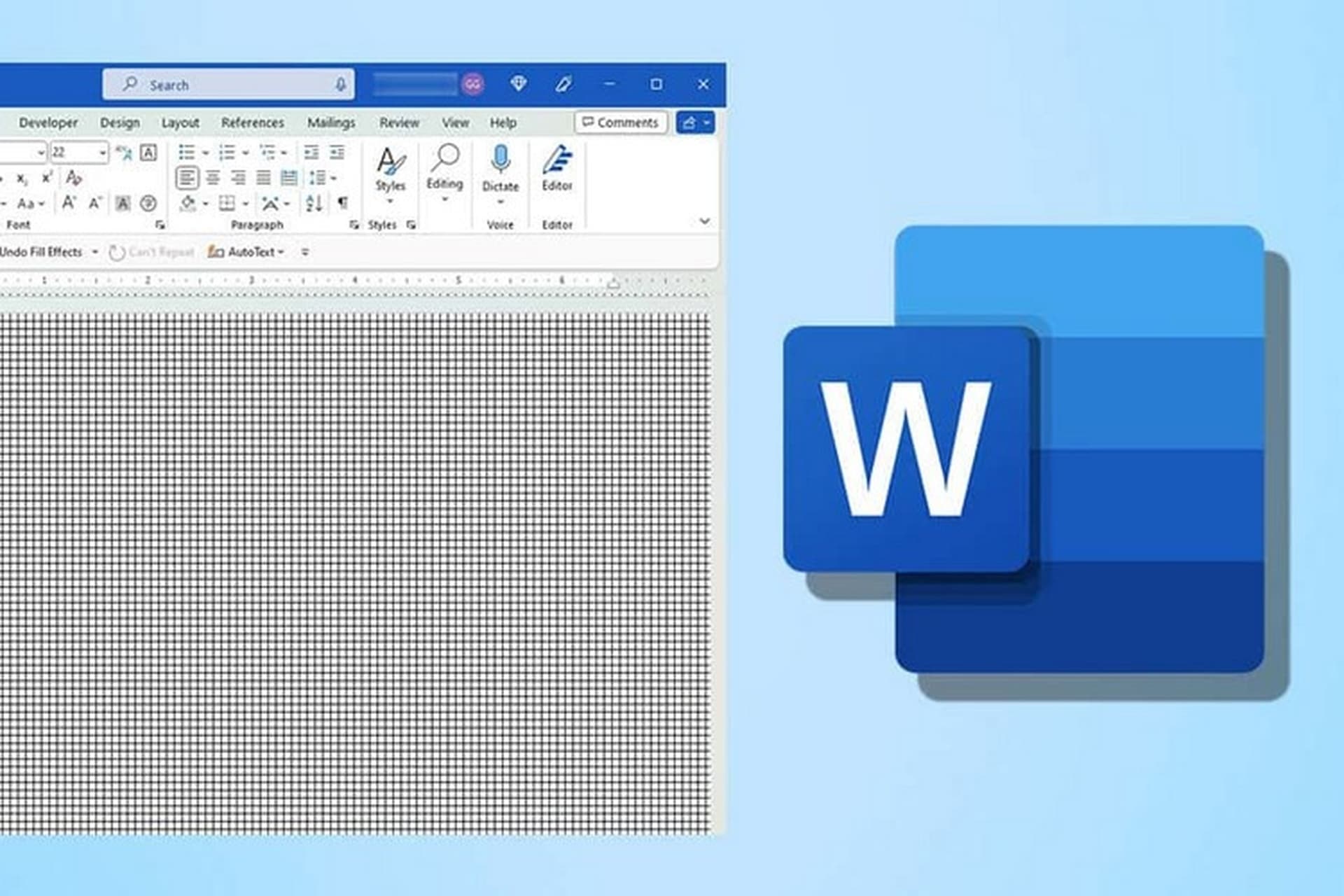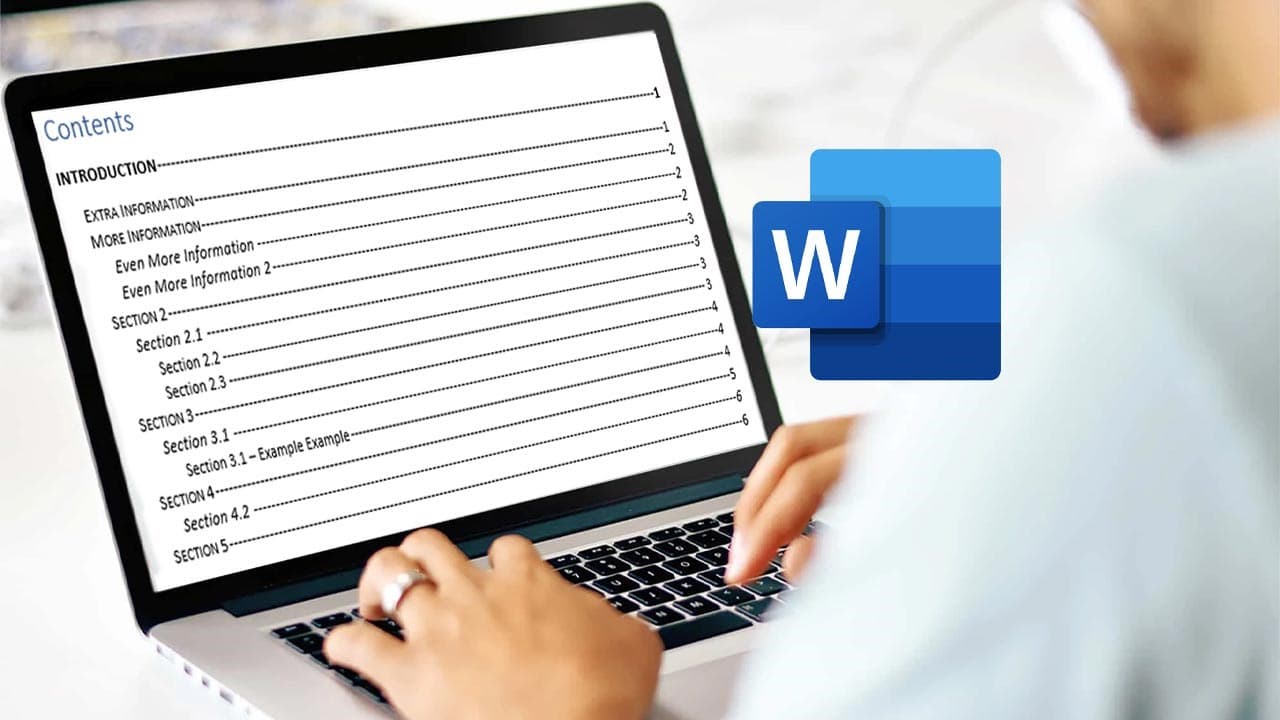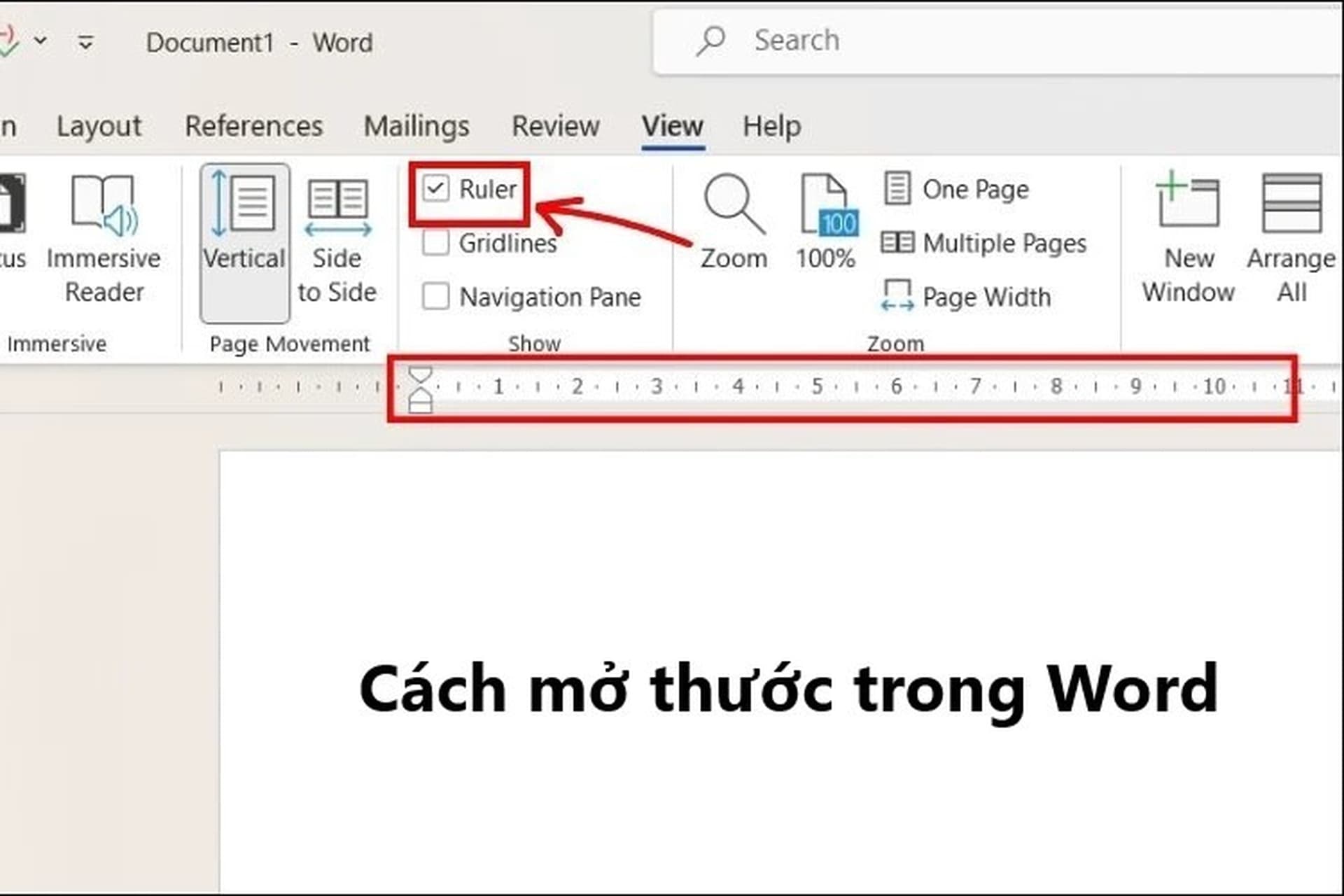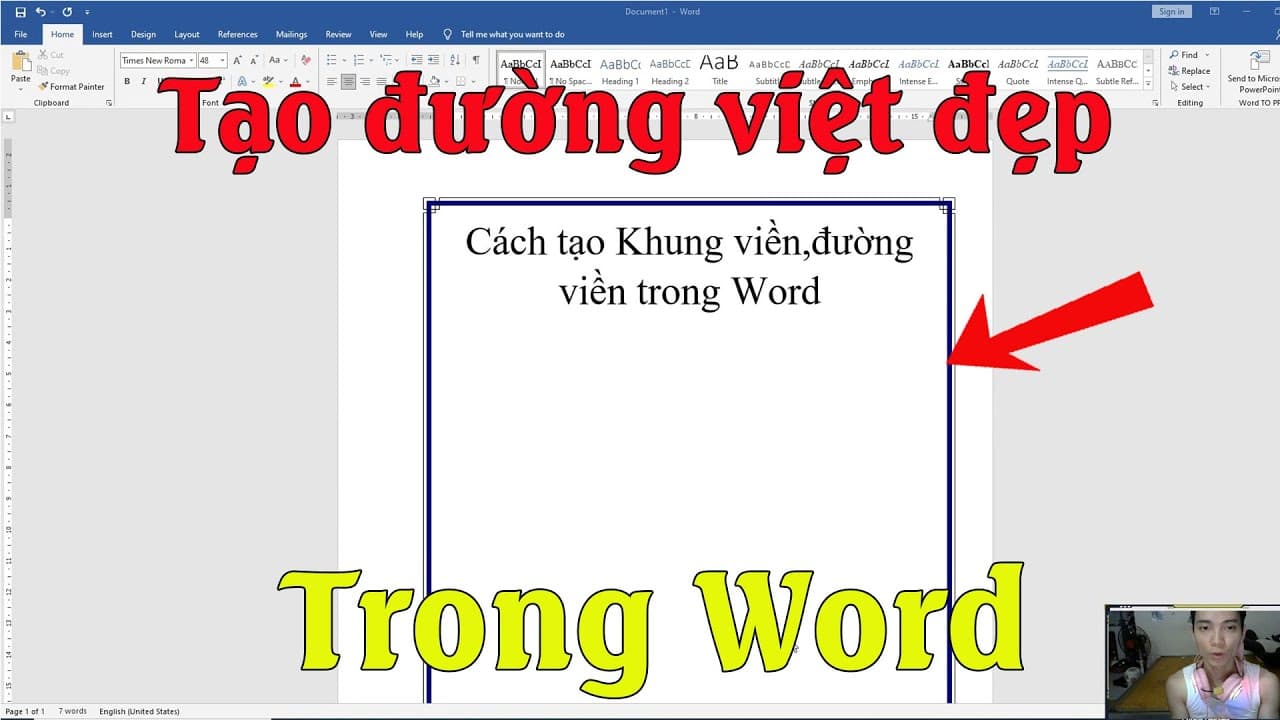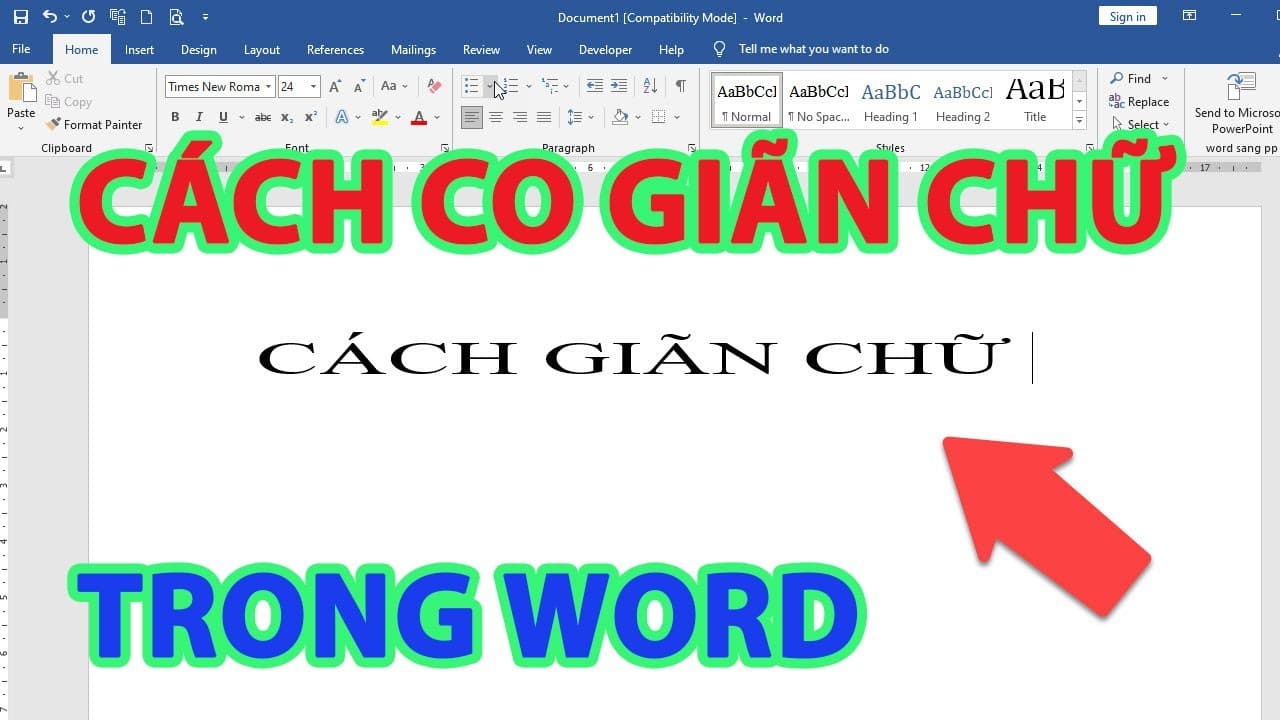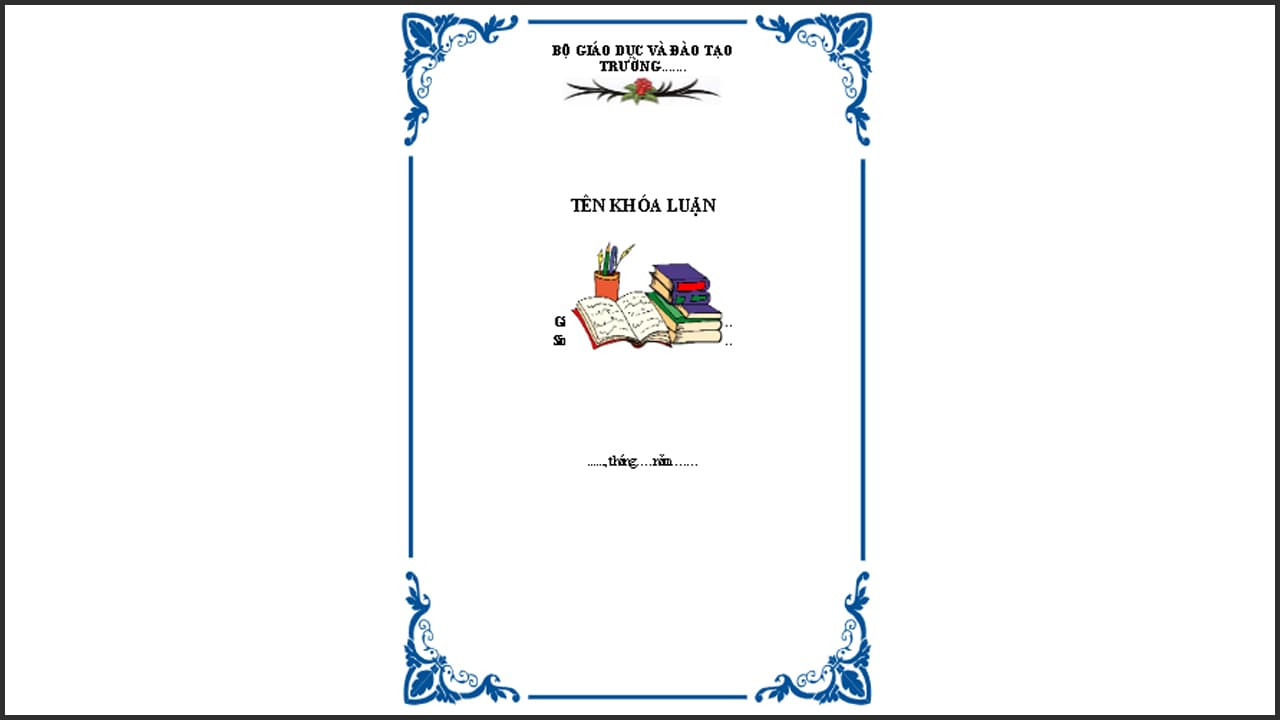Microsoft Word là một trong những công cụ xử lý văn bản phổ biến nhất trên thế giới. Tuy nhiên, trong quá trình sử dụng, người dùng đôi khi gặp phải những lỗi liên quan đến phông chữ. Những lỗi này không chỉ làm giảm tính thẩm mỹ của tài liệu mà còn gây ảnh hưởng đến hiệu suất công việc. Trong bài viết này, chúng ta sẽ cùng tìm hiểu về nguyên nhân gây ra các lỗi phông chữ trong Word, cách khắc phục và một số mẹo để sử dụng phông chữ hiệu quả.

Lỗi Phông Chữ Trong Word: Nguyên Nhân, Cách Khắc Phục và Mẹo Sử Dụng
Nguyên nhân gây lỗi phông chữ trong Word
Lỗi phông chữ trong Word có thể xảy ra vì nhiều lý do khác nhau. Dưới đây là một số nguyên nhân phổ biến:
Phông chữ không tương thích
Một trong những nguyên nhân chính gây lỗi phông chữ trong Word là sự không tương thích giữa phông chữ bạn sử dụng và phiên bản của Microsoft Word hoặc hệ điều hành của bạn. Điều này đặc biệt xảy ra khi bạn mở một tài liệu Word trên một máy tính không cài đặt cùng một bộ phông chữ.
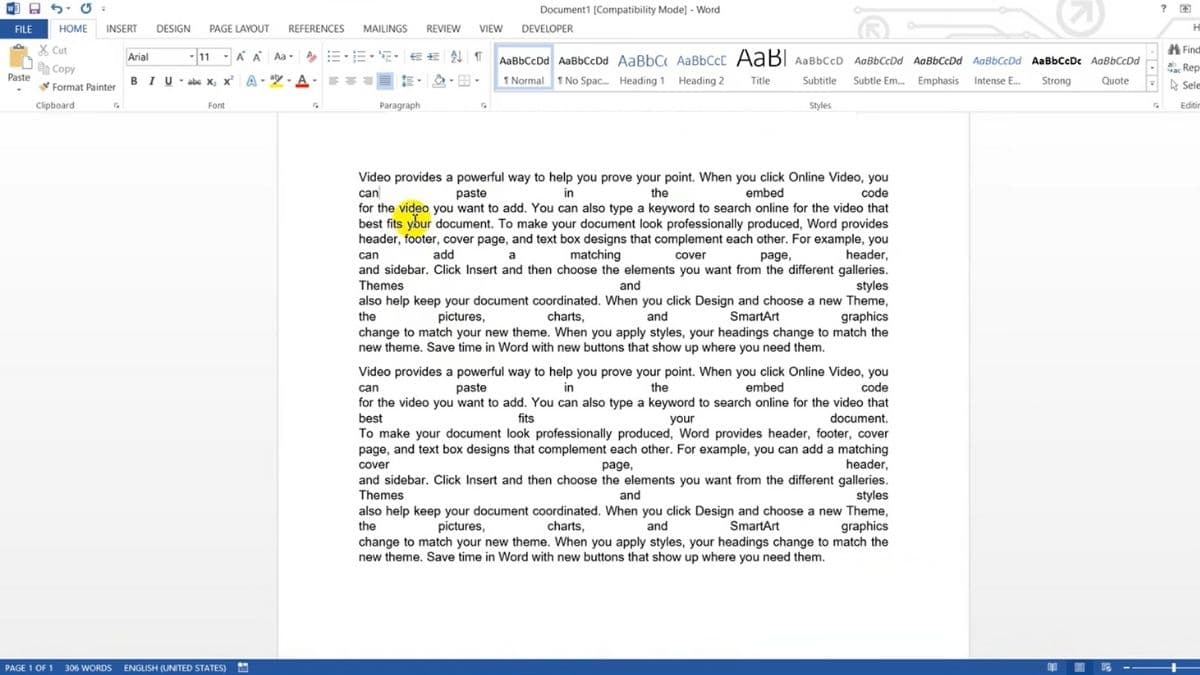
Nguyên nhân gây lỗi phông chữ trong Word
Phông chữ bị mất
Phông chữ có thể bị thiếu hoặc không còn tồn tại trên máy tính của bạn, dẫn đến việc Word không thể áp dụng phông chữ đã chọn trong tài liệu. Điều này thường xuyên xảy ra khi bạn chia sẻ tài liệu với người khác hoặc mở tài liệu từ một máy tính khác mà không có bộ phông chữ đó.
Lỗi định dạng văn bản
Đôi khi, khi bạn sao chép và dán văn bản từ các nguồn khác (chẳng hạn như web hoặc tài liệu PDF), phông chữ có thể bị thay đổi hoặc bị lỗi. Các lỗi này có thể khiến phông chữ không hiển thị đúng như mong muốn.
Xung đột phần mềm
Một số phần mềm hoặc add-in cài đặt trong Word có thể gây xung đột, làm cho phông chữ không thể hiển thị hoặc hoạt động đúng cách. Các lỗi này thường xảy ra sau khi bạn cài đặt hoặc cập nhật phần mềm mới.
Thiếu tệp phông chữ
Khi bạn cài đặt một phông chữ mới, nếu tệp phông chữ không được cài đặt đúng cách hoặc bị hỏng, Word sẽ không thể sử dụng nó. Điều này dẫn đến việc phông chữ bị thay đổi hoặc không thể áp dụng.
Cách khắc phục lỗi phông chữ trong Word
Sau khi xác định được nguyên nhân gây ra lỗi phông chữ trong Word, bạn có thể thực hiện một số bước đơn giản để khắc phục:
Cài đặt phông chữ mới
Nếu phông chữ bị thiếu, bạn cần tải và cài đặt phông chữ mới vào hệ thống của mình. Bạn có thể tìm các phông chữ miễn phí hoặc mua phông chữ từ các trang web uy tín. Sau khi cài đặt, mở lại tài liệu trong Word và chọn lại phông chữ bạn muốn sử dụng.
Chuyển đổi phông chữ
Nếu bạn gặp phải sự cố khi mở tài liệu Word trên máy tính khác và phông chữ không được hiển thị đúng, hãy thử chuyển đổi phông chữ của tài liệu thành một phông chữ phổ biến, chẳng hạn như Arial hoặc Times New Roman. Bạn có thể sử dụng công cụ “Replace Fonts” trong Word để thực hiện điều này nhanh chóng.
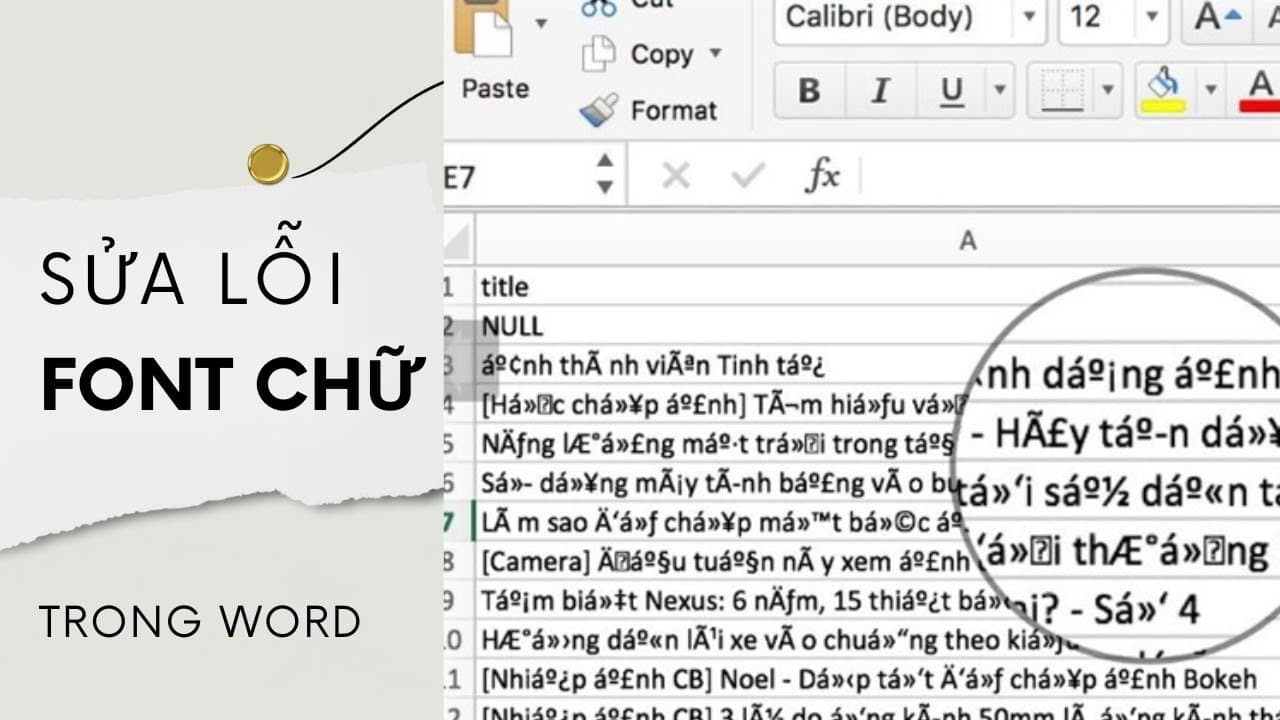
Cách khắc phục lỗi phông chữ trong Word
Kiểm tra các cập nhật phần mềm
Đôi khi, các lỗi phông chữ trong Word có thể là do sự cố với phiên bản Word hoặc hệ điều hành của bạn. Hãy chắc chắn rằng bạn đang sử dụng phiên bản mới nhất của Word và hệ điều hành. Kiểm tra các bản cập nhật và cài đặt chúng nếu cần.
Sử dụng chế độ Safe Mode
Nếu Word không mở được tài liệu hoặc gặp sự cố với phông chữ, bạn có thể thử mở Word ở chế độ Safe Mode. Điều này giúp tắt các phần mở rộng và add-ins, giúp bạn xác định xem có phần mềm bên ngoài nào gây ra vấn đề hay không.
Kiểm tra tệp phông chữ
Nếu phông chữ bạn đang sử dụng bị hỏng hoặc không thể tải, hãy thử tải lại tệp phông chữ hoặc kiểm tra xem tệp đó có bị lỗi hay không. Nếu bạn gặp phải vấn đề liên quan đến phông chữ trong một tệp cụ thể, thử mở tệp đó trên một máy tính khác để kiểm tra.
Một số mẹo sử dụng phông chữ hiệu quả trong Word
Để tránh gặp phải lỗi phông chữ trong Word và sử dụng phông chữ một cách hiệu quả, bạn có thể tham khảo một số mẹo sau:
Chọn phông chữ phù hợp với mục đích
Lựa chọn phông chữ phù hợp với mục đích và phong cách của tài liệu là điều rất quan trọng. Nếu bạn viết một bài thuyết trình, phông chữ rõ ràng, dễ đọc như Arial hoặc Calibri là lựa chọn tốt. Đối với tài liệu văn bản chính thức, Times New Roman hoặc Garamond là các phông chữ trang trọng.
Hạn chế việc sử dụng quá nhiều phông chữ
Tránh sử dụng quá nhiều phông chữ trong một tài liệu. Điều này có thể làm cho văn bản trở nên khó đọc và gây rối mắt. Tốt nhất chỉ nên sử dụng một hoặc hai phông chữ cho toàn bộ tài liệu.
Sử dụng phông chữ bảo mật
Để tránh các vấn đề về phông chữ khi chia sẻ tài liệu, bạn có thể chuyển đổi tài liệu Word của mình thành PDF. PDF giữ nguyên định dạng và phông chữ của tài liệu, giúp tránh lỗi phông chữ khi mở trên các máy tính khác nhau.
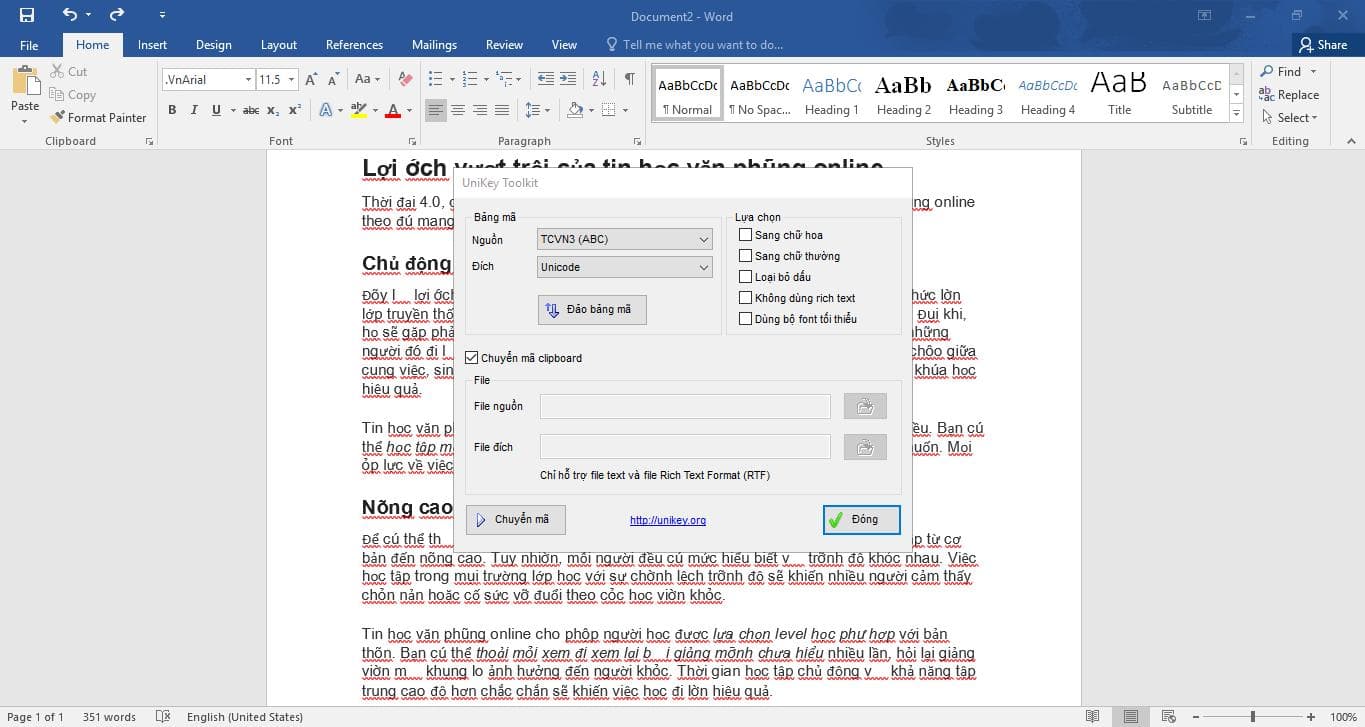
Một số mẹo sử dụng phông chữ hiệu quả trong Word
Cập nhật phông chữ định kỳ
Đảm bảo rằng tất cả các phông chữ được cài đặt trên hệ thống của bạn đều được cập nhật định kỳ. Điều này giúp tránh những vấn đề liên quan đến phông chữ lỗi thời hoặc không tương thích với các phiên bản Word mới.
Lỗi phông chữ trong Word có thể làm gián đoạn công việc của bạn và gây ra nhiều phiền toái. Tuy nhiên, với các phương pháp khắc phục đơn giản và việc sử dụng phông chữ hợp lý, bạn hoàn toàn có thể giảm thiểu được những vấn đề này. Hãy luôn kiểm tra các bản cập nhật phần mềm và lựa chọn phông chữ phù hợp để đảm bảo tài liệu của bạn luôn hoàn hảo khi xuất bản.