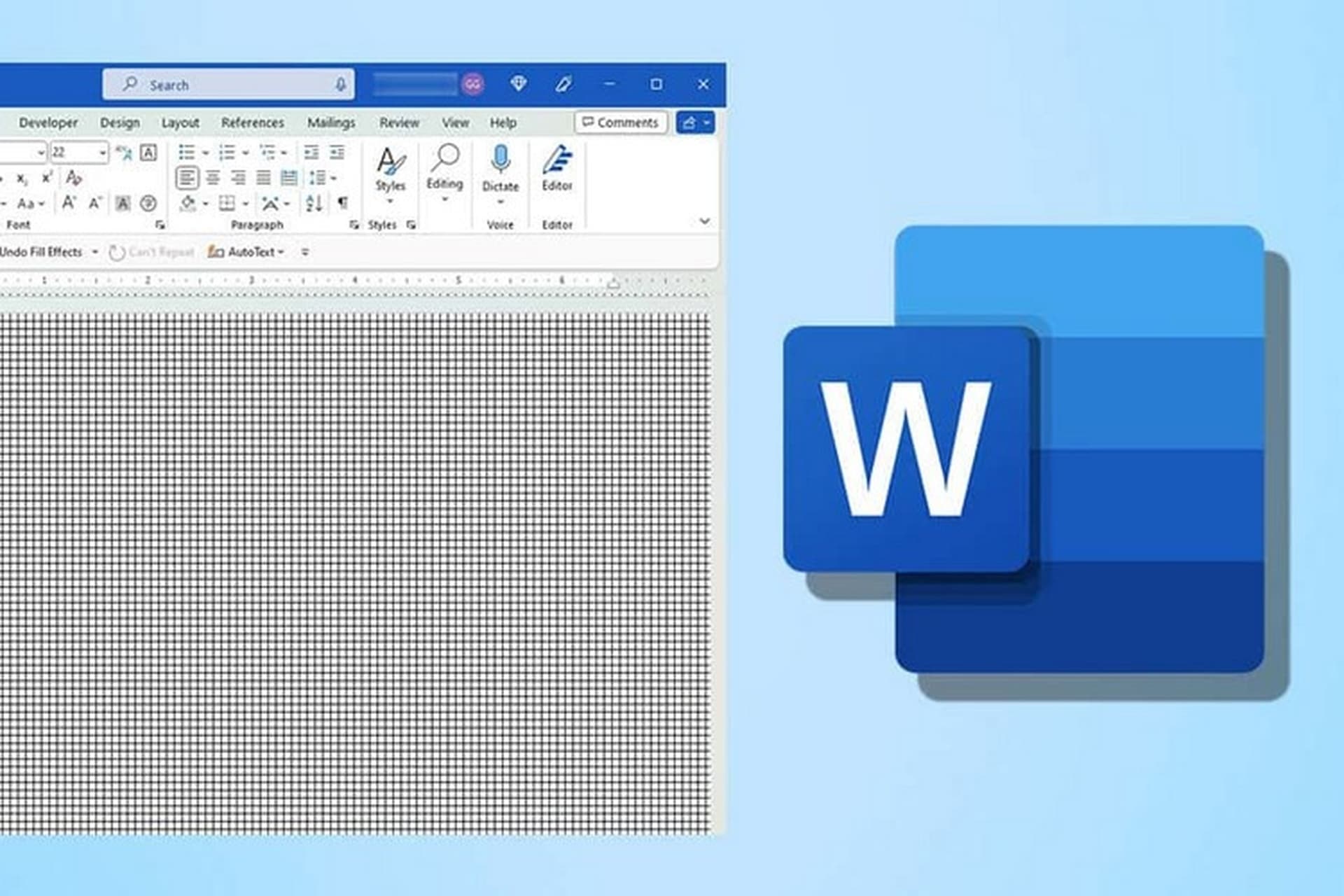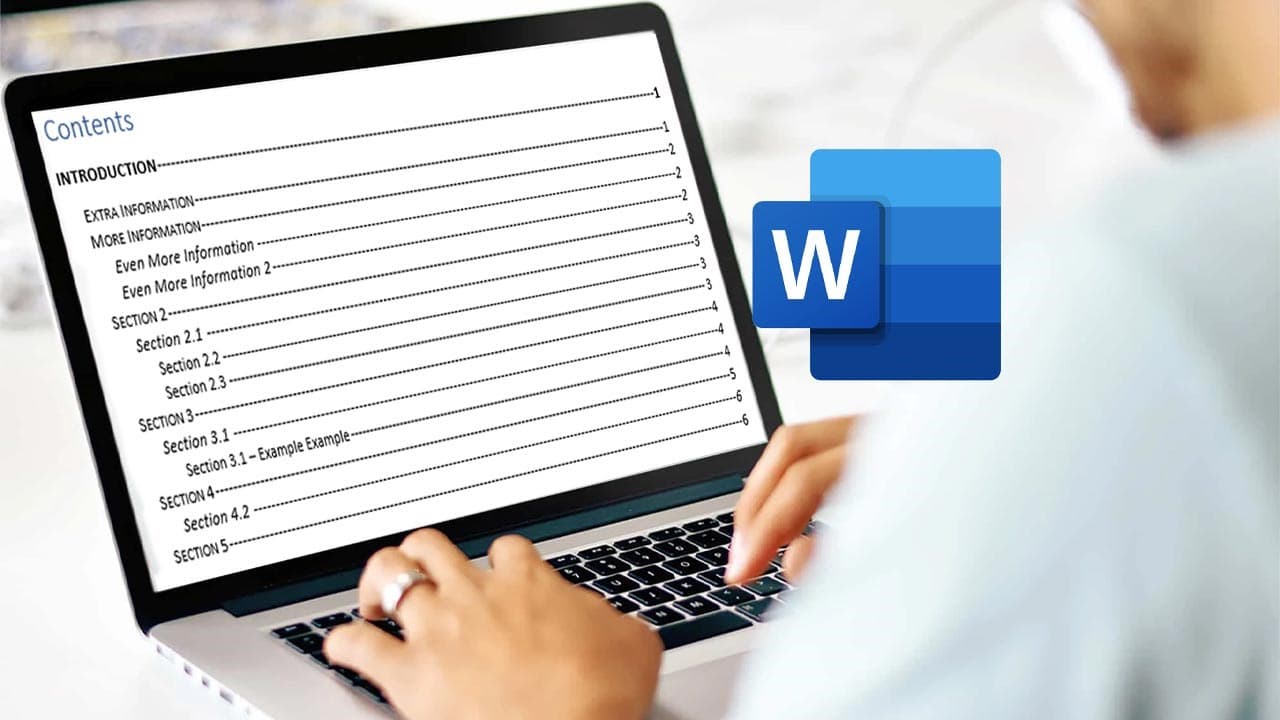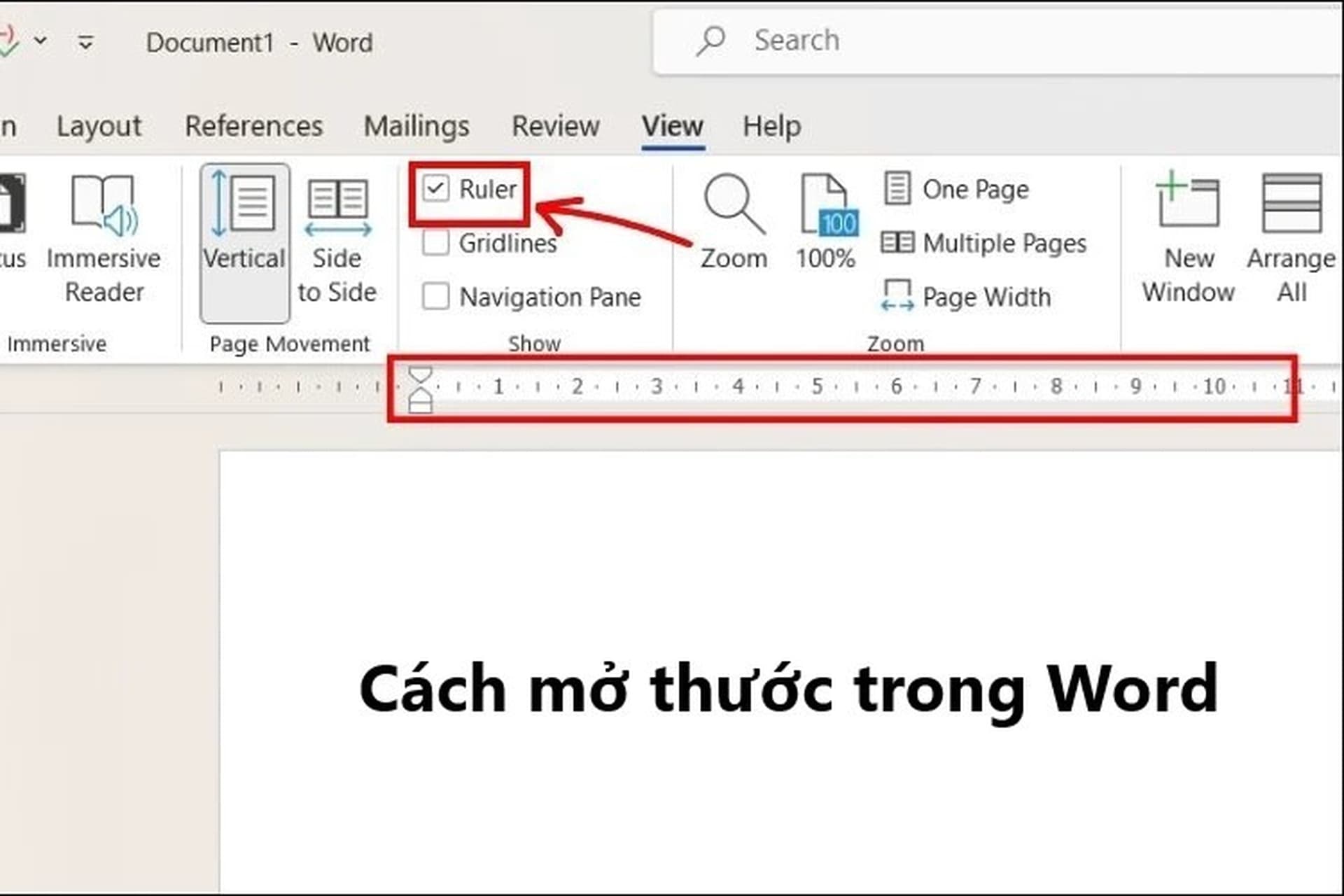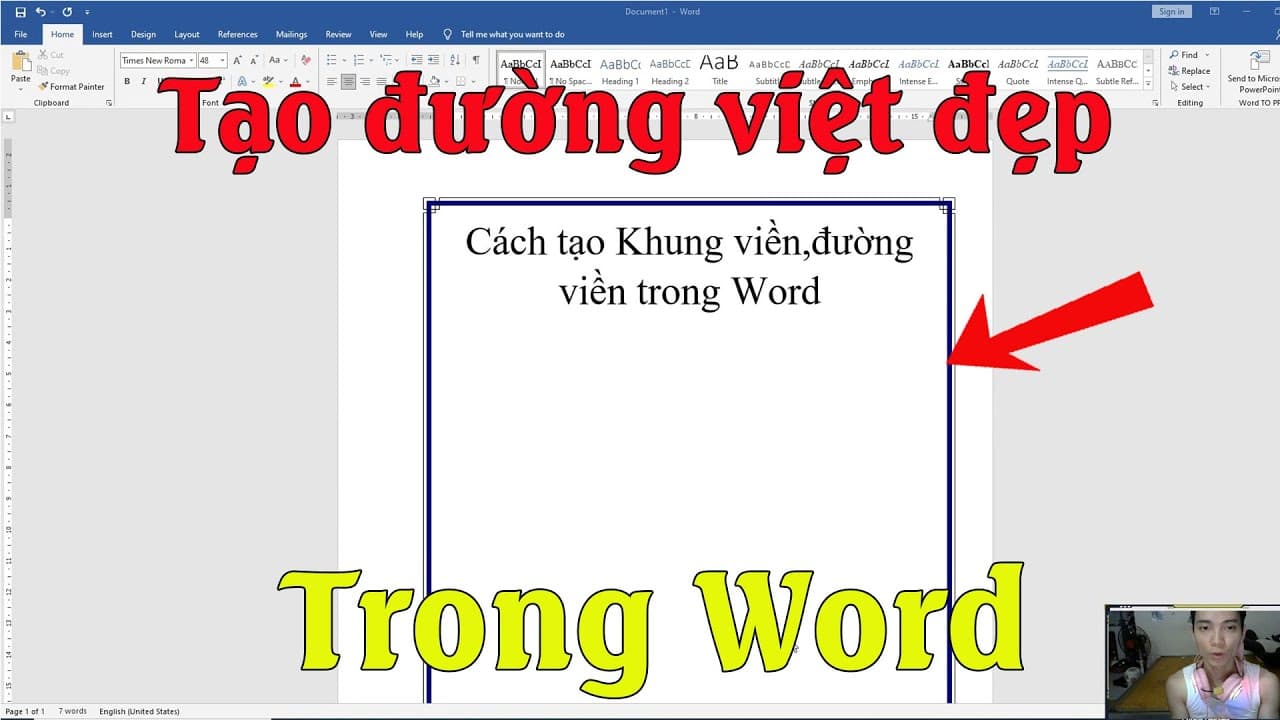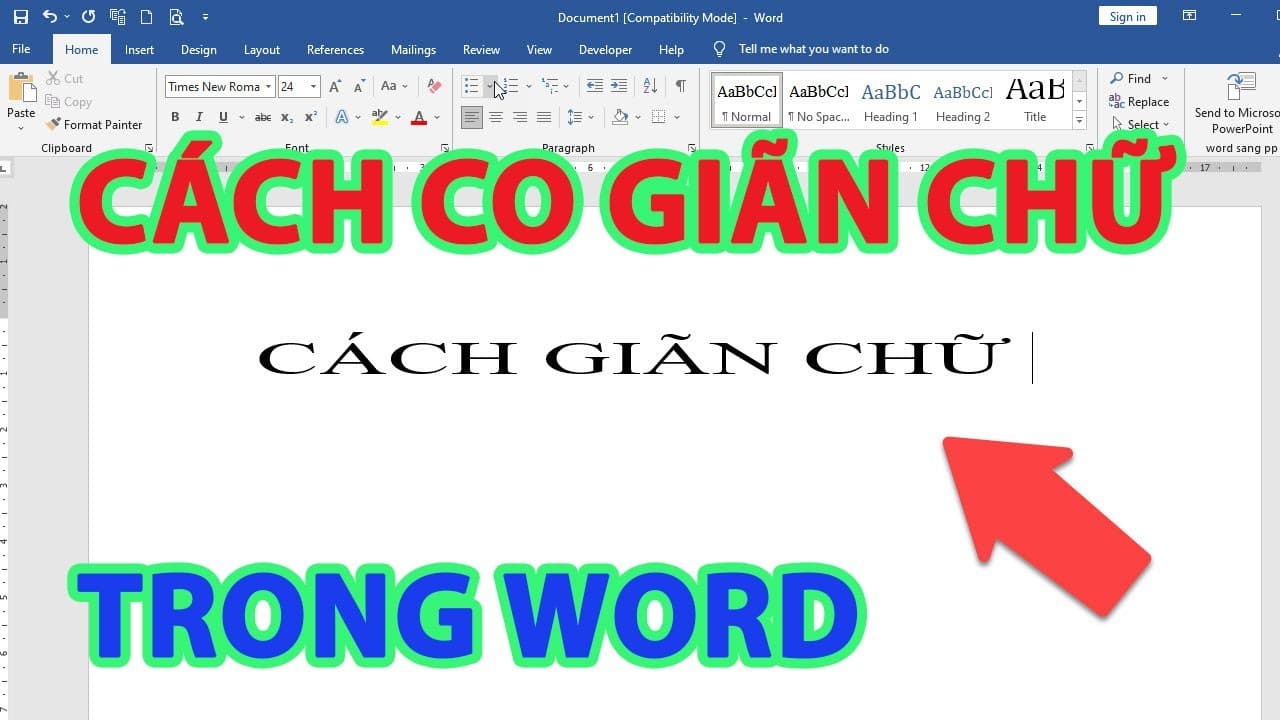Khi làm việc với các tài liệu nghiên cứu, báo cáo hay luận văn, việc trích dẫn nguồn tài liệu là rất quan trọng để đảm bảo tính chính xác và hợp pháp cho nội dung. Trong bài viết này, chúng ta sẽ tìm hiểu cách thêm nguồn trích dẫn vào Word một cách đơn giản và hiệu quả. Dưới đây là hướng dẫn chi tiết giúp bạn thao tác dễ dàng ngay trong Microsoft Word.

Những cách thêm nguồn trích dẫn vào Word chuẩn nhất
Tại sao bạn cần phải thêm nguồn trích dẫn vào Word
Trước khi đi vào chi tiết cách thêm nguồn trích dẫn, bạn cần hiểu tại sao việc này lại quan trọng. Dưới đây là một số lý do chính:
- Đảm bảo tính hợp pháp: Trích dẫn giúp bạn chứng minh rằng bạn không sao chép nội dung của người khác mà đã tham khảo từ những nguồn đáng tin cậy.
- Tăng tính chuyên nghiệp: Việc trích dẫn chính xác giúp tài liệu của bạn trở nên chuyên nghiệp và dễ dàng được chấp nhận trong các công trình nghiên cứu.
- Tiết kiệm thời gian: Việc sử dụng công cụ trích dẫn tích hợp trong Word sẽ giúp bạn tiết kiệm thời gian thay vì phải làm thủ công.
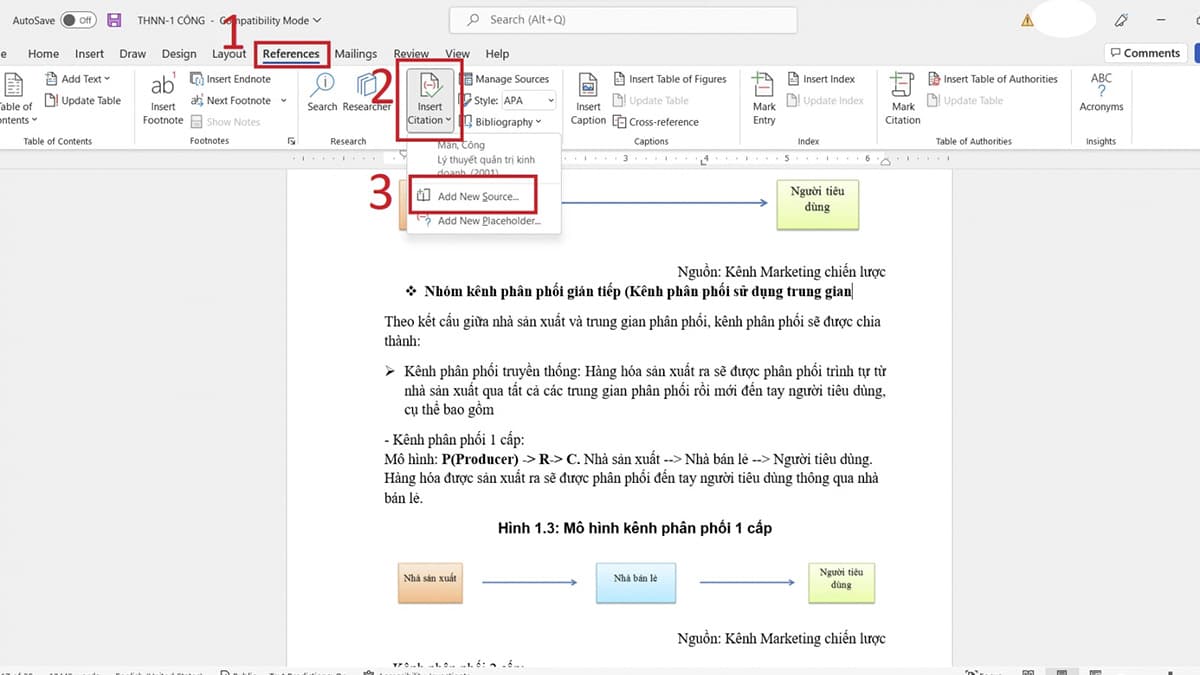
Tại sao bạn cần phải thêm nguồn trích dẫn vào Word
Các cách thêm nguồn trích dẫn vào Word phổ biến nhất
Microsoft Word cung cấp nhiều cách để thêm nguồn trích dẫn vào tài liệu, giúp bạn linh hoạt và dễ dàng trong việc quản lý các trích dẫn. Dưới đây là các phương pháp cơ bản.
Cách thêm nguồn trích dẫn vào Word từ thư viện nguồn
Microsoft Word cung cấp một thư viện nguồn trích dẫn riêng, nơi bạn có thể lưu trữ thông tin nguồn tài liệu để sử dụng lại sau này.
Các bước thực hiện:
- Mở Microsoft Word và chuyển đến tab References (Tham khảo).
- Nhấn vào Insert Citation (Chèn trích dẫn).
- Chọn Add New Source (Thêm nguồn mới).
- Chọn loại nguồn tài liệu bạn muốn trích dẫn (sách, bài báo, website, v.v.).
- Nhập thông tin chi tiết của nguồn tài liệu như tên tác giả, tiêu đề, năm xuất bản, v.v.
- Nhấn OK để thêm nguồn vào thư viện.
Kể từ đây, bạn có thể dễ dàng trích dẫn nguồn tài liệu đã thêm trong bất kỳ phần nào của tài liệu bằng cách chọn Insert Citation và chọn nguồn đã lưu.

Các cách thêm nguồn trích dẫn vào Word phổ biến nhất
Chèn nguồn trích dẫn mới cho từng tài liệu
Ngoài việc sử dụng thư viện nguồn trích dẫn, bạn cũng có thể chèn nguồn trích dẫn mới ngay trong quá trình làm việc với văn bản.
Các bước thực hiện:
- Di chuyển con trỏ đến vị trí bạn muốn chèn trích dẫn trong văn bản.
- Chọn tab References, sau đó nhấn Insert Citation và chọn Add New Source.
- Điền đầy đủ thông tin của nguồn tài liệu.
- Sau khi thêm, trích dẫn sẽ tự động hiển thị trong tài liệu của bạn dưới dạng tên tác giả hoặc năm xuất bản, tùy theo kiểu trích dẫn mà bạn chọn.
Sử dụng phần mềm quản lý trích dẫn
Nếu bạn đang làm việc với nhiều tài liệu và cần quản lý trích dẫn một cách hiệu quả, có thể tích hợp các phần mềm quản lý trích dẫn như EndNote, Zotero hay Mendeley với Microsoft Word. Các phần mềm này giúp bạn quản lý và thêm nguồn trích dẫn nhanh chóng mà không cần phải nhập lại thông tin mỗi lần.
Cách chèn tài liệu tham khảo theo danh sách
Khi bạn đã thêm các nguồn trích dẫn vào tài liệu, việc tạo danh sách tài liệu tham khảo là bước tiếp theo. Microsoft Word có tính năng tự động tạo danh sách tài liệu tham khảo từ các trích dẫn đã thêm vào văn bản.
Các bước thực hiện:
- Di chuyển con trỏ đến vị trí bạn muốn chèn danh sách tài liệu tham khảo (thường là cuối tài liệu).
- Chọn tab References và nhấn Bibliography (Danh sách tài liệu tham khảo).
- Lựa chọn một kiểu danh sách tham khảo phù hợp (ví dụ: Bibliography, References, Works Cited).
- Word sẽ tự động tạo danh sách tài liệu tham khảo từ các trích dẫn mà bạn đã thêm vào.
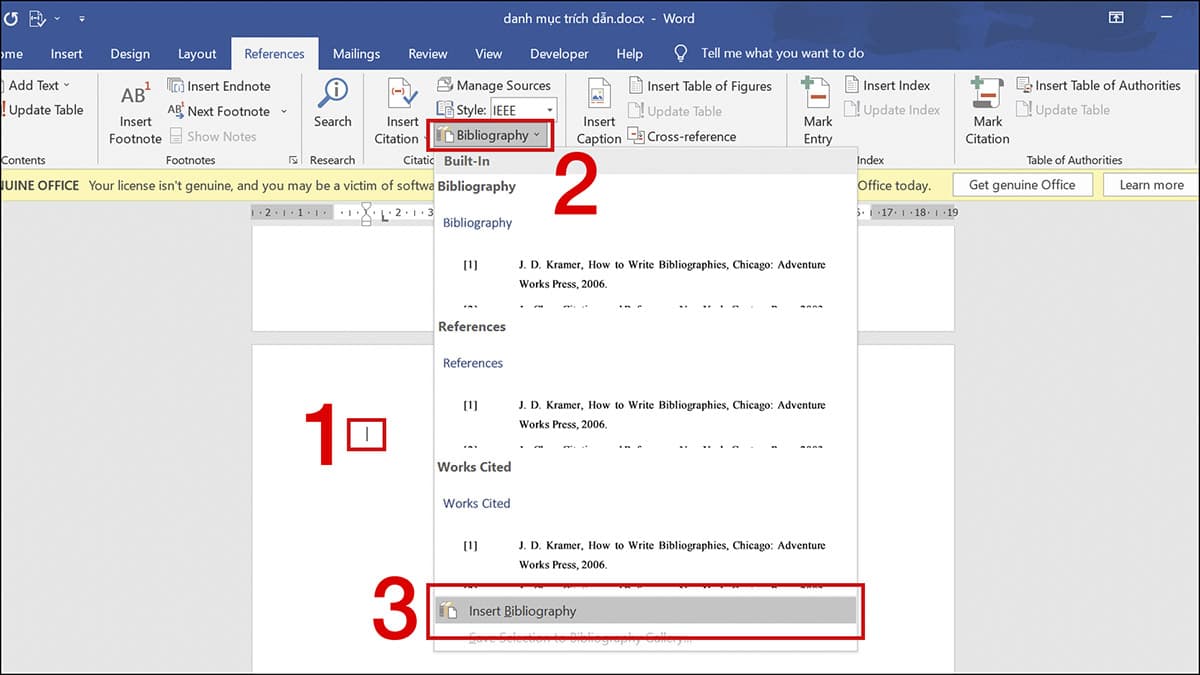
Cách chèn tài liệu tham khảo theo danh sách
Chỉnh sửa danh sách tài liệu tham khảo
Nếu bạn muốn thay đổi cách hiển thị danh sách tài liệu tham khảo (chẳng hạn như kiểu trích dẫn APA, MLA, Chicago, v.v.), bạn có thể làm như sau:
- Chọn tab References.
- Trong phần Citations & Bibliography, bạn sẽ thấy một menu để chọn kiểu trích dẫn (Style).
- Chọn kiểu trích dẫn phù hợp với yêu cầu của bạn.
Lợi ích khi sử dụng công cụ thêm nguồn trích dẫn vào Word
Việc sử dụng công cụ trích dẫn tích hợp trong Word mang lại nhiều lợi ích, bao gồm:
- Tính chính xác: Word giúp bạn tránh những sai sót trong việc ghi chép thông tin nguồn.
- Tiết kiệm thời gian: Với thư viện nguồn và công cụ trích dẫn tự động, bạn có thể dễ dàng cập nhật và chèn trích dẫn mà không cần làm thủ công.
- Dễ dàng tuân thủ các tiêu chuẩn trích dẫn: Công cụ này hỗ trợ nhiều kiểu trích dẫn khác nhau (APA, MLA, Chicago, v.v.), giúp bạn tuân thủ các quy định về hình thức trích dẫn.
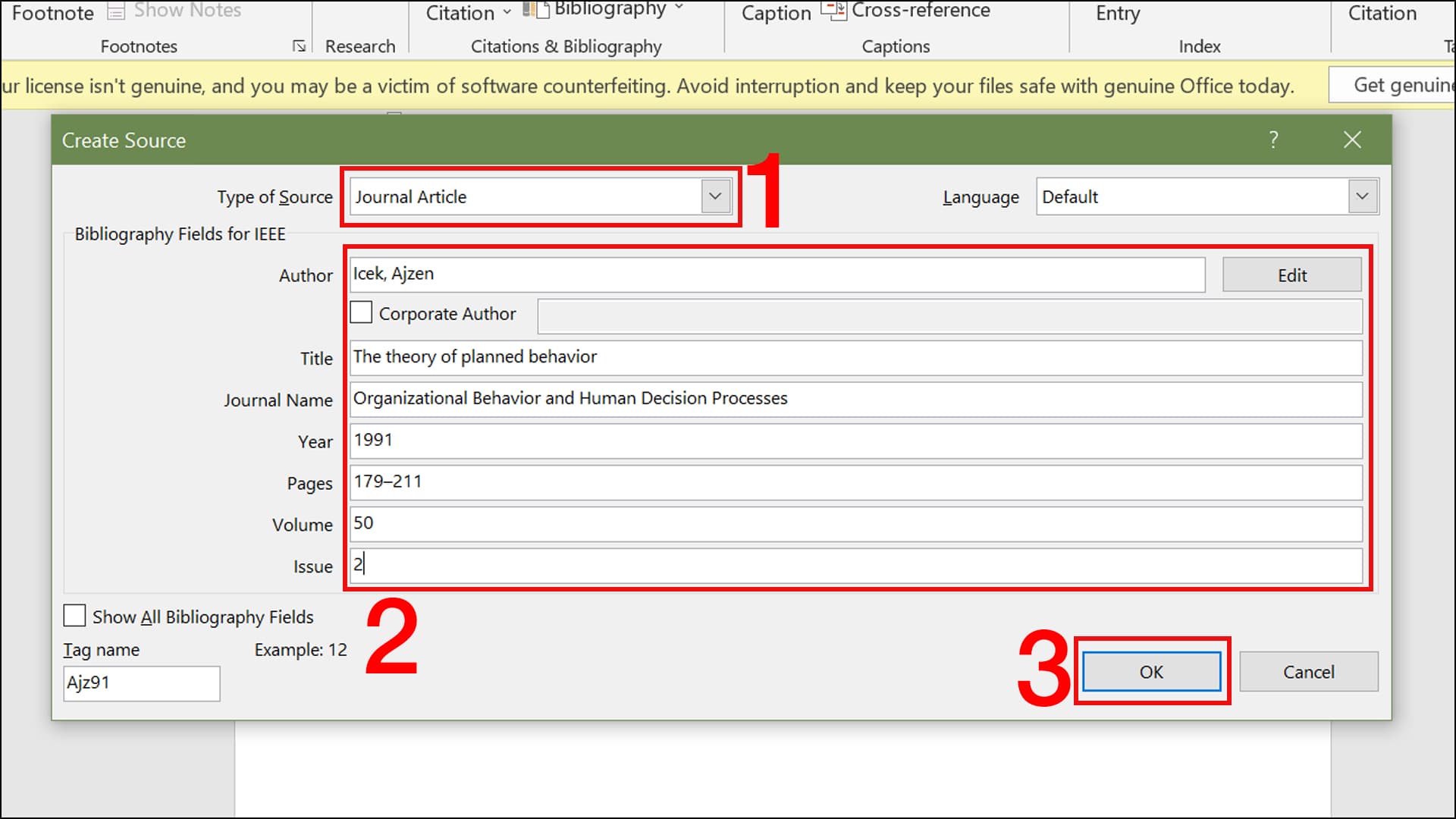
Lợi ích khi sử dụng công cụ thêm nguồn trích dẫn vào Word
Một số lưu ý khi thêm nguồn trích dẫn vào Word
- Kiểm tra lại thông tin nguồn: Đảm bảo rằng các thông tin như tên tác giả, năm xuất bản, và tiêu đề tài liệu là chính xác trước khi thêm vào.
- Cập nhật danh sách tham khảo: Nếu bạn thay đổi hoặc thêm trích dẫn, đừng quên cập nhật danh sách tài liệu tham khảo.
- Chọn kiểu trích dẫn đúng: Tùy thuộc vào yêu cầu của công việc, chọn đúng kiểu trích dẫn để tránh sai sót.
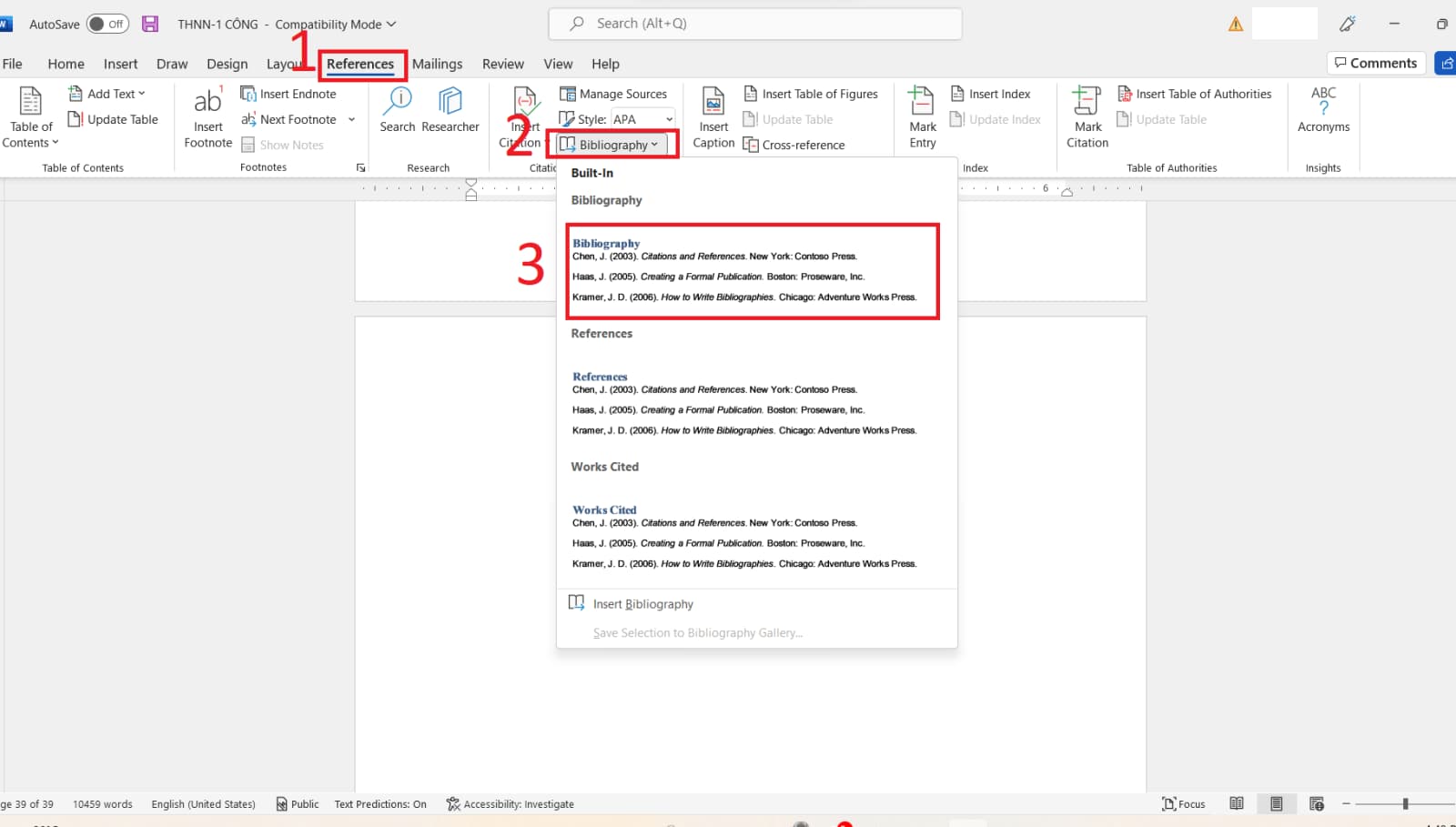
Một số lưu ý khi thêm nguồn trích dẫn vào Word
Việc thêm nguồn trích dẫn vào Word không chỉ giúp tài liệu của bạn trở nên chính xác và chuyên nghiệp hơn mà còn giúp bạn tuân thủ các quy định về bản quyền và đạo đức nghiên cứu. Bằng cách sử dụng công cụ trích dẫn tự động của Word, bạn có thể tiết kiệm thời gian và giảm thiểu sai sót trong quá trình làm việc. Hy vọng rằng hướng dẫn trên sẽ giúp bạn thực hiện cách thêm nguồn trích dẫn vào Word một cách dễ dàng và hiệu quả.