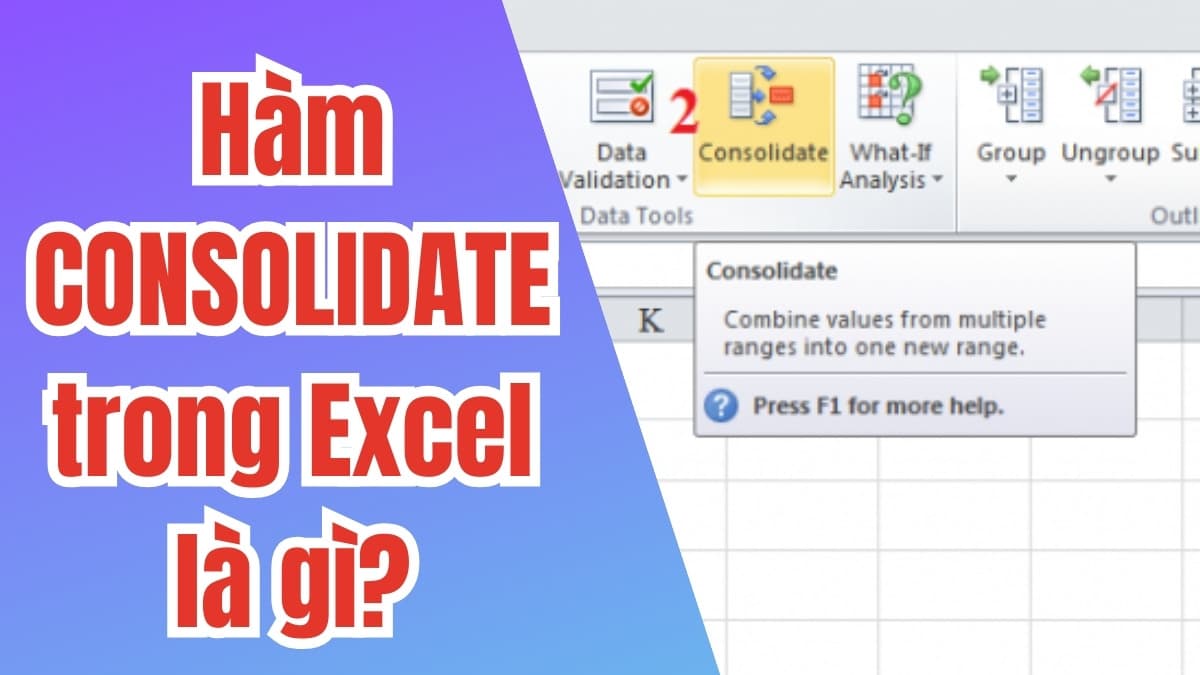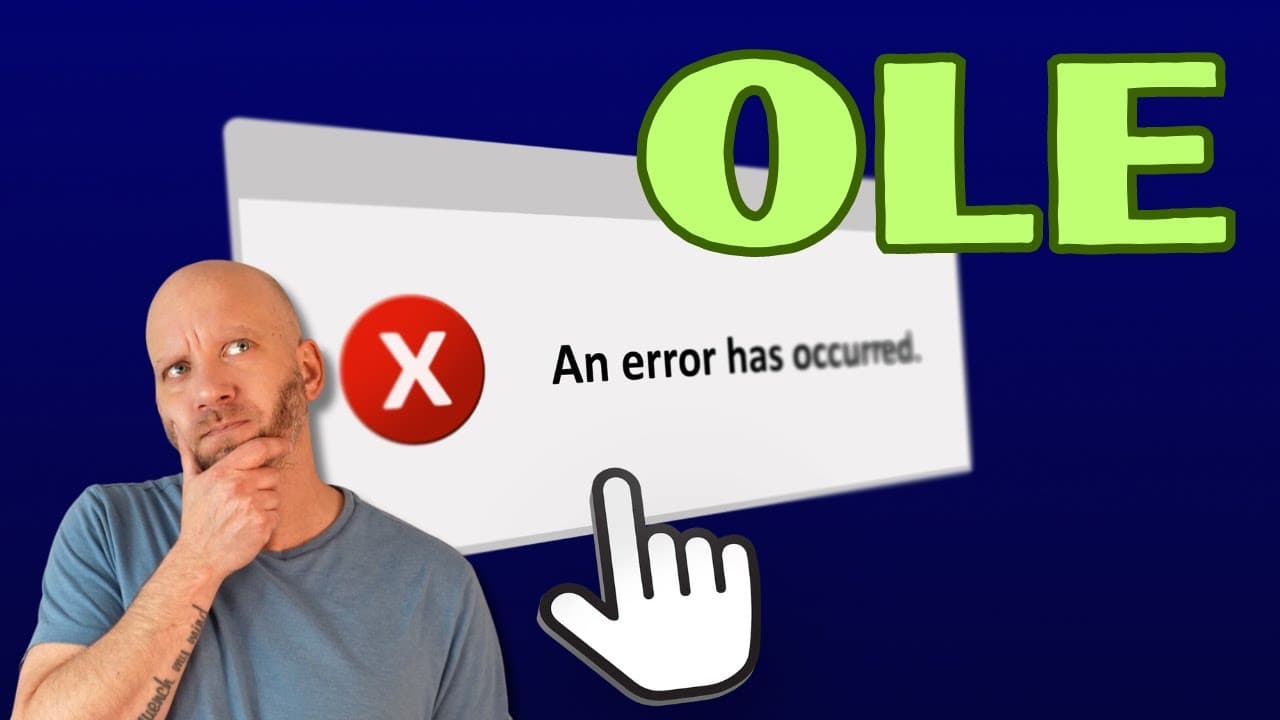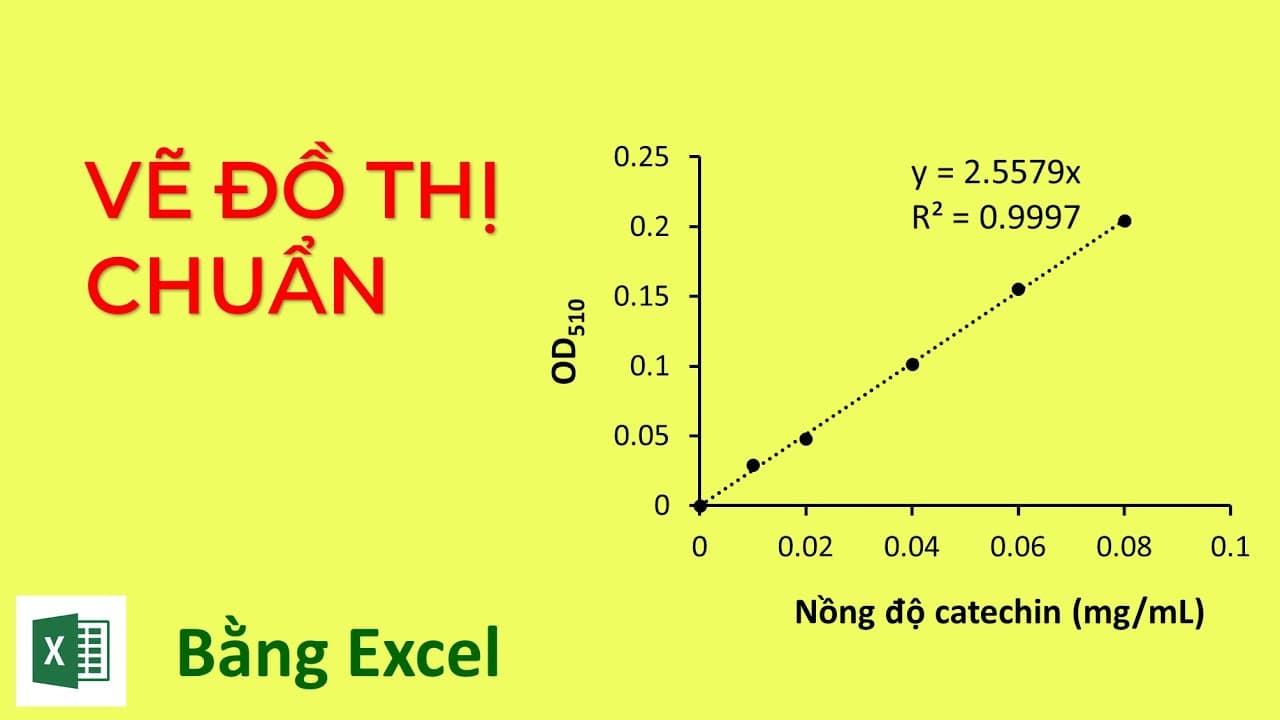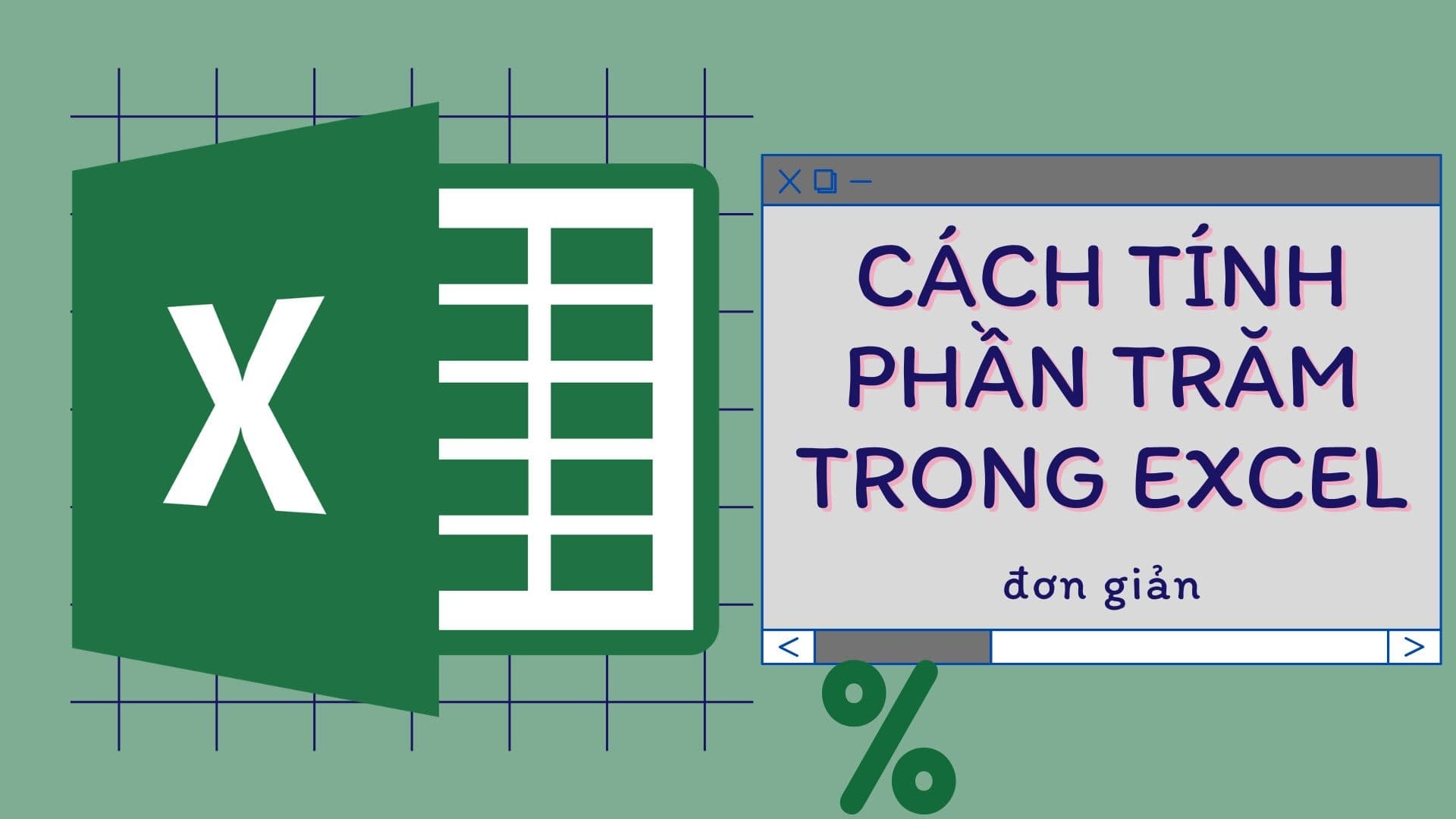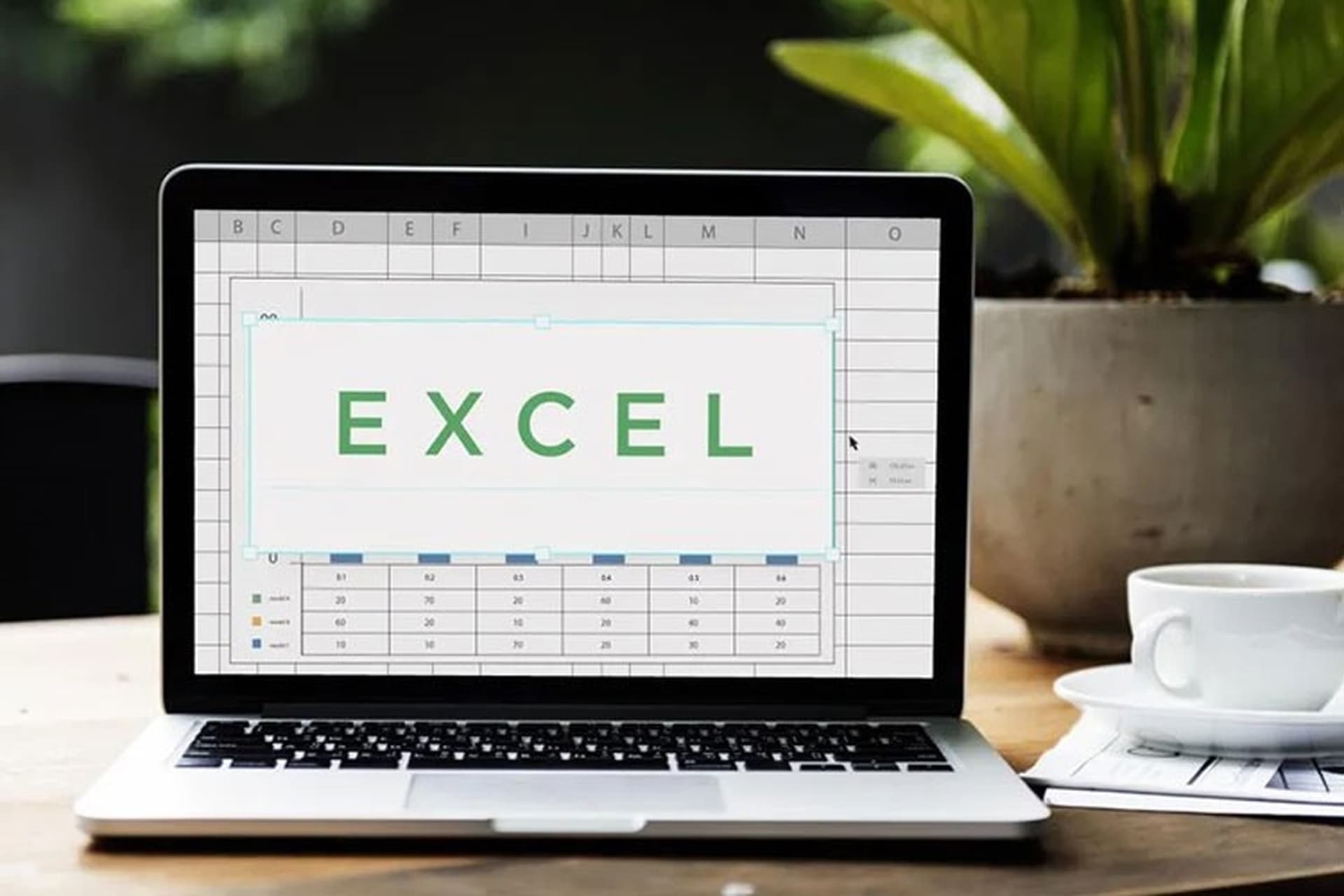Bạn đã biết về hàm Match trong Excel hay chưa? Đây là một trong những loại hàm được sử dụng cực kỳ phổ biến giúp bạn giải quyết được những yêu cầu công việc một cách dễ dàng. Hãy theo dõi ngay bài viết dưới đây để biết được chi tiết cách sử dụng hàm Match cực kỳ đơn giản nhé.
Khái niệm hàm Match trong Excel
Hàm Match trong Excel là một hàm được sử dụng để tìm kiếm vị trí của một giá trị cụ thể (lookup_value) trong một mảng dữ liệu (lookup_array). Nó trả về vị trí của giá trị tìm kiếm trong mảng, tính từ trái sang phải.
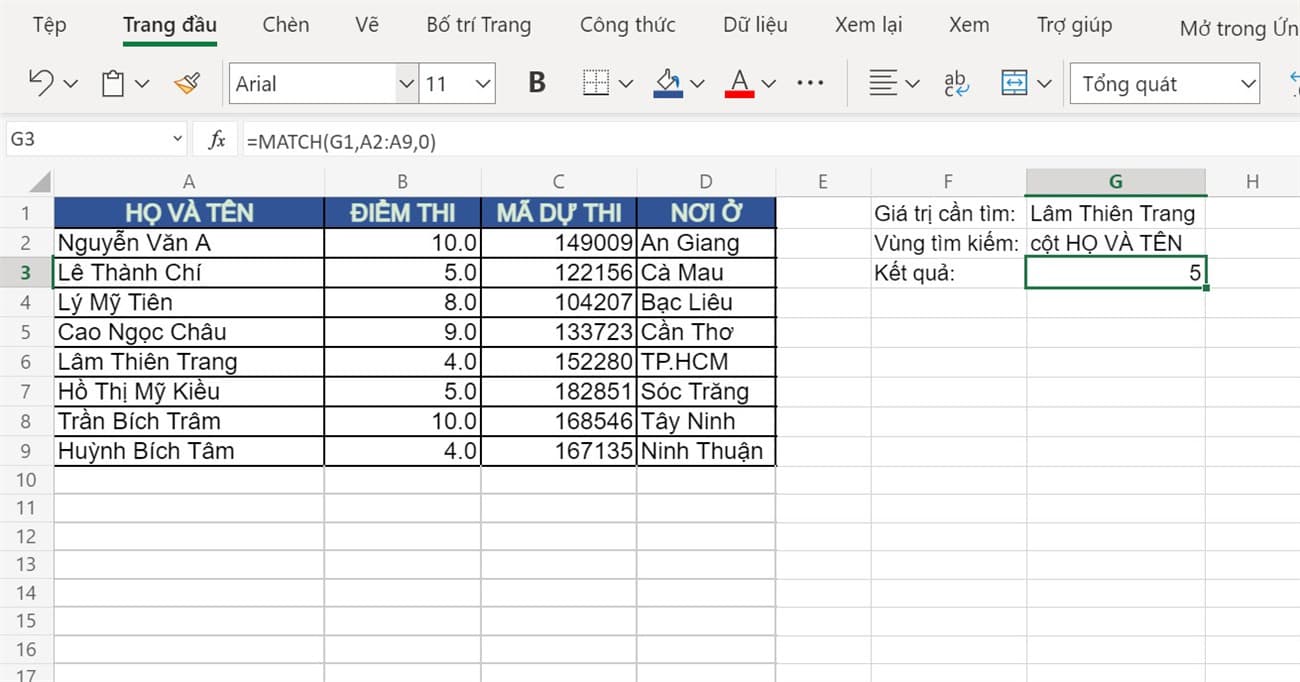
Khái niệm hàm Match trong Excel
Cú pháp hàm Match trong Excel là gì?
Hàm Match trong Excel có cú pháp là:
=Match(lookup_value, lookup_array, [Match_type])
Trong đó:
- lookup_value: Giá trị bạn muốn tìm kiếm trong mảng. Giá trị này có thể là số, văn bản, ngày tháng, giá trị logic hoặc tham chiếu đến một ô chứa giá trị.
- lookup_array: Mảng dữ liệu mà bạn muốn tìm kiếm. Mảng này có thể là một phạm vi ô hoặc một mảng được nhập trực tiếp vào hàm.
- Match_type (tùy chọn): Xác định loại khớp nào bạn muốn sử dụng khi tìm kiếm. Có 3 tùy chọn cho đối số này:
- 0 (hoặc bỏ trống): Tìm kiếm khớp chính xác (phân biệt chữ hoa chữ thường).
- 1: Tìm kiếm khớp gần nhất (phân biệt chữ hoa chữ thường).
- -1: Tìm kiếm khớp gần nhất (không phân biệt chữ hoa chữ thường).
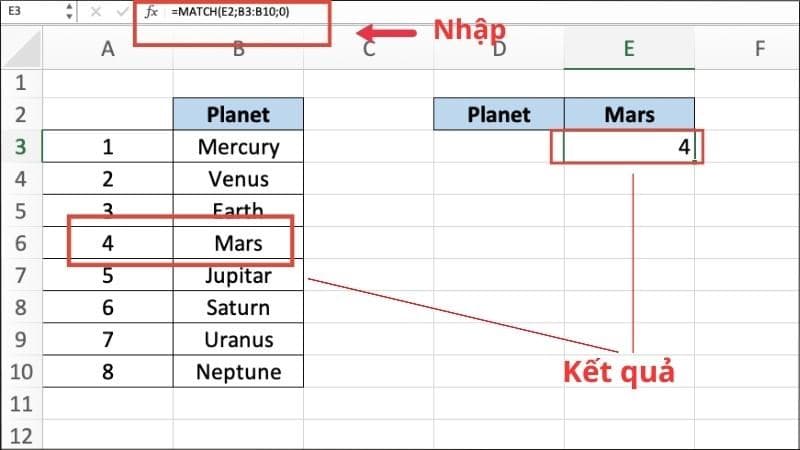
Cú pháp hàm Match trong Excel là gì?
Các loại hàm Match dùng trong Excel
Có 3 loại hàm Match khác nhau, được phân biệt bởi đối số Match_type, đó là:
1. Khớp chính xác (0)
Loại hàm này dùng để tìm kiếm giá trị khớp chính xác với giá trị tìm kiếm trong mảng. Nếu không tìm thấy giá trị khớp nào, hàm trả về giá trị lỗi #N/A.
Ví dụ: =Match(“Táo”, A2:A10, 0) sẽ trả về vị trí của “Táo” trong mảng A2:A10, giả sử nó nằm ở ô A5.
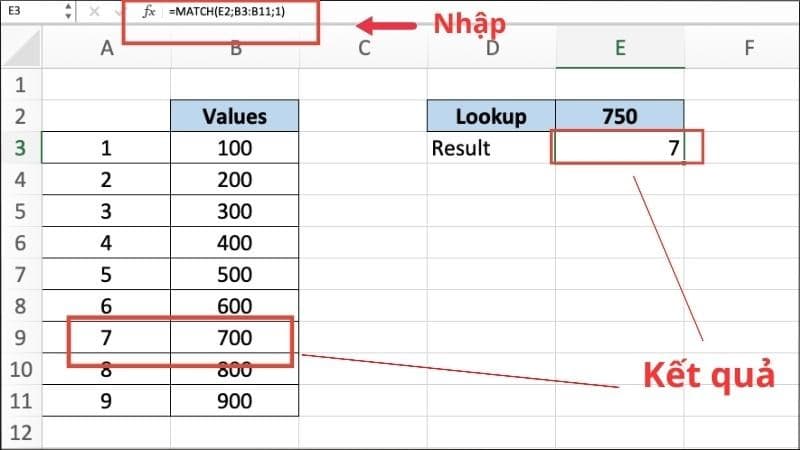
Khớp chính xác (0)
2. Khớp gần đúng (1 hoặc bỏ qua)
Hàm này dùng để tìm kiếm giá trị lớn nhất nhỏ hơn hoặc bằng giá trị tìm kiếm trong mảng. Mảng tìm kiếm phải được sắp xếp theo thứ tự tăng dần. Nếu không tìm thấy giá trị khớp nào, hàm trả về giá trị lỗi #N/A.
Ví dụ: =Match(80, C2:C10, 1) sẽ trả về vị trí của giá trị lớn nhất nhỏ hơn hoặc bằng 80 trong mảng C2:C10, giả sử nó nằm ở ô C7.
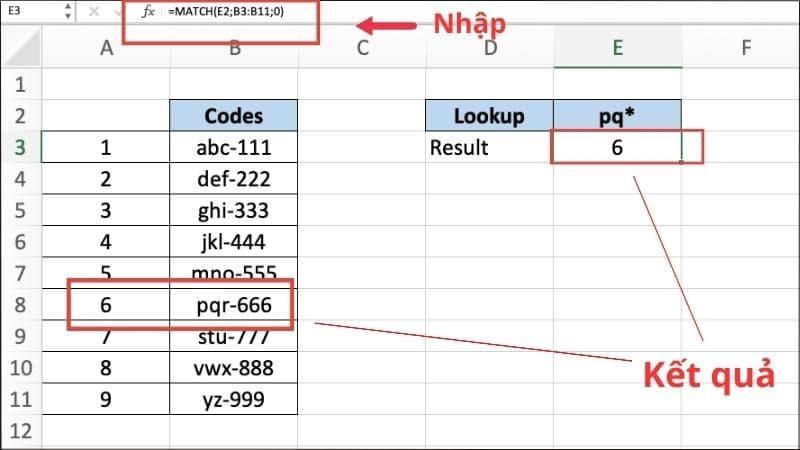
Khớp gần đúng (1 hoặc bỏ qua)
3. Khớp gần đúng ngược (2)
Hàm này dùng để tìm kiếm giá trị nhỏ nhất lớn hơn hoặc bằng giá trị tìm kiếm trong mảng. Mảng tìm kiếm phải được sắp xếp theo thứ tự giảm dần. Nếu không tìm thấy giá trị khớp nào, hàm trả về giá trị lỗi #N/A.
Ví dụ: =Match(80, D2:D10, 2) sẽ trả về vị trí của giá trị nhỏ nhất lớn hơn hoặc bằng 80 trong mảng D2:D10, giả sử nó nằm ở ô D6.
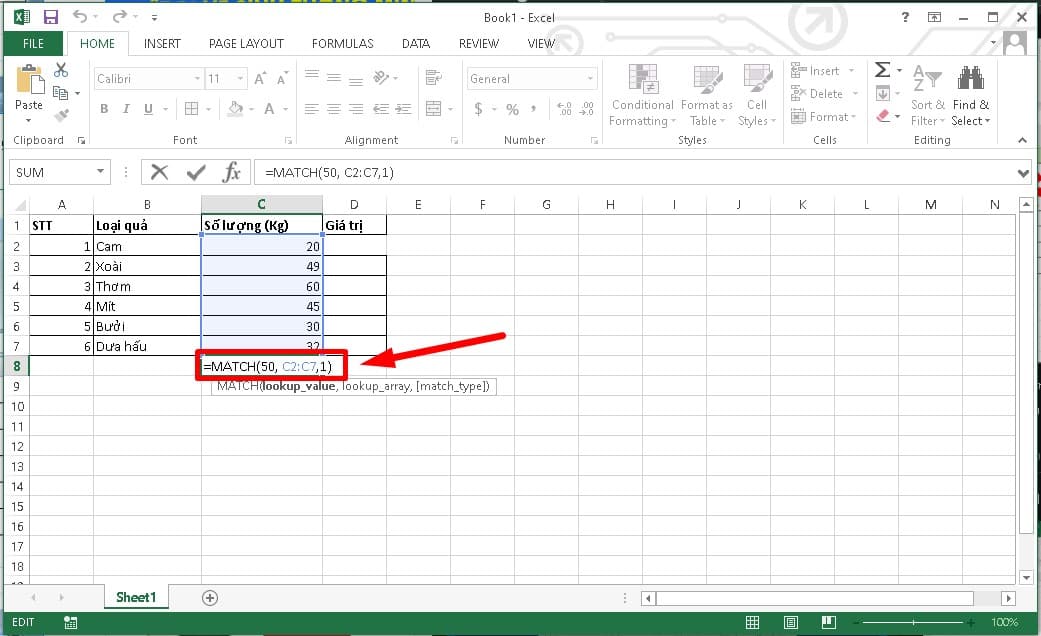
Khớp gần đúng ngược (2)
Ví dụ về cách sử dụng hàm Match trong Excel
Dưới đây là những ví dụ về cách sử dụng hàm Match trong Excel cơ bản mà bạn có thể tham khảo.
Ví dụ 1: Tìm dữ liệu kiểu 1 hoặc bỏ qua
Trong ví dụ yêu cầu bạn tìm vị trí của số 50 trong tổng các số của vùng dữ liệu. Tức là bạn cần phải tìm dữ liệu của các số nhỏ hơn giá trị cần tìm kiếm. Sử dụng công thức sau: =Match(49,C2:C7,1)
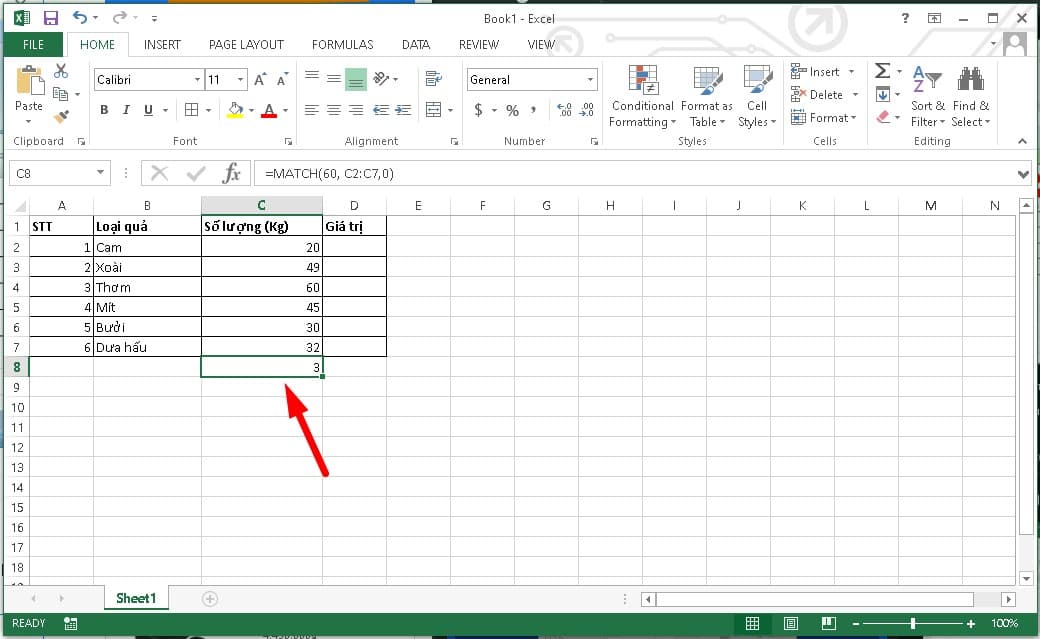
Ví dụ về cách sử dụng hàm Match trong Excel
Vì trong bảng không chứa giá trị 50 nên Excel sẽ trả về hết giá trị gần nhất là 49 nằm ở vị trí thứ 2.
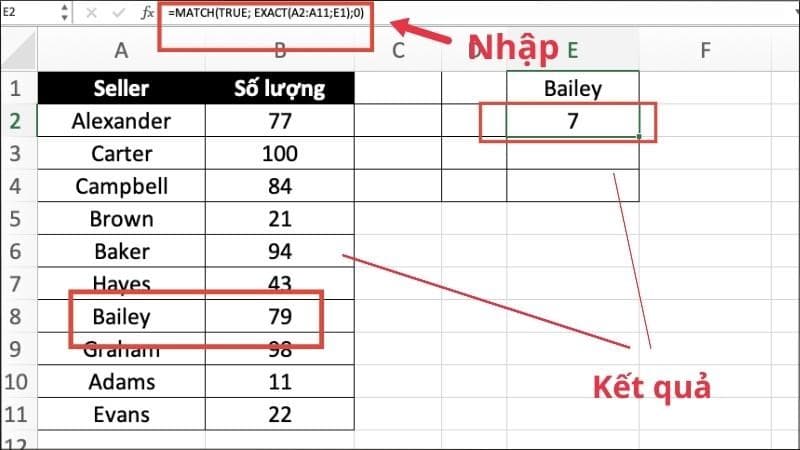
Ví dụ 2: Tìm dữ liệu kiểu 0
Bạn có thể tìm dữ liệu kiểu 0 bằng cách sử dụng cú pháp sau: =Match(60,C2:C7,0) rồi sau đó nhấn Enter.
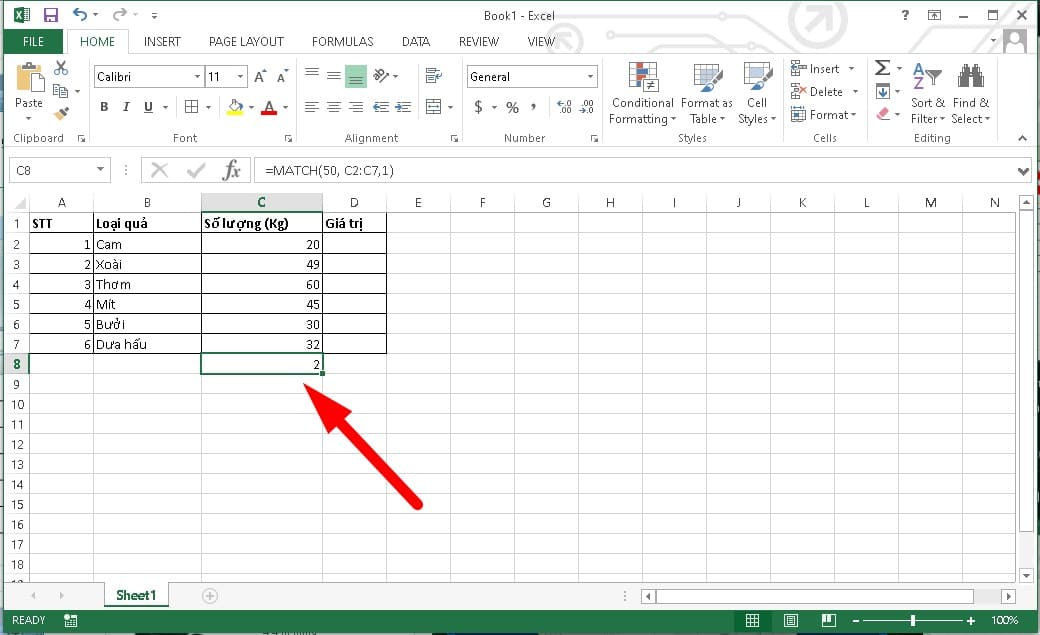
Tìm dữ liệu kiểu 0
Hàm Match sẽ cho giá trị về là 60 nằm ở vị trí thứ 3.
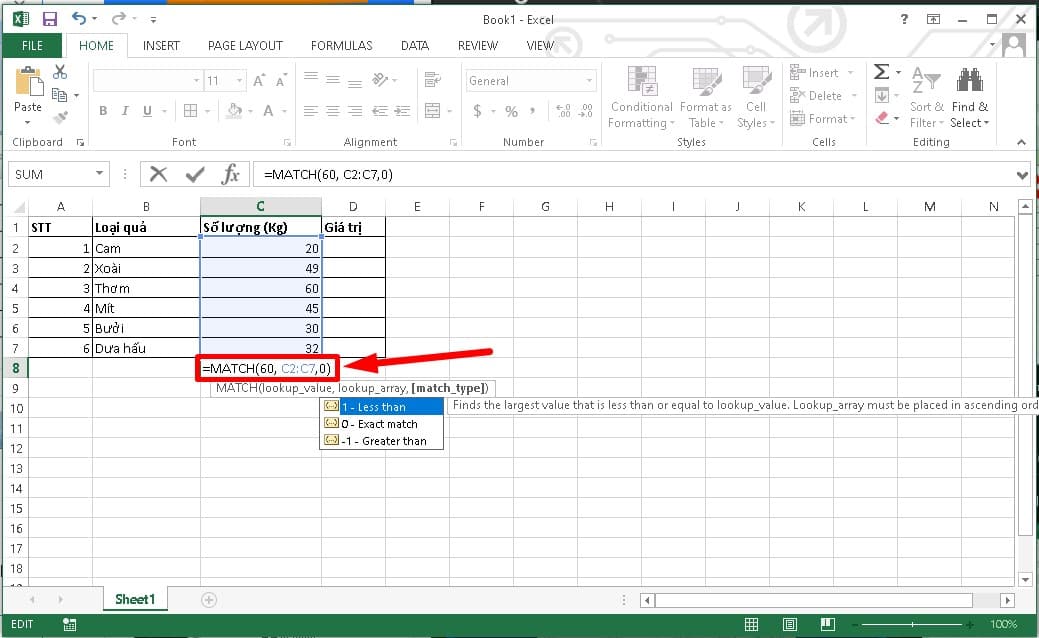
Sử dụng hàm Match trong Excel có phân biệt chữ hoa, chữ thường không?
Cây trả lời là Không, hàm Match trong Excel không phân biệt chữ hoa chữ thường khi so khớp các giá trị văn bản.
Khi bạn sử dụng hàm Match để tìm kiếm một giá trị văn bản trong một mảng, hàm Match sẽ so sánh giá trị tìm kiếm với từng giá trị trong mảng bỏ qua sự khác biệt về chữ hoa chữ thường.
Những thông tin cực kỳ bổ ích về hàm Match trong Excel đã được giới thiệu chi tiết trong bài viết trên. Hy vọng với những thông tin này sẽ giúp bạn vận dụng được để thực hiện các công việc trong file Excel của mình dễ dàng hơn.