Tạo khung trong Word là thao tác được sử dụng rất phổ biến để mang đến điểm nhấn, sự chuyên nghiệp cho văn bản của bạn. Có rất nhiều cách tạo khung khác nhau dành cho các phiên bản Word. Chi tiết các cách làm sẽ được hướng dẫn chi tiết trong bài sau để bạn theo dõi.
Cách tạo khung trong Word bằng công cụ Shape
Bạn có thể áp dụng cách tạo khung trong Word bằng công cụ Shape cực kỳ chi tiết ngay dưới đây.
Tạo khung trong Word 365, 2016, 2019, 2013
Đối với phiên bản Word 365, 2013, 2016, 2019 sẽ có các tạo khung như sau:
Bước 1: Bấm vào tab Insert trên màn hình và chọn Shapes. Chọn hình dạng khung mà bạn muốn chèn vào bài
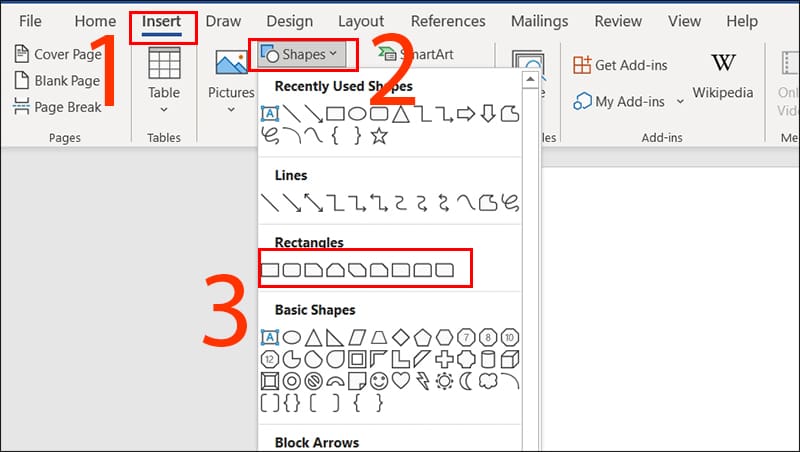
Bấm vào tab Insert trên màn hình và chọn Shapes
Bước 2: Bấm chuột phải vào khung đã chọn và chọn Format Shape
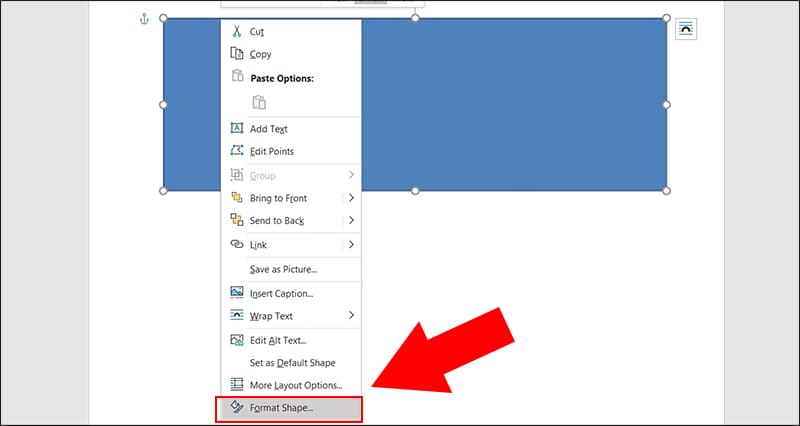
Bấm chuột phải vào khung đã chọn và chọn Format Shape
Bước 3: Bạn có thể chỉnh màu khung bằng cách tại mục Color trong mục Fill, sau đó chọn biểu tượng hình tam giác ngược rồi chọn màu mà bạn muốn sử dụng là xong
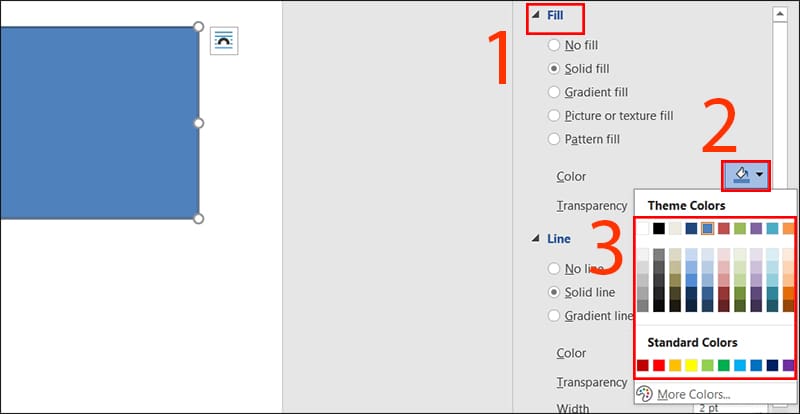
Chỉnh màu khung bằng cách tại mục Color trong mục Fill
Bước 4: Bạn có thể chỉnh độ dày của khung bằng cách nhấn vào mục Compound type
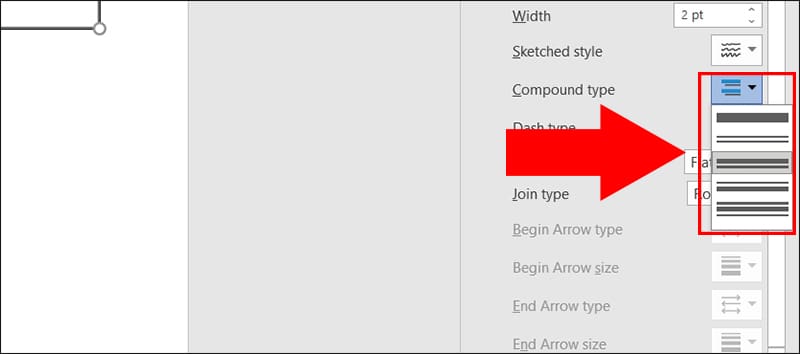
Bạn có thể chỉnh độ dày của khung bằng cách nhấn vào mục Compound type
Bước 5: Bấm vào Width để chỉnh kích thước của khung
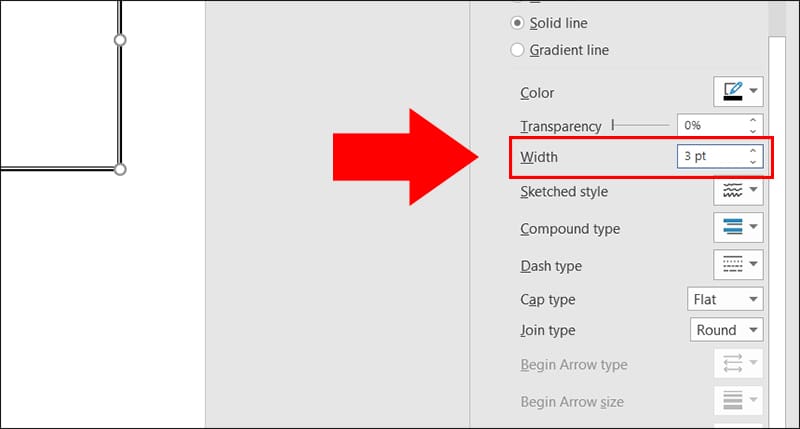
Bấm vào Width để chỉnh kích thước của khung
Tạo khung trong Word 2010, 2007
Đối với các phiên bản Word 2010 và 2007 sẽ có cách tạo khung như sau:
Bước 1: Bấm vào tab Insert, chọn Shapes và chọn biểu tượng hình chữ nhật
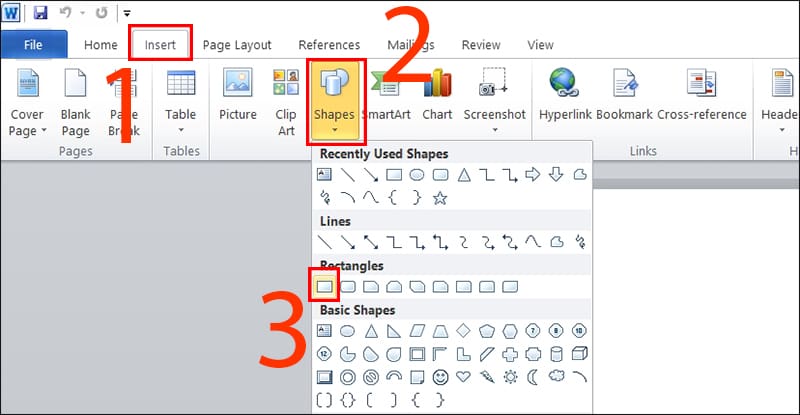
Bấm vào tab Insert, chọn Shapes và chọn biểu tượng hình chữ nhật
Bước 2: Nhấn chuột phải vào viền khung và chọn Format Shape
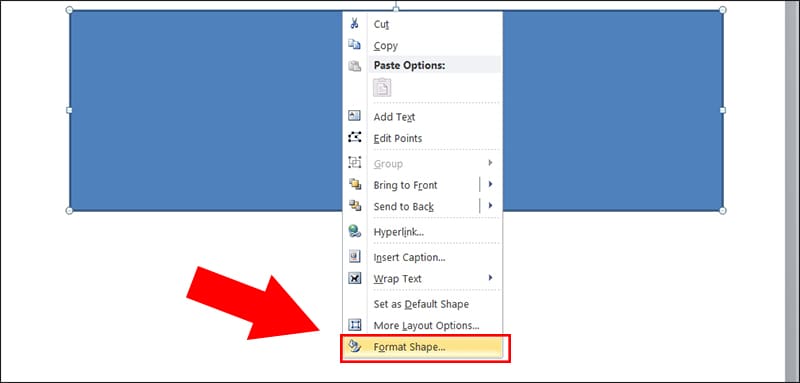
Nhấn chuột phải vào viền khung và chọn Format Shape
Bước 3: Điều chỉnh các thông số của khung
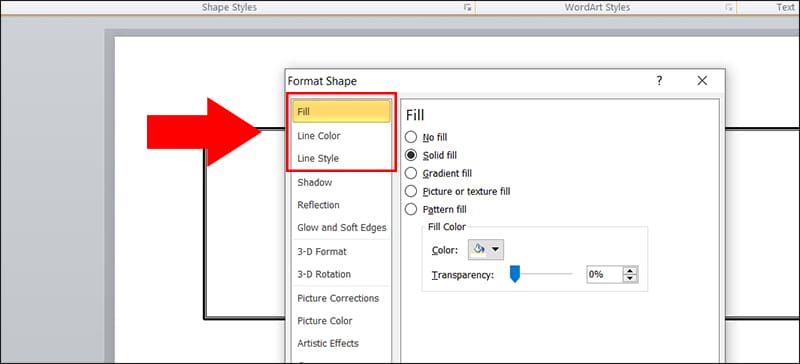
Điều chỉnh các thông số của khung
Cách tạo khung trong Word bằng công cụ Page Borders
Sử dụng công cụ Page Borders để tạo khung trong Word là cách làm cực kỳ đơn giản mà ai cũng có thể thực hiện được. Bạn có thể sử dụng các cách làm cụ thể được hướng dẫn dưới đây.
Tạo khung trong Word 365, 2016, 2019, 2013
Bước 1: Mở tài liệu Word mà bạn muốn tạo khung. Trên thanh công cụ, chọn tab Design. Trong nhóm Page Background, nhấp vào Page Borders.
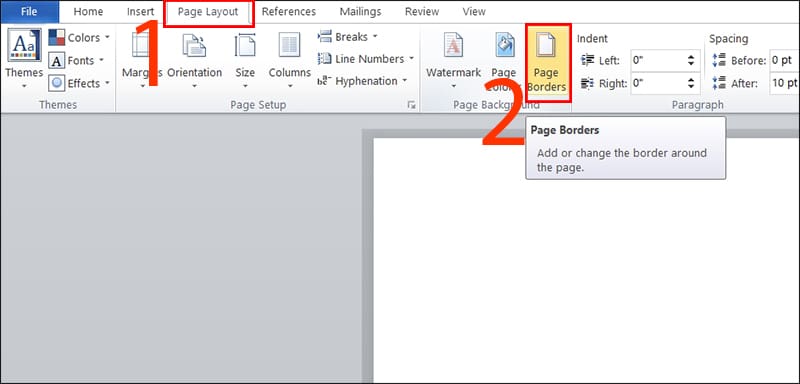
Trong nhóm Page Background, nhấp vào Page Borders
Bước 2: Chọn kiểu khung phù hợp và những điều chỉnh thông số có trên màn hình bao gồm:
- Setting: Chọn kiểu khung bạn muốn sử dụng. Có các kiểu khung cơ bản như Box, Shadow, 3D, v.v.
- Style: Chọn kiểu đường viền cho khung. Có nhiều kiểu đường viền với độ dày và kiểu dáng khác nhau.
- Color: Chọn màu sắc cho đường viền.
- Width: Chọn độ dày cho đường viền.
- Art: Chọn hình ảnh trang trí cho các góc của khung (tùy chọn).
Bấm OK để hoàn tất.
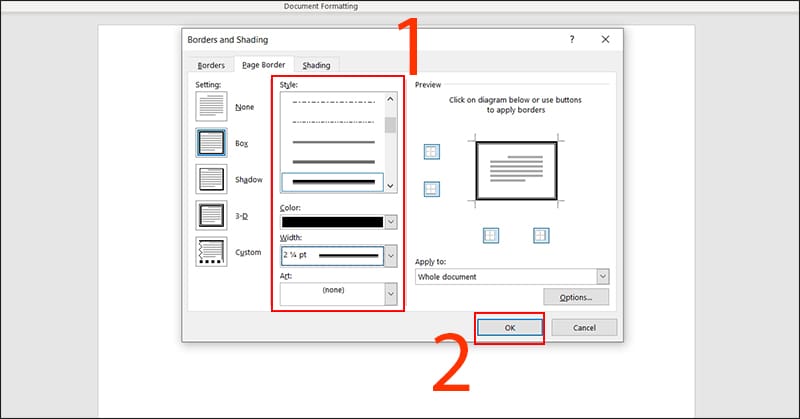
Chọn kiểu khung phù hợp và những điều chỉnh thông số có trên màn hình
Khung đã tạo sẽ hiển thị trong bản Word của bạn ngay sau đó.
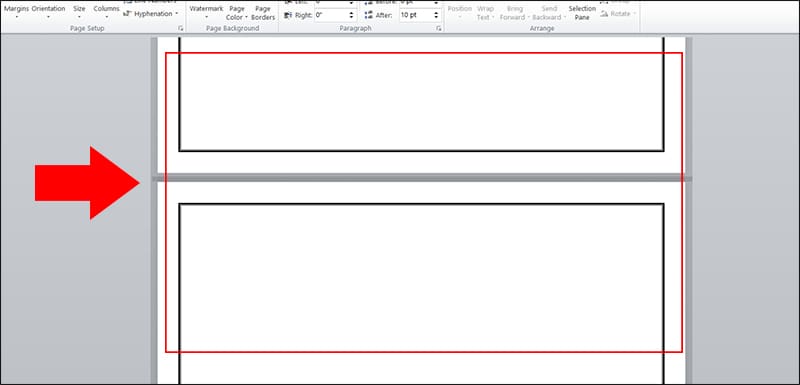
Khung đã tạo sẽ hiển thị trong bản Word
Tạo khung trong Word 2010. 2007
Bước 1: Chọn tab Page Layout và chọn Page Borders
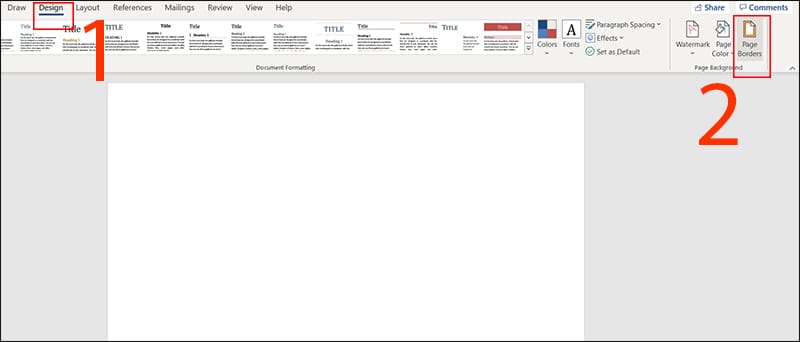
Chọn tab Page Layout và chọn Page Borders
Bước 2: Chọn kiểu khung và các đặc tính phù hợp cho khung
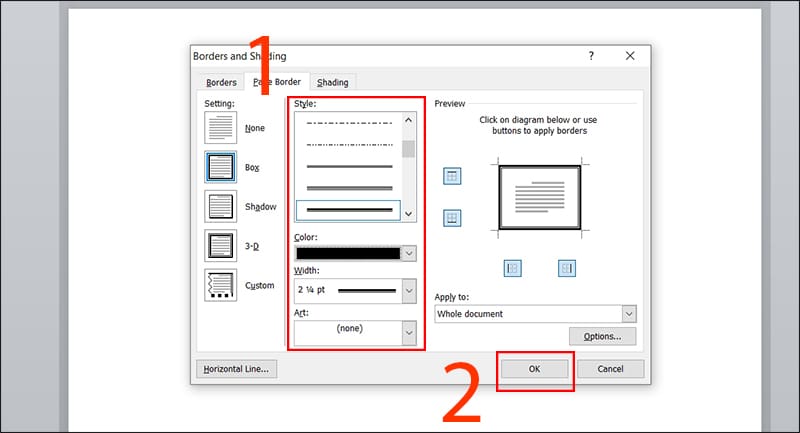
Chọn kiểu khung và các đặc tính phù hợp cho khung
Kết quả khung sẽ hiển thị trên màn hình ngay sau đó
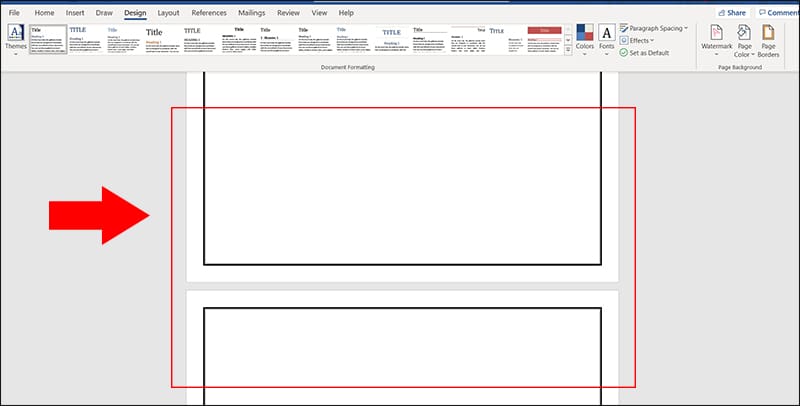
Cách tạo khung trong Word bằng thẻ Borders
Tạo khung trong Word bằng thẻ Borders được thực hiện theo quy trình sau:
Bước 1: Vào tab Layout, chọn Page Setup và để tỉ lệ khung như sau:
- Top: 2cm.
- Bottom: 2cm.
- Inside: 3cm.
- Outside: 2cm.
Bấm OK để lưu
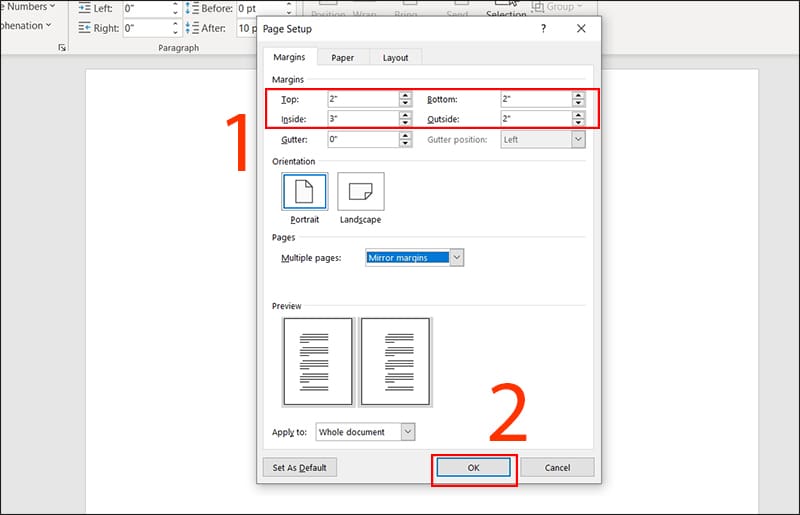
Vào tab Layout, chọn Page Setup
Bước 2: Vào tab Design, chọn mục Page Borders
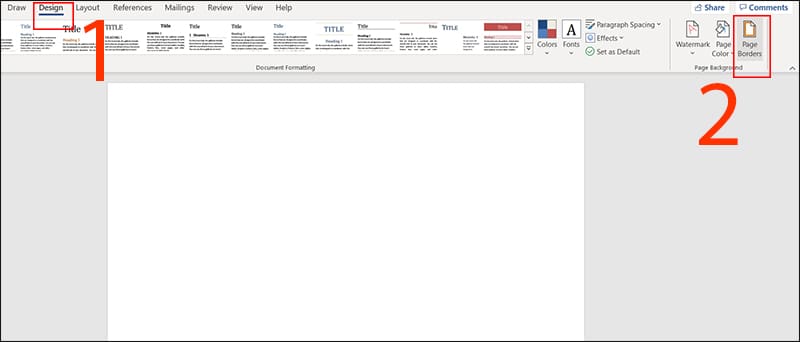
Vào tab Design, chọn mục Page Borders
Bước 3: Bạn hãy chọn mẫu viền khung, độ dày, kích thước khung trong bảng hiển thị trên màn hình. Bấm OK để hoàn thành
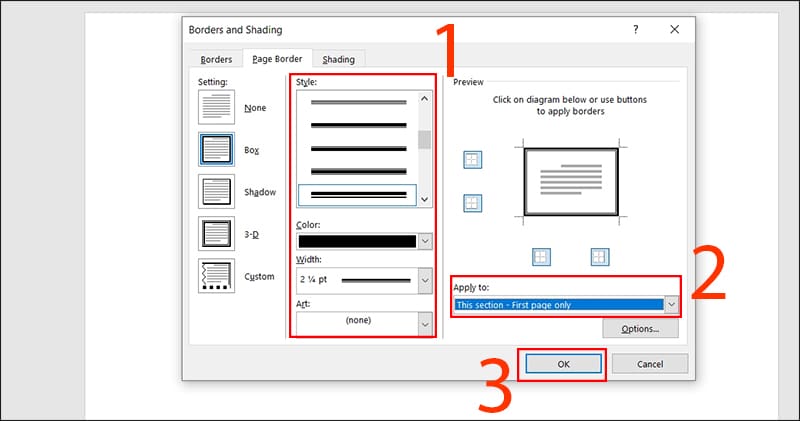
Bạn hãy chọn mẫu viền khung, độ dày, kích thước khung trong bảng hiển thị
Khung mới sẽ được tạo ra ngay sau đó trên màn hình Word.
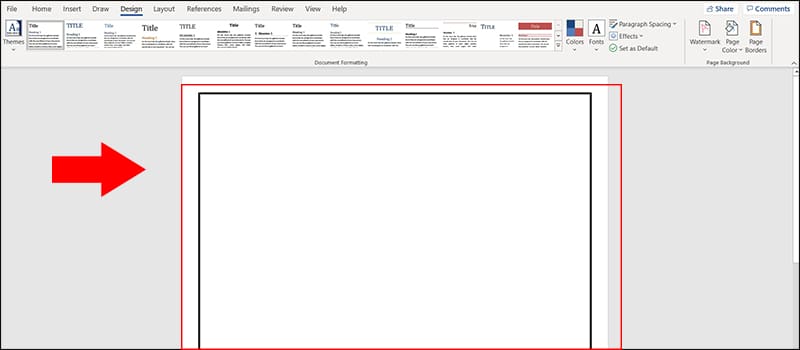
Bạn hãy chọn mẫu viền khung, độ dày, kích thước khung trong bảng hiển thị
Cách tạo khung trong Word bằng Online Picture
Bước 1: Mở file Word của bạn và bấm vào tab Insert, chọn mục Pictures, chọn Online Picture.
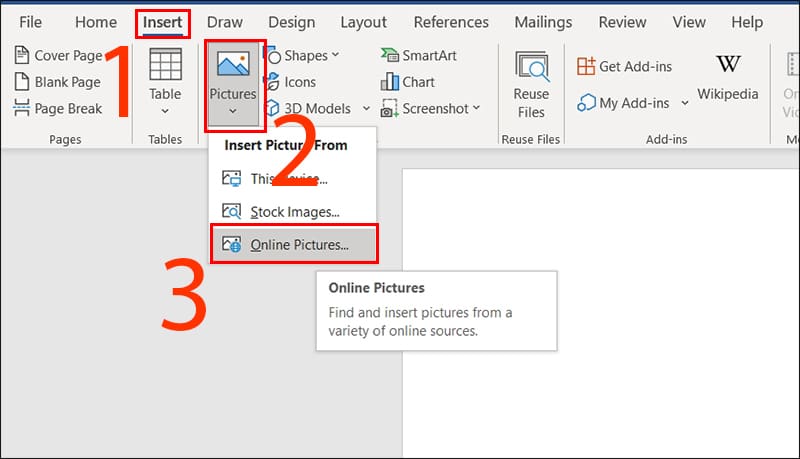
Mở file Word của bạn và bấm vào tab Insert, chọn mục Pictures, chọn Online Picture
Bước 2: Nhập từ “page border” vào thanh tìm kiếm
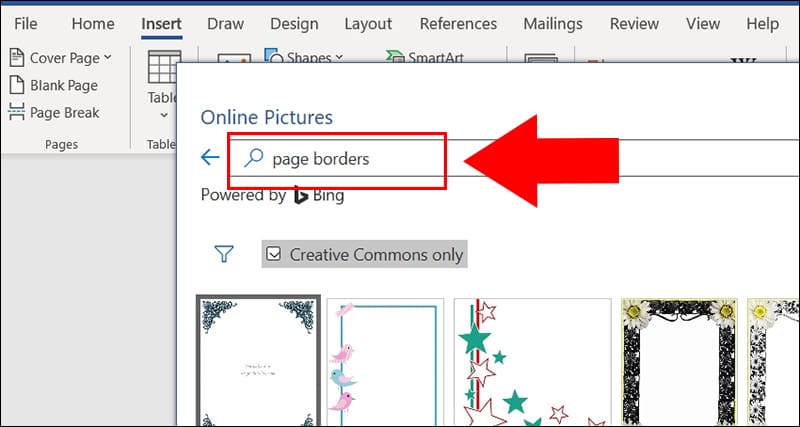
Nhập từ “page border” vào thanh tìm kiếm
Bước 3: Bạn hãy tìm mẫu khung phù hợp và nhấn Insert.
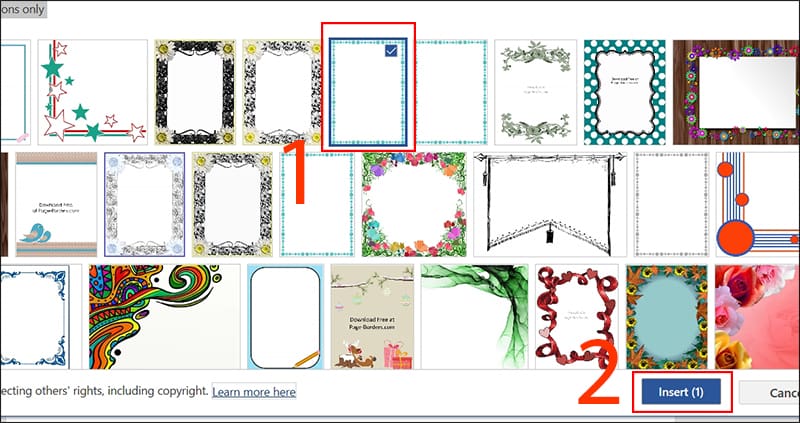
Bạn hãy tìm mẫu khung phù hợp và nhấn Insert
Kết quả mẫu khung sẽ hiển thị trên màn hình ngay sau đó.
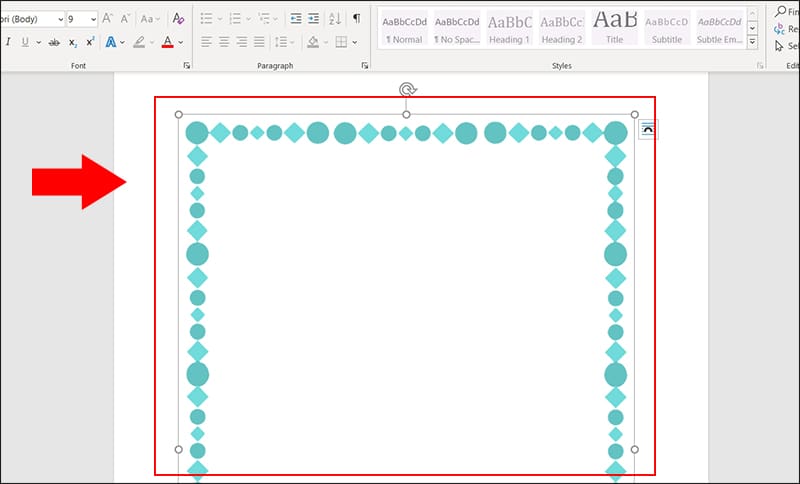
Bạn hãy tìm mẫu khung phù hợp và nhấn Insert
Những cách tạo khung trong Word cực kỳ đơn giản và nhanh chóng đã được hướng dẫn chi tiết trong bài viết trên. Bạn hãy áp dụng ngay cách làm phù hợp để tạo được mẫu khung ưng ý nhất cho mình nhé.















