Chia cột trong Word là thao tác cực kỳ quen thuộc mà rất nhiều người dùng đã sử dụng. Thao tác này được dùng để tăng thêm sự chuyên nghiệp cho tài liệu của bạn. Hãy theo dõi ngay bài viết sau để biết thêm những cách chia cột trong Word cực kỳ đơn giản và nhanh chóng nhé.
Cách chia cột trong Word bằng công cụ Page Layout
Cùng theo dõi các cách chia cột trong Word bằng công cụ Page Layout được hướng dẫn dưới đây.
Cách chia cột đều nhau
Bước 1: Bôi đen phần văn bản cần chia cột trong Word sau đó chọn Layout
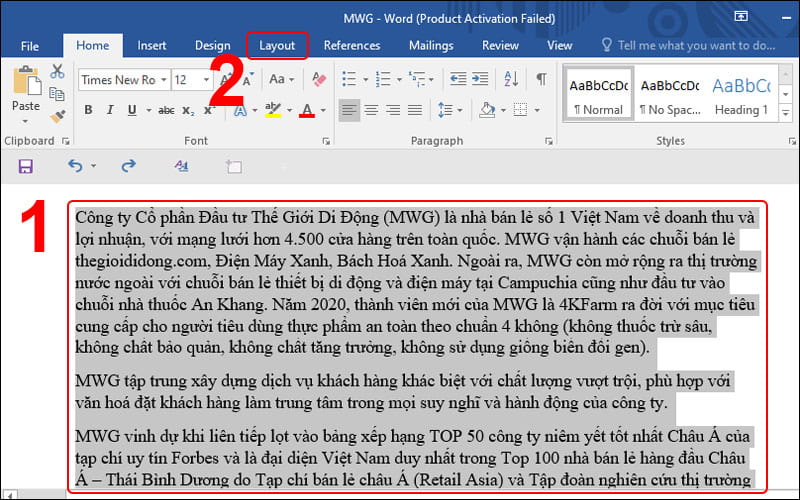
Bôi đen phần văn bản cần chia cột trong Word
Bước 2: Sau đó hãy chọn Columns, chọn Two nếu muốn chia 2 cột bằng nhau, chọn Three nếu muốn chia 3 cột bằng nhau
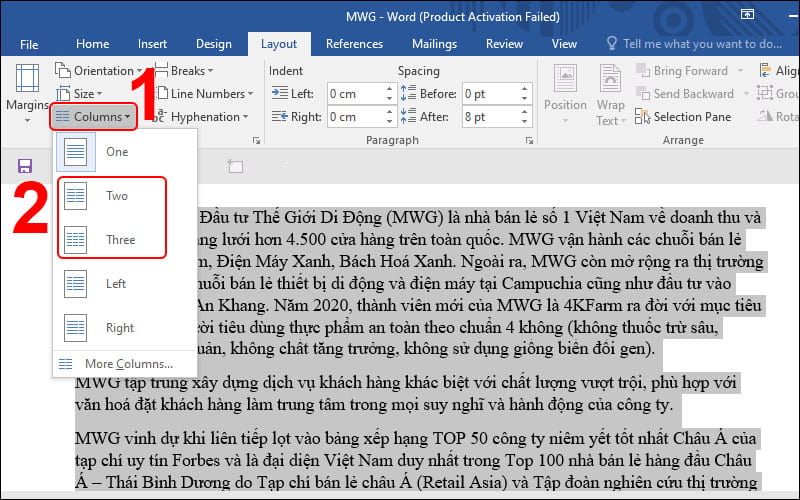
Sau đó hãy chọn Columns, chọn Two nếu muốn chia 2 cột bằng nhau
Hai cột bằng nhau sẽ được tạo ra ngay sau đó.
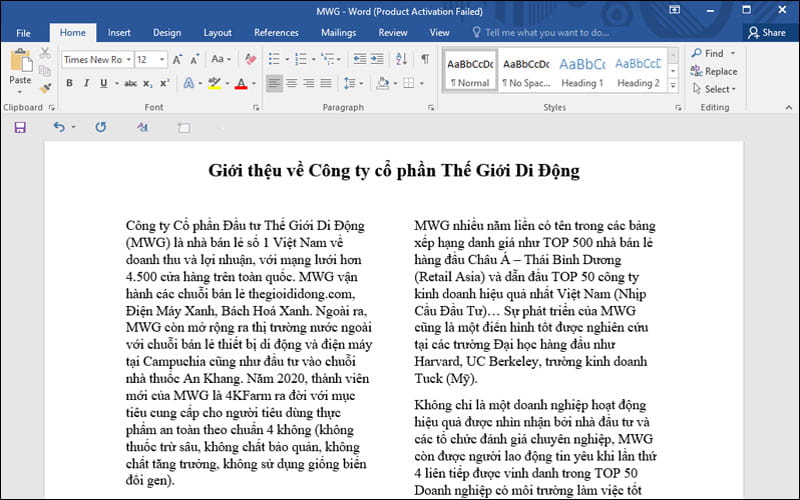
Hai cột bằng nhau sẽ được tạo ra ngay sau đó
Cách chia cột không đều nhau
Bước 1: Bôi đen phần văn bản cần chia cột và nhấn vào tab Layout
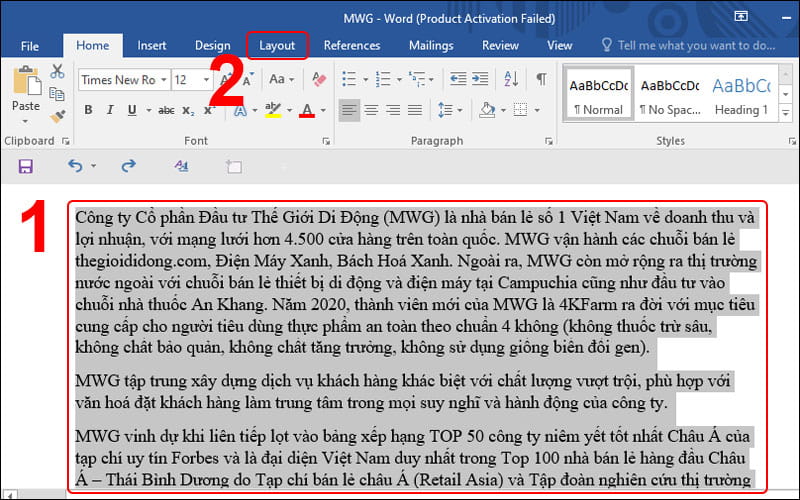
Bôi đen phần văn bản cần chia cột và nhấn vào tab Layout
Bước 2: Chọn Columns sau đó chọn Left nếu muốn cột trái nhỏ hơn cột phải hoặc chọn Right nếu muốn cột phải nhỏ hơn cột trái
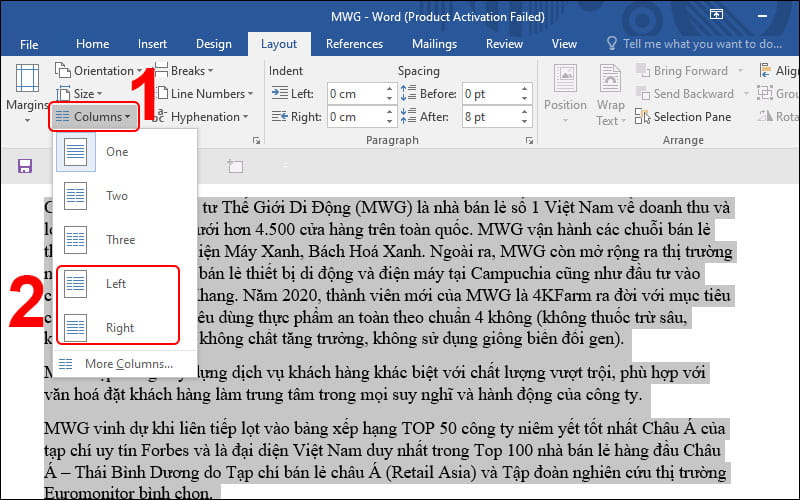
Chọn Columns sau đó chọn Left nếu muốn cột trái nhỏ hơn cột phải hoặc chọn Right
Cách chia nhiều cột trong Word
Nếu bạn muốn chia nhiều cột khác nhau trong Word thì hãy làm theo hướng dẫn sau:
Bước 1: Bạn hãy đặt chuột vào vị trí muốn chia bảng và nhấn vào Layout, chọn Columns, chọn tiếp More Columns
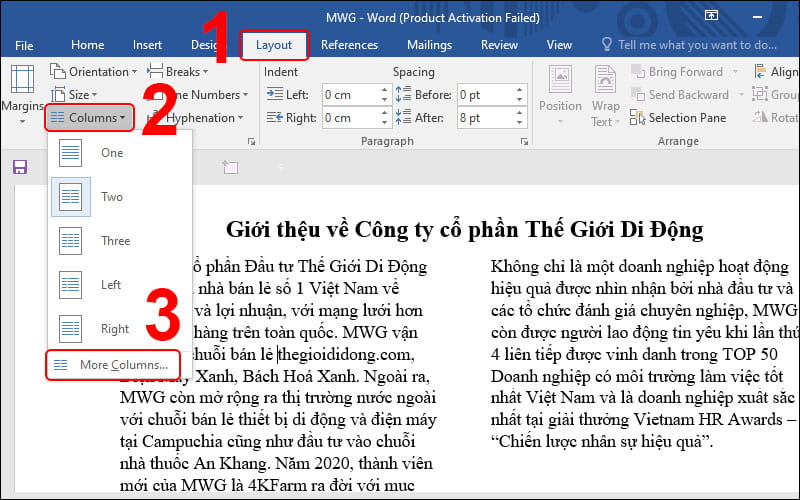
Bạn hãy đặt chuột vào vị trí muốn chia bảng và nhấn vào Layout
Bước 2: Bảng Columns sẽ xuất hiện và bạn hãy bắt đầu điều chỉnh các thông số cụ thể.
Trong đó:
- Number of columns là số cột bạn muốn chia.
- Width and spacing là tính năng chỉnh kích thước từng cột (Width) và khoảng cách giữa các cột (Spacing).
- This section: Áp dụng cho phần văn bản hiện tại.
- This point forward: Áp dụng cho phần văn bản kể từ con trỏ soạn thảo trở về sau.
- Whole document: Áp dụng cho toàn bộ văn bản.
Nhấn OK để hoàn tất thiết lập
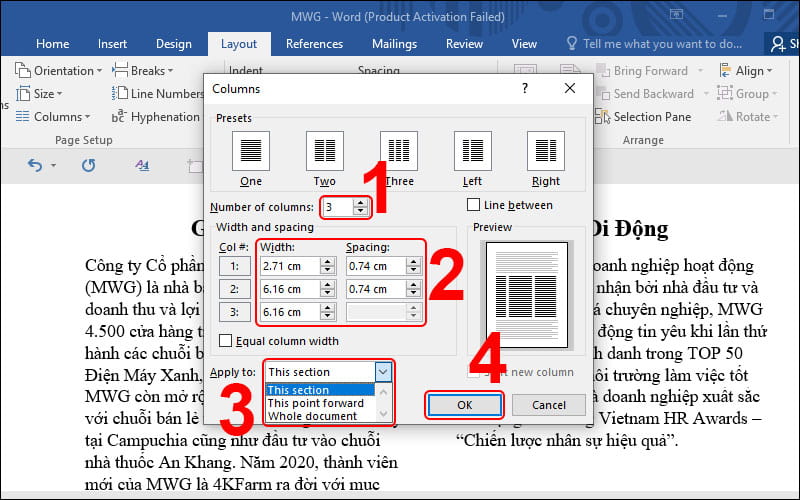
Nhấn OK để hoàn tất thiết lập
Cách chia cột trong Word bằng công cụ Table
Bước 1: Mở file Word và bấm vào tab Insert, chọn vào mục Table để bắt đầu tạo bảng
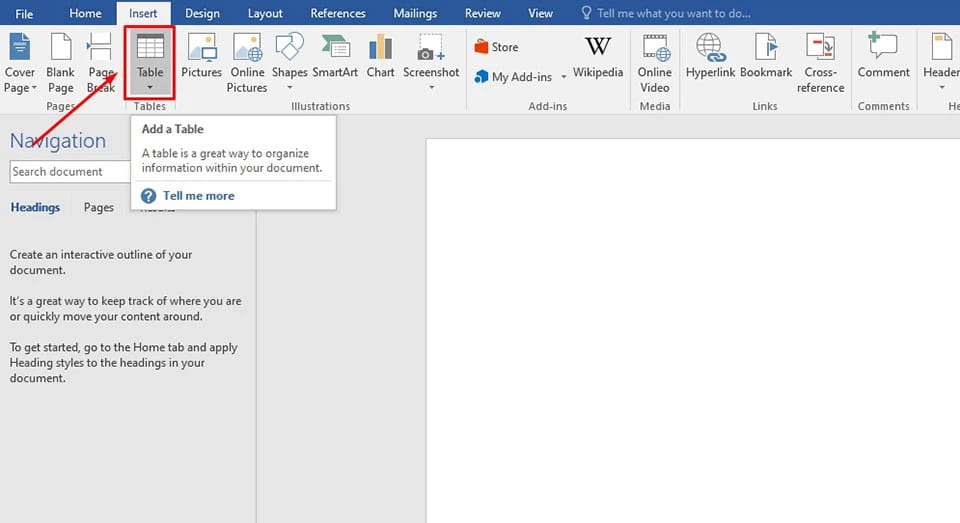
Mở file Word và bấm vào tab Insert
Bước 2: Bạn hãy chọn số lượng cột của bảng theo ý muốn bằng cách lựa chọn số ô vuông trong mục Table
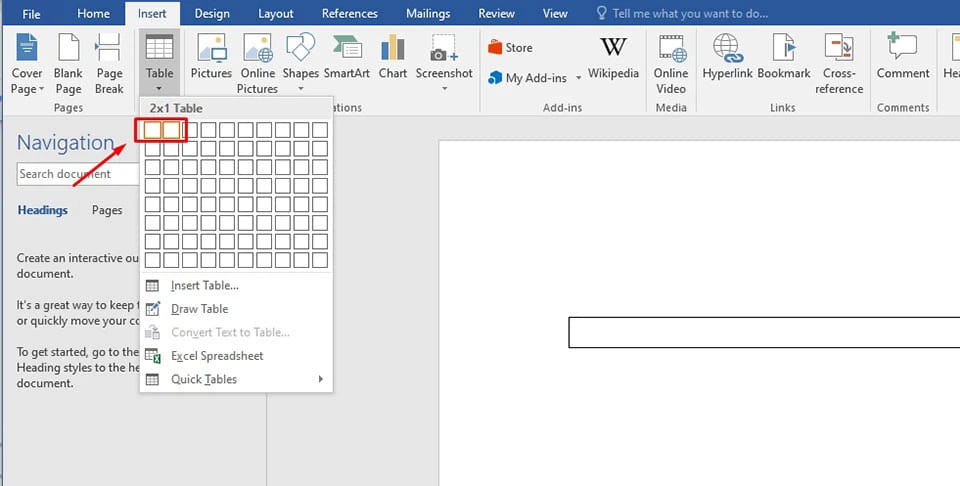
Bạn hãy chọn số lượng cột của bảng theo ý muốn bằng cách lựa chọn số ô vuông trong mục Table
Bước 3: Bảng gồm 2 cột và 1 dòng sẽ hiện trên màn hình, bạn hãy bấm chuột phải và chọn Table Properties
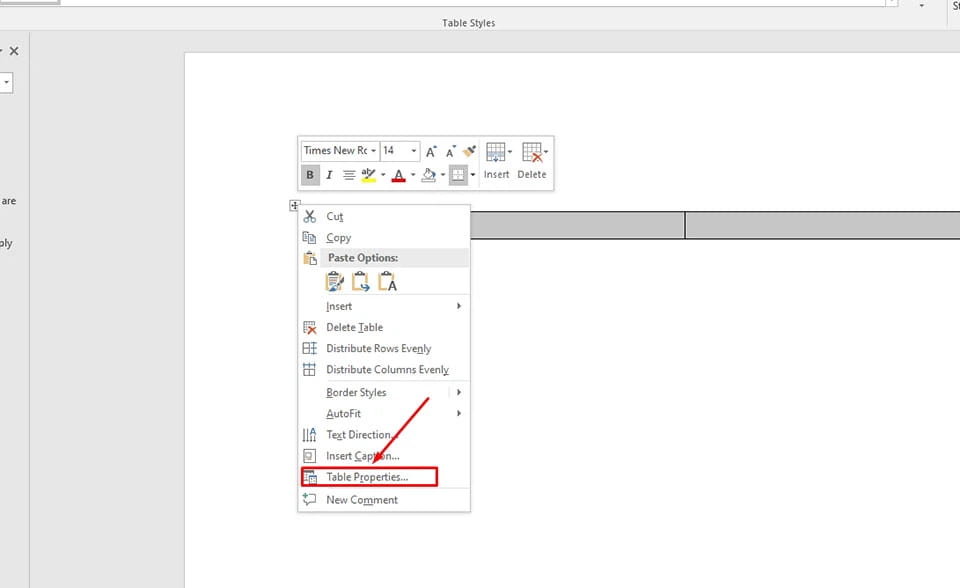
Bấm chuột phải và chọn Table Properties
Bước 4: Tại cửa sổ Table Properties và chọn tab Row, tick bỏ chọn mục Specify height. Tick chọn mục Allow row to break across pages và nhấn OK để tiếp tục
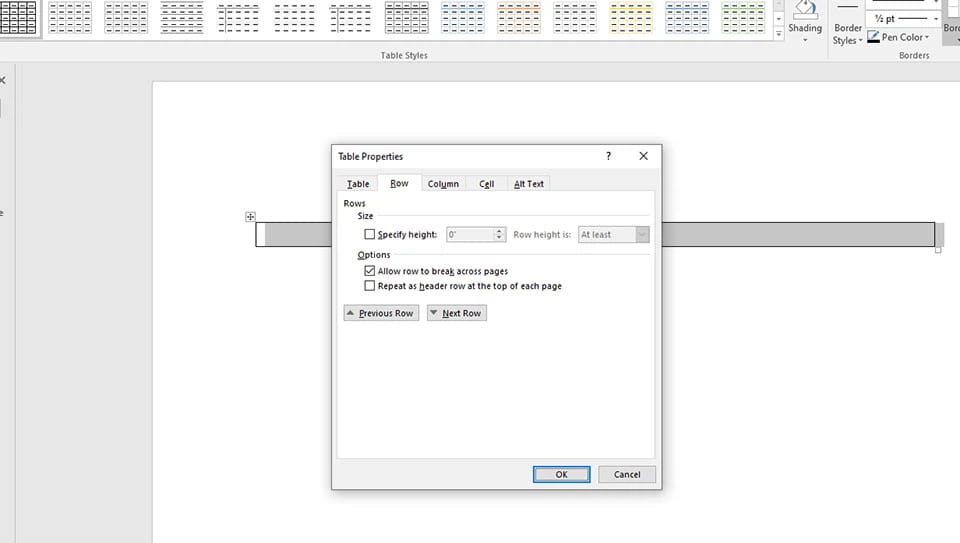
Tại cửa sổ Table Properties và chọn tab Row, tick bỏ chọn mục Specify height
Bước 5: Bạn hãy điều chỉnh chiều dài và chiều rộng của cột. Sau đó nhảy chuột phải và chọn AutoFit, chọn tiếp Fixed Column Width.
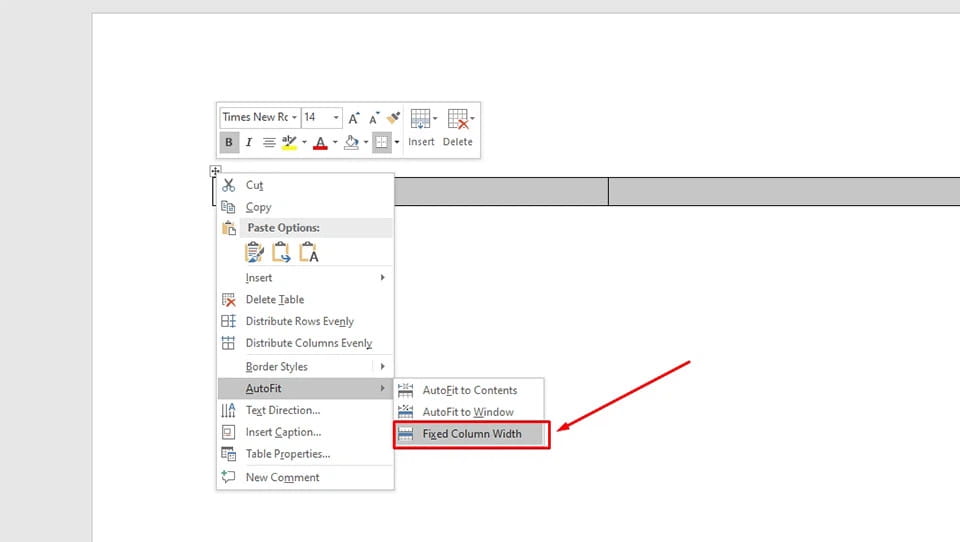
Bạn hãy điều chỉnh chiều dài và chiều rộng của cột
FAQ – Một số câu hỏi về cách chia cột trong Word
Một số câu hỏi liên quan đến cách chia cột trong Word sẽ được giải đáp chi tiết ở ngay dưới đây.
Làm thế nào để tạo đường giữa trong Word?
Bước 1: Đặt chuột vào vị trí mà bạn muốn thêm đường giữa, chọn tab Layout và nhấn vào Columns, chọn More Columns
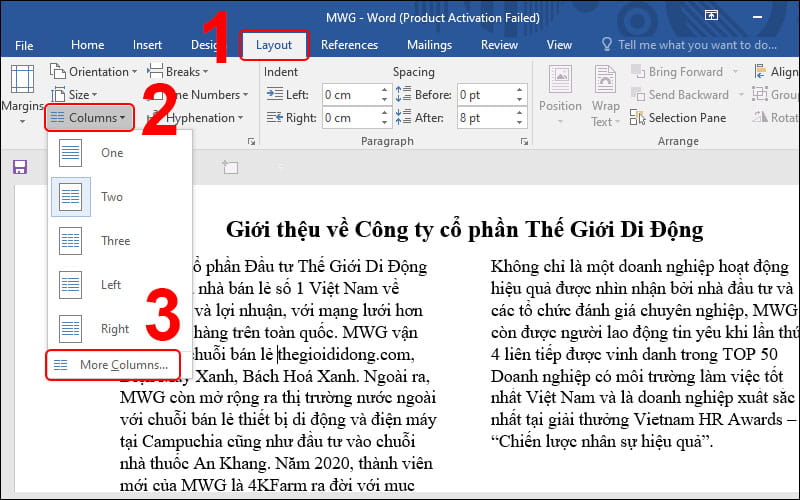
Đặt chuột vào vị trí mà bạn muốn thêm đường giữa
Bước 2: Bấm vào Line between rồi nhấn OK
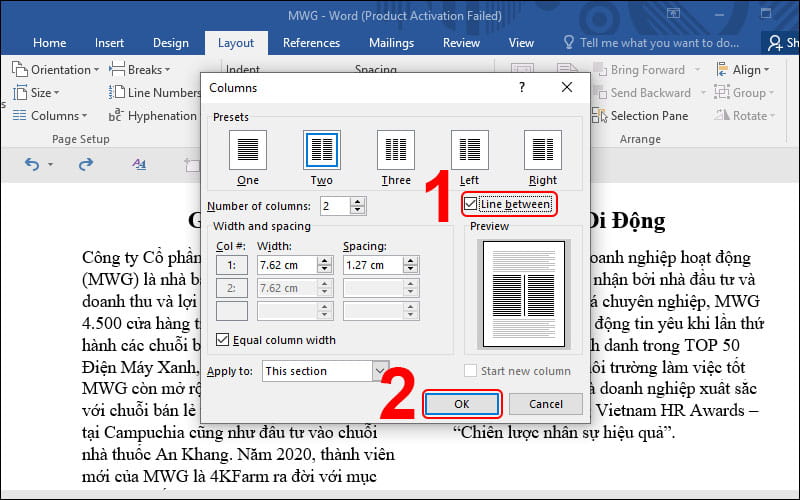
Bấm vào Line between rồi nhấn OK
Làm thế nào để xóa cột đã chia
Nếu như bạn muốn xóa cột đã chia trong Word thì có thể làm theo hướng dẫn sau:
Bước 1: Đặt chuột ở vị trí cột muốn xóa, chọn Layout, chọn Columns và chọn One là hoàn tất.
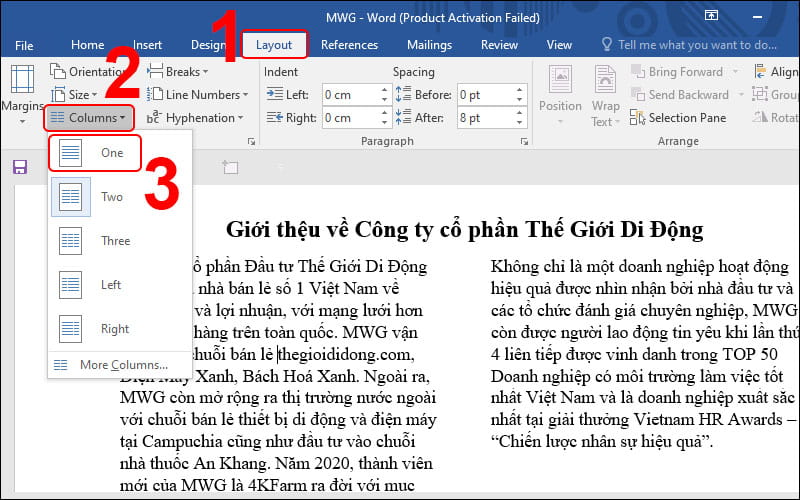
Đặt chuột ở vị trí cột muốn xóa, chọn Layout
Bước 2: Văn bản không chứa cột sẽ trở lại ngay sau đó và bạn có thể tiếp tục điều chỉnh như bình thường.
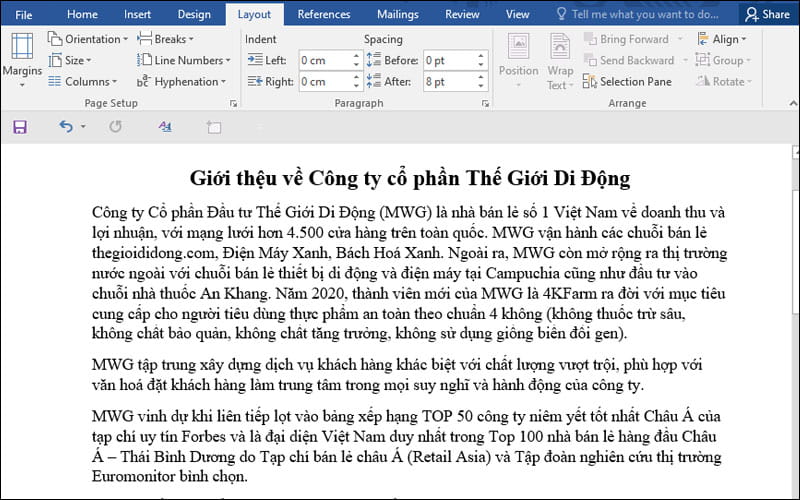
Văn bản không chứa cột sẽ trở lại ngay sau đó
Các cách chia cột trong Word cực kỳ đơn giản và nhanh chóng đã được giới thiệu trong bài viết trên. Bạn hãy lựa chọn cách làm phù hợp nhất để thao tác ngay nhé.















