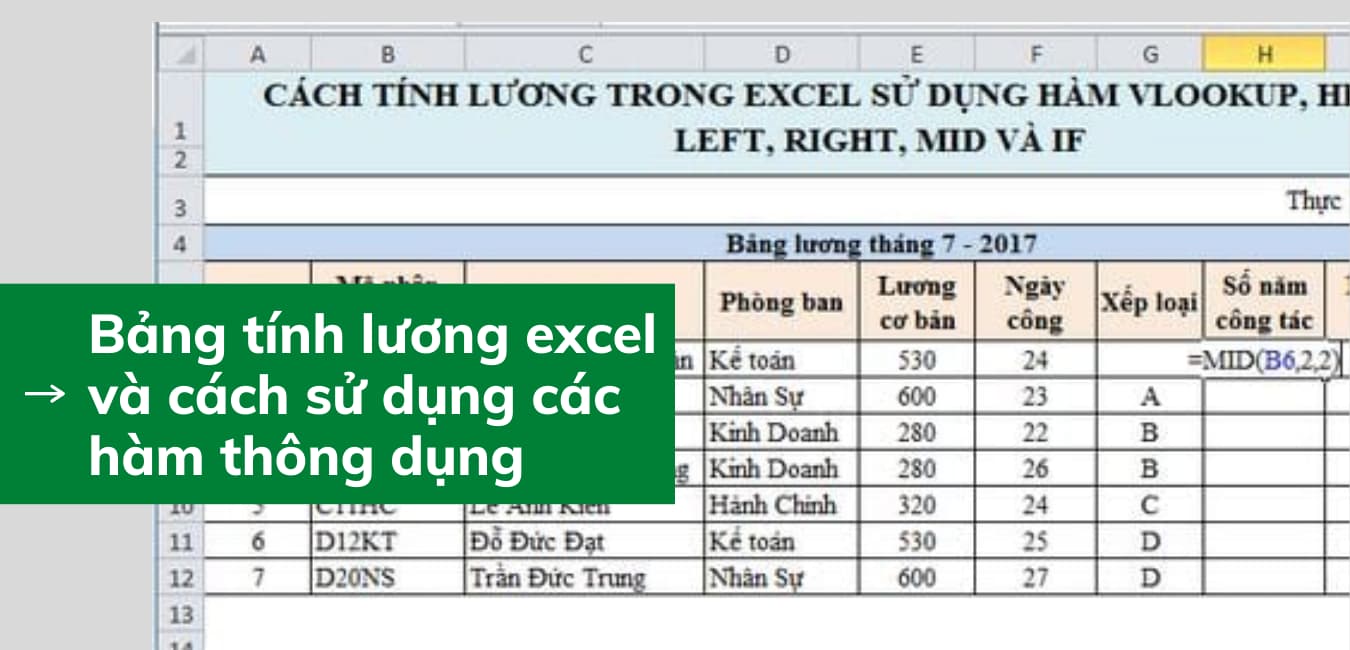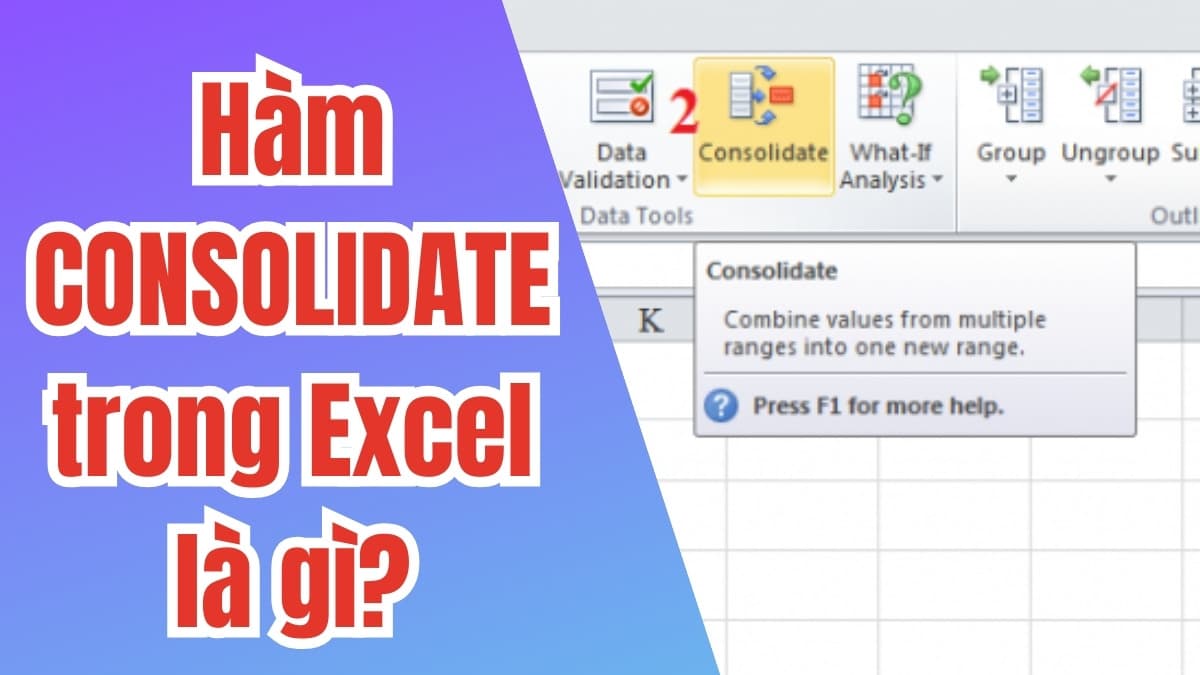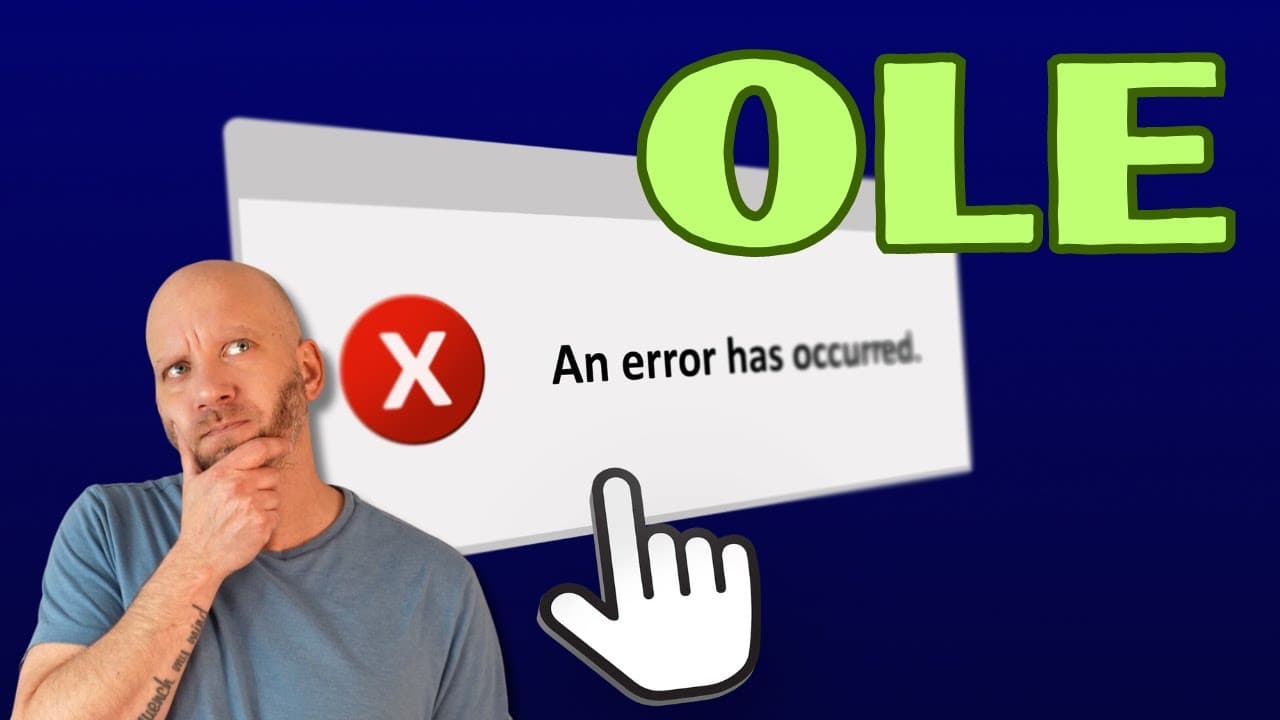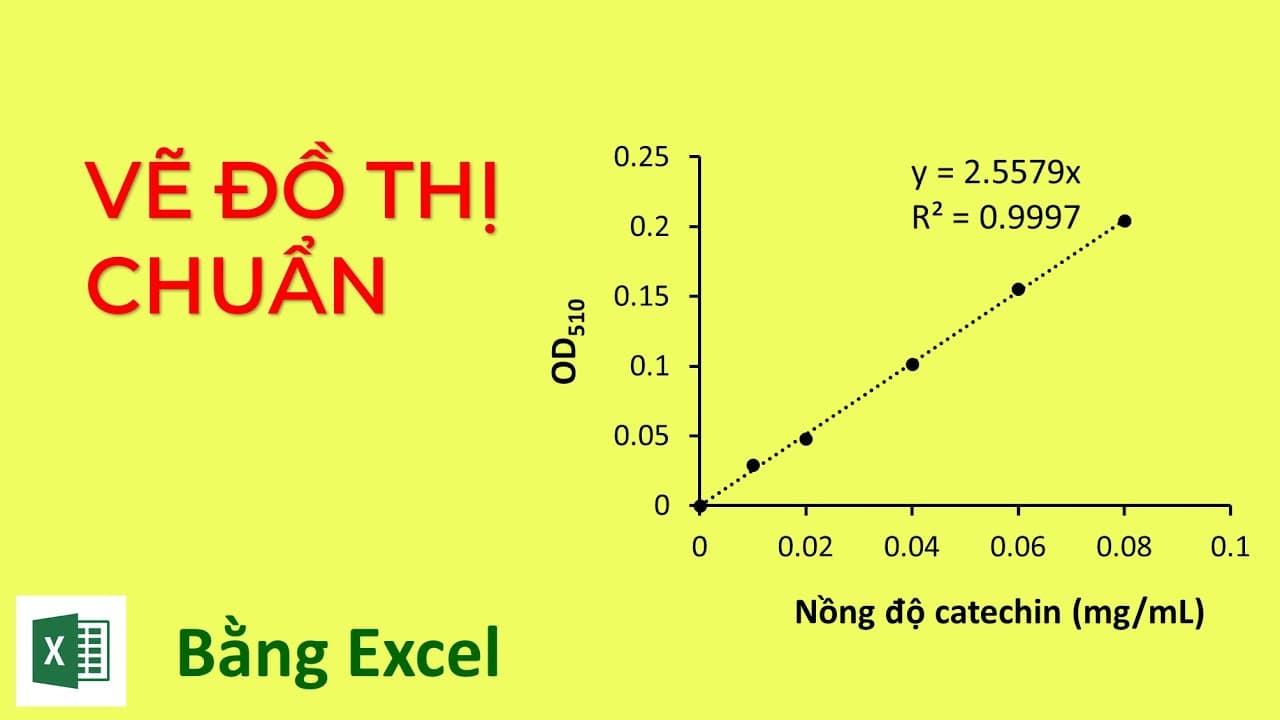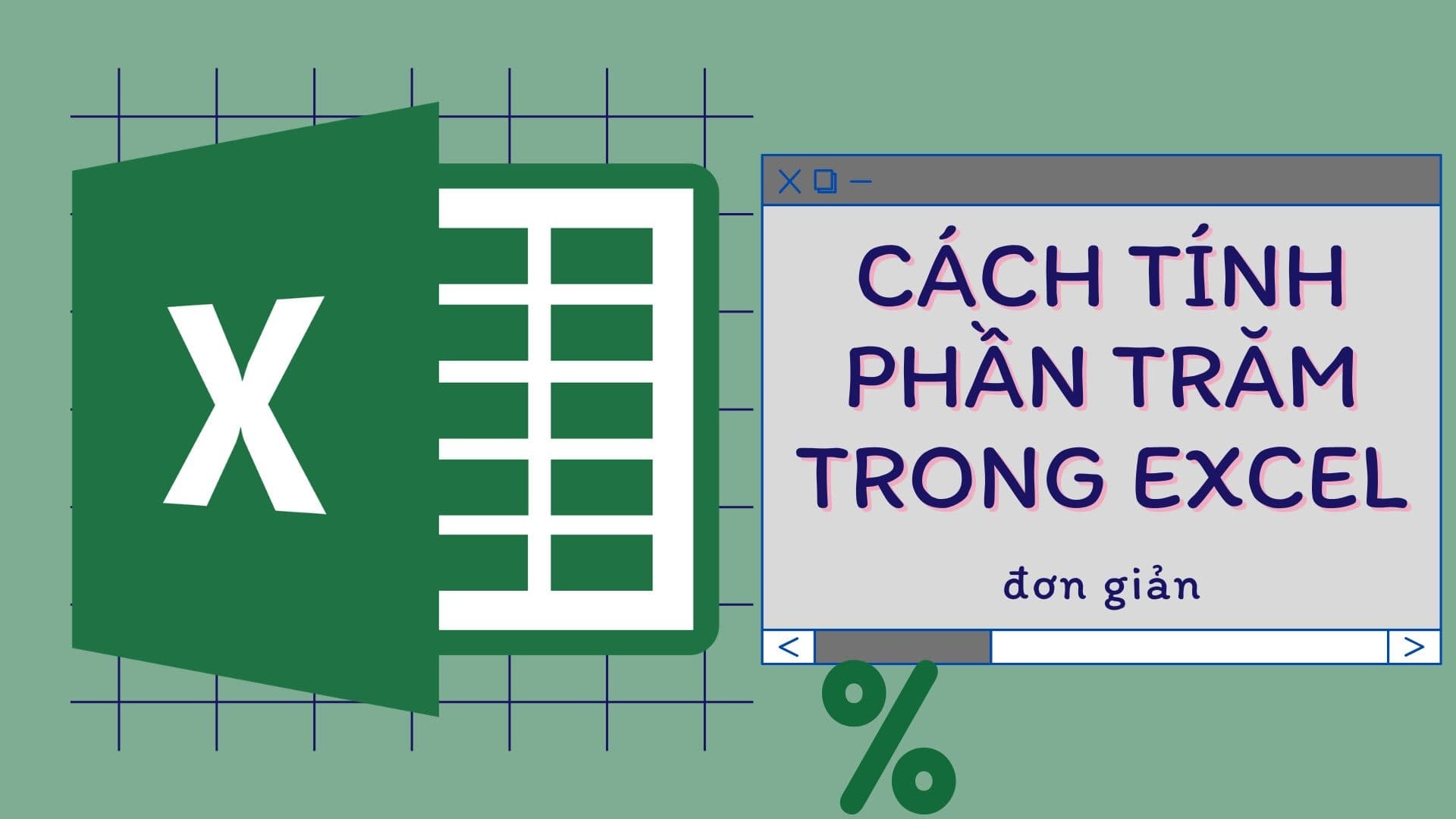HLOOKUP trong Excel là một trong những loại hàm Excel được sử dụng cực kỳ phổ biến để tìm kiếm và trả về giá trị cần sử dụng. Với công dụng của hàm Excel này bạn sẽ tiết kiệm được rất nhiều thời gian và sử dụng phần mềm này một cách đơn giản hơn rất nhiều. Tìm hiểu chi tiết về hàm HLOOKUP ngay trong bài viết dưới đây nhé.
Hàm HLOOKUP trong Excel là gì?
Hàm HLOOKUP trong Excel là hàm được sử dụng để dò tìm dữ liệu theo hàng ngang và trả về giá trị tương ứng theo hàng dọc trong một bảng. Hàm này hoạt động tương tự như hàm VLOOKUP, nhưng thay vì dò tìm dữ liệu theo cột dọc, HLOOKUP sẽ dò tìm dữ liệu theo hàng ngang.
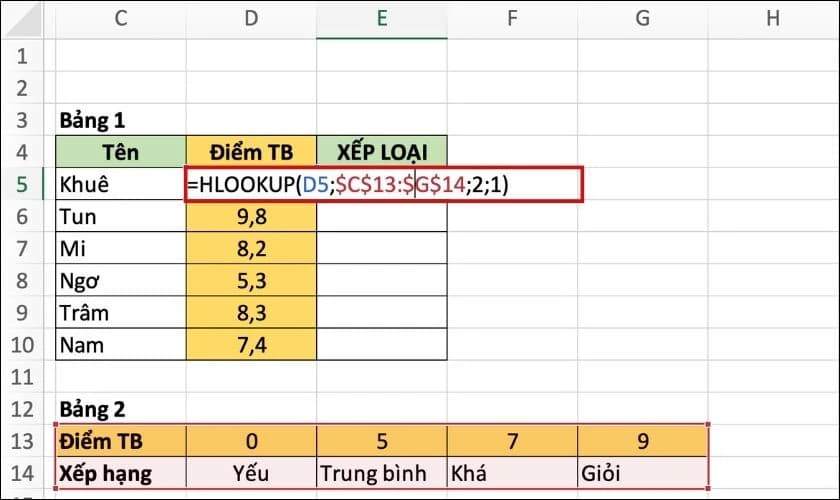
Hàm HLOOKUP trong Excel là gì?
Công thức làm HLOOKUP trong Excel
Cùng tìm hiểu về công thức của hàm HLOOKUP trong Excel ngay dưới đây:
=HLOOKUP(lookup_value, table_array, row_index_num, [range_lookup])
Trong đó:
- lookup_value: Giá trị cần tìm kiếm trong hàng đầu tiên của bảng.
- table_array: Phạm vi bảng chứa dữ liệu mà bạn muốn dò tìm.
- row_index_num: Số thứ tự của hàng chứa giá trị cần trả về, tính từ trên xuống.
- [range_lookup]: (Tùy chọn) Xác định cách dò tìm:
- TRUE: (Mặc định) Tìm kiếm giá trị gần đúng (xấp xỉ).
- FALSE: Tìm kiếm giá trị khớp chính xác.
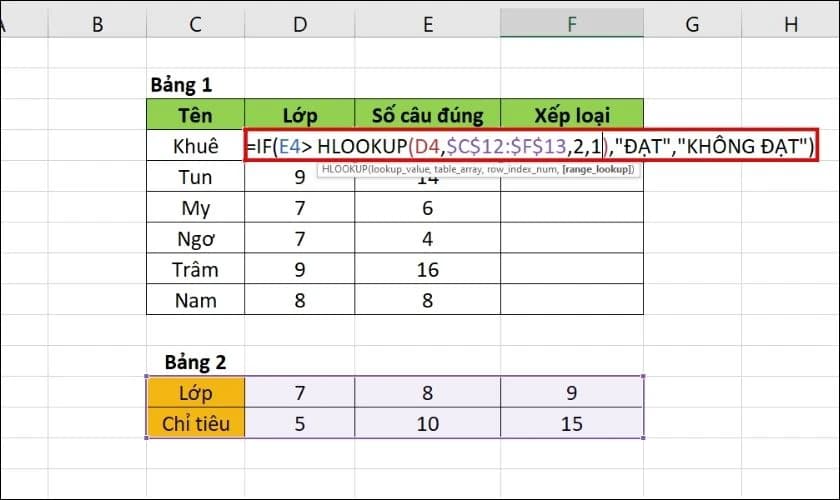
Công thức làm HLOOKUP trong Excel
Ví dụ về cách sử dụng hàm HLOOKUP trong Excel
Để hiểu hơn về công dụng của HLOOKUP trong Excel bạn có thể tham khảo một số ví dụ cụ thể về cách sử dụng loại hàm này.
Ví dụ 1: Sử dụng hàm HLOOKUP để xếp loại học sinh theo điểm
Theo ví dụ này, bạn sẽ phải sắp xếp dữ liệu ở bảng 1 phù hợp với các dữ liệu ở bảng 2.
Bước 1: Ở ô D4, bạn hãy sử dụng công thức sau:
=HLOOKUP(C4,$B$11:$F$12,2,1)
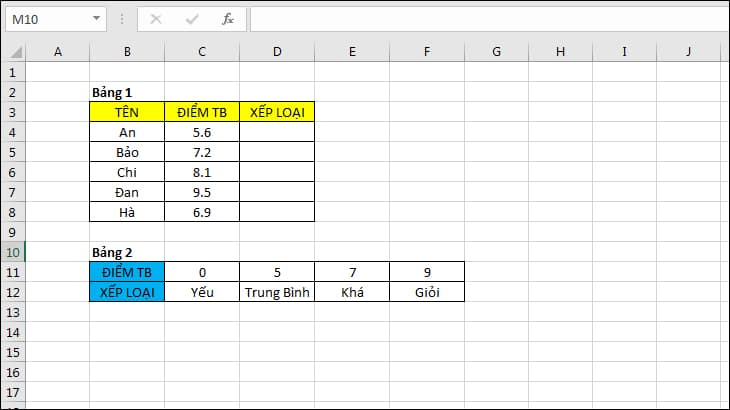
Ví dụ về cách sử dụng hàm HLOOKUP trong Excel
Bước 2: Hàm HLOOKUP sẽ tìm kiếm dữ liệu và xếp loại tương ứng ở bảng 2 theo hình bên dưới.
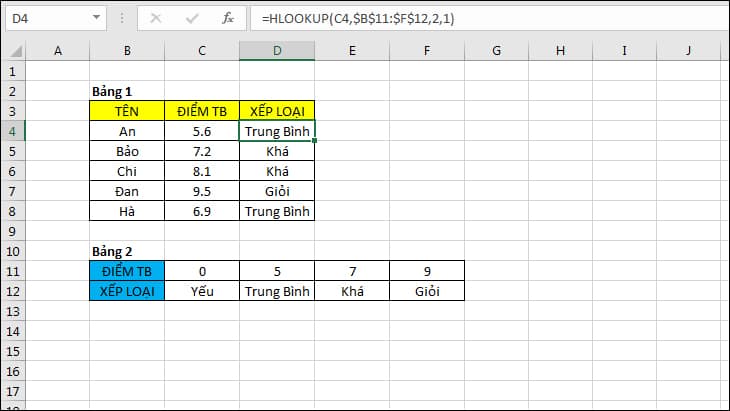
Hàm HLOOKUP sẽ tìm kiếm dữ liệu và xếp loại tương ứng
Ví dụ 2: Sử dụng hàm HLOOKUP để tính tiền phụ cấp
Theo ví dụ dưới, bạn sẽ cần phải sử dụng dữ liệu của bảng 2 để tính toán được mức trợ cấp cho bảng 1. Ta có hàm HLOOKUP cần sử dụng là:
=HLOOKUP(C4,$B$11:$E$12,2,0)
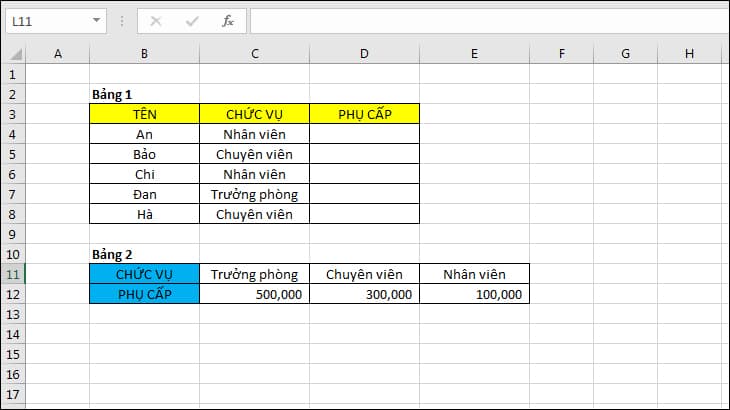
Ví dụ 2: Sử dụng hàm HLOOKUP để tính tiền phụ cấp
Sau đó hàm HLOOKUP sẽ dò theo chiều từ trái sang phải và cho kết quả như hình bên dưới.
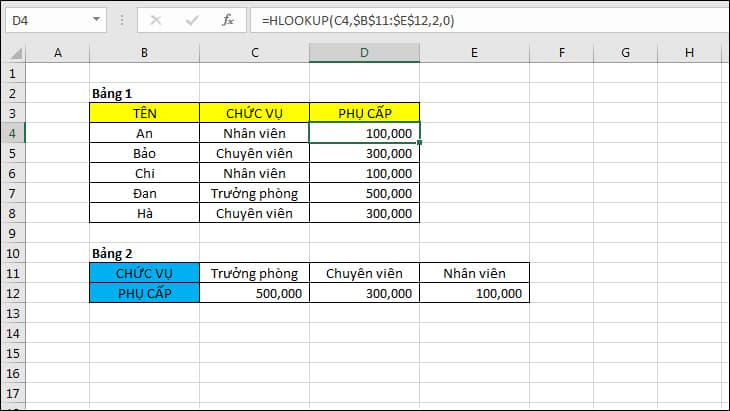
Kết hợp HLOOKUP trong Excel và hàm IF
Hàm HLOOKUP và hàm IF có thể được kết hợp với nhau để tạo ra các công thức phức tạp hơn và linh hoạt hơn trong Excel.
Công thức của hàm này sẽ phức tạp hơn, cụ thể là:
=IF(HLOOKUP(lookup_value, table_array, row_index_num, [range_lookup]) = “”, “Sản phẩm không được tìm thấy”, HLOOKUP(lookup_value, table_array, row_index_num, [range_lookup]))
Trong đó:
- HLOOKUP(lookup_value, table_array, row_index_num, [range_lookup]): Phần này thực hiện việc tìm kiếm giá trị lookup_value trong bảng table_array và trả về giá trị tương ứng từ hàng row_index_num.
- IF(): Hàm IF kiểm tra xem giá trị trả về bởi hàm HLOOKUP có bằng rỗng hay không.
- Nếu giá trị rỗng, hàm IF sẽ trả về chuỗi “Sản phẩm không được tìm thấy”.
- Nếu giá trị không rỗng, hàm IF sẽ trả về giá trị được trả về bởi hàm HLOOKUP.
Ví dụ: Bạn sẽ cần kết hợp hàm Ì và hàm HLOOKUP để biết được những nhóm có giá trị Đạt và Không đạt nếu doanh số không lớn hơn 18, 20, 17, 19.
Bạn sẽ sử dụng hàm HLOOKUP có công thức như sau:
=IF(D4>HLOOKUP(C4,$B$14:$F$15,2,0),”Đạt”,”Không Đạt”)
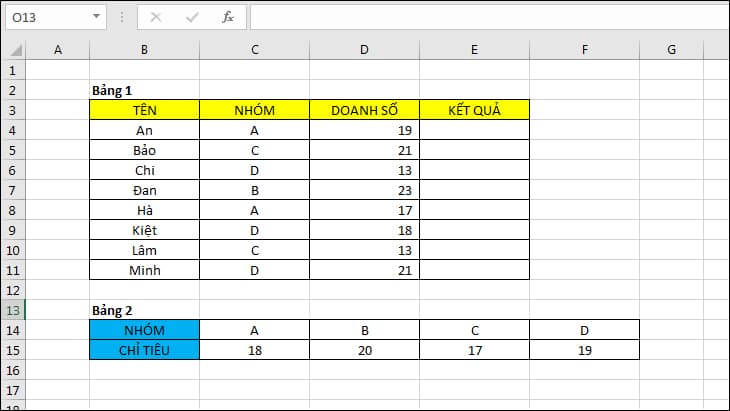
Kết hợp HLOOKUP trong Excel và hàm IF
Sau đó hàm HLOOKUP sẽ trả về kết quả chính xác như hình bên dưới.
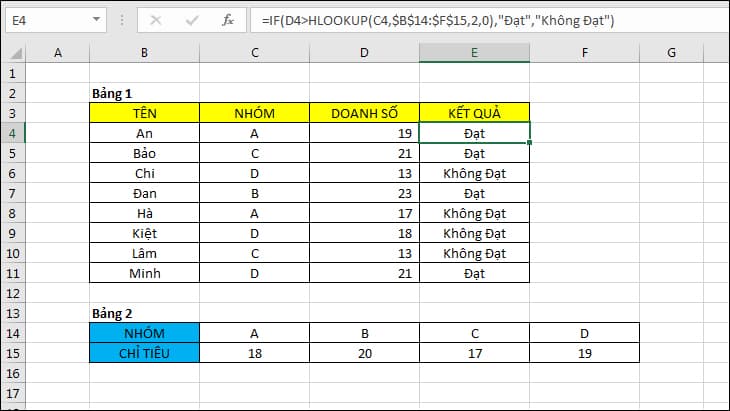
Kết hợp HLOOKUP trong Excel và hàm IF
Xem thêm: Tìm hiểu về khái niệm và cách dùng hàm Match trong Excel
Những thông tin cực kỳ bổ ích về hàm HLOOKUP trong Excel đã được cập nhật chi tiết trong bài viết trên. Hy vọng với những thông tin này sẽ giúp bạn có thêm được sự tiện lợi trong khi sử dụng Excel.