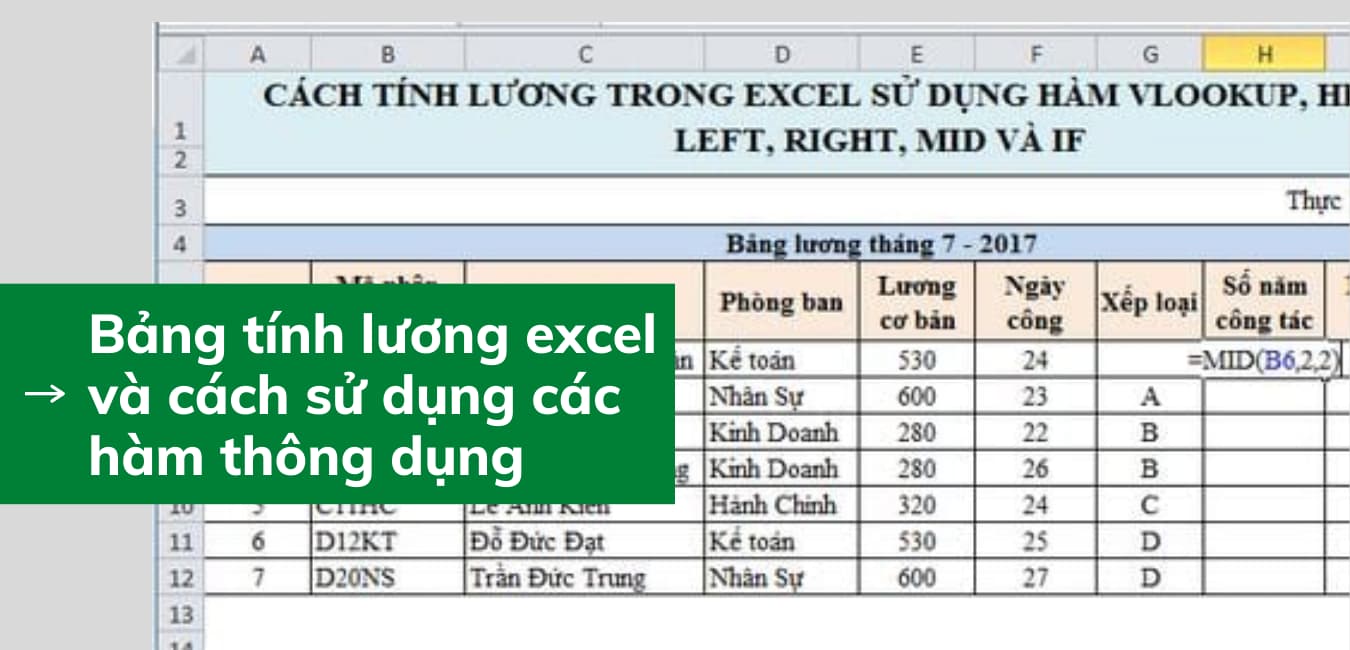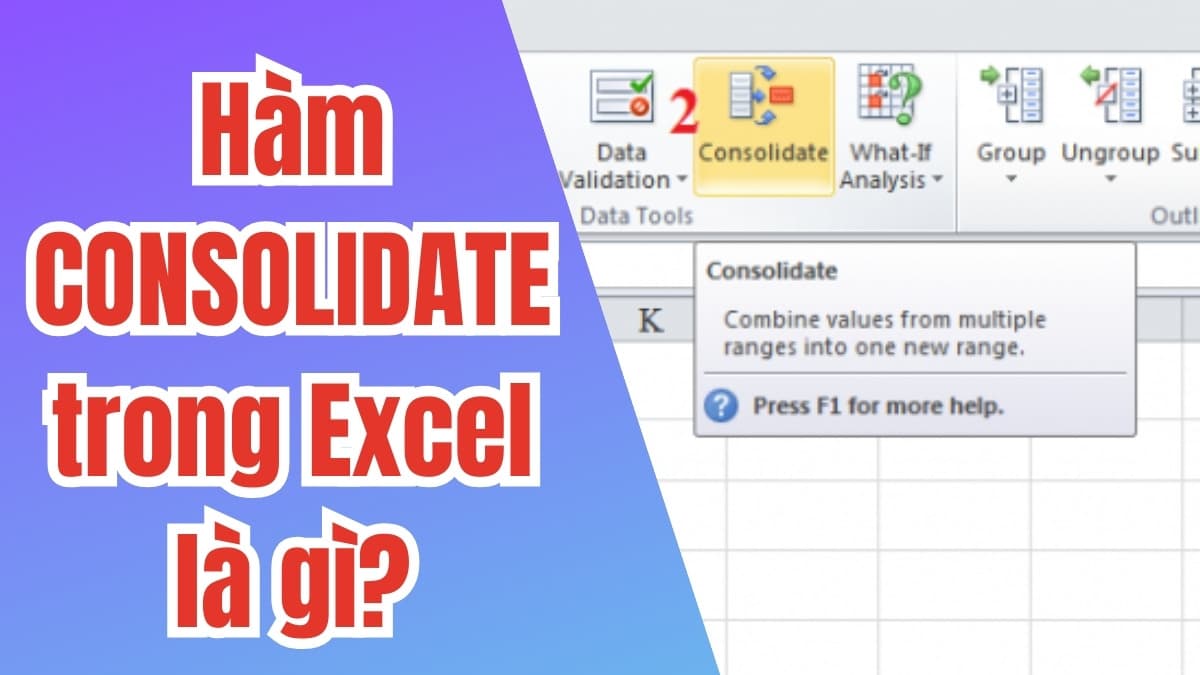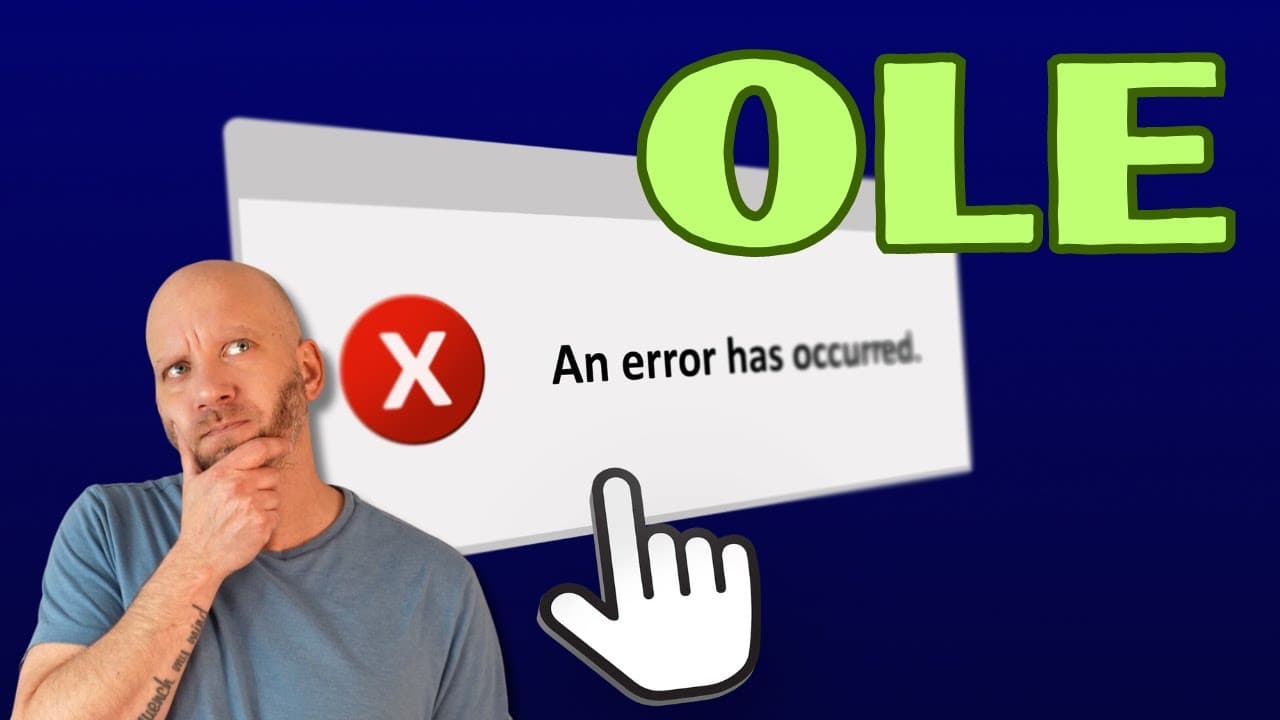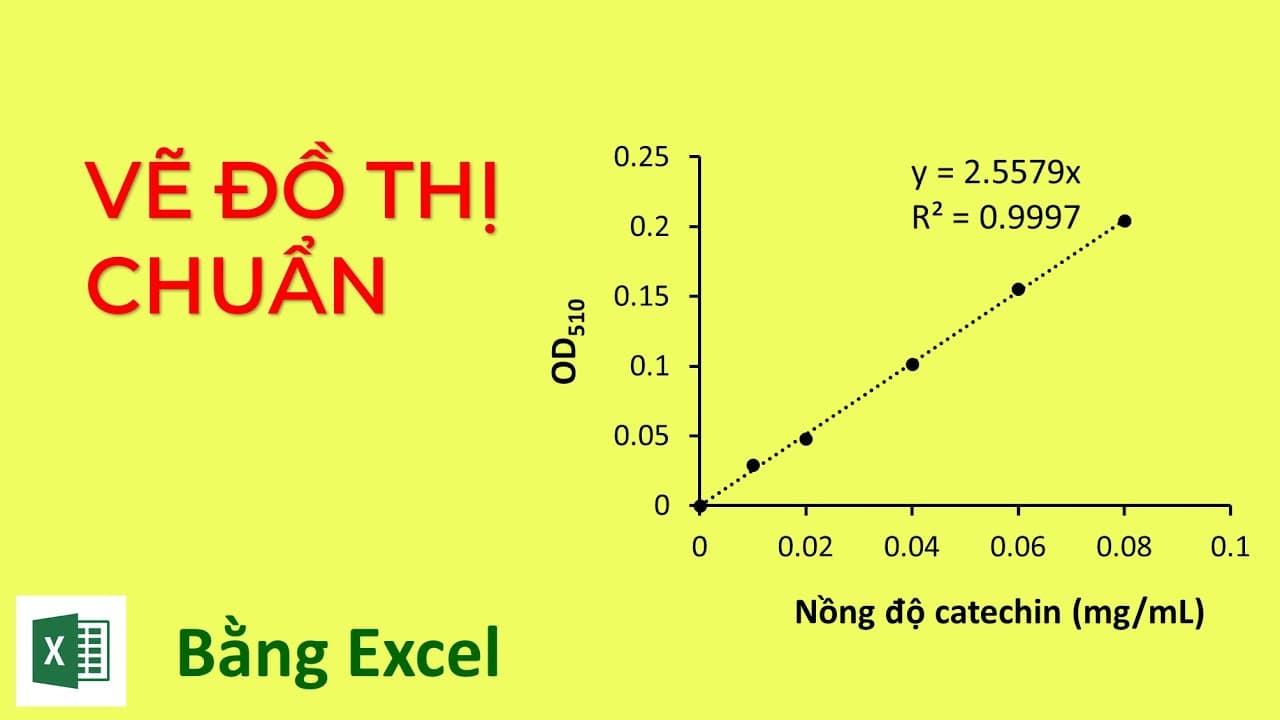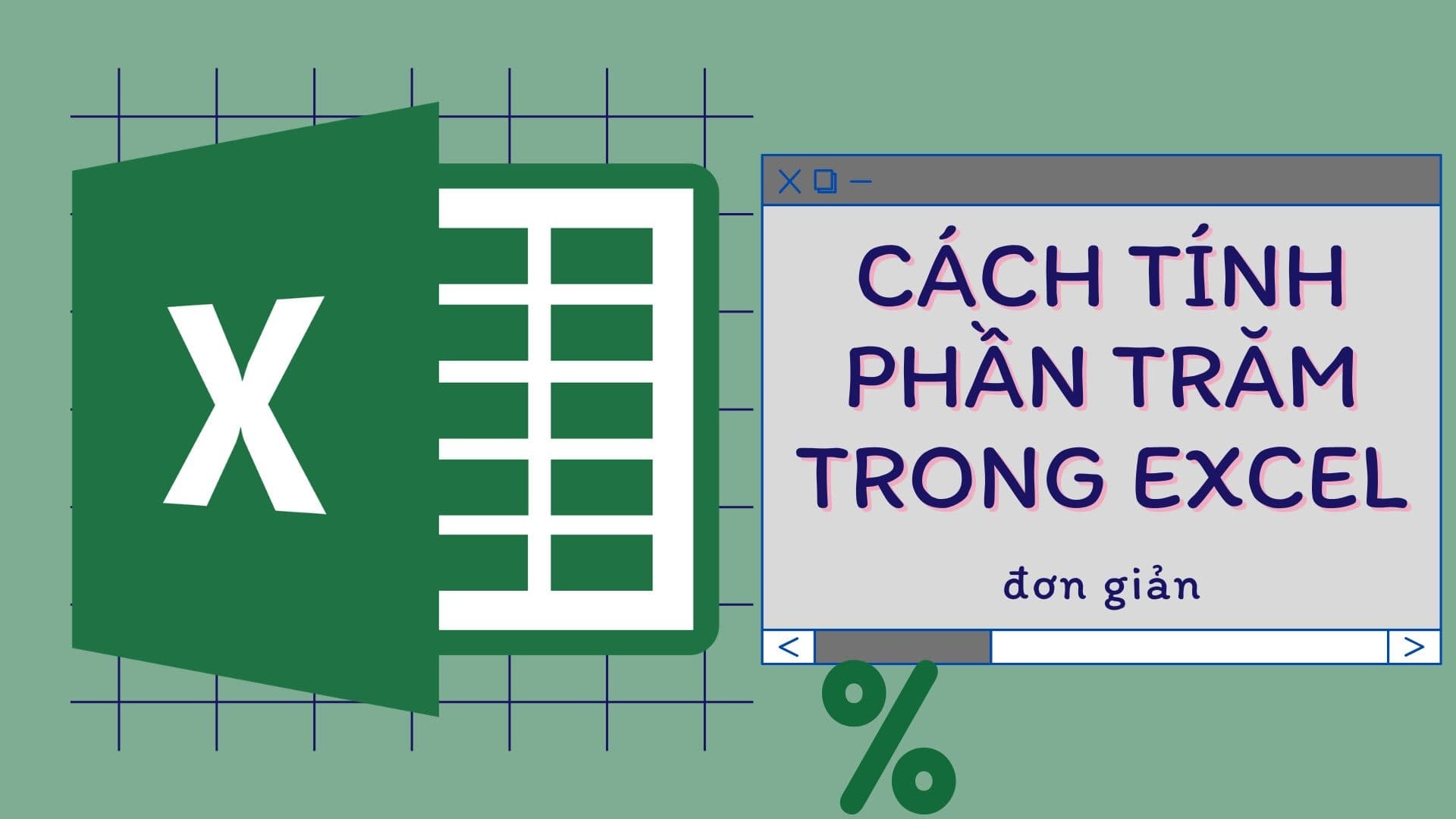Hàm MOD trong Excel được sử dụng cực kỳ phổ biến khi hỗ trợ người dùng tính toán nhanh chóng các số dư chính xác. Loại hàm này có cách sử dụng cực kỳ đơn giản mà bạn có thể sử dụng được trong rất nhiều trường hợp khác nhau. Bài viết dưới đây sẽ giúp bạn biết được chi tiết hơn về hàm MOD và cách sử dụng chi tiết nhất.
Hàm MOD trong Excel là gì?
Hàm MOD trong Excel là một hàm toán học được sử dụng để lấy phần dư sau khi chia hai số cho nhau. Loại hàm này có thể được sử dụng cho nhiều mục đích khác nhau, bao gồm:
- Xác định ngày trong tuần: Ví dụ: =MOD(A2,7) sẽ trả về số thứ trong tuần cho ngày được nhập trong ô A2 (1 = Thứ Hai, 2 = Thứ Ba, v.v.).
- Tính số dư của thanh toán: Ví dụ: =MOD(B2,C2) sẽ trả về số tiền dư sau khi thanh toán B2 bằng C2 (ví dụ: mua hàng 125.000đ và thanh toán bằng 200.000đ, dư 75.000đ).
- Kiểm tra tính chia hết: Ví dụ: =IF(MOD(A2,B2)=0,”Chia hết”,”Không chia hết”) sẽ kiểm tra xem A2 có chia hết cho B2 hay không.
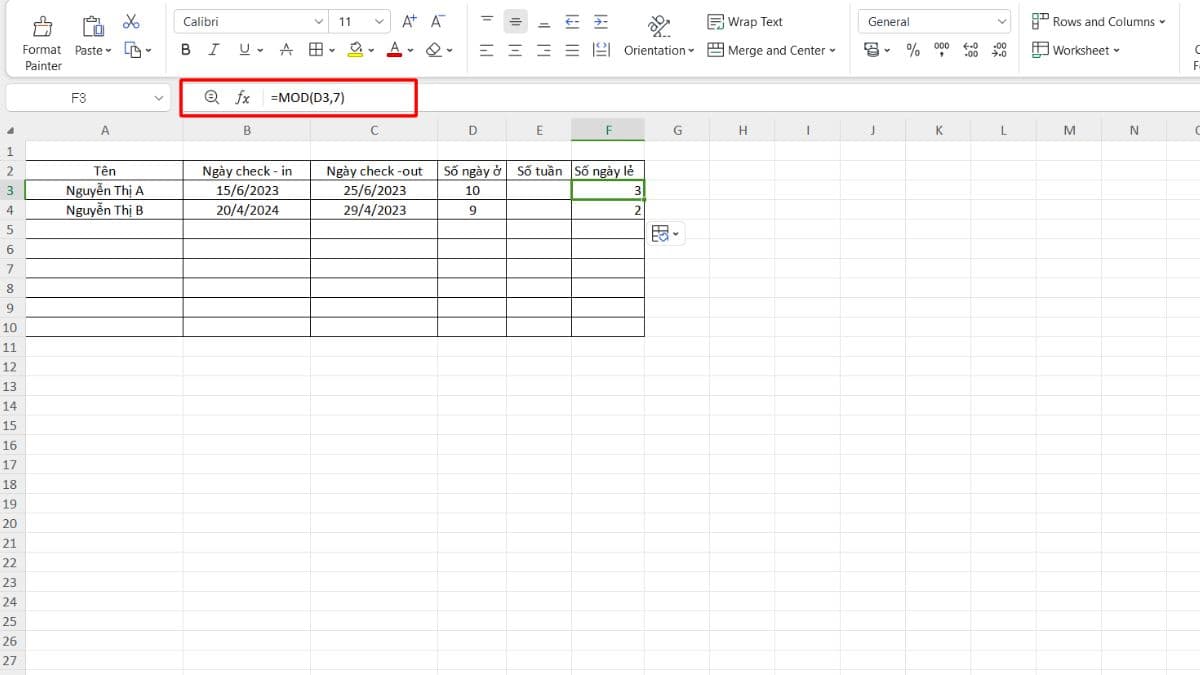
Hàm MOD trong Excel là gì?
Công thức hàm MOD trong Excel
Dưới đây là công thức cụ thể của hàm MOD trong Excel mà bạn có thể tham khảo:
=MOD(number, divisor)
Trong đó:
- number: Số bị chia (bắt buộc).
- divisor: Số chia (bắt buộc).
Lưu ý:
- Kết quả trả về của hàm MOD có cùng dấu với divisor.
- Nếu divisor bằng 0, hàm MOD sẽ trả về lỗi.
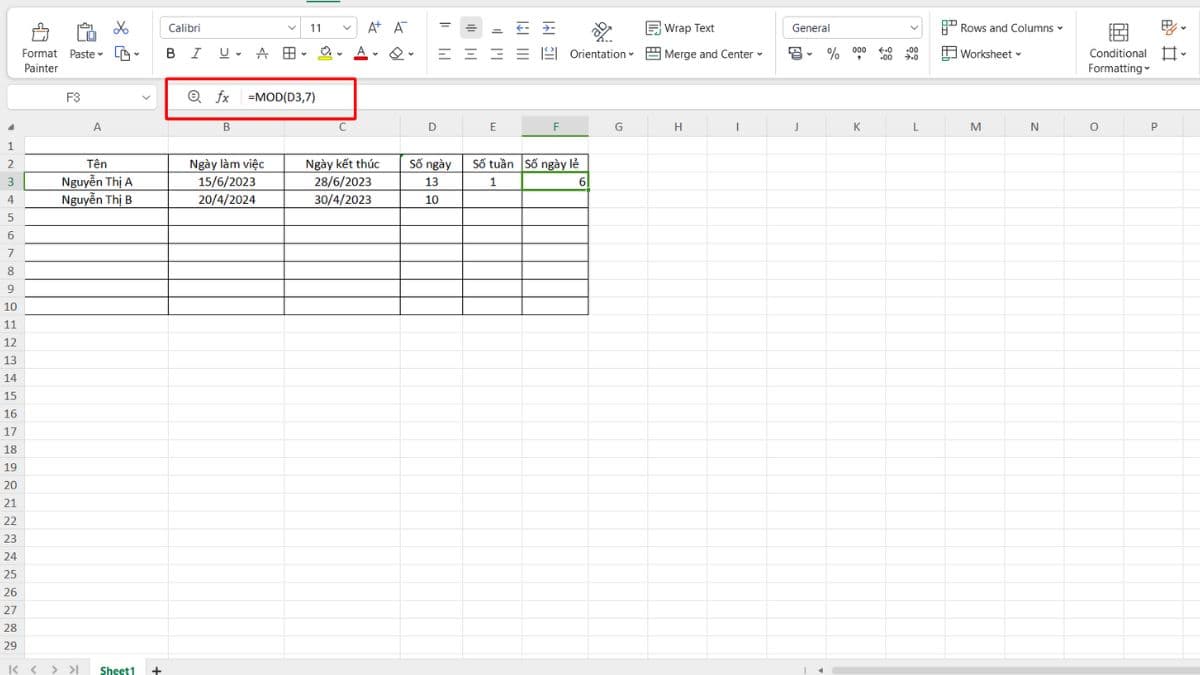
Công thức hàm MOD trong Excel
Ví dụ về hàm MOD trong Excel
Để hiểu thêm về công dụng của hàm MOD trong Excel bạn hãy tham khảo qua một số ví dụ cụ thể dưới đây.
Ví dụ 1: Tính số dư khi thực hiện phép chia
Bước 1: Ta xác định số chia sẽ nằm ở ô A2 và số bị chia sẽ nằm ở ô B2. Sử dụng công thức hàm MOD sau ở ô C2: =MOD(A2,B2)
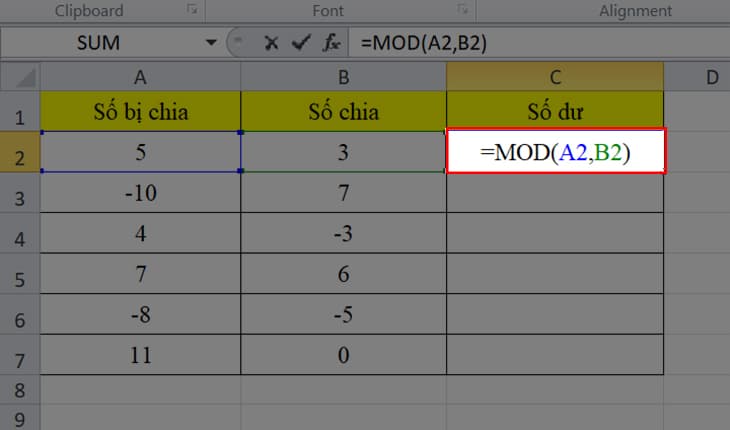
Sử dụng công thức hàm MOD
Bước 2: Nhấn Enter và kết quả sẽ hiện ra như hình dưới đây
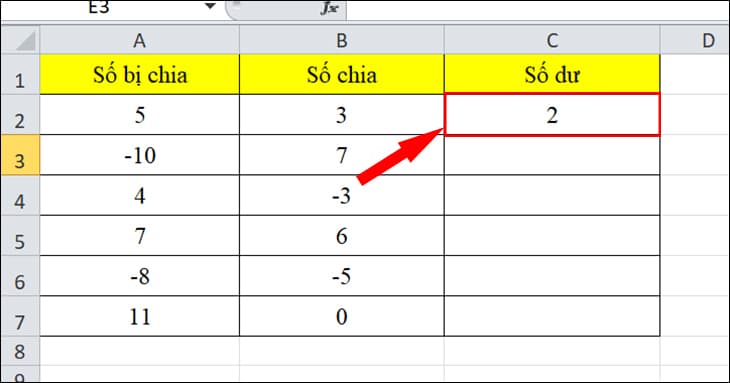
Nhấn Enter và kết quả sẽ hiện ra
Tương tự đối với các ô kết quả ở những hàng dưới cũng sẽ được thực hiện theo lệnh của hàm MOD. Có thể thấy ở ô C7 bị lỗi #DIV/0! vì số chia là 0.
Ví dụ 2: Sử dụng hàm MOD để đánh dấu hàng số 3 trong Excel
Bước 1: Mở file Excel và bấm vào tab Home, chọn Conditional Formatting rồi chọn tiếp New Rule.
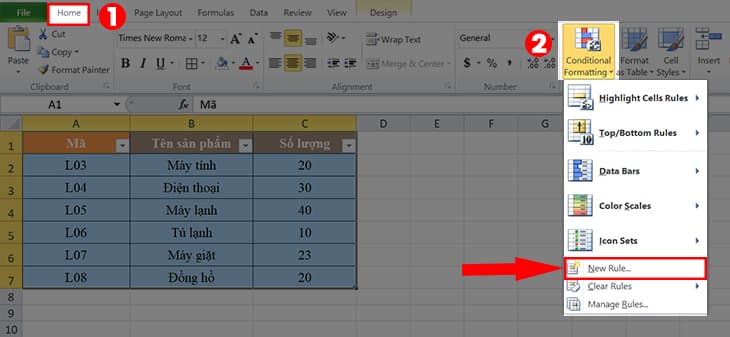
Sử dụng hàm MOD để đánh dấu hàng số 3 trong Excel
Bước 2: Trong cửa sổ New Formatting Rule bạn hãy chọn Use a formula to determine which cells to format.
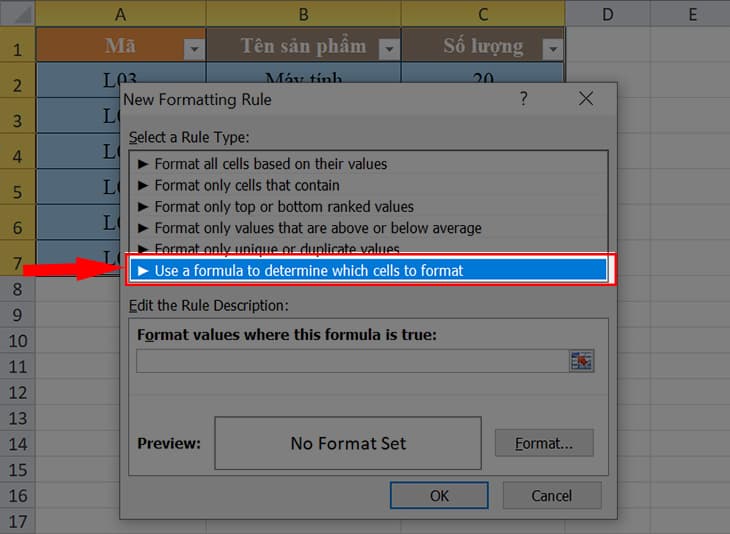
Chọn Use a formula to determine which cells to format
Bước 3: Hãy nhập công thức =MOD(ROW(A1),3)=0 ở mục Edit the Rule Description
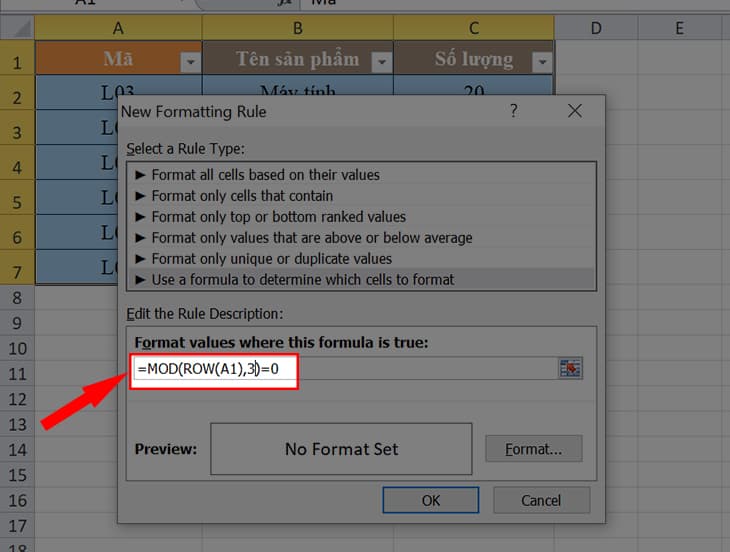
Hãy nhập công thức =MOD(ROW(A1),3)=0
Bước 4: Bấm vào ô Format để chọn kiểu chữ, màu chữ và màu nền phù hợp
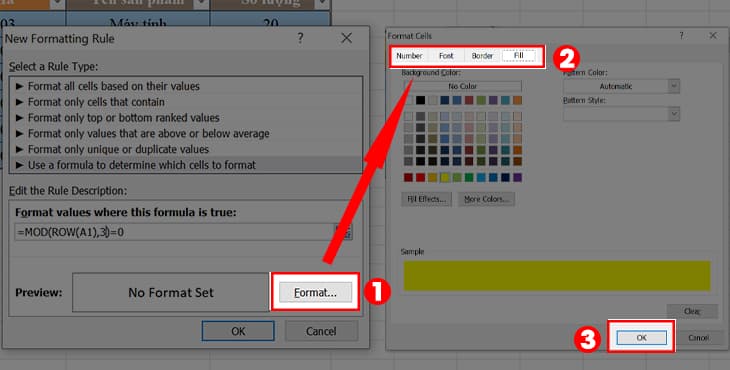
Bấm vào ô Format để chọn kiểu chữ, màu chữ và màu nền
Bước 5: Nhấn OK và kết quả sẽ hiện ra ngay sau đó
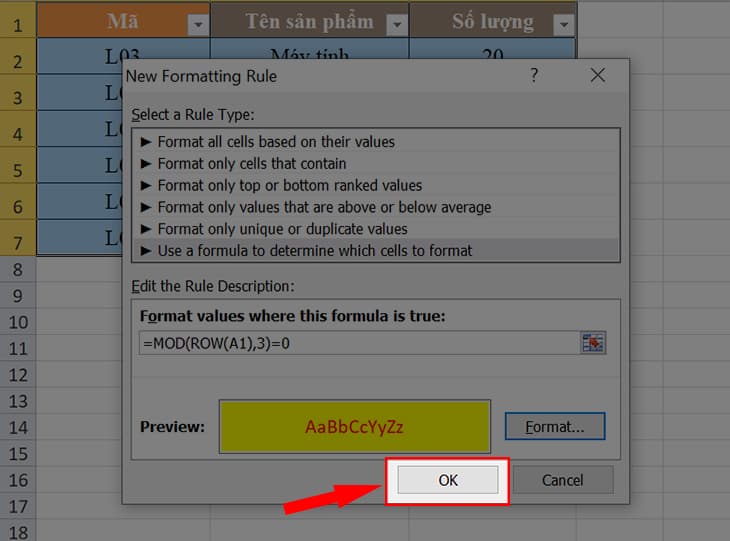
Nhấn OK
Ví dụ 3: Sử dụng hàm MOD sẽ xác định số ngày lẻ
Số ngày lẻ là số ngày bị lẻ ra trong 1 quy ước 1 tuần. Bạn có thể thực hiện theo công thức sau để xác định số ngày bị lẻ trong 1 khoảng thời gian nhất định
Bước 1: Công thức của phép tính này sẽ là (Thời gian Check out – Thời gian Check in) : 7 với phép toán cụ thể là =MOD(B2-A2,7) được nhập ở ô D3.
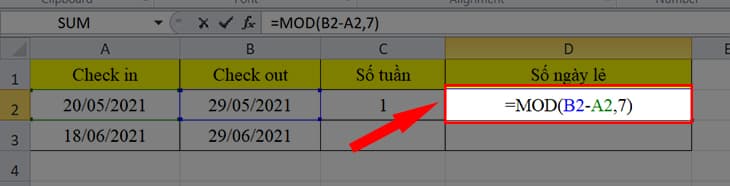
Sử dụng hàm MOD sẽ xác định số ngày lẻ
Bước 2: Nhấn Enter và kết quả sẽ hiện ra ngay sau đó
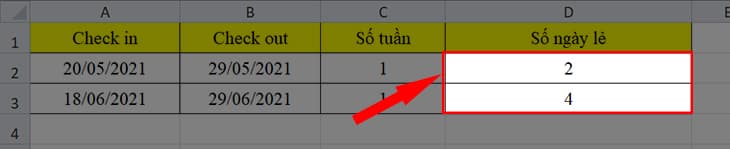
Nhấn Enter và kết quả sẽ hiện ra
Các lỗi thường gặp khi sử dụng hàm MOD và cách khắc phục
Khi sử dụng hàm MOD trong Excel sẽ xảy ra một số lỗi và cách khắc phục chúng cụ thể như sau, bạn hãy tham khảo ngay nhé.
Lỗi #VALUE!
Nguyên nhân: Đối số của hàm MOD không phải là số. Ví dụ: =MOD(“abc”,10).
Cách khắc phục:
- Đảm bảo rằng cả hai đối số của hàm MOD đều là số.
- Sử dụng hàm VALUE để chuyển đổi văn bản thành số nếu cần thiết. Ví dụ: =MOD(VALUE(“123”),10).
Lỗi #DIV/0!
Nguyên nhân: Số chia (divisor) bằng 0.
Cách khắc phục:
- Không sử dụng số 0 làm số chia trong hàm MOD.
- Sử dụng hàm IF để kiểm tra xem số chia có bằng 0 hay không trước khi sử dụng hàm MOD. Ví dụ: =IF(B2=0,”Lỗi”,MOD(A2,B2)).
Lỗi định dạng ngày tháng
Nguyên nhân: Định dạng ngày tháng trong Excel và hệ thống của bạn không nhất quán.
Cách khắc phục:
- Đảm bảo rằng định dạng ngày tháng trong Excel được đặt thành định dạng phù hợp với hệ thống của bạn.
- Sử dụng hàm TEXT để chuyển đổi ngày tháng thành chuỗi văn bản trước khi sử dụng hàm MOD. Ví dụ: =MOD(TEXT(A2,”DD”),7).
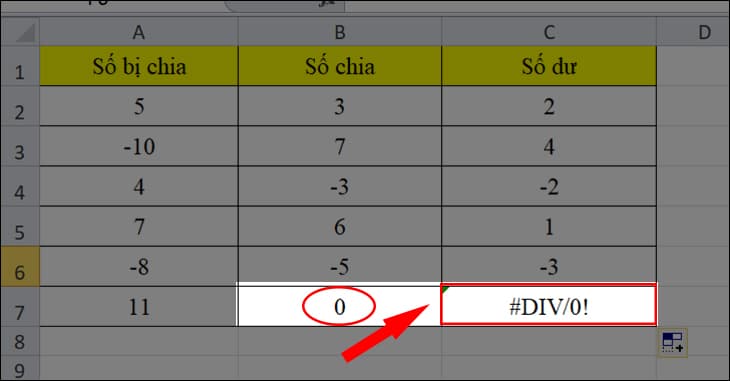
Các lỗi thường gặp khi sử dụng hàm MOD và cách khắc phục
Những thông tin quan trọng về hàm MOD trong Excel đã được giới thiệu chi tiết trong bài viết trên. Bạn hãy tham khảo để có thể sử dụng loại hàm hữu ích này phục vụ công việc của mình nhé.