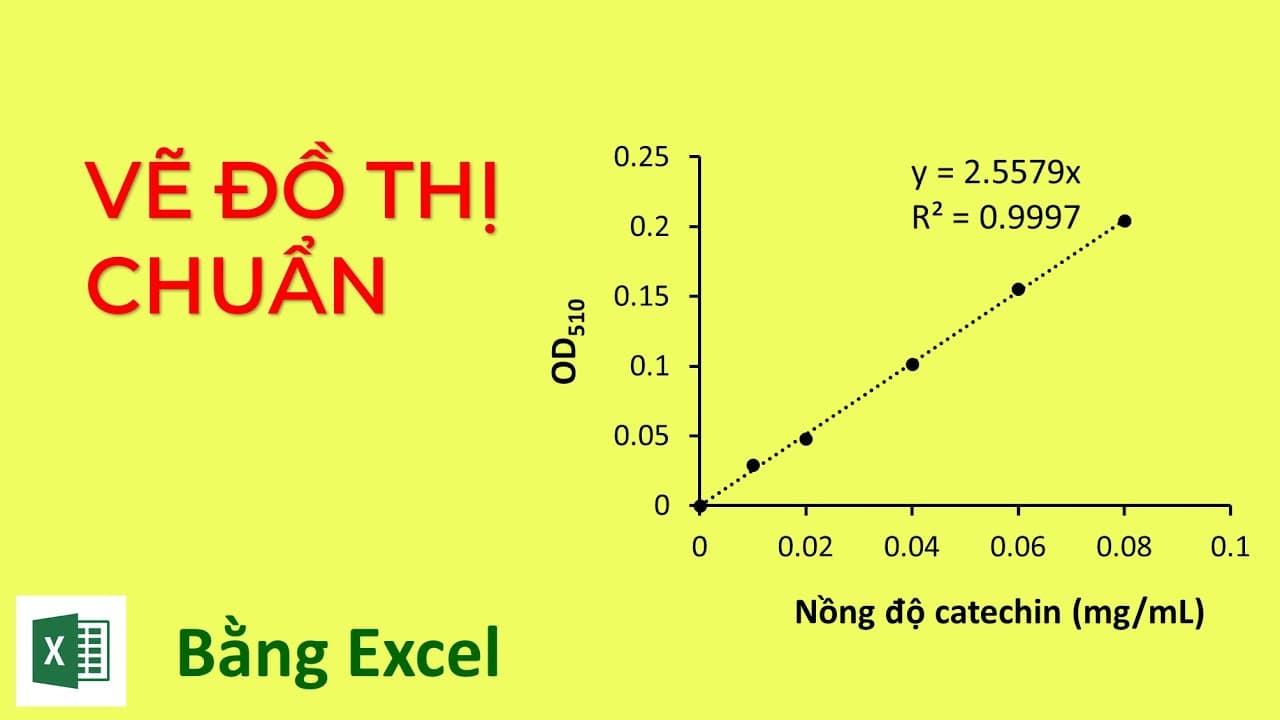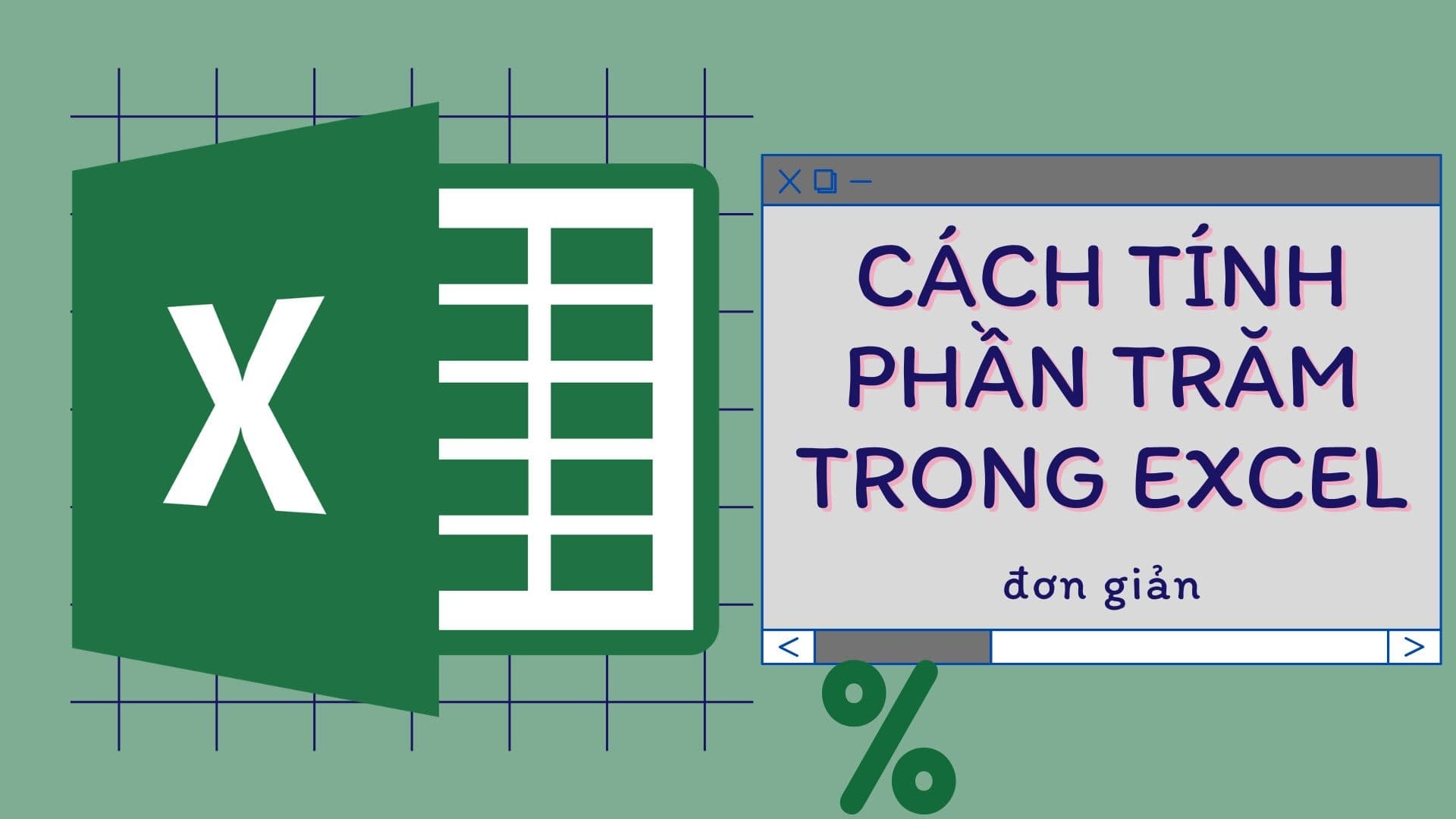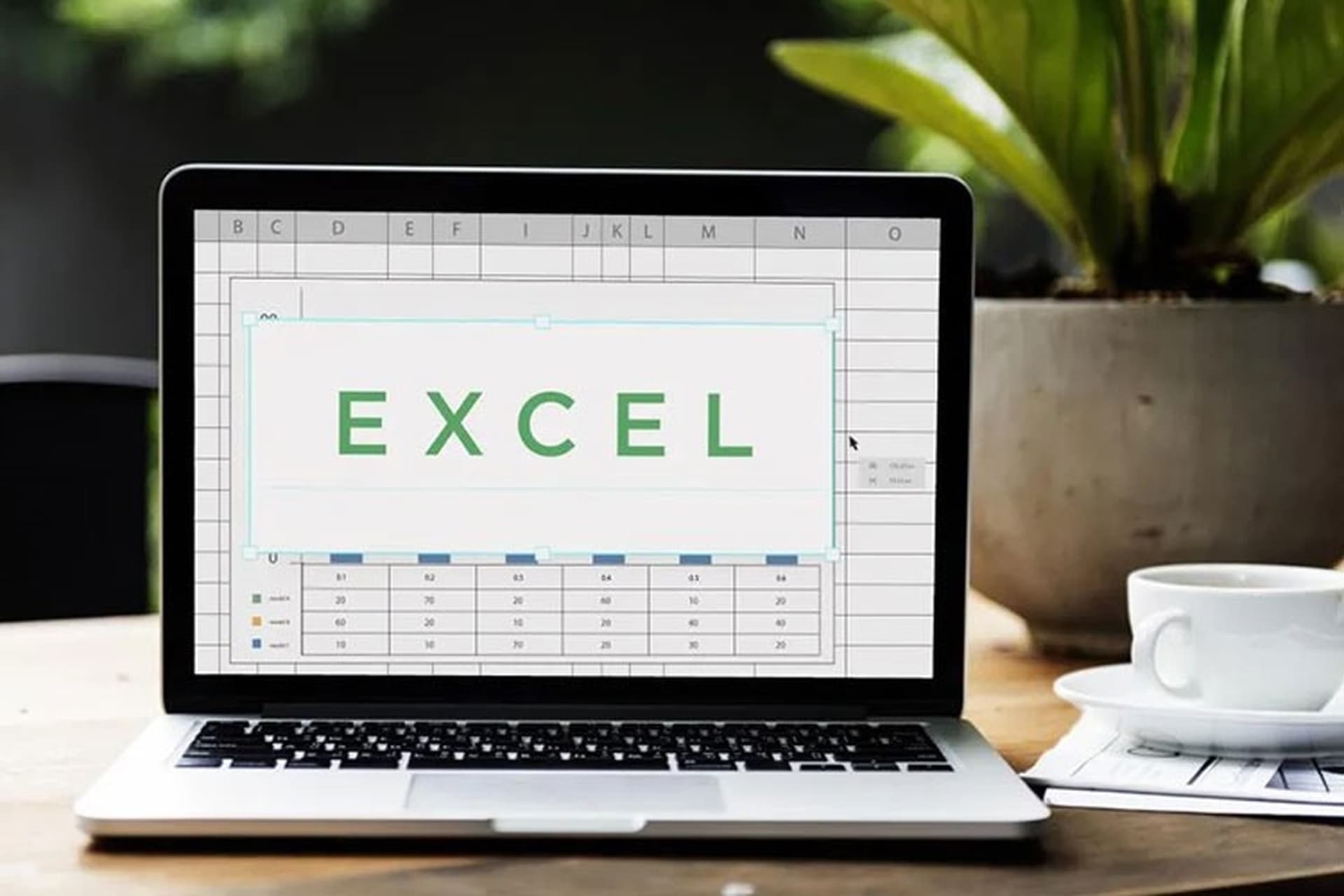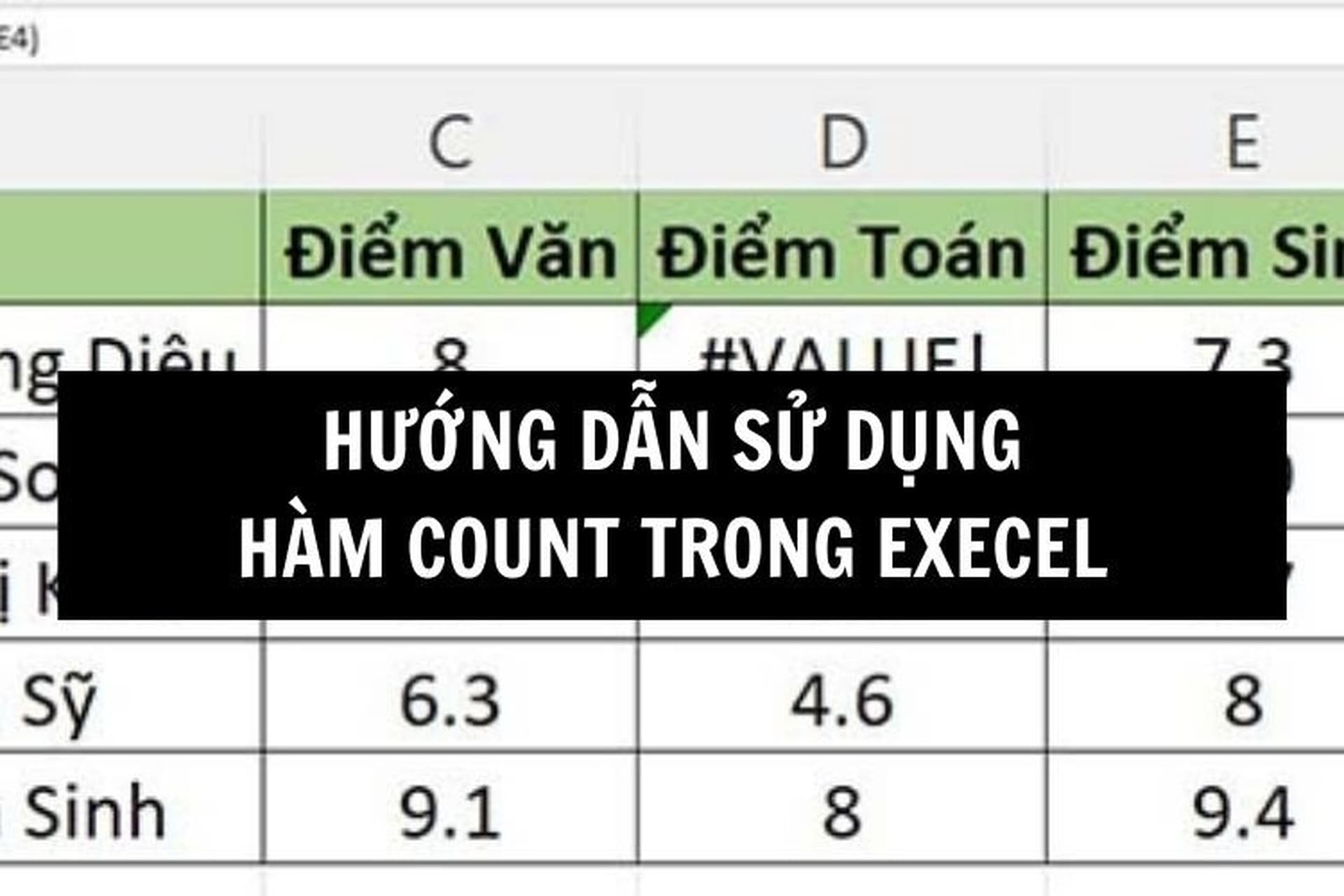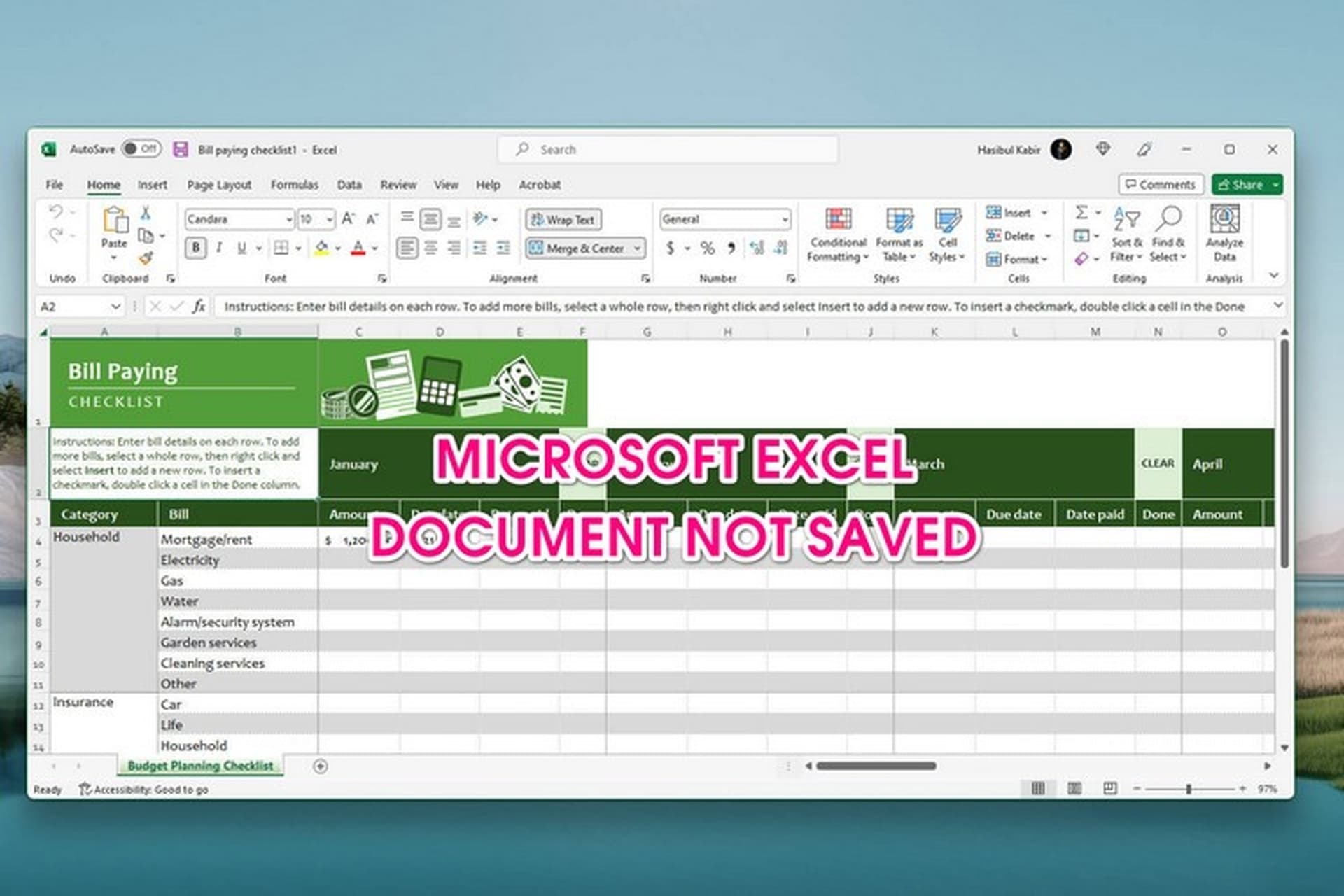Cách thêm số 0 trong Excel là thao tác đang được quan tâm và sử dụng cực kỳ phổ biến khi mang đến rất nhiều sự tiện lợi. Bạn sẽ tiết kiệm được rất nhiều thời gian và tạo sự chuyên nghiệp khi sử dụng phần mềm tin học này. Chi tiết những cách thực hiện sẽ được hướng dẫn chi tiết trong bài viết dưới đây mà bạn có thể tham khảo.
Cách thêm số 0 trong Excel bằng định dạng văn bản
Cách thêm số 0 trong Excel bằng định dạng văn bản sẽ là thao tác đổi định dạng của một hoặc nhiều ô cần thiết. Chi tiết hướng dẫn các bước như sau:
Bước 1: Chọn phạm vi các ô mà bạn muốn thêm số 0
Bước 2: Nhấn vào tab Home và chọn Format Dropdown trong phần Numbers
Bước 3: Chọn mục Text ở phần định dạng và bạn có thể thêm số 0 ở đầu các dãy số mà không bị biến mất.
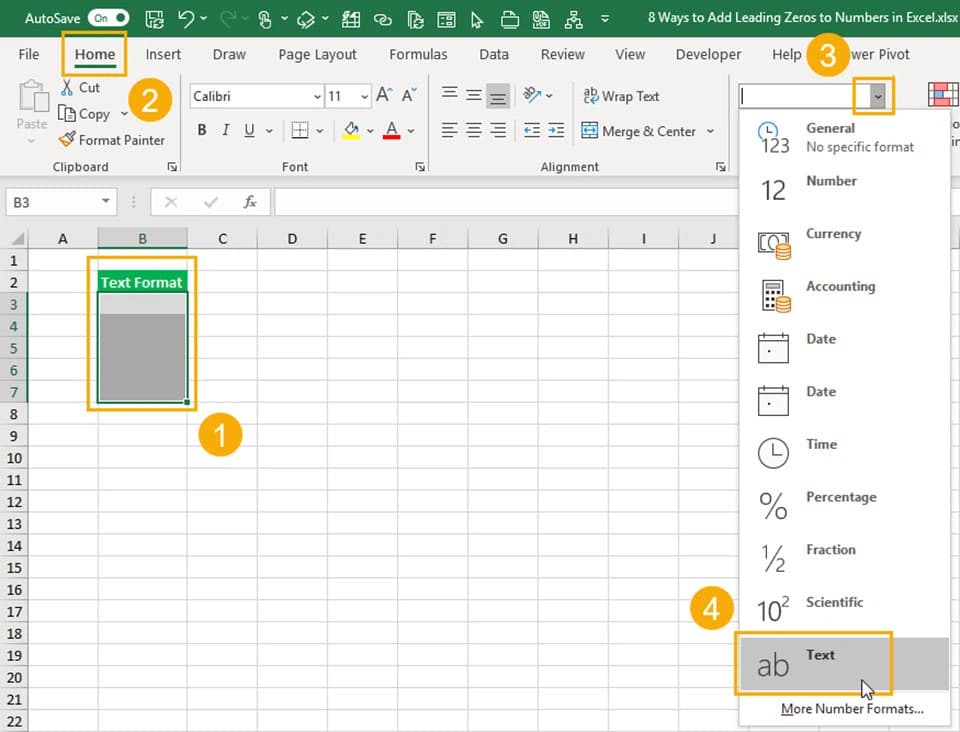
Cách thêm số 0 trong Excel bằng định dạng văn bản
Cách thêm số 0 trong Excel bằng định dạng tùy chỉnh
Bạn cũng có thể áp dụng cách thêm số 0 trong Excel bằng định dạng tùy chỉnh cực kỳ tiện lợi với các bước sau:
Bước 1: Chọn các ô cần chuyển đổi định dạng và nhấn chuột phải, chọn Format Cells. Bạn cũng có thể sử dụng tổ hợp phím Ctrl + 1 để mở được cửa sổ này.
Bước 2: Nhấn vào tab Number và chọn Custom
Bước 3: Bạn hãy thêm một định dạng tùy chỉnh trong phần Type. Bạn hãy thêm số lượng số 0 cần sử dụng vào ô và nhấn OK là hoàn tất
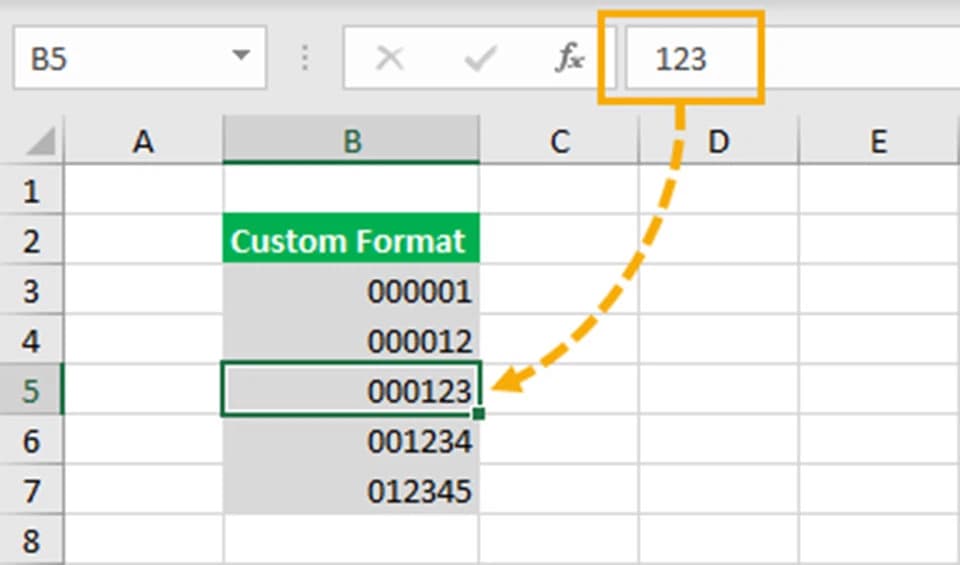
Cách thêm số 0 trong Excel bằng định dạng tùy chỉnh
Cách thêm số 0 trong Excel bằng cách sử dụng dấu nháy đơn
Ngoài 2 phương pháp trên thì bạn cũng có thể sử dụng cách thêm số 0 trong Excel bằng cách sử dụng dấu nháy đơn với thao tác cực kỳ đơn giản. Trước mỗi dãy số có chứa số 0 ở đầu bạn hãy nhập dấu nháy đơn “ ‘ “ rồi nhập số 0 và những số sau đó.
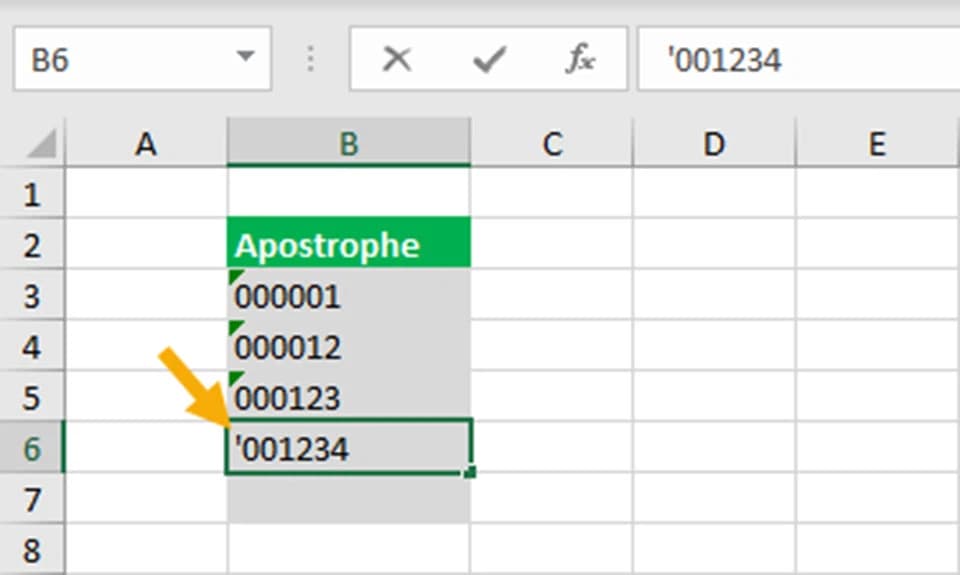
Cách thêm số 0 trong Excel bằng cách sử dụng dấu nháy đơn
Cách thêm số 0 trong Excel bằng hàm TEXT
Cách thêm số 0 trong Excel bằng hàm TEXT sẽ giúp bạn thêm được số 0 ở bất kỳ ô nào trong bảng tính. Chi tiết cách thực hiện như sau:
Giả sử bạn có giá trị số trong ô B5 và muốn thêm 2 số 0 vào đầu để tạo thành chuỗi 5 ký tự. Sử dụng công thức sau trong ô B5:
=TEXT(B5, “00000”)
Trong đó:
- TEXT(A1): Chuyển đổi giá trị trong ô A1 sang dạng văn bản.
- “00000”: Định dạng chuỗi kết quả, đảm bảo rằng nó có độ dài 5 ký tự và được điền bằng số 0.
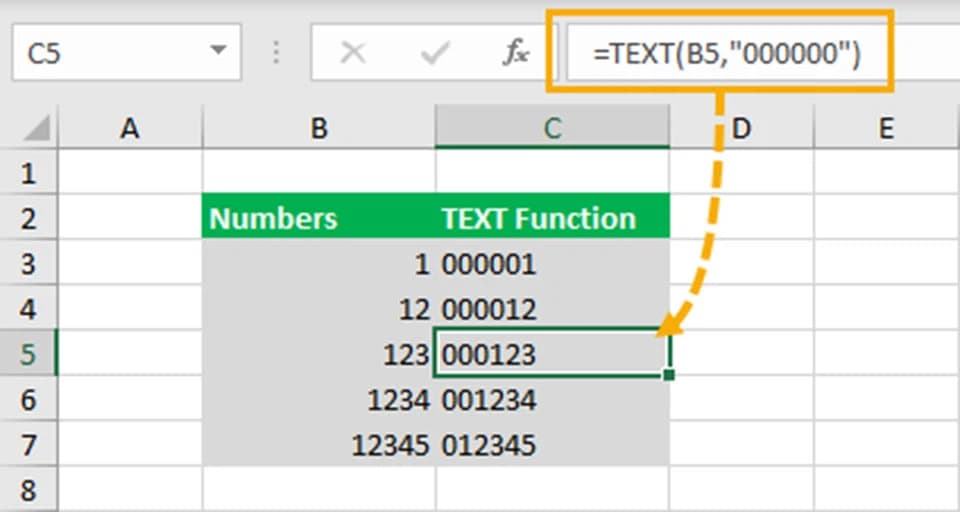
Cách thêm số 0 trong Excel bằng hàm TEXT
Những cách thêm số 0 trong Excel cực kỳ đơn giản và phổ biến đã được hướng dẫn chi tiết trong bài viết trên. Hãy áp dụng ngay cách làm phù hợp nhất để hoàn chỉnh được file tài liệu của bạn nhé.