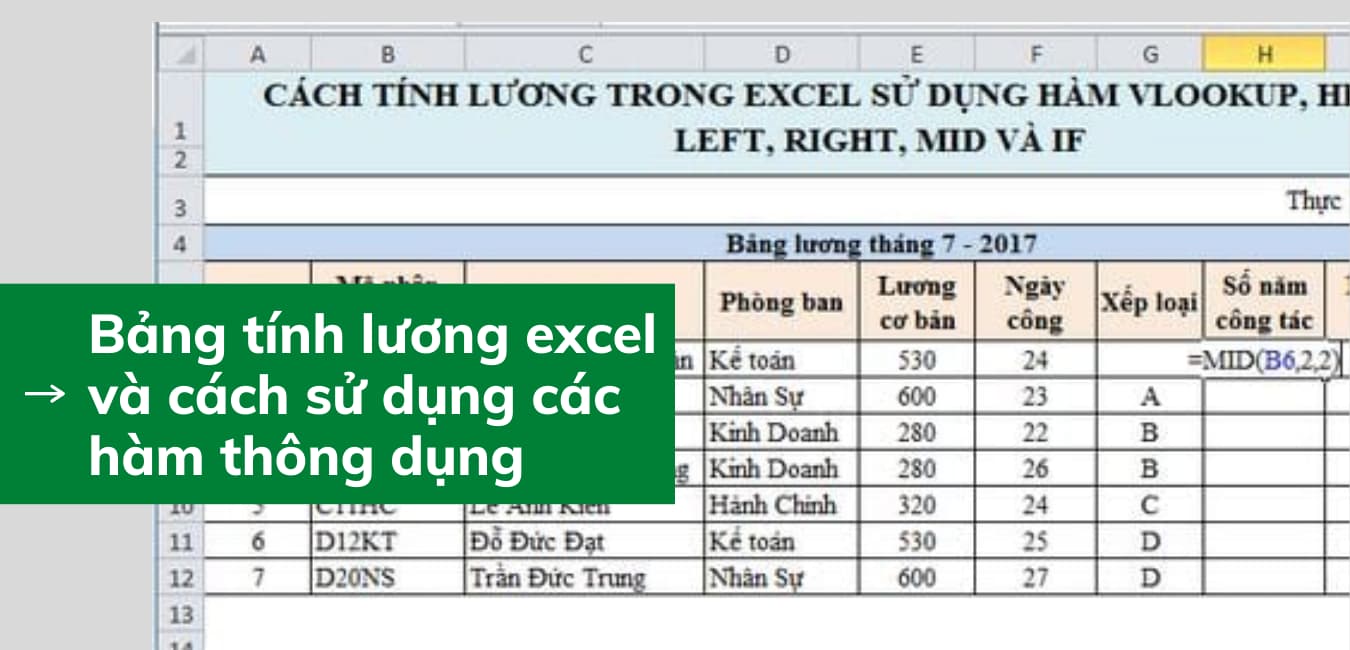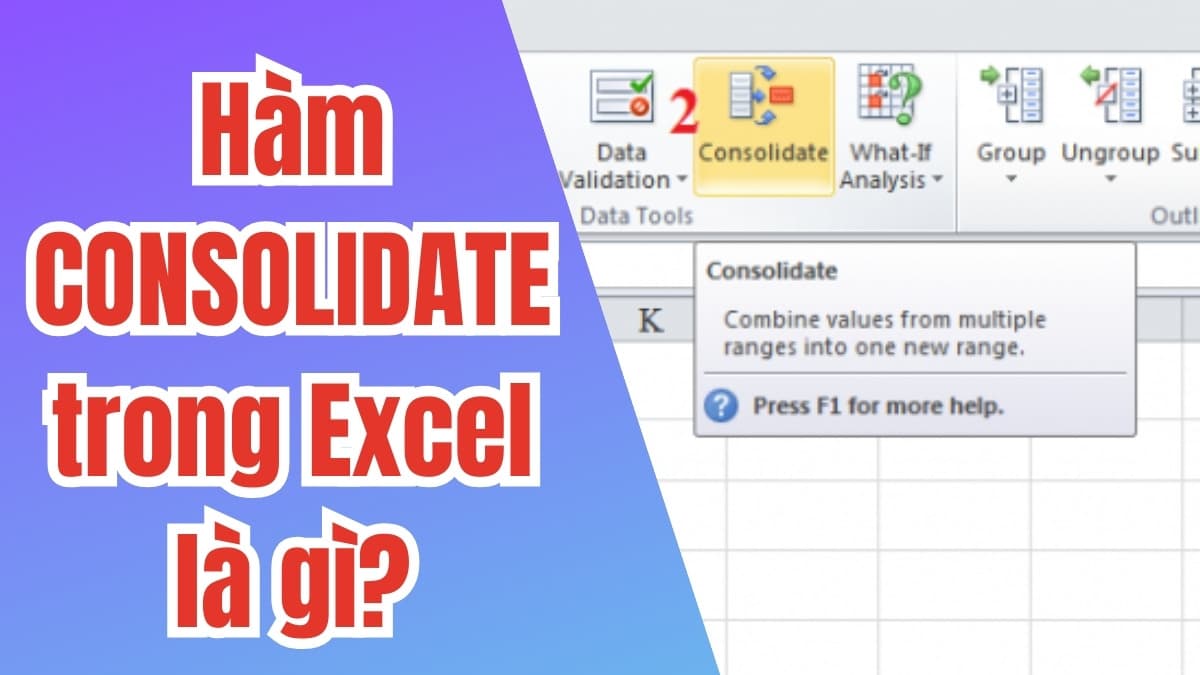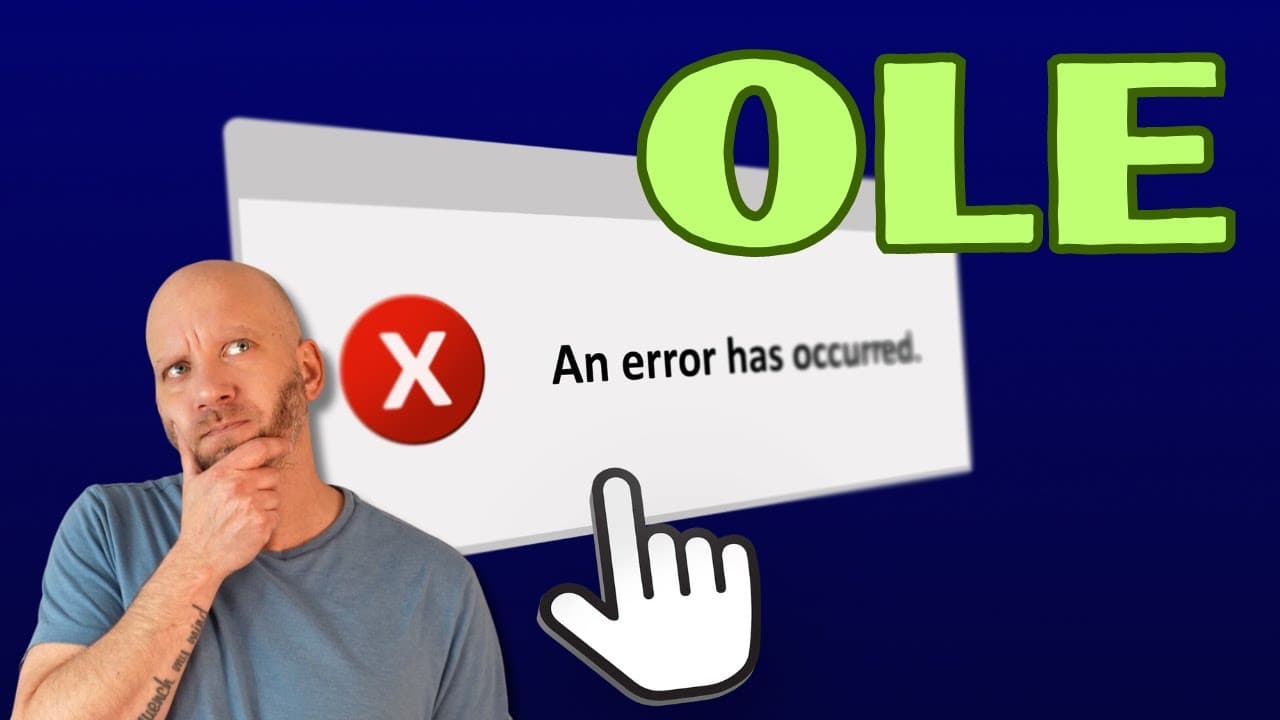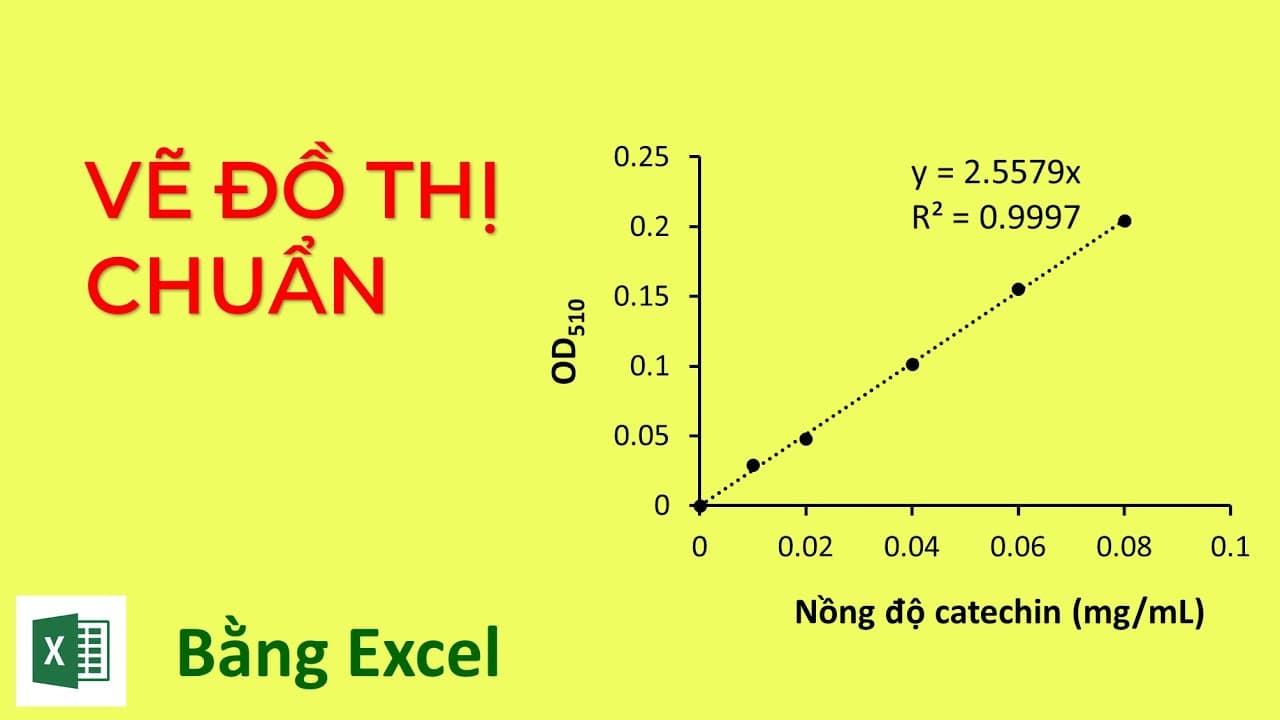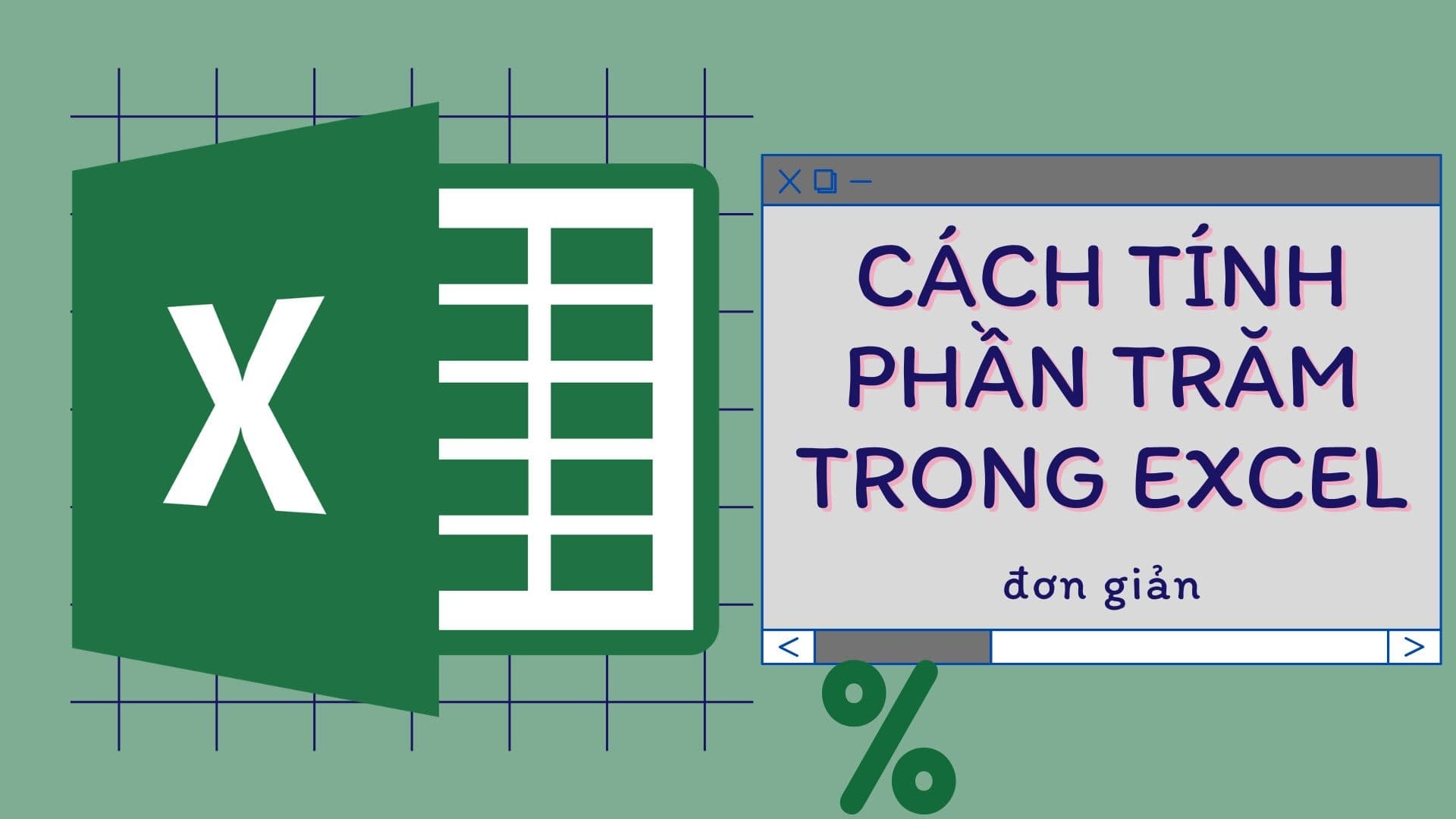Microsoft Excel là một công cụ mạnh mẽ và phổ biến được sử dụng rộng rãi trong các công việc văn phòng, phân tích dữ liệu, và tính toán. Tuy nhiên, trong quá trình sử dụng, nhiều người dùng có thể gặp phải tình trạng “Excel không sửa được”. Đây là một vấn đề khá phổ biến, nhưng lại không phải lúc nào cũng dễ dàng giải quyết nếu không hiểu rõ nguyên nhân. Bài viết này sẽ giúp bạn tìm hiểu lý do tại sao Excel không sửa được và cung cấp các cách khắc phục hiệu quả.
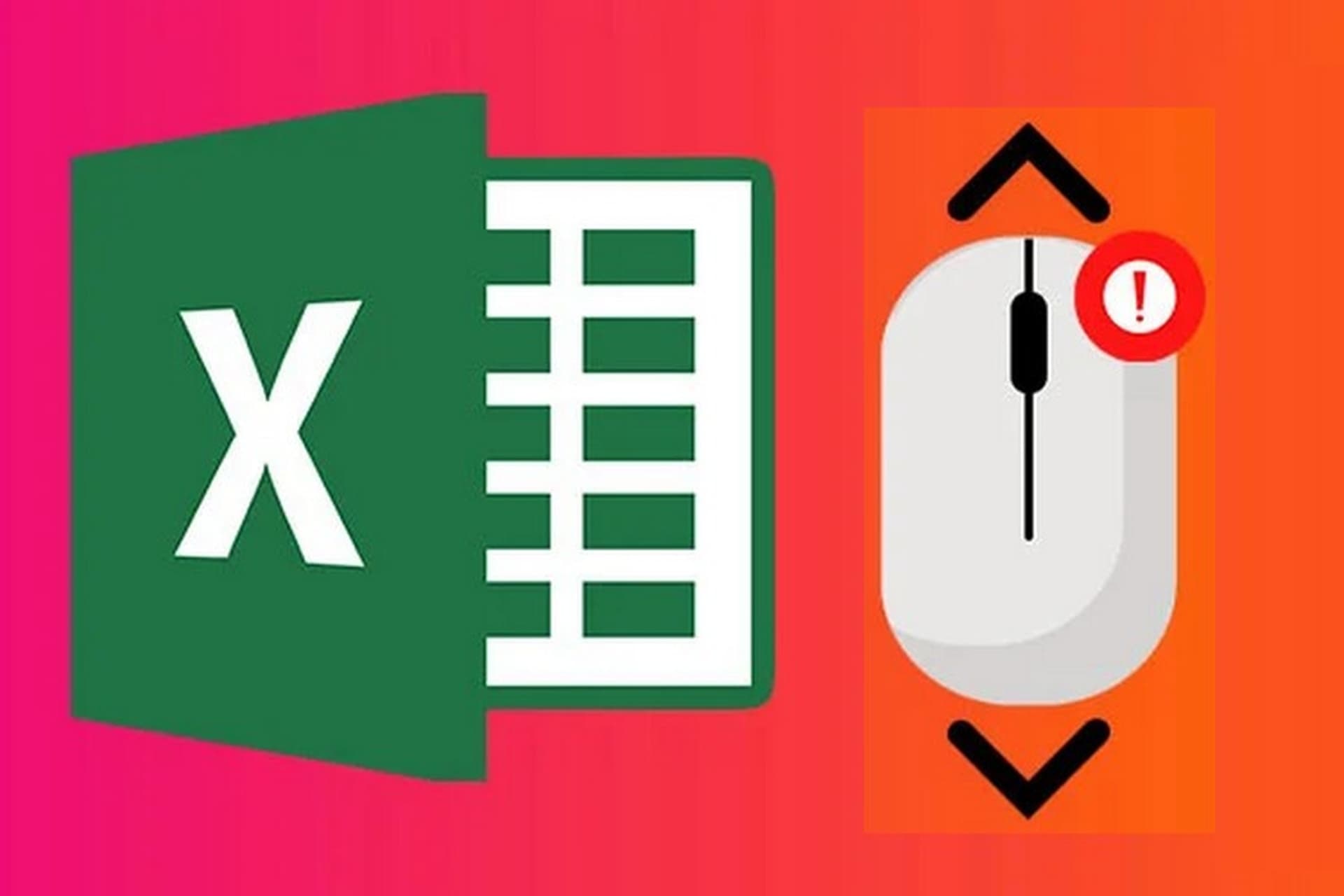
Tại Sao Excel Không Sửa Được và Cách Khắc Phục Lỗi Này
Lý do Excel không sửa được
Trước khi đi vào các biện pháp sửa chữa, bạn cần hiểu tại sao Excel lại gặp vấn đề này. Dưới đây là một số nguyên nhân chính khiến Excel không cho phép sửa dữ liệu:
Tệp Excel được mở chế độ chỉ đọc
Một trong những lý do phổ biến nhất khiến bạn không thể sửa được dữ liệu trong Excel là tệp đang mở ở chế độ chỉ đọc. Điều này thường xảy ra khi bạn mở một tệp từ một nguồn chia sẻ hoặc một tệp mà bạn không có quyền chỉnh sửa.
Cách khắc phục:
- Kiểm tra tên tệp Excel trong thanh tiêu đề để xem liệu có thêm từ “Chỉ đọc” hay không.
- Nếu đúng, hãy thử lưu lại tệp dưới một tên khác hoặc yêu cầu quyền chỉnh sửa từ người sở hữu tệp.
Bảo vệ tệp Excel
Excel cung cấp tính năng bảo vệ tệp hoặc bảng tính để ngăn ngừa các thay đổi không mong muốn. Nếu tệp hoặc sheet của bạn bị bảo vệ, bạn sẽ không thể sửa chữa hoặc chỉnh sửa nội dung.
Cách khắc phục:
- Để mở khóa sheet, đi đến tab Review (Xem lại), sau đó nhấn Unprotect Sheet (Bỏ bảo vệ Sheet). Nếu có mật khẩu, bạn sẽ cần nhập đúng mật khẩu để bỏ bảo vệ.
- Để bỏ bảo vệ tệp Excel, vào File > Info > Protect Workbook > Encrypt with Password (Mã hóa bằng mật khẩu). Nếu có mật khẩu, bạn cần nhập đúng mật khẩu để gỡ bảo vệ.
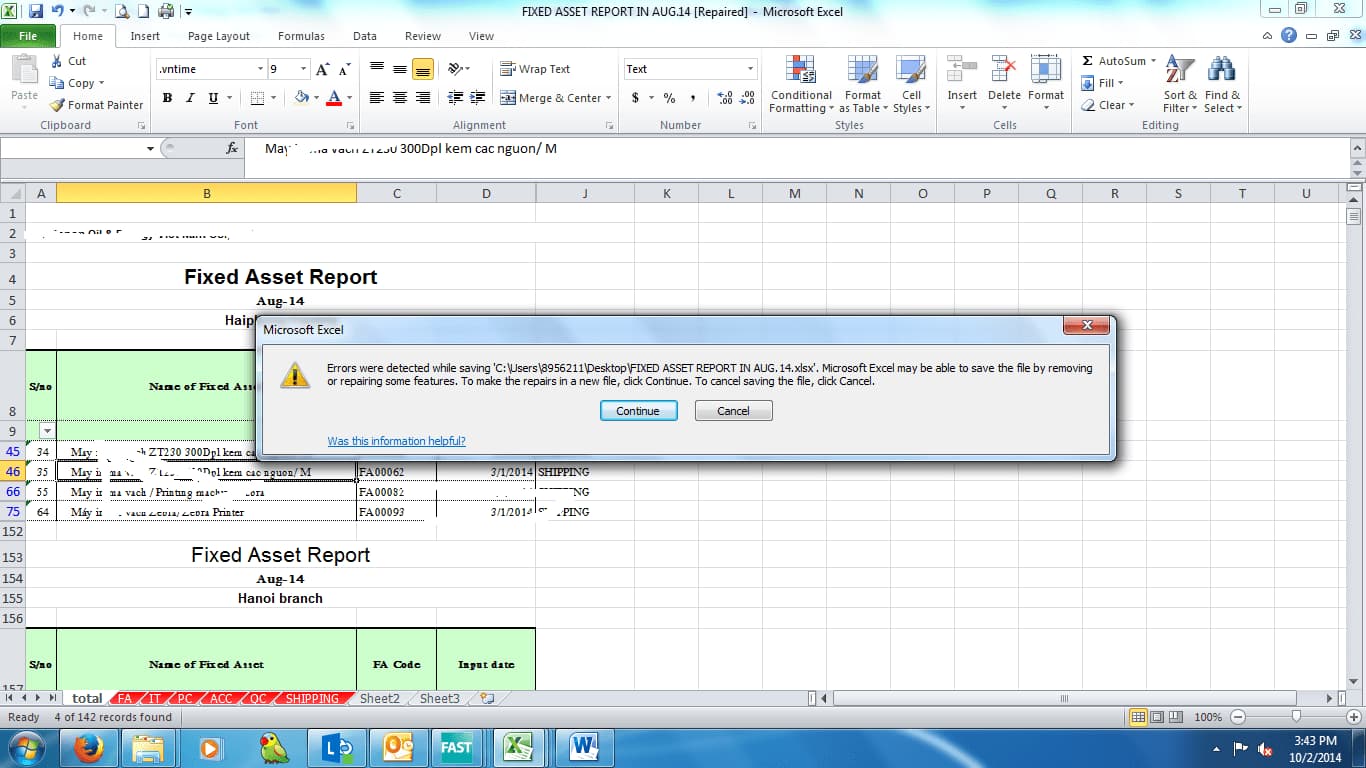
Lý do Excel không sửa được
Tệp Excel đang mở trên nhiều máy tính
Nếu bạn mở tệp Excel trên nhiều thiết bị cùng một lúc hoặc chia sẻ tệp qua mạng nội bộ, tệp có thể gặp xung đột và không cho phép sửa đổi.
Cách khắc phục:
- Đảm bảo rằng chỉ có một phiên bản duy nhất của tệp đang được mở.
- Nếu bạn làm việc trên một tệp chia sẻ, hãy yêu cầu người khác đóng tệp trước khi bạn thực hiện sửa đổi.
Công thức trong Excel không được sửa
Một số người dùng gặp phải trường hợp không thể sửa công thức trong Excel. Điều này có thể do công thức đã bị khóa hoặc tệp Excel bị lỗi.
Cách khắc phục:
- Kiểm tra xem công thức có bị khóa bằng cách sử dụng tính năng Protect Workbook hay không.
- Bạn có thể thử xóa công thức bằng cách xóa ô chứa công thức hoặc thay thế bằng giá trị mới.
Tệp Excel bị hỏng
Trong một số trường hợp, tệp Excel bị hỏng có thể dẫn đến tình trạng không thể chỉnh sửa dữ liệu. Tệp Excel bị lỗi có thể do nhiều nguyên nhân, bao gồm sự cố phần cứng, tắt máy tính đột ngột, hoặc sự cố khi lưu tệp.
Cách khắc phục:
- Sử dụng tính năng Open and Repair của Excel để sửa chữa tệp bị hỏng:
- Vào File > Open (Mở), tìm tệp cần sửa, nhấn mũi tên nhỏ bên cạnh nút Open và chọn Open and Repair (Mở và sửa chữa).
- Excel sẽ cố gắng sửa chữa tệp nếu có thể.
Các biện pháp phòng ngừa khi Excel không sửa được
Sau khi đã giải quyết các vấn đề trên, có một số biện pháp bạn có thể thực hiện để tránh gặp phải tình trạng Excel không sửa được trong tương lai.
Đảm bảo quyền truy cập đầy đủ
Khi làm việc với tệp Excel, hãy đảm bảo rằng bạn có quyền chỉnh sửa đầy đủ. Điều này đặc biệt quan trọng khi làm việc với tệp chia sẻ trên mạng hoặc trên các dịch vụ đám mây như OneDrive, Google Drive.
Kiểm tra tính năng bảo vệ
Trước khi bảo vệ tệp hoặc sheet trong Excel, hãy đảm bảo rằng bạn hiểu rõ các quyền hạn và quyền truy cập. Nếu bạn không muốn bị khóa dữ liệu, tránh sử dụng tính năng bảo vệ hoặc ghi nhớ mật khẩu bảo vệ nếu đã sử dụng.
Sao lưu thường xuyên
Luôn sao lưu tệp Excel quan trọng để tránh tình trạng tệp bị hỏng hoặc mất dữ liệu. Sử dụng các dịch vụ sao lưu đám mây như OneDrive hoặc Google Drive sẽ giúp bạn lưu trữ tệp một cách an toàn và dễ dàng phục hồi nếu có sự cố.
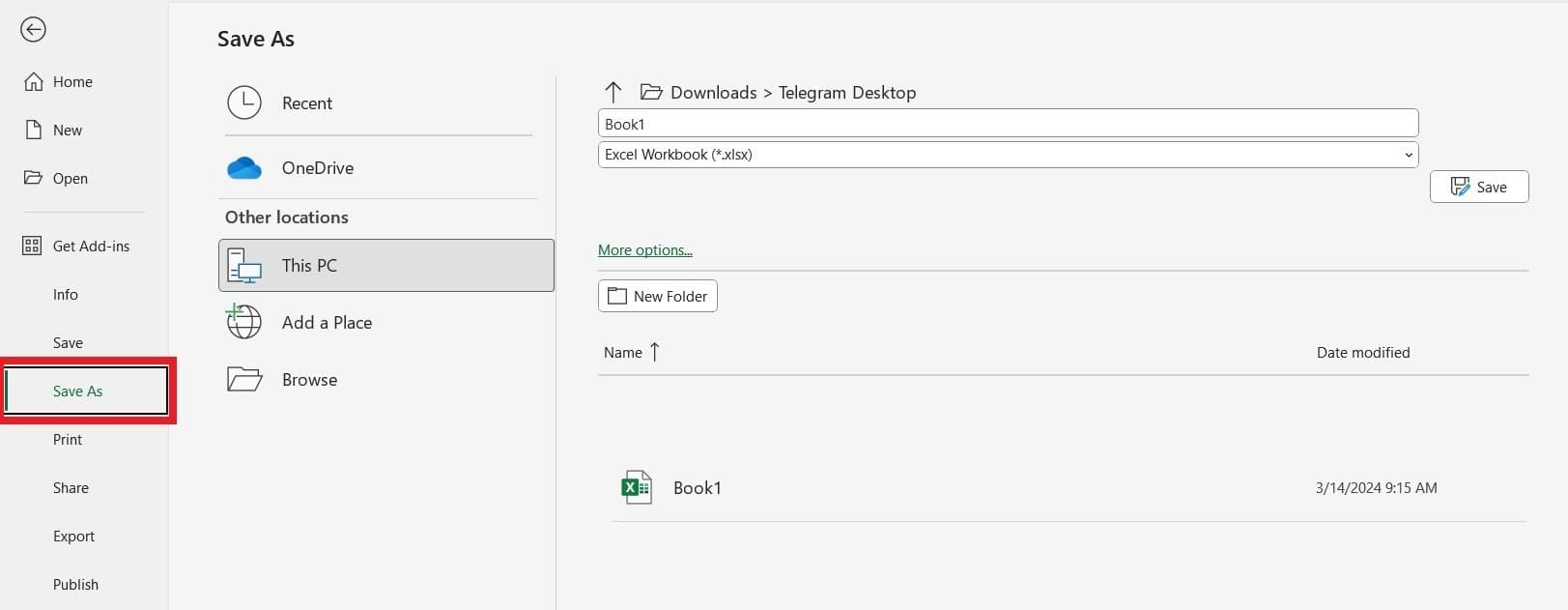
Các biện pháp phòng ngừa khi Excel không sửa được
Sử dụng phiên bản Excel mới nhất
Việc sử dụng phiên bản Excel mới nhất giúp tránh các lỗi không đáng có và đảm bảo phần mềm hoạt động ổn định. Các bản cập nhật thường xuyên được phát hành để khắc phục các lỗi cũ và cải thiện hiệu suất.

Sử dụng phiên bản Excel mới nhất
Excel là một công cụ cực kỳ hữu ích nhưng cũng không ít khi gặp phải các vấn đề khiến bạn không thể sửa được dữ liệu. Với những nguyên nhân và cách khắc phục đã được chia sẻ trong bài viết này, hy vọng bạn sẽ có thể giải quyết vấn đề một cách hiệu quả và tránh gặp phải tình trạng “Excel không sửa được” trong tương lai. Hãy luôn kiểm tra quyền truy cập, bảo vệ tệp, và thường xuyên sao lưu dữ liệu để đảm bảo công việc của bạn diễn ra suôn sẻ.