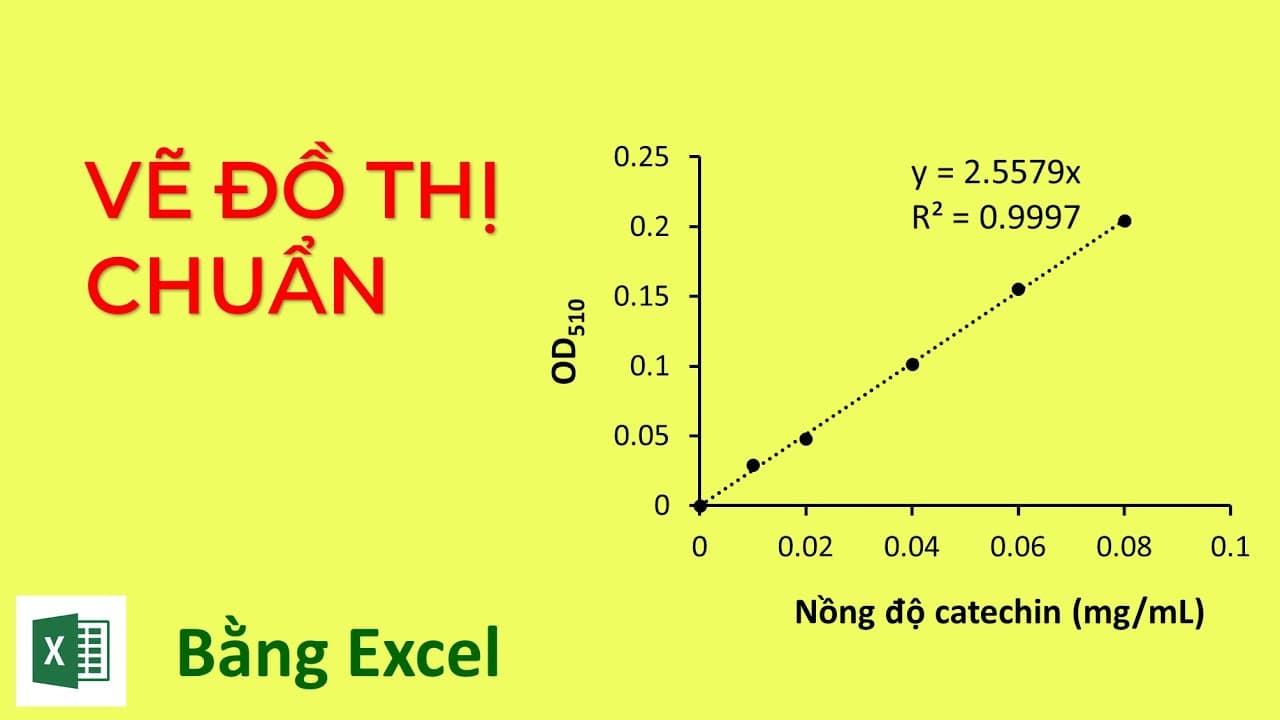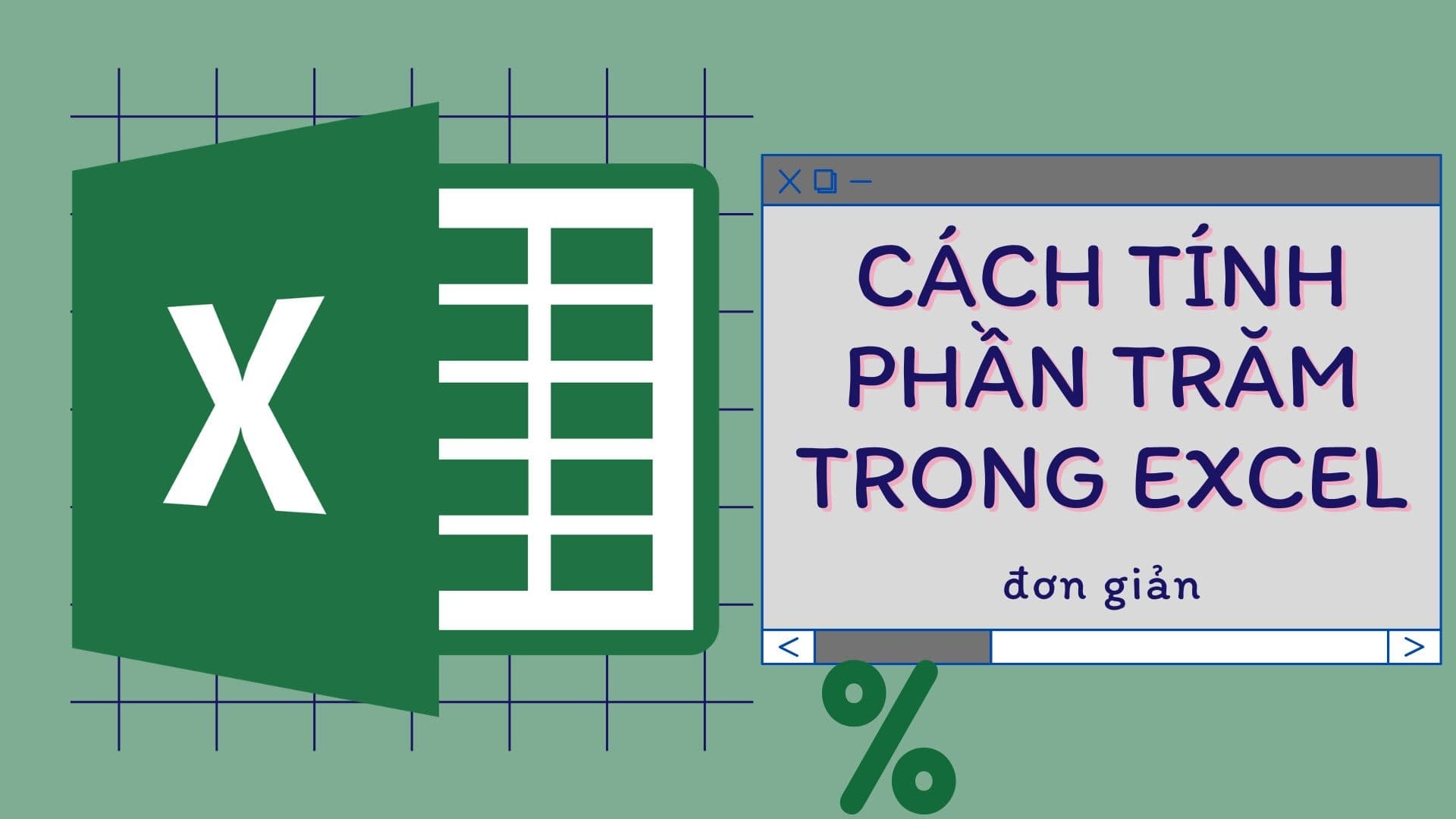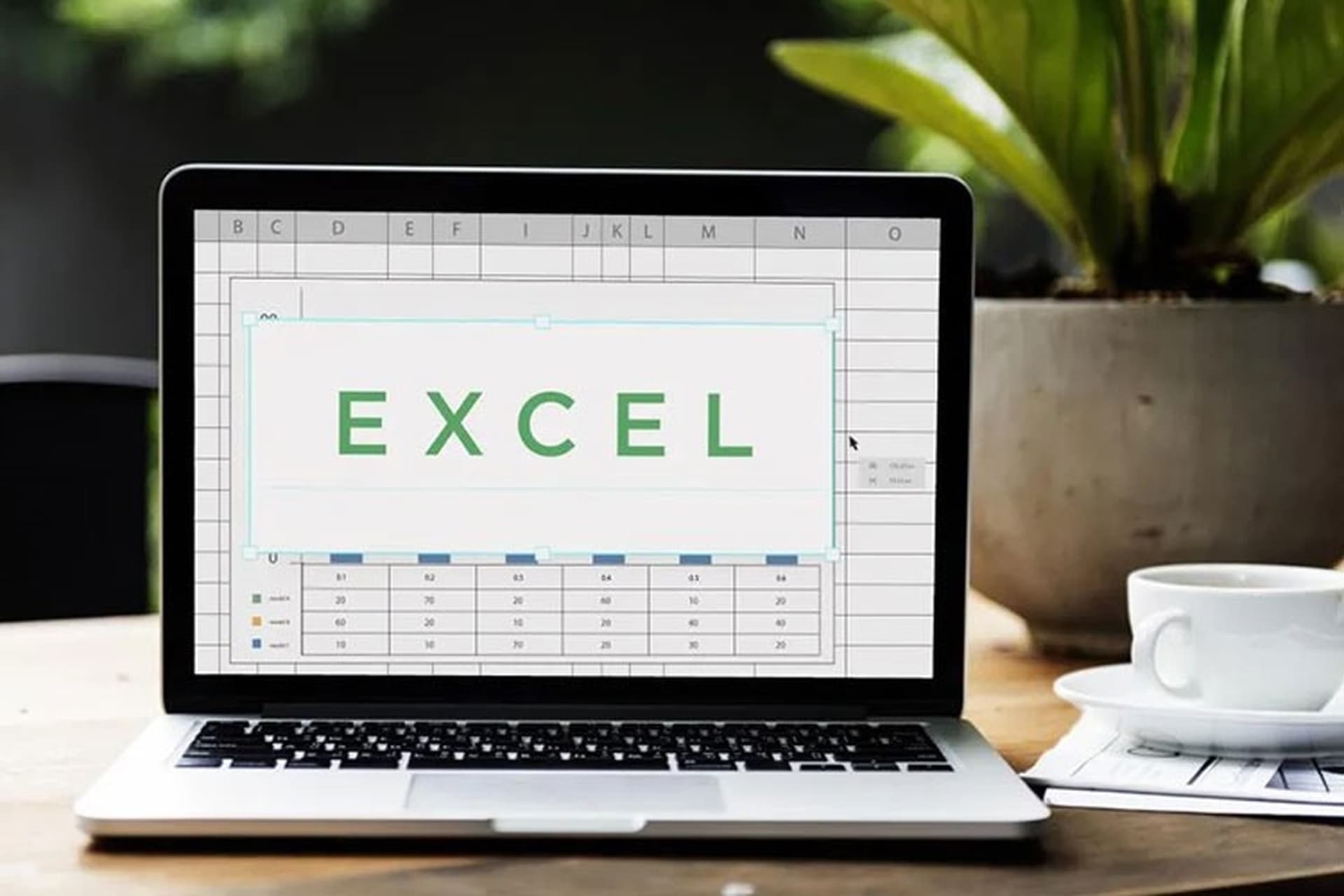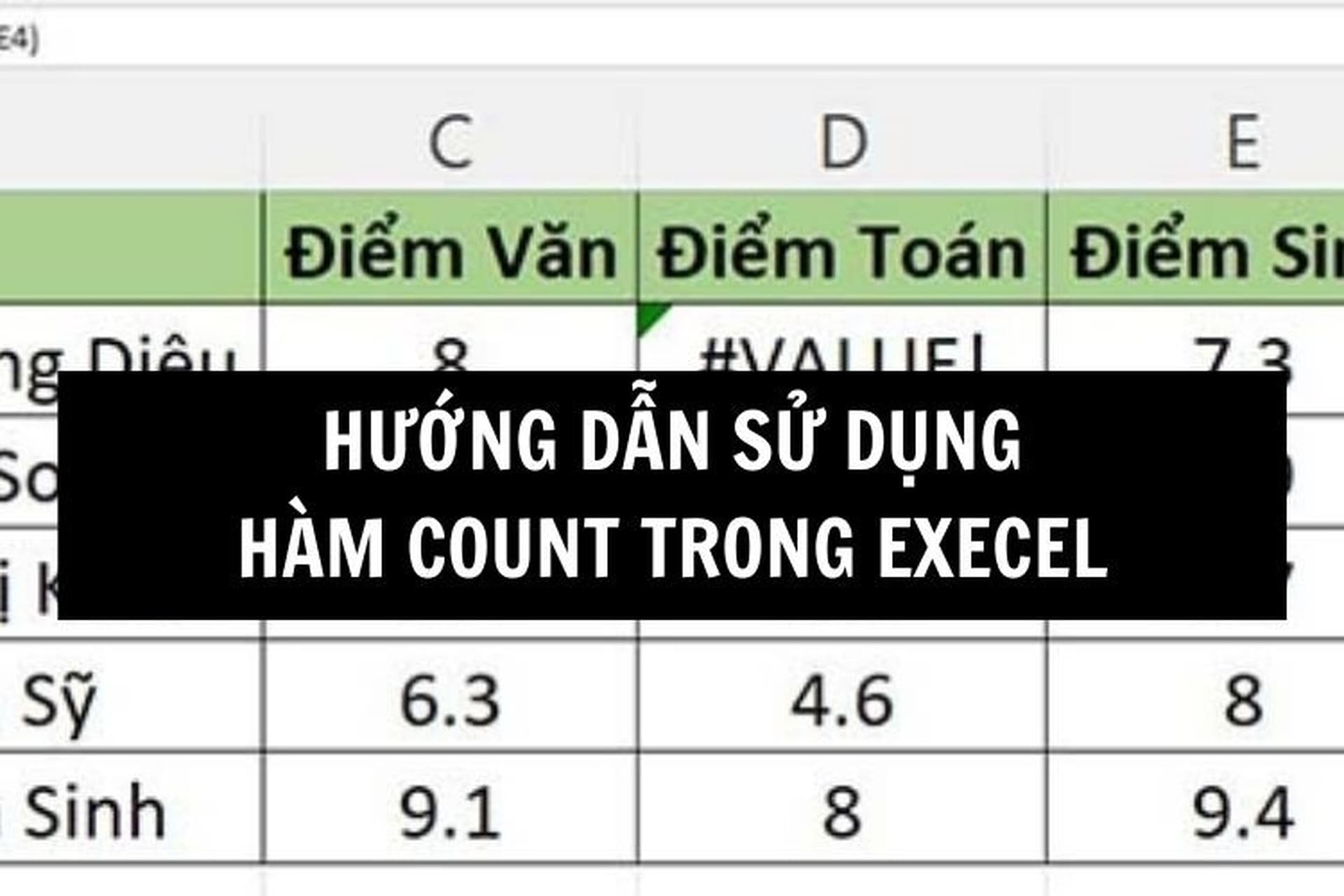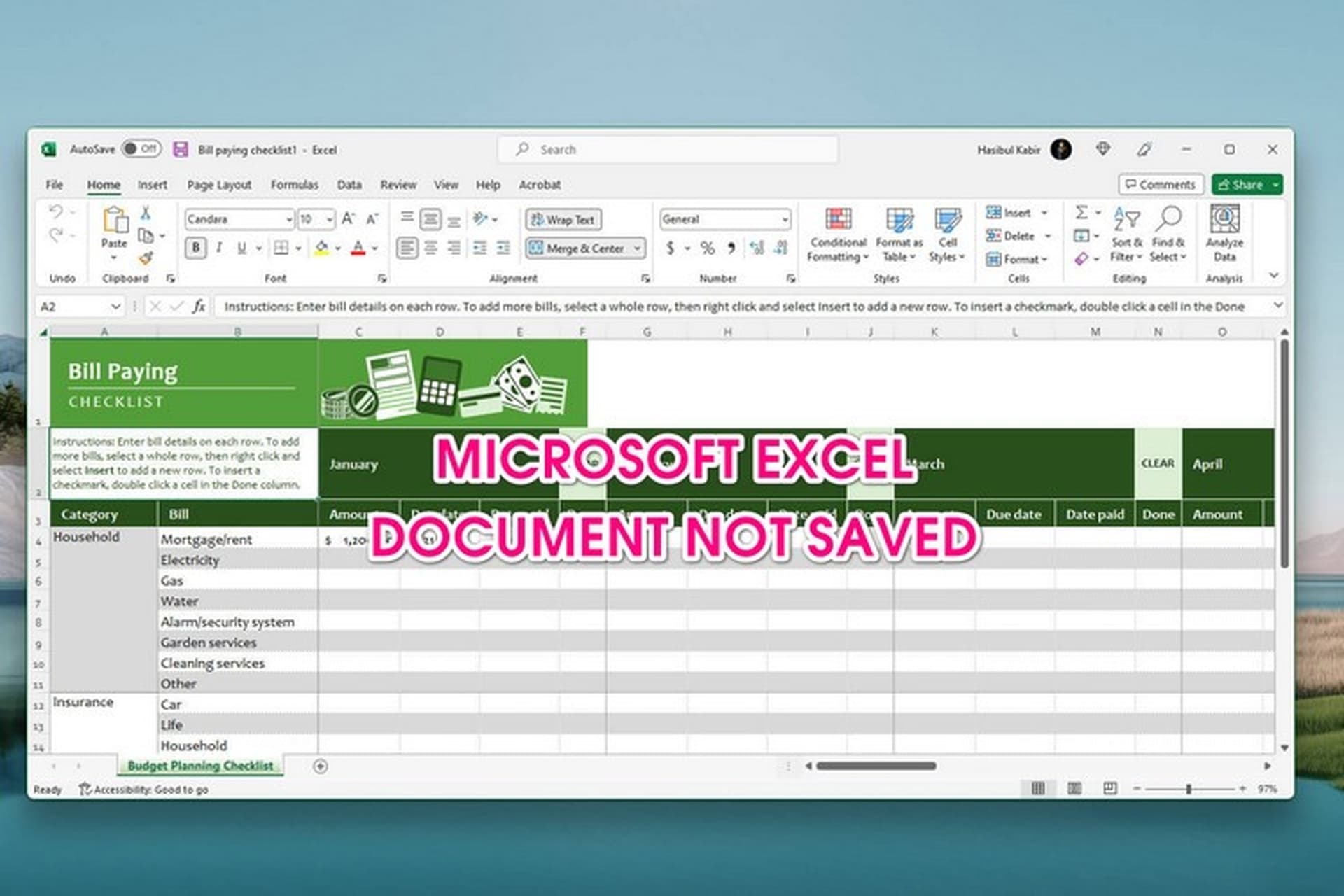Cách tạo bảng trong Excel là thao tác được rất nhiều người dùng quan tâm giúp bạn dễ dàng quản lý và chỉnh sửa các dữ liệu, thống kê. Hãy theo dõi ngay bài viết sau để biết được những cách tạo bảng cực kỳ đơn giản và phổ biến nhất hiện nay có thể áp dụng luôn nhé.
Tại sao cần phải tạo bảng trong Excel?
Bảng Excel cho phép bạn sắp xếp dữ liệu theo thứ tự tăng dần hoặc giảm dần theo bất kỳ cột nào. Bạn có thể lọc dữ liệu để chỉ hiển thị các giá trị cụ thể hoặc đáp ứng các tiêu chí nhất định.
- Excel cung cấp nhiều kiểu định dạng bảng có sẵn để bạn áp dụng nhanh chóng. Bạn cũng có thể định dạng riêng lẻ các ô, cột hoặc hàng trong bảng.
- Bảng Excel cung cấp chức năng tự động hoàn thành, giúp bạn nhập dữ liệu nhanh hơn và chính xác hơn.
- Khi bạn nhập công thức vào một ô trong bảng, Excel sẽ tự động hoàn thành công thức đó cho các hàng còn lại trong cùng một cột.
- Excel cũng cung cấp chức năng tính tổng tự động cho các cột số trong bảng.
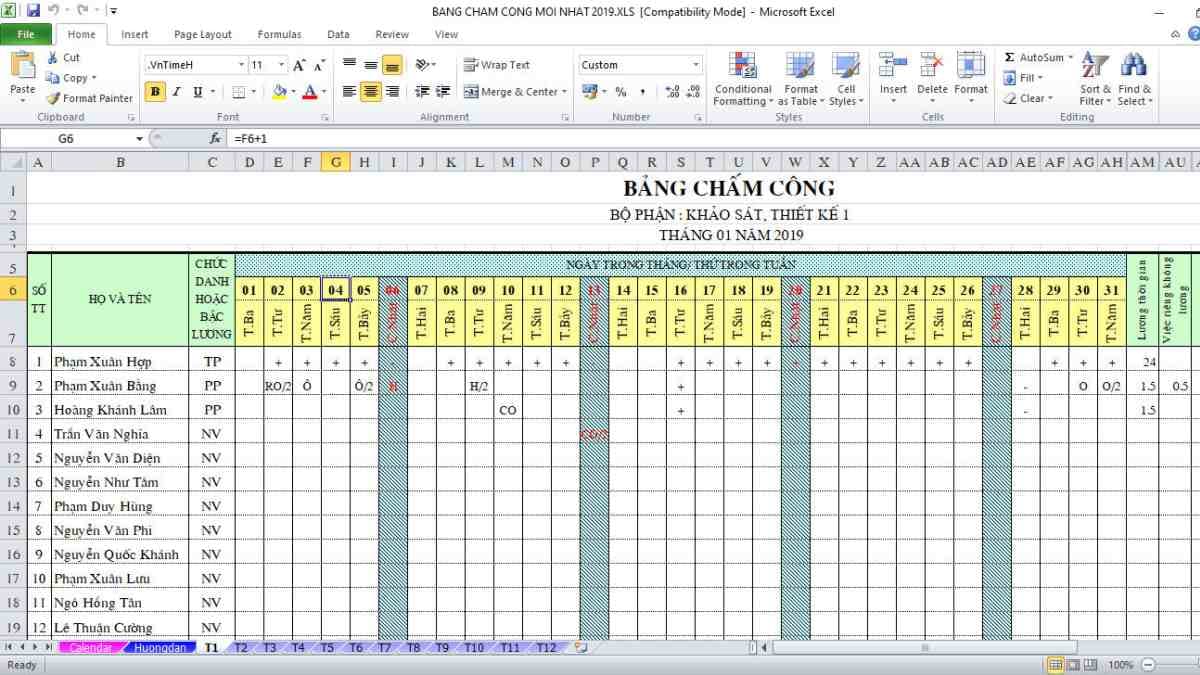
Tại sao cần phải tạo bảng trong Excel?
Hướng dẫn các cách tạo bảng trong Excel cực đơn giản
Có rất nhiều cách tạo bảng trong Excel mà bạn có thể áp dụng tùy vào từng trường hợp. Dưới đây là những hướng dẫn cụ thể cho từng cách, hãy cùng tham khảo nhé.
Cách tạo bảng trong Excel đơn giản bằng Insert Table
Để tạo bảng trong Excel bằng tính năng Insert Table bạn có thể làm theo hướng dẫn sau
Bước 1: Mở Excel và chọn thẻ Insert, chọn Table
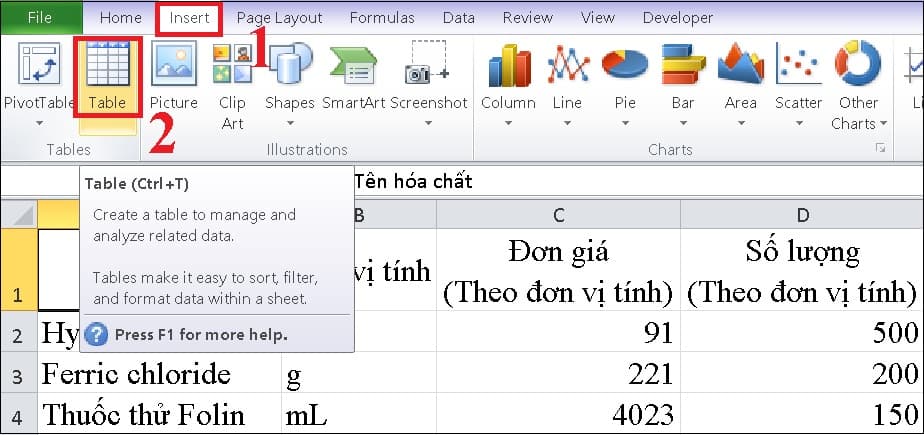
Mở Excel và chọn thẻ Insert
Bước 2: Hộp thoại Create Table sẽ hiện ra và bạn hãy nhập vùng dữ liệu muốn tạo bảng, sau đó nhấn OK. Nếu bảng đã bảo gồm tiêu đề thì hãy tick vào ô My table has headers.
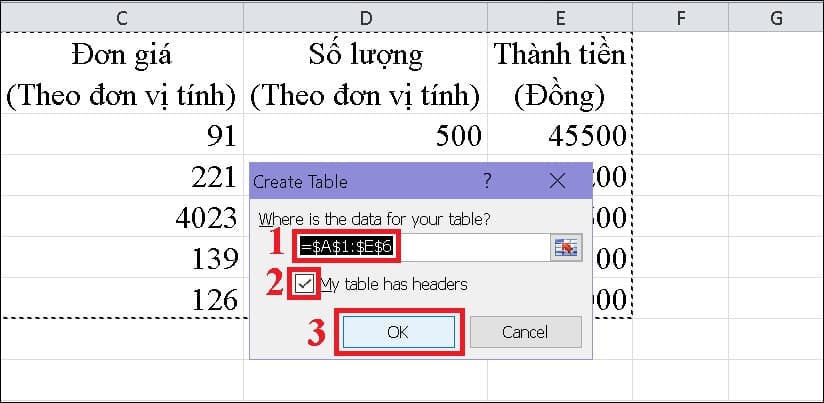
Hộp thoại Create Table sẽ hiện ra và bạn hãy nhập vùng dữ liệu muốn tạo bảng
Bảng mới sẽ được tạo như hình bên dưới:
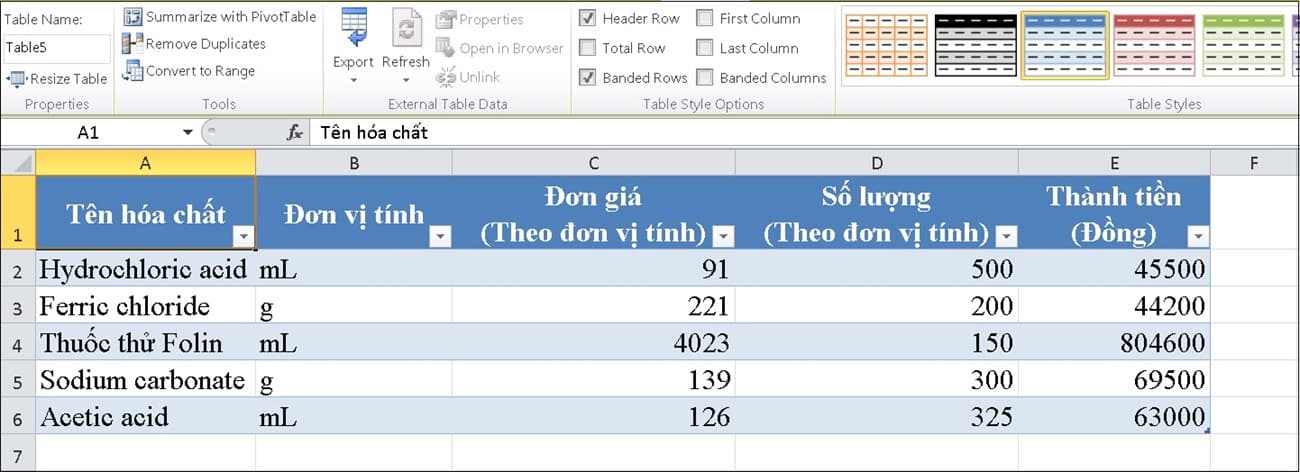
Cách tạo bảng trong Excel với Format as Table
Bước 1: Mở file Excel ở cửa sổ Home chọn tab Styles, chọn mục Format as Table
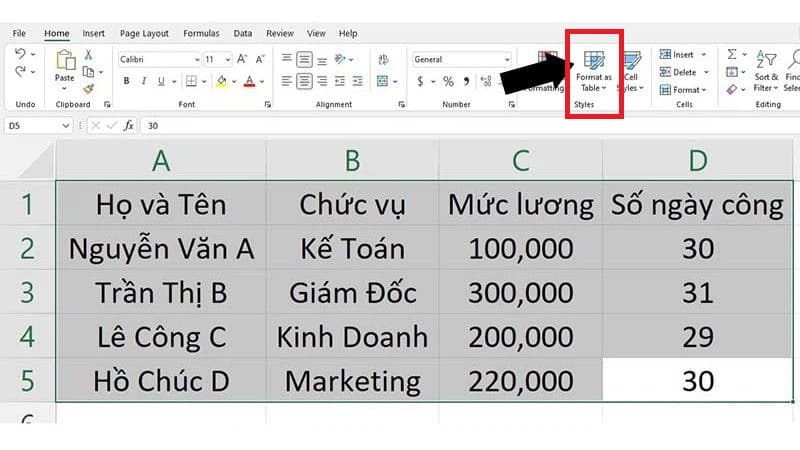
Mở file Excel ở cửa sổ Home chọn tab Styles
Bước 2: Lựa chọn mẫu bảng yêu thích của bạn
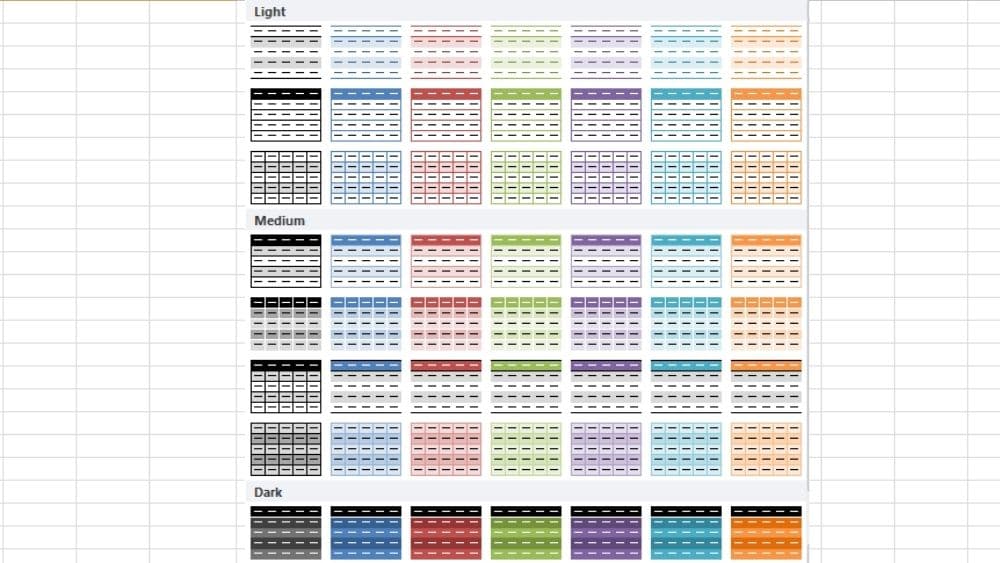
Lựa chọn mẫu bảng yêu thích của bạn
Bước 3: Hộp thoại Format as Table sẽ hiện ra, bạn hãy lựa chọn số lượng ô và cột sau đó bấm OK
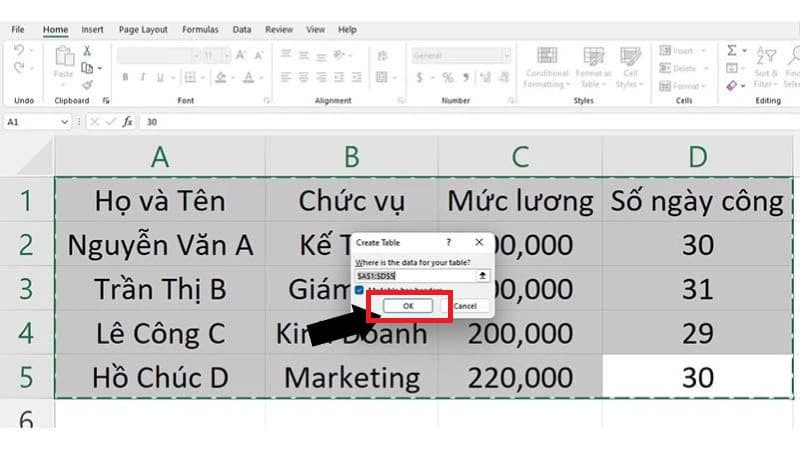
Hộp thoại Format as Table sẽ hiện ra
Cách tạo bảng trong Excel bằng Border
Bước 1: Chọn kích cỡ bảng dữ liệu của bạn sau đó bấm vào tab Font, chọn Folder
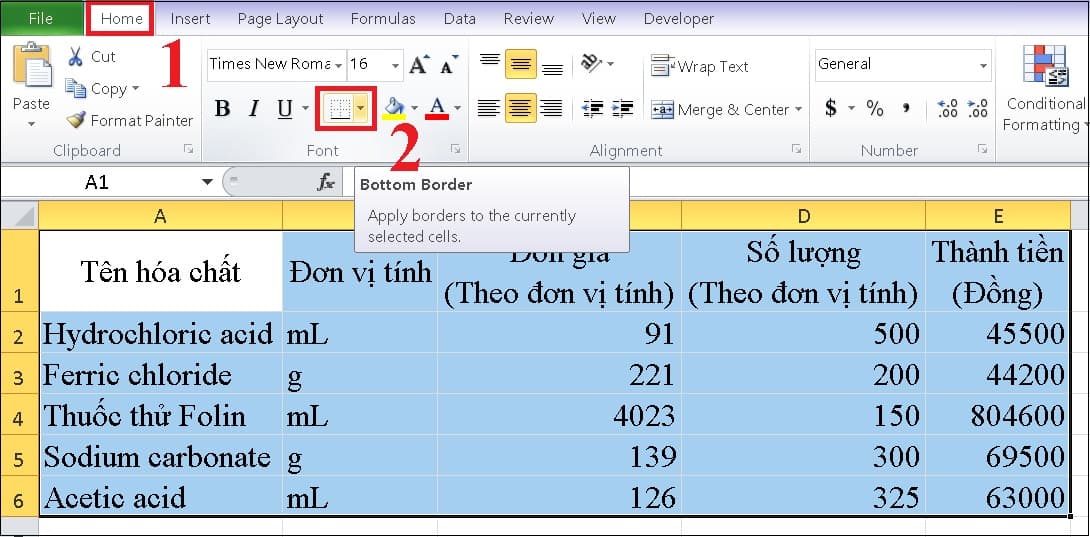
Chọn kích cỡ bảng dữ liệu của bạn
Bước 2: Lựa chọn loại viền theo ý muốn của bạn. Bạn có thể chọn All Bolders để bảng được rõ hơn
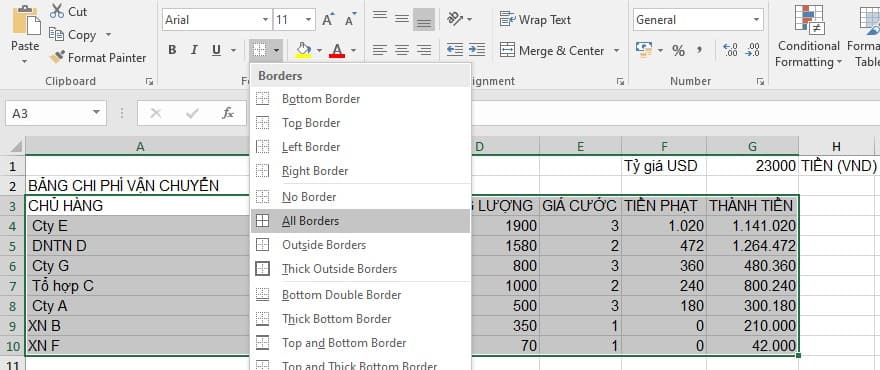
Lựa chọn loại viền theo ý muốn của bạn
Sau đó bảng dữ liệu sẽ được tạo ra như dưới đây:
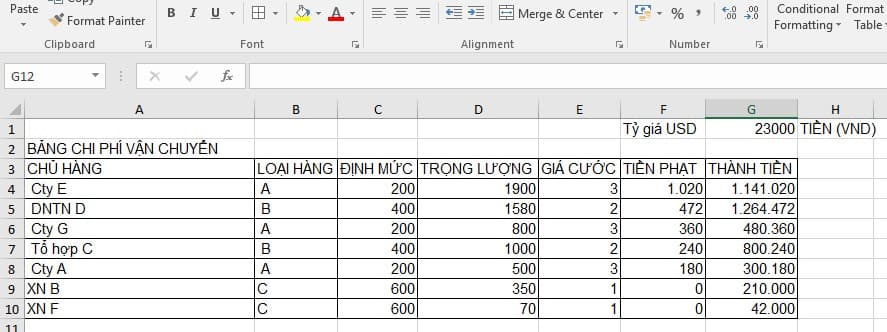
Lựa chọn loại viền theo ý muốn của bạn
Một số cách chỉnh sửa bảng trong Excel
Cách chỉnh sửa dữ liệu
- Nhấp vào ô bạn muốn chỉnh sửa và sửa trực tiếp.
- Sử dụng các phím tắt như Enter, Tab, mũi tên để di chuyển và chỉnh sửa.
- Dùng công thức Excel để tính toán tự động.
Thêm/xóa hàng/cột
Thêm:
- Nhấp chuột phải vào vị trí muốn thêm > Chọn Insert > Rows/Columns.
- Nhấp vào biểu tượng “+” ở góc dưới bên phải bảng.
Xóa:
- Nhấp chuột phải vào hàng/cột muốn xóa > Chọn Delete.
- Nhấp vào biểu tượng “-” ở góc dưới bên phải bảng.
Định dạng bảng
- Chọn kiểu bảng: Nhấp vào Design > Chọn kiểu trong Table Styles.
- Định dạng ô:
- Chọn ô > Nhấp vào tab Home > Sử dụng các công cụ định dạng font chữ, màu sắc, căn lề,…
- Sử dụng Conditional Formatting để tô màu cho dữ liệu theo điều kiện.
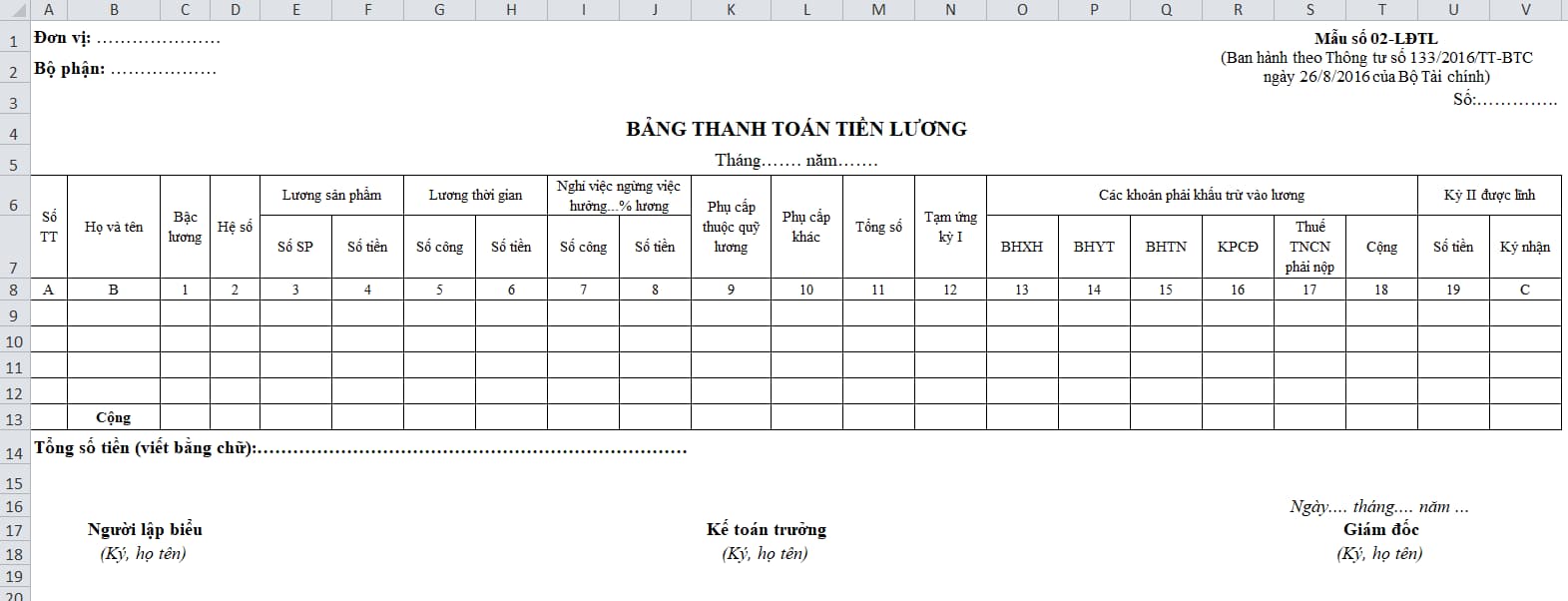
Một số cách chỉnh sửa bảng trong Excel
Cách xóa bảng đã tạo trong Excel
Bước 1: Chọn bảng mà bạn muốn xóa bằng cách bôi đen
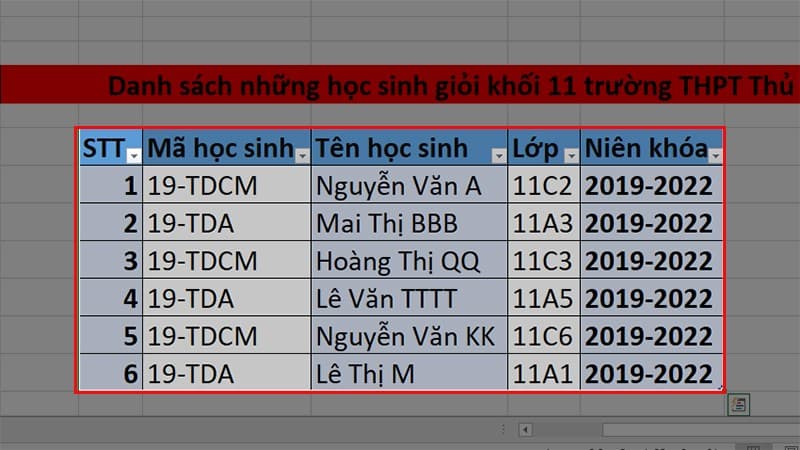
Chọn bảng mà bạn muốn xóa
Bước 2: Nhấn Delete để xóa bảng
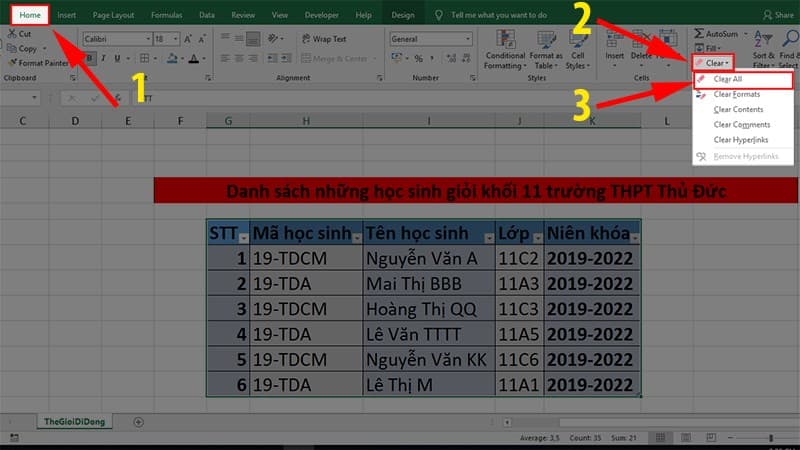
Nhấn Delete để xóa bảng
Các cách tạo bảng trong Excel phổ biến và đơn giản đã được giới thiệu chi tiết trong bài viết trên. Bạn hãy lựa chọn cách làm phù hợp nhất để tạo được mẫu bảng phù hợp cho tài liệu của mình nhé.