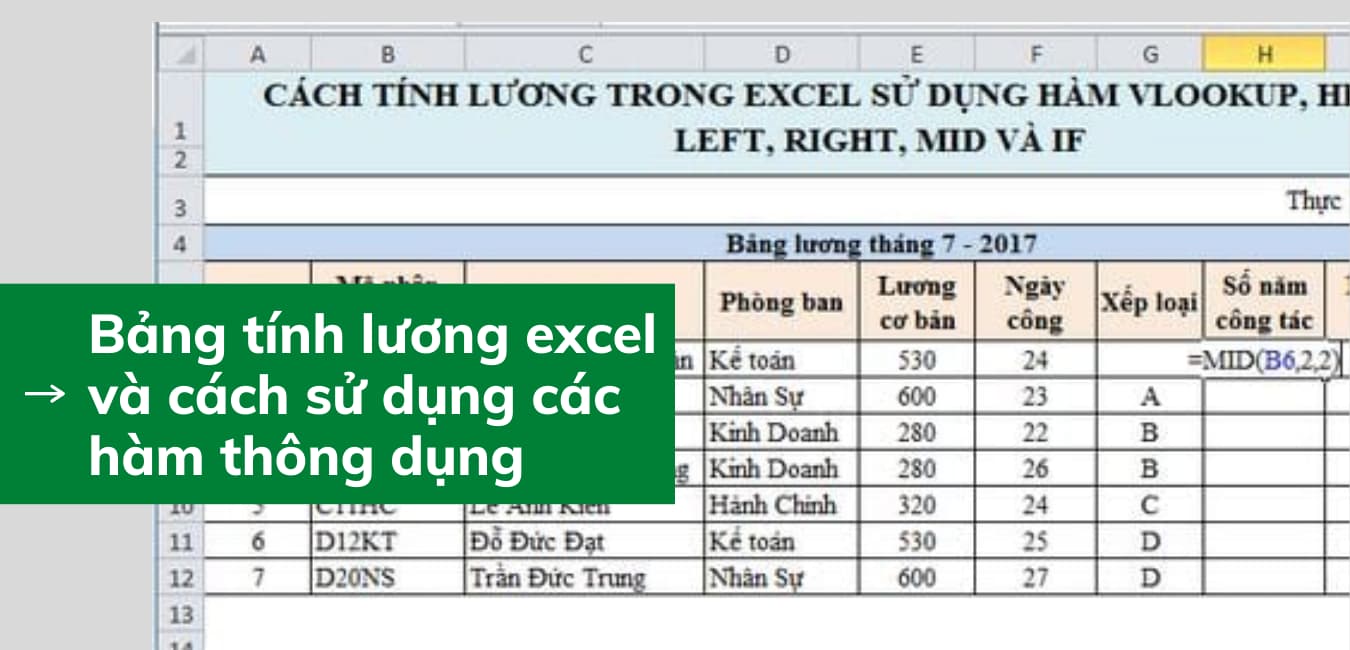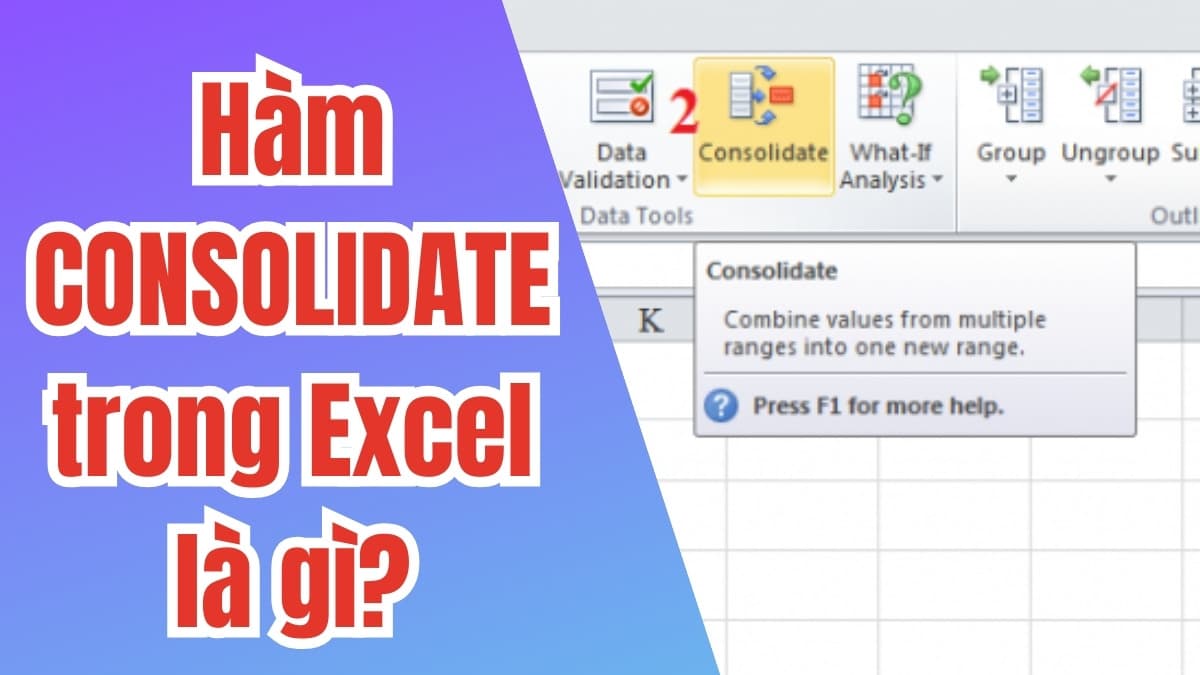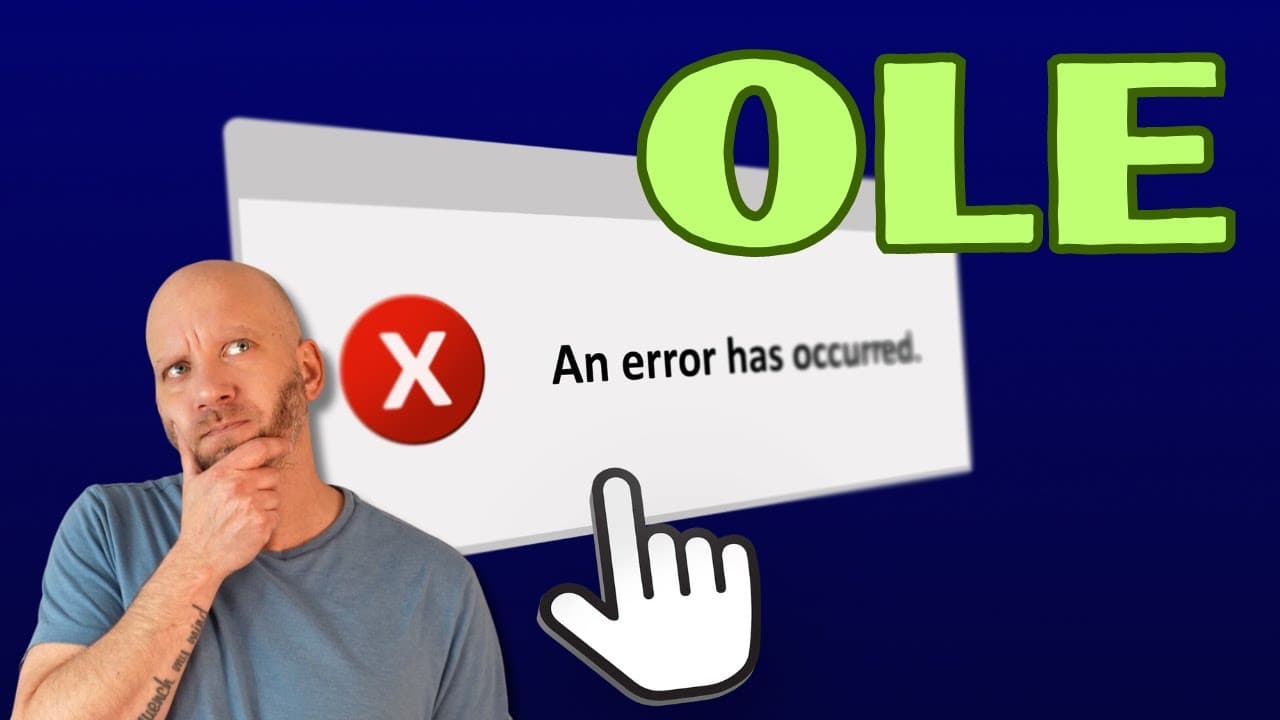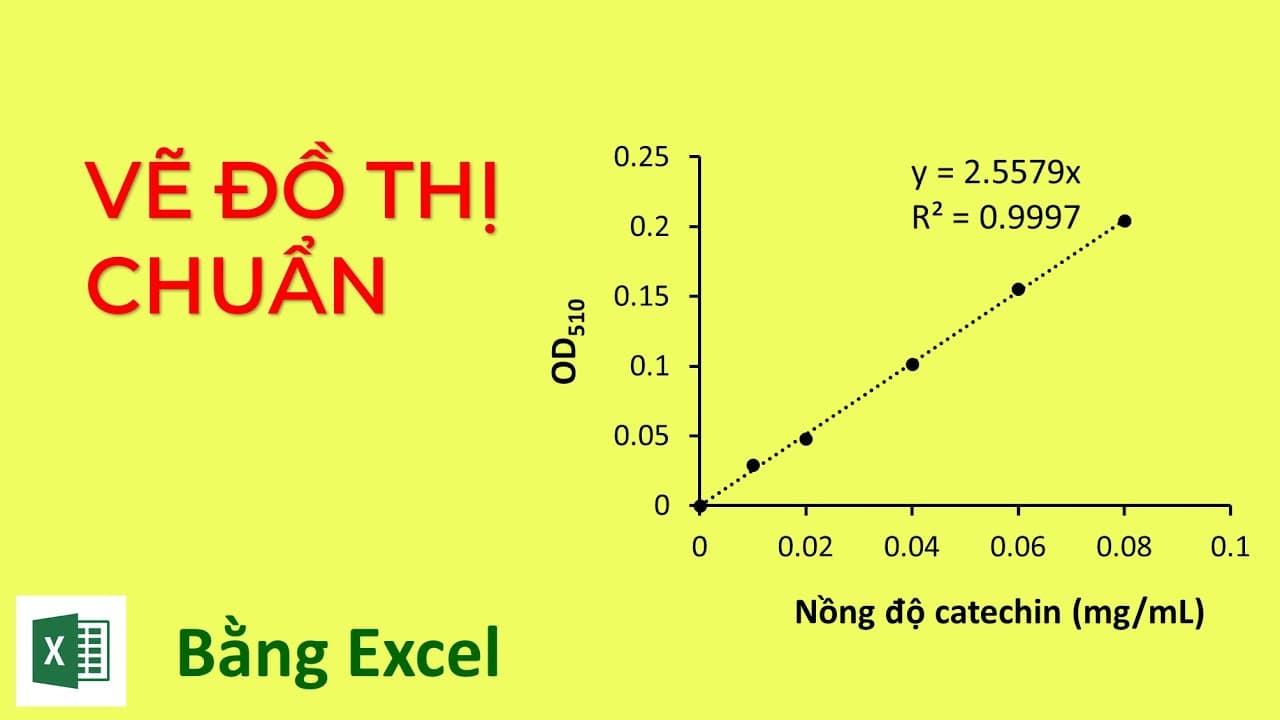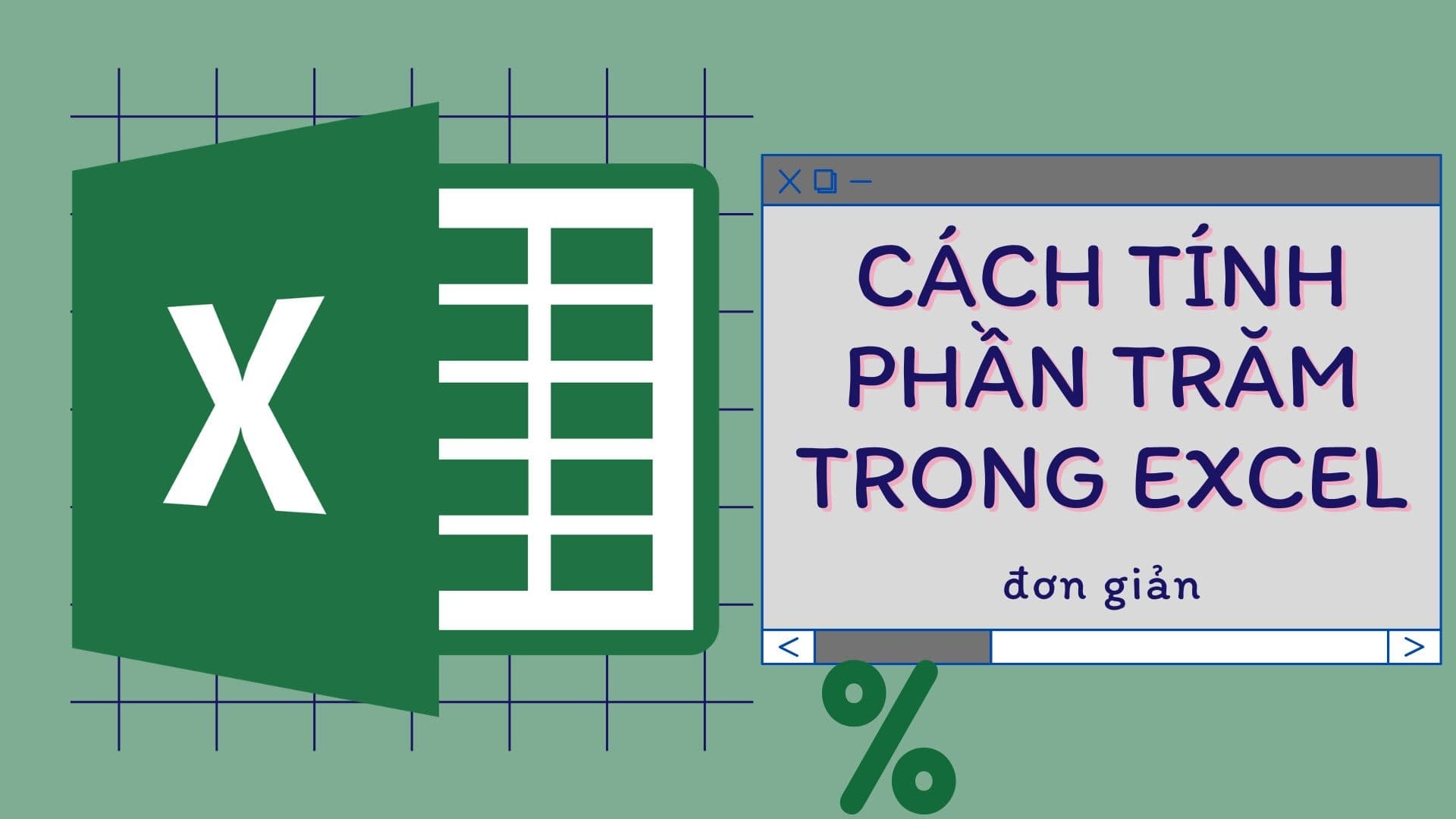Trong quá trình làm việc với các bảng dữ liệu lớn trong Excel, việc lặp lại tiêu đề bảng là một kỹ thuật quan trọng giúp người dùng dễ dàng theo dõi và làm việc với thông tin hơn, đặc biệt khi bạn phải cuộn xuống dưới hoặc qua lại giữa các phần khác nhau của bảng. Trong bài viết này, chúng tôi sẽ hướng dẫn bạn cách lặp lại tiêu đề bảng trong Excel một cách dễ dàng và hiệu quả, từ đó giúp cải thiện năng suất và tính dễ đọc của bảng tính.
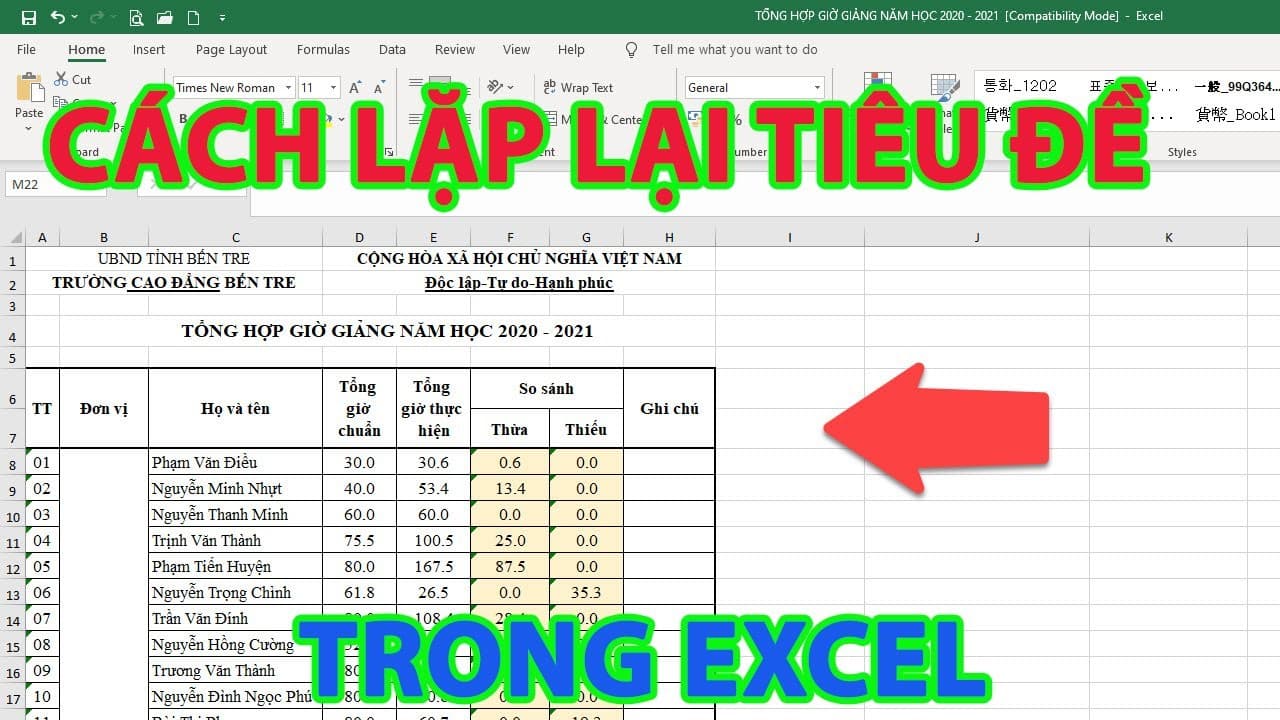
Lặp Lại Tiêu Đề Bảng Trong Excel: Hướng Dẫn Chi Tiết Các Mẹo Hữu Ích
Tại sao nên lặp lại tiêu đề bảng trong Excel?
Khi làm việc với các bảng dữ liệu có số lượng dòng và cột lớn, việc phải cuộn trang xuống dưới hoặc qua lại giữa các phần của bảng có thể khiến bạn mất tập trung và khó khăn trong việc xác định các giá trị trong từng cột. Chính vì vậy, việc lặp lại tiêu đề bảng sẽ giúp bạn giữ cho các thông tin quan trọng như tên cột luôn hiển thị ở đầu mỗi trang hoặc mỗi phần của bảng, giúp tăng khả năng tương tác và giảm thiểu sự nhầm lẫn.
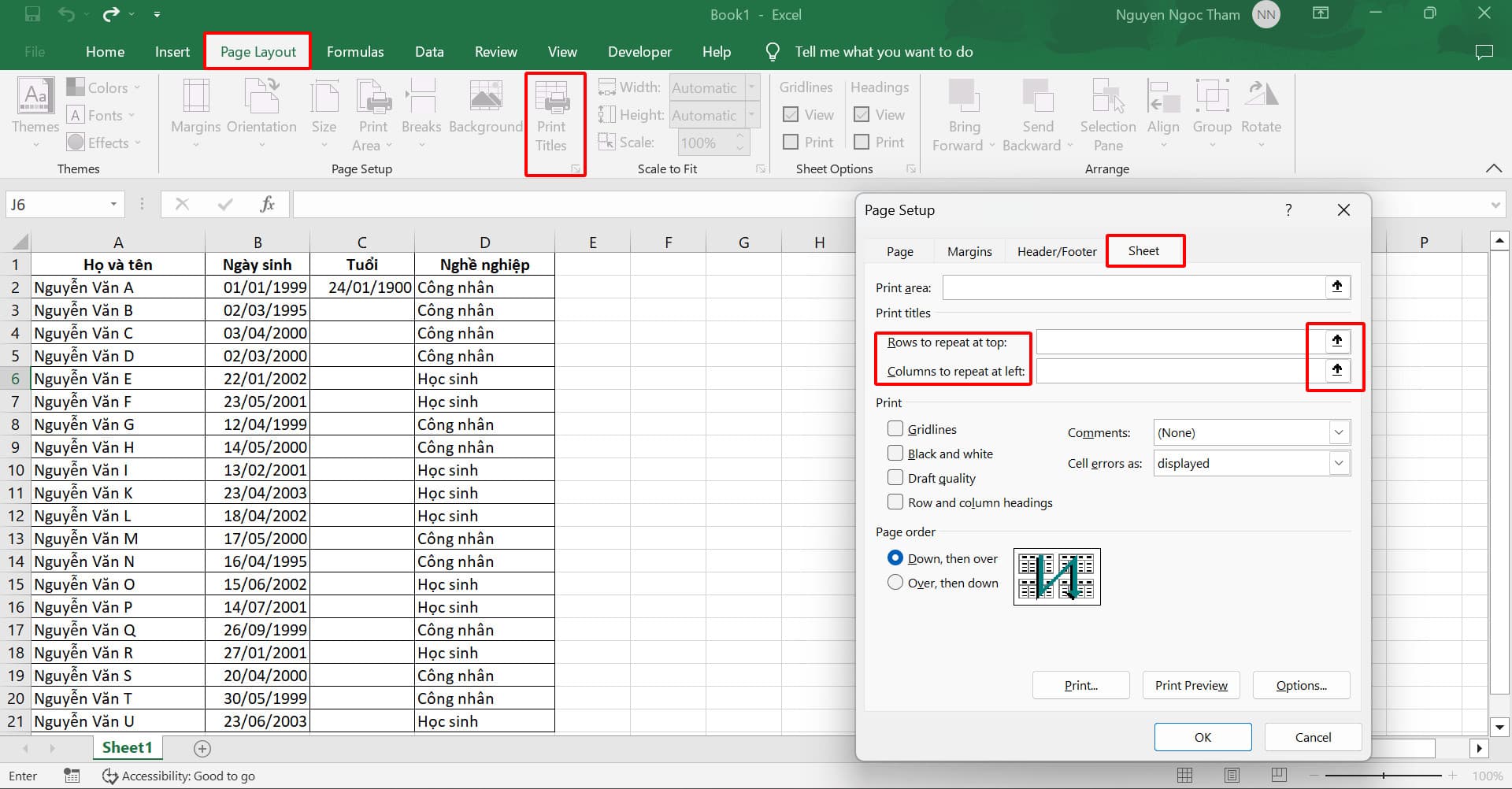
Tại sao nên lặp lại tiêu đề bảng trong Excel?
Các cách lặp lại tiêu đề bảng trong Excel
Có nhiều cách để lặp lại tiêu đề bảng trong Excel, bao gồm các phương pháp thủ công và tự động. Dưới đây là các bước chi tiết để bạn có thể áp dụng:
Lặp lại tiêu đề bảng với tính năng “Freeze Panes”
Excel cung cấp một tính năng gọi là “Freeze Panes” (Đóng băng khung), giúp bạn giữ cố định một hoặc nhiều hàng/cột khi cuộn bảng. Đây là cách phổ biến nhất để lặp lại tiêu đề bảng.
Các bước thực hiện:
- Bước 1: Mở bảng Excel và chọn ô ngay dưới tiêu đề bảng (ô đầu tiên của dòng dữ liệu).
- Bước 2: Chuyển đến tab View trên thanh công cụ.
- Bước 3: Chọn Freeze Panes trong nhóm Window.
- Bước 4: Chọn Freeze Top Row nếu bạn muốn lặp lại chỉ dòng đầu tiên của bảng (tiêu đề).
Khi bạn cuộn xuống dưới trong bảng, tiêu đề bảng sẽ luôn được giữ cố định ở trên cùng, giúp bạn dễ dàng theo dõi thông tin mà không bị mất tiêu đề.
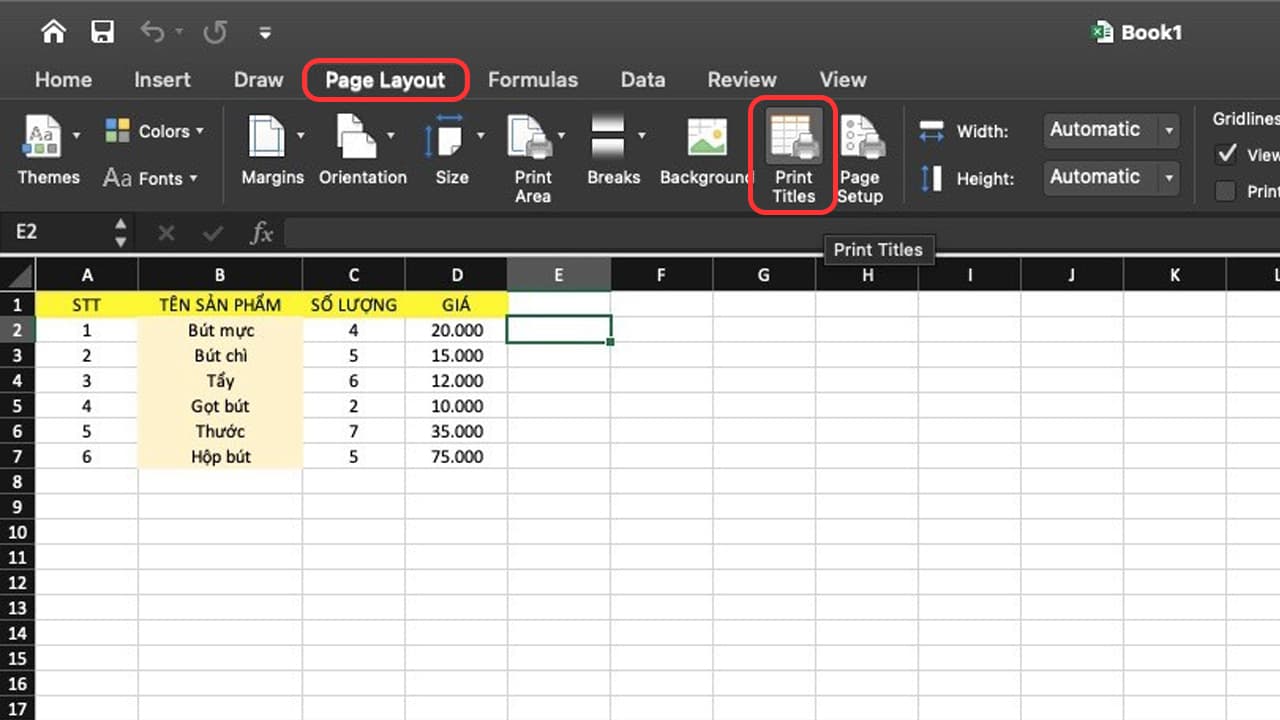
Các cách lặp lại tiêu đề bảng trong Excel
Sử dụng tính năng “Print Titles” để lặp lại tiêu đề khi in
Một tính năng khác trong Excel giúp lặp lại tiêu đề bảng khi in là “Print Titles”. Tính năng này cho phép bạn tự động lặp lại hàng hoặc cột tiêu đề trên mỗi trang in, giúp bảng dữ liệu luôn dễ đọc dù được in ra nhiều trang.
Các bước thực hiện:
- Bước 1: Mở bảng Excel của bạn.
- Bước 2: Chuyển đến tab Page Layout trên thanh công cụ.
- Bước 3: Trong nhóm Page Setup, chọn Print Titles.
- Bước 4: Trong hộp thoại Page Setup, tại mục Rows to repeat at top, chọn dòng tiêu đề bạn muốn lặp lại (thường là dòng đầu tiên).
- Bước 5: Nhấn OK để hoàn tất.
Khi bạn in bảng tính, Excel sẽ tự động lặp lại dòng tiêu đề trên mỗi trang in, giúp người đọc dễ dàng theo dõi dữ liệu mà không bị mất thông tin quan trọng.
Sử dụng hàm dể lặp lại tiêu đề trong Excel
Trong trường hợp bạn muốn lặp lại tiêu đề bảng trong các ô của bảng mà không phải cuộn hay in ấn, bạn có thể sử dụng công thức kết hợp với hàm trong Excel để lặp lại nội dung tiêu đề.
Ví dụ:
Giả sử bạn muốn lặp lại tiêu đề cột “Tên” và “Tuổi” trong mỗi ô của các dòng bên dưới. Bạn có thể sử dụng công thức sau trong các ô dữ liệu:
Hàm trên sẽ lặp lại tiêu đề “Tên” trong các ô dữ liệu của cột “Tên” khi bạn kéo công thức xuống các dòng dưới.
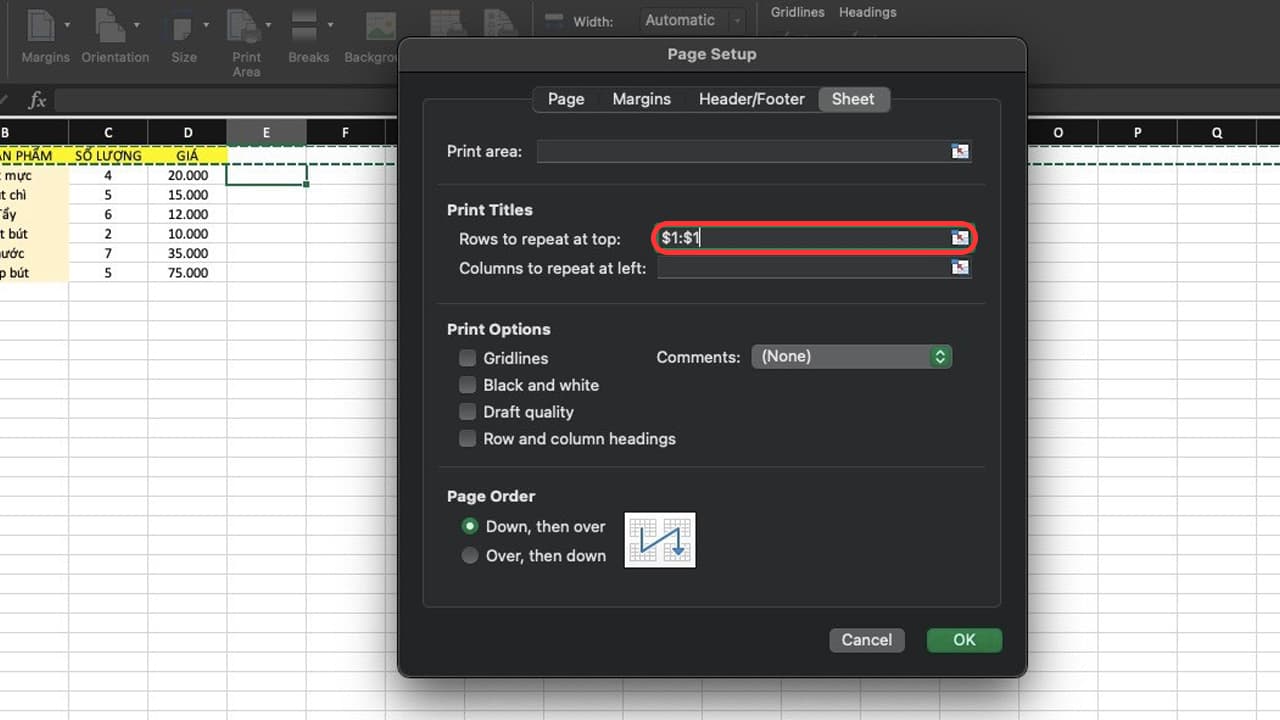
Sử dụng hàm dể lặp lại tiêu đề trong Excel
Những lưu ý khi lặp lại tiêu đề bảng trong Excel
Mặc dù việc lặp lại tiêu đề bảng là rất hữu ích, nhưng bạn cũng cần lưu ý một số điểm để đảm bảo công việc của bạn được thực hiện hiệu quả:
- Giới hạn số lượng hàng/cột cần lặp lại: Trong trường hợp bảng dữ liệu quá lớn, việc lặp lại quá nhiều hàng hoặc cột có thể gây lộn xộn và khó quản lý. Hãy cân nhắc lặp lại các tiêu đề quan trọng nhất.
- Kiểm tra kết quả in: Nếu bạn sử dụng tính năng “Print Titles”, hãy chắc chắn kiểm tra trước khi in để đảm bảo rằng tiêu đề được lặp lại chính xác trên mọi trang.
- Cập nhật tiêu đề khi thay đổi bảng: Khi bạn thay đổi cấu trúc bảng (thêm cột, thêm hàng), hãy nhớ cập nhật tiêu đề để tránh sai sót.
Việc lặp lại tiêu đề bảng trong Excel là một kỹ thuật đơn giản nhưng cực kỳ hữu ích trong việc xử lý bảng dữ liệu lớn, giúp người dùng dễ dàng theo dõi thông tin và tăng cường hiệu quả công việc. Cho dù bạn đang làm việc với dữ liệu để phân tích, báo cáo hay in ấn, các tính năng “Freeze Panes” và “Print Titles” sẽ giúp bạn quản lý bảng dữ liệu một cách tối ưu nhất. Hãy thử áp dụng ngay hôm nay và cảm nhận sự khác biệt trong công việc của bạn!