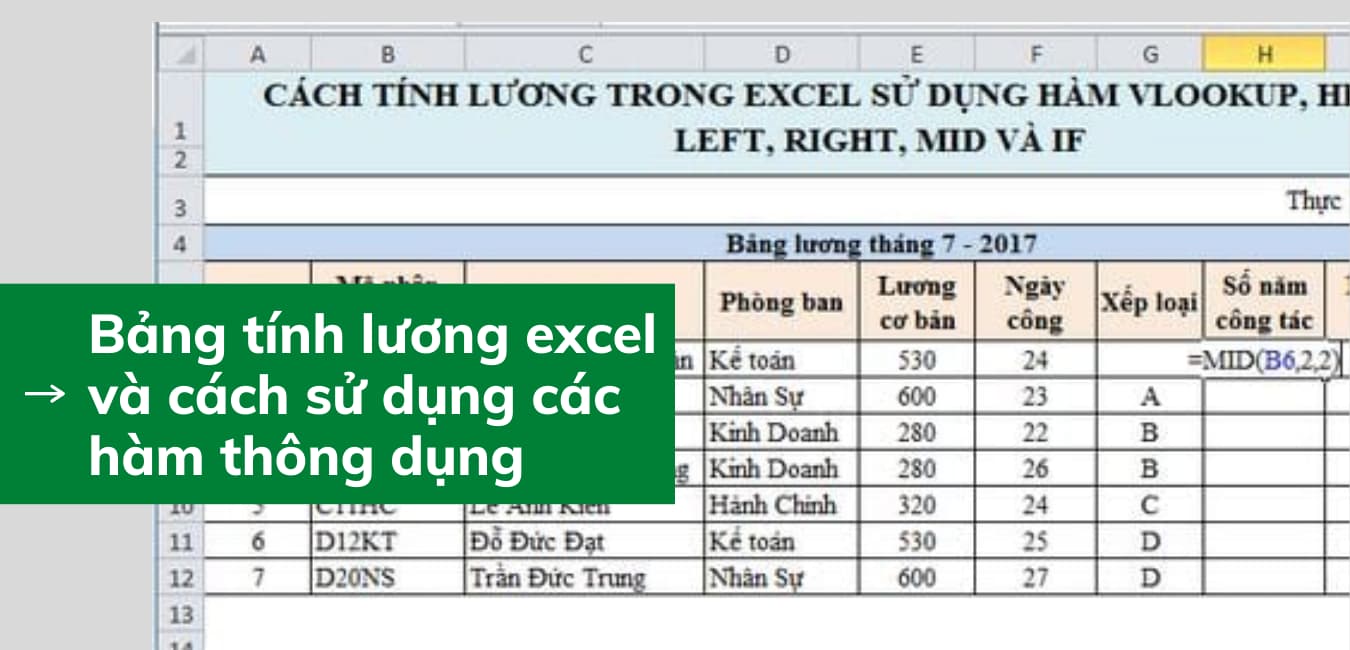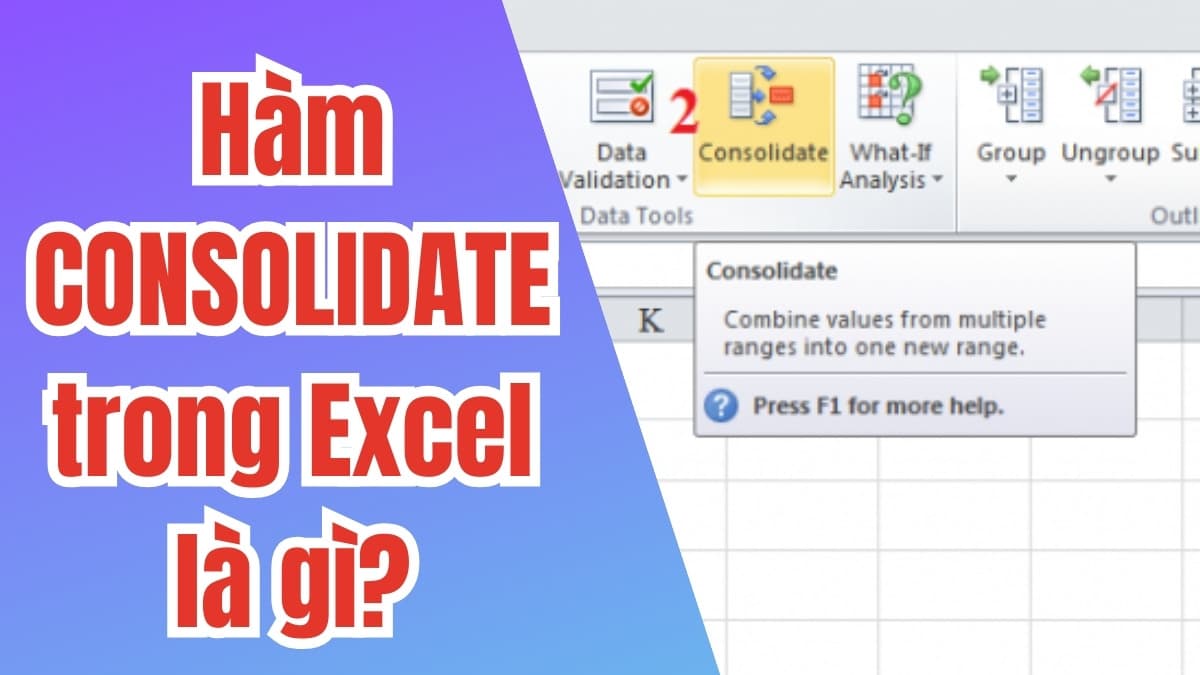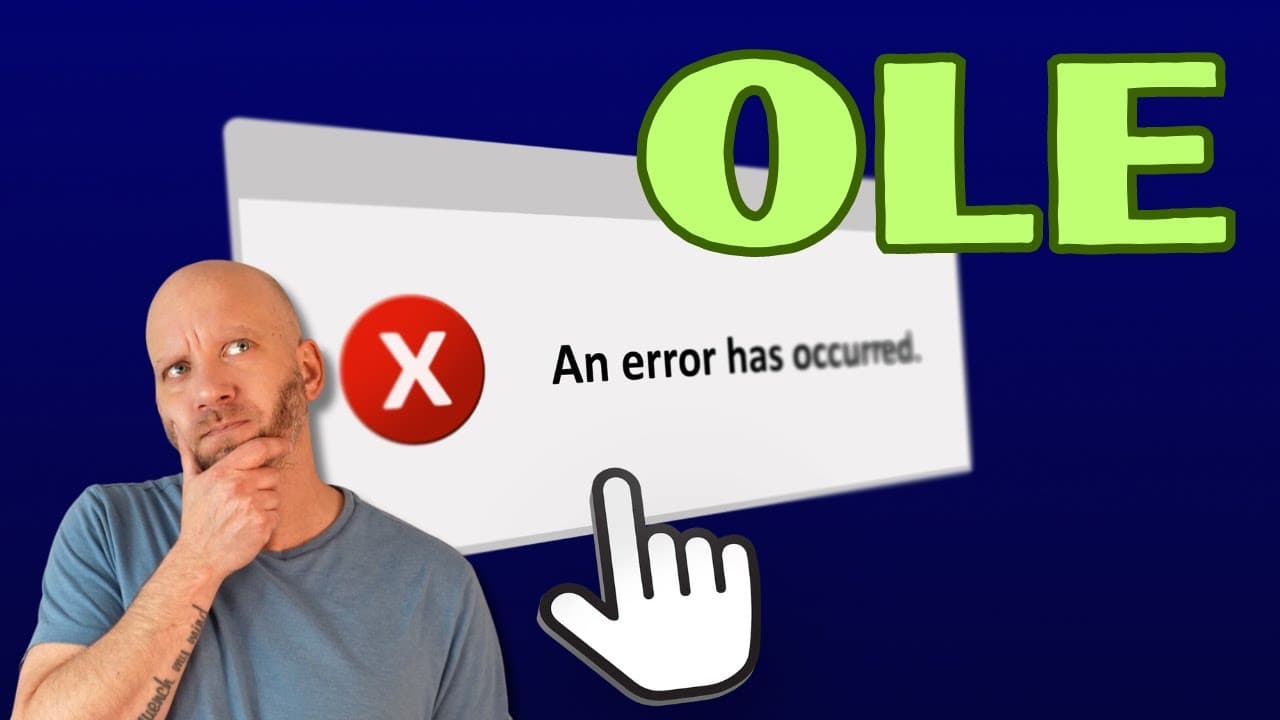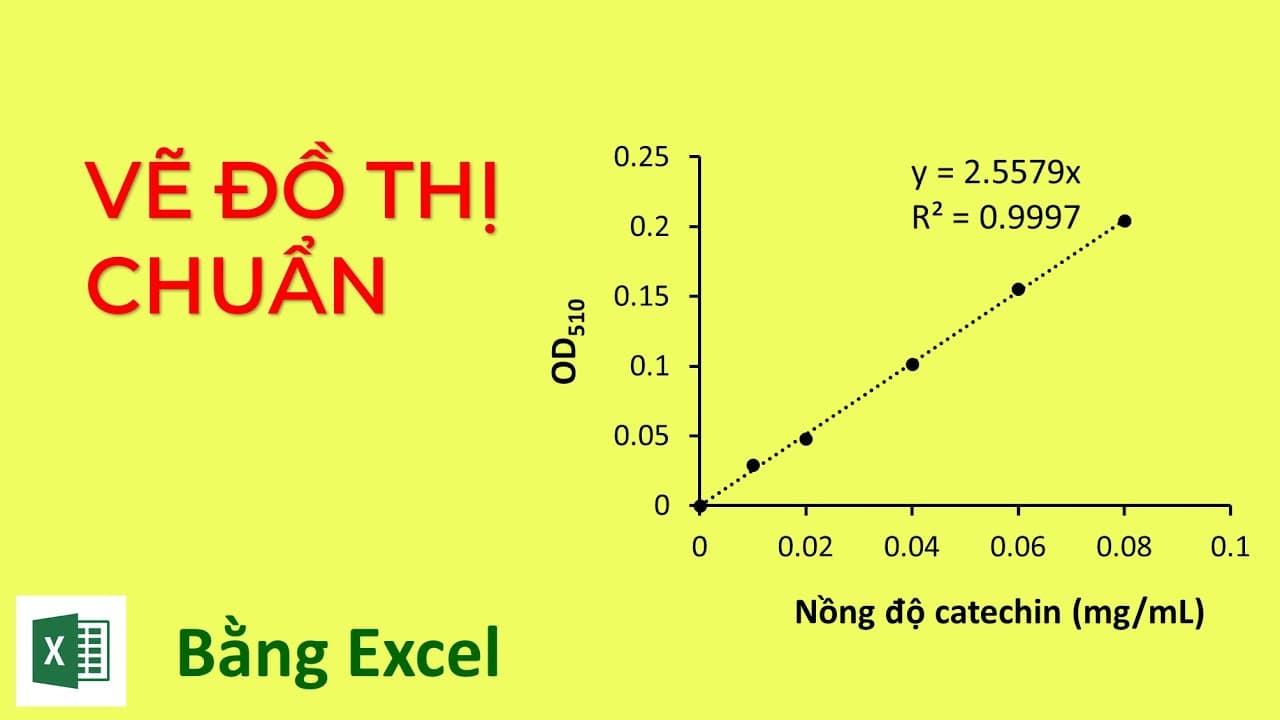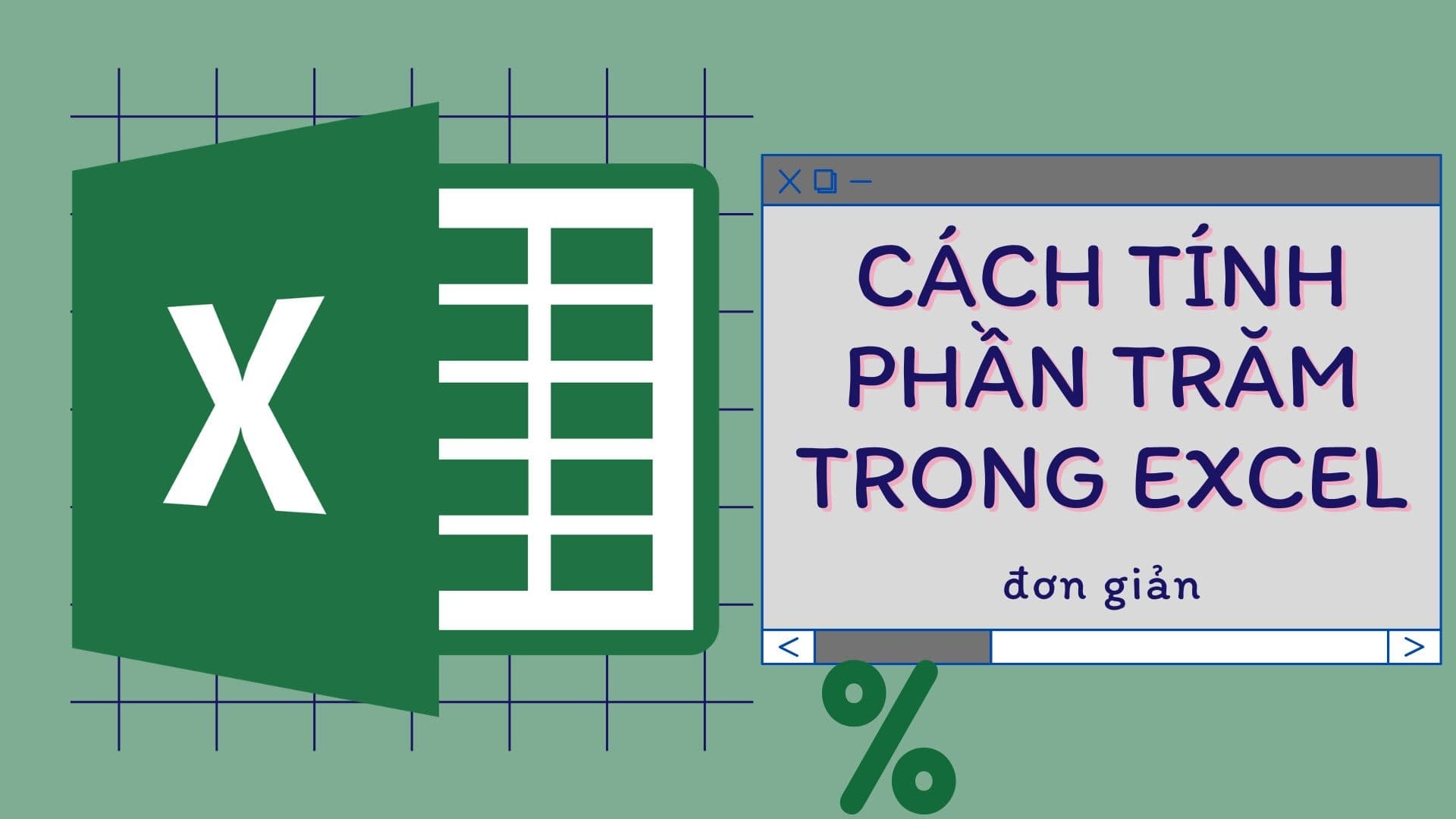Thao tác thêm hàng trong cột được sử dụng rất nhiều giúp người dùng dễ dàng chỉnh sửa được những thông tin cần thiết. Bạn có thể thực hiện được thao tác này bằng rất nhiều cách khác nhau. Cụ thể các cách thêm hàng cho file Excel sẽ được giới thiệu chi tiết ngay trong bài viết dưới đây.
Cách thêm hàng trong Excel bằng công cụ Insert
Sử dụng công cụ Insert để thêm hàng trong Excel là một cách làm cực kỳ quen thuộc, đơn giản và tiện lợi. Bạn hãy thực hiện theo các bước dưới đây:
Bước 1: Chọn vị trí hàng cần chèn bằng cách ấn vào số thứ tự của hàng liền kề. Bạn muốn chèn bao nhiêu hàng thì sẽ bôi đen bấy nhiêu dòng
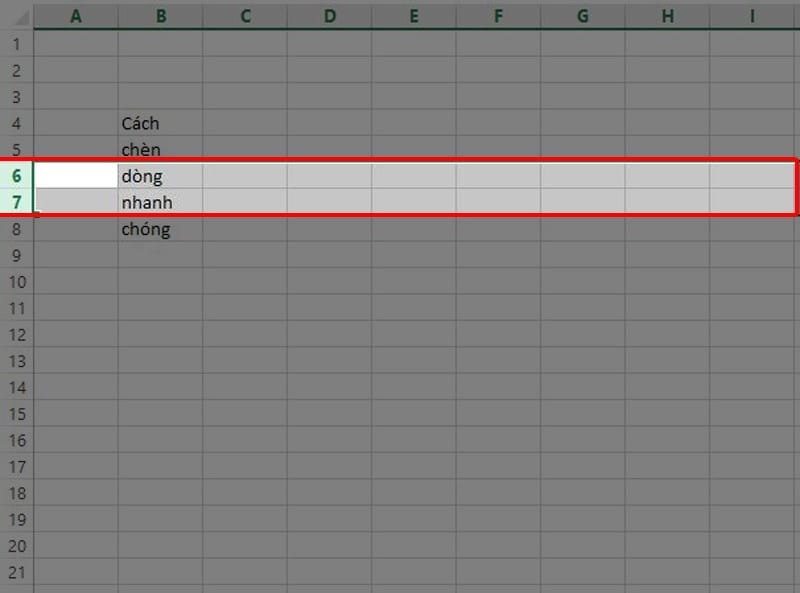
Cách thêm hàng trong Excel bằng công cụ Insert
Bước 2: Nhấn chuột phải và chọn Insert
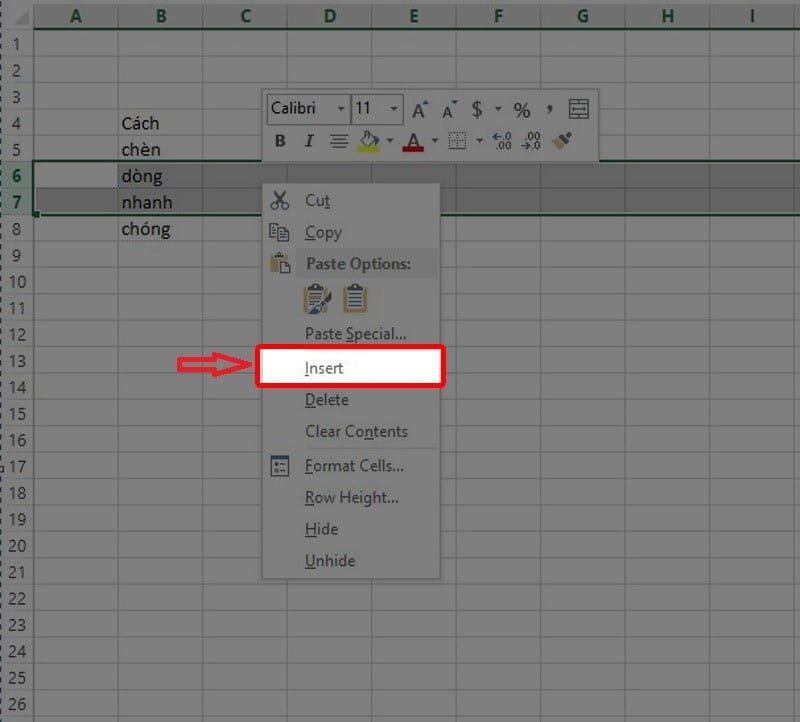
Nhấn chuột phải và chọn Insert
Số hàng cần thêm sẽ hiển thị ra ngay sau đó để bạn có thể tiếp tục chỉnh sửa file Excel của mình.
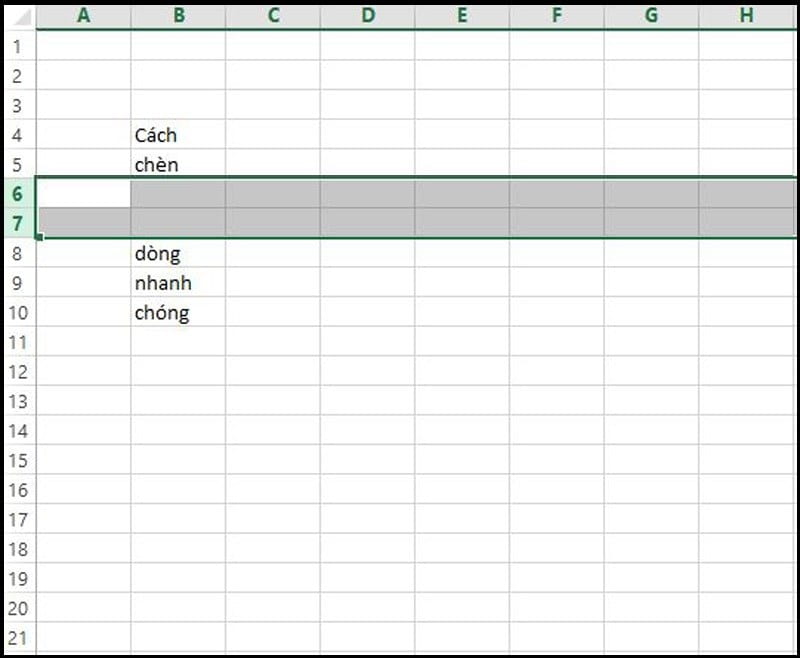
Cách thêm hàng trong Excel bằng phím tắt chữ
Bạn cũng có thể sử dụng các phím tắt chữ để thêm hàng trong Excel bằng thao tác cực kỳ đơn giản dưới đây.
Bước 1: Chọn số lượng hàng mà bạn muốn thêm bằng cách bôi đen số hàng trong file Excel tương tự
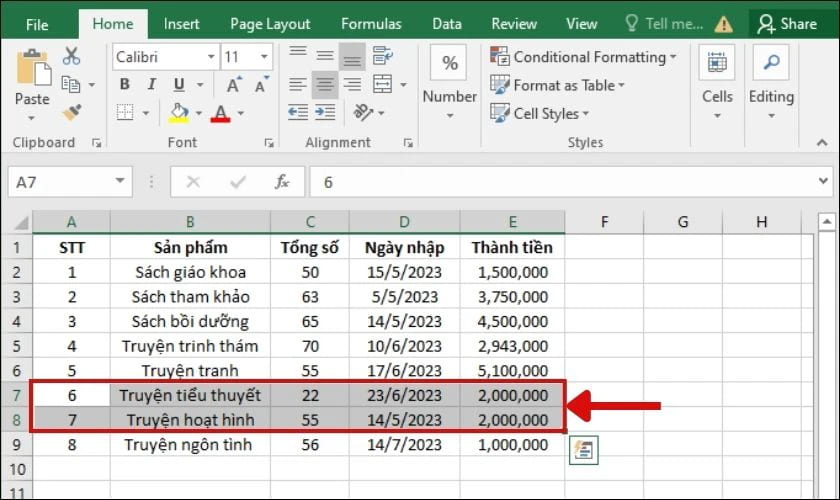
Cách thêm hàng trong Excel bằng phím tắt chữ
Bước 2: Nhấn tổ hợp phím Alt + I sau đó, giữ nút Alt và nhấn phím R
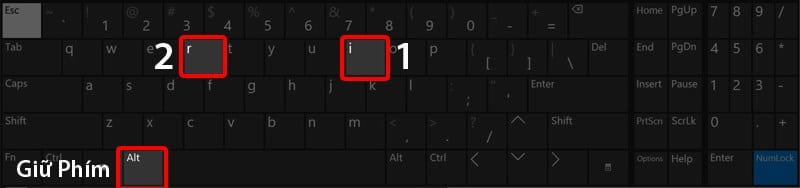
Nhấn tổ hợp phím Alt + I sau đó, giữ nút Alt và nhấn phím R
Số hàng cần thêm sẽ hiện ra ngay sau đó
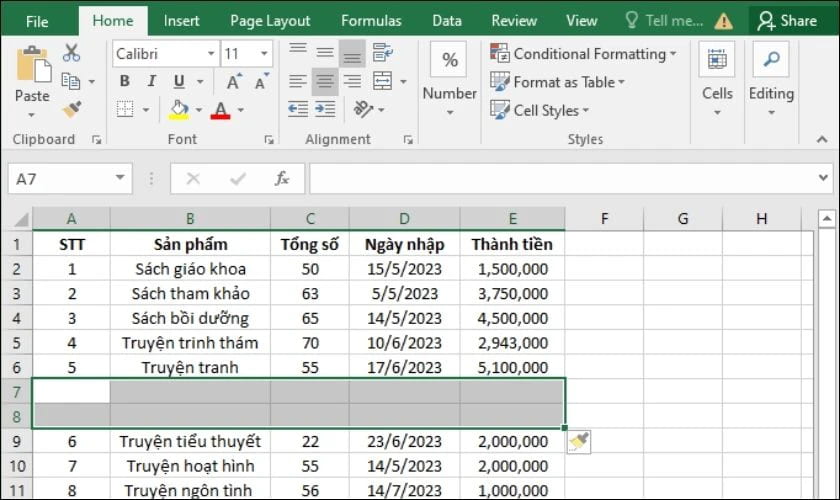
Cách thêm hàng trong Excel bằng phím tắt số
Cách thêm hàng trong Excel bằng phím tắt số sẽ được thực hiện theo các bước dưới đây.
Bước 1: Bạn hãy thực hiện thao tác bôi đen số dòng cần thêm
Bước 2: Sử dụng tổ hợp phím Ctrl + Shift + Dấu +
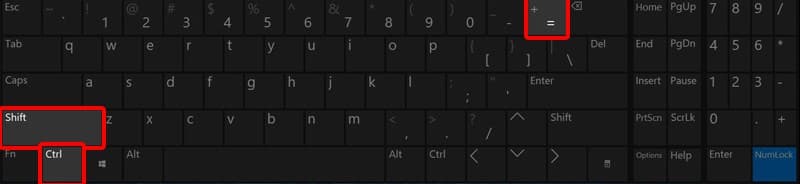
Sử dụng tổ hợp phím Ctrl + Shift + Dấu +
Và hàng cần thêm sẽ hiển thị ngay sau đó
Cách thêm hàng trong Excel mà vẫn giữ nguyên định dạng phần còn lại
Bước 1: Mở file Excel và nhấn tổ hợp phím Ctrl + T hoặc mở tab Home và chọn Format as Table.
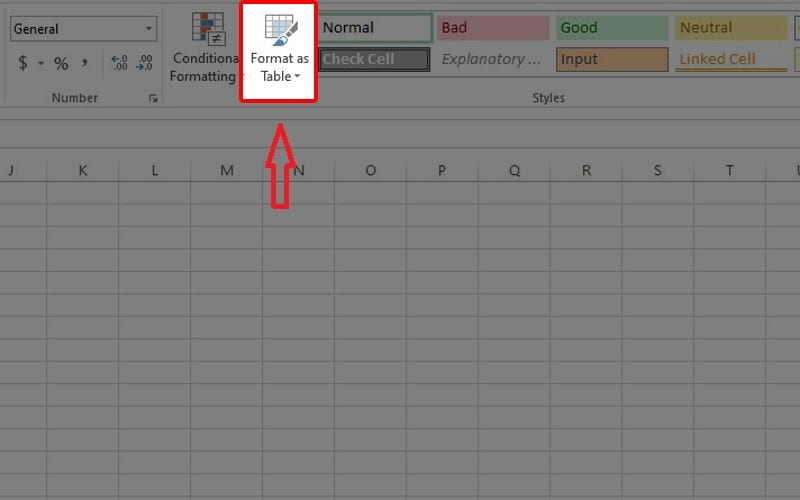
Mở file Excel và nhấn tổ hợp phím Ctrl + T
Bước 2: Trong cửa sổ Create Table bạn hãy lựa chọn vùng dữ liệu cần vào ô Where is the data for your table?
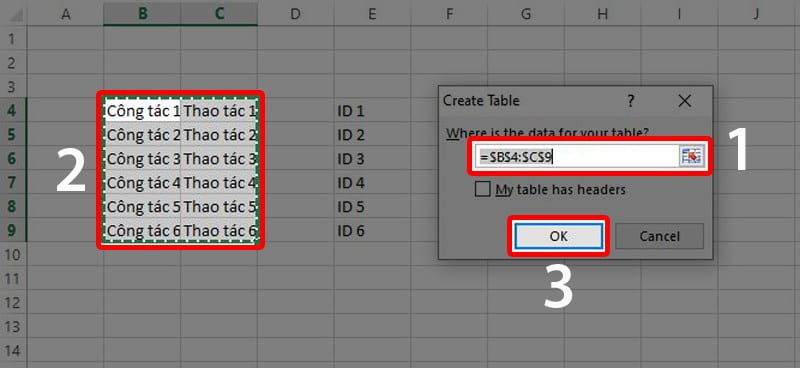
Trong cửa sổ Create Table bạn hãy lựa chọn vùng dữ liệu cần
Bước 3: Tiếp theo bạn hãy giữ phím Alt, bấm phím H đầu tiên, xong đến I và cuối cùng là A
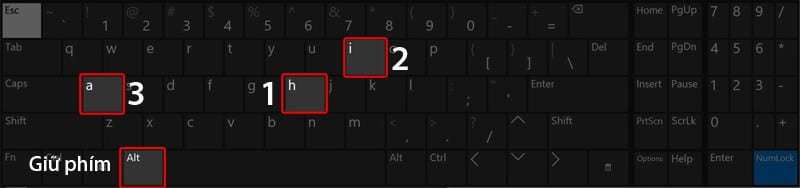
Tiếp theo bạn hãy giữ phím Alt, bấm phím H đầu tiên, xong đến I và cuối cùng là A
Các hàng được thêm sẽ hiển thị trong vùng dữ liệu mã bạn đã chọn trước đó
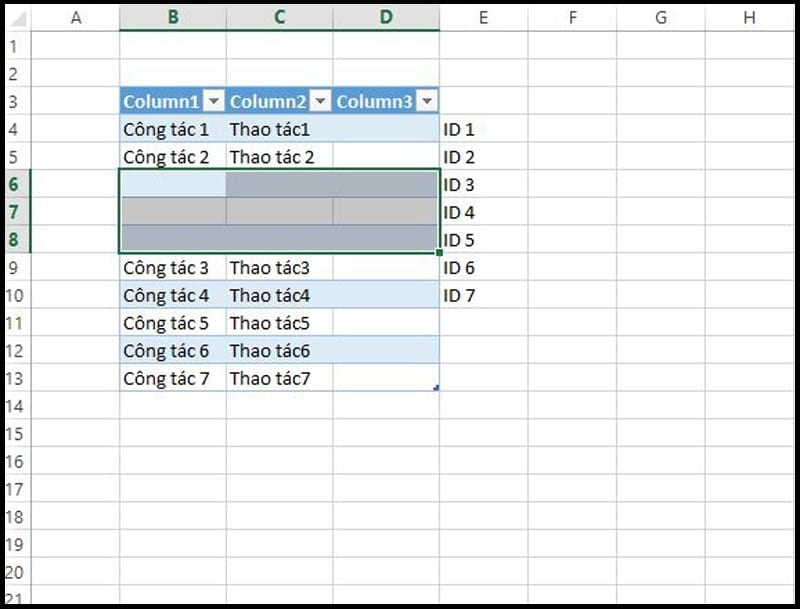
Cách thêm hàng xen kẽ trong Excel đơn giản
Cách thêm hàng xen kẽ trong Excel cực kỳ đơn giản sẽ được thực hiện theo các bước sau:
Bước 1: Giữ phím Ctrl và chọn các dòng cần chèn dòng xen kẽ
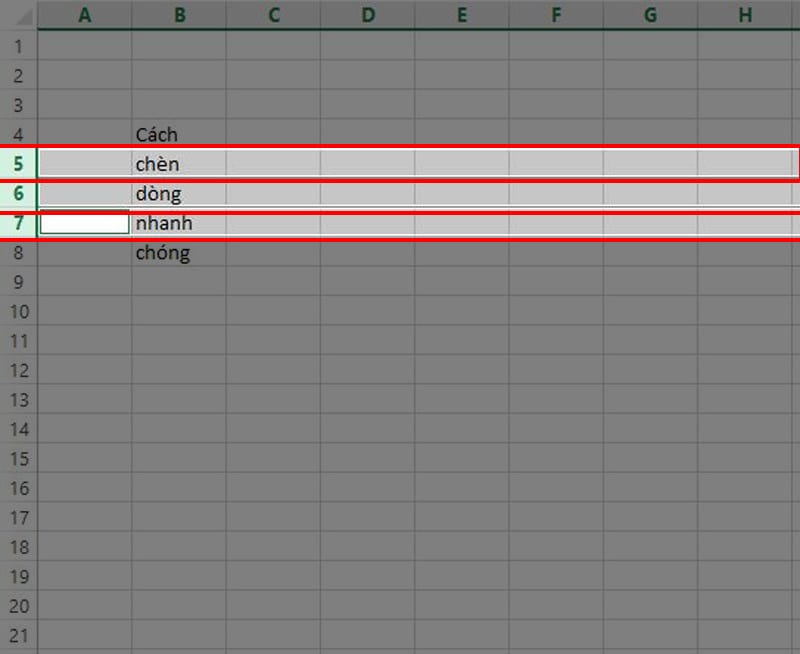
Giữ phím Ctrl và chọn các dòng cần chèn dòng xen kẽ
Bước 2: Nhấn chuột phải vào vùng đã chọn và chọn Insert
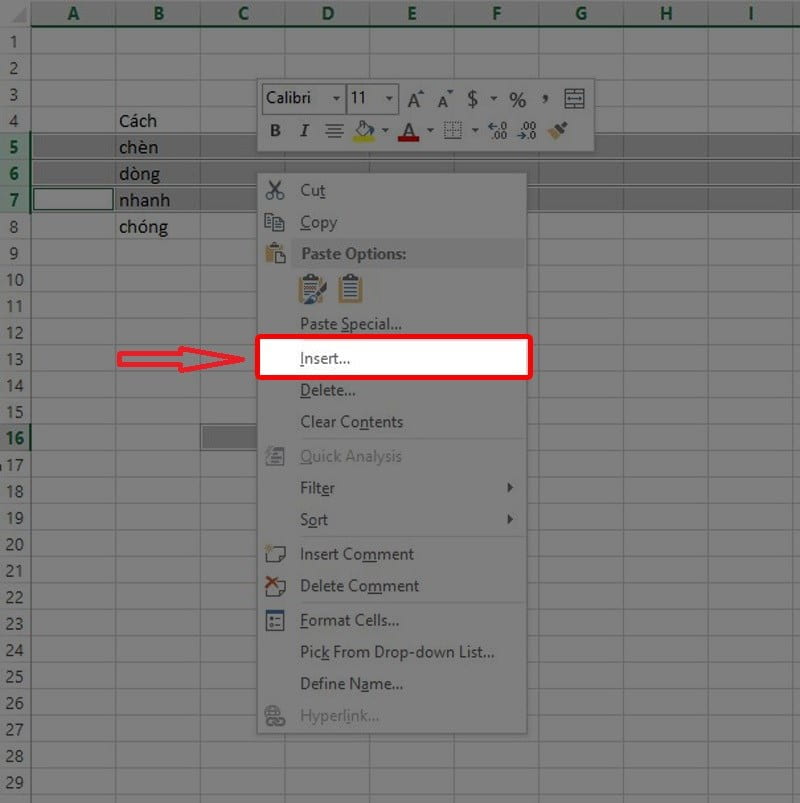
Nhấn chuột phải vào vùng đã chọn và chọn Insert
Kết quả các dòng được thêm sẽ hiện ra ngay sau đó.
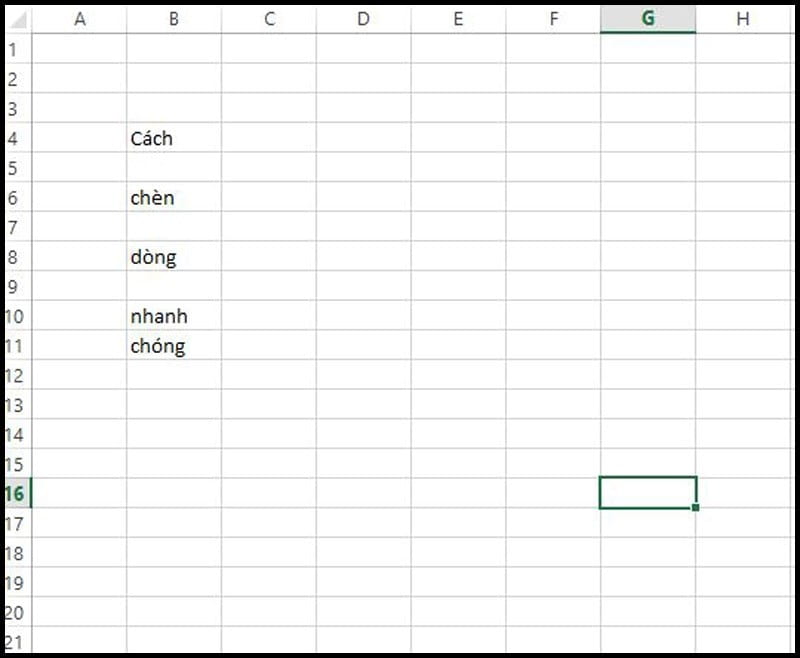
Các cách thêm hàng trong Excel đã được hướng dẫn chi tiết trong bài viết trên. Bạn hãy áp dụng cách làm phù hợp nhất để việc chỉnh sửa trở nên dễ dàng hơn nhé.