Việc chuyển Excel sang Word được thực hiện cực kỳ phổ biến với mục đích tăng thêm sự tiện lợi cho quá trình chỉnh sửa tài liệu. Bạn có thể sử dụng rất nhiều cách khác nhau để chuyển đổi 2 dạng tài liệu này. Chi tiết các hướng dẫn cụ thể sẽ có ngay dưới đây để bạn đọc tham khảo và áp dụng ngay.
Tại sao bạn cần chuyển Excel sang Word?
Có nhiều lý do mà bạn cần chuyển đổi Excel sang Word:
- Excel được thiết kế để quản lý dữ liệu, trong khi Word được thiết kế để xử lý văn bản. Do đó, khi bạn cần trình bày dữ liệu Excel theo cách dễ đọc và dễ hiểu hơn, chẳng hạn như thêm tiêu đề, định dạng phông chữ, màu sắc, v.v., việc chuyển đổi sang Word là cần thiết.
- Word có khả năng tích hợp nhiều loại nội dung, bao gồm cả bảng Excel. Khi bạn chèn bảng Excel vào Word, bạn có thể chỉnh sửa trực tiếp trong Word mà không cần chuyển đổi qua lại giữa hai ứng dụng.
- Word là định dạng phổ biến hơn Excel, do đó việc chia sẻ tài liệu Word với người khác dễ dàng hơn, đặc biệt là với những người không sử dụng Excel thường xuyên.
- Khi bạn cần in dữ liệu Excel, việc chuyển đổi sang Word có thể giúp bạn kiểm soát bố cục trang và định dạng in ấn tốt hơn.
- Mặc dù Excel có nhiều công cụ phân tích dữ liệu mạnh mẽ, nhưng Word cũng có thể cung cấp một số chức năng cơ bản như tạo biểu đồ, sắp xếp dữ liệu, v.v. Việc chuyển đổi sang Word có thể giúp bạn trình bày kết quả phân tích dữ liệu một cách trực quan và dễ hiểu hơn.

Tại sao bạn cần chuyển Excel sang Word
Các cách chuyển Excel sang Word đơn giản nhất
Những cách chuyển Excel sang Word cực kỳ đơn giản và tiện lợi sẽ được hướng dẫn ngay dưới đây để bạn tham khảo.
Cách chuyển Excel sang Word bằng tính năng Paste Special
Sử dụng tính năng Paste Special để chuyển Excel sang Word là cách làm cực kỳ phổ biến, được rất nhiều người dùng lựa chọn sử dụng. Cách làm cụ thể như sau:
Bước 1: Mở file Excel của bạn và bôi đen toàn bộ dữ liệu. Nhấn chuột phải và chọn Copy
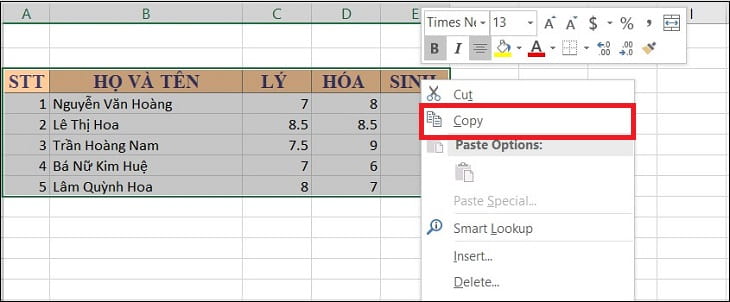
Nhấn chuột phải và chọn Copy toàn bộ dữ liệu
Bước 2: Mở file Word mà bạn muốn chuyển đổi dữ liệu và nhấn vào mục Paste, chọn Paste Special
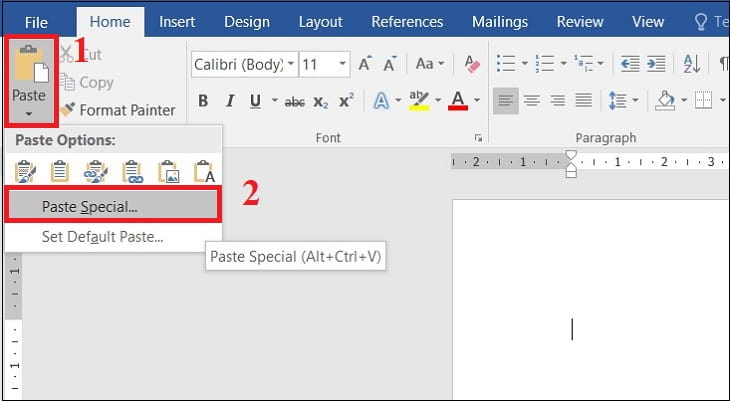
Mở file Word mà bạn muốn chuyển đổi dữ liệu và nhấn vào mục Paste
Bước 3: Cửa sổ Paste Special sẽ hiện ra và bạn hãy chọn Paste, chọn Chọn Microsoft Excel Worksheet Object và nhấn OK
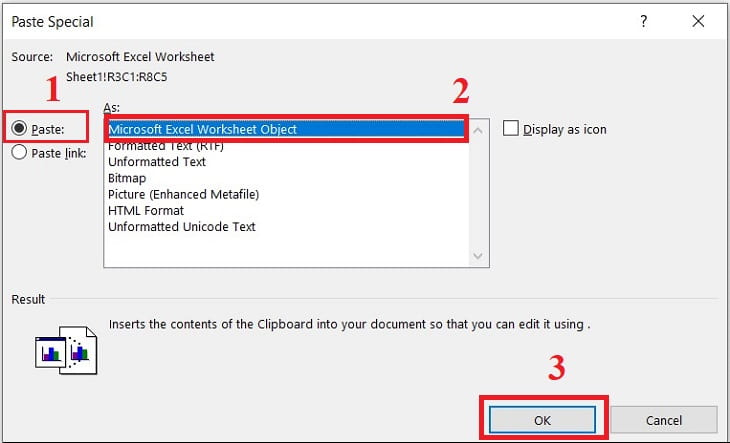
Chọn Microsoft Excel Worksheet Object và nhấn OK
Bước 4: Sau khi chuyển đổi thành công, bạn hãy di chuyển con trỏ chuột đến điểm cuối góc bên phải và kéo tùy ý để thay đổi kích thước bảng
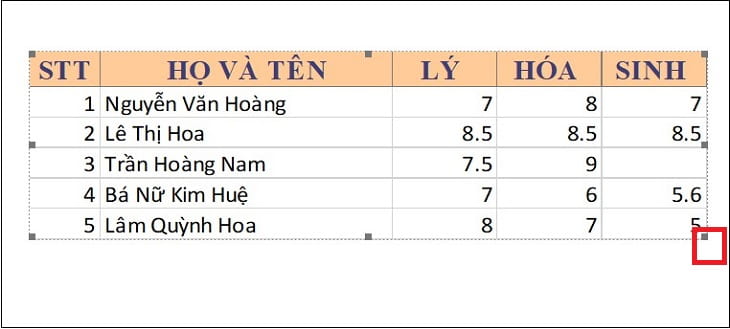
Di chuyển con trỏ chuột đến điểm cuối góc bên phải và kéo tùy ý
Cách chuyển Excel sang Word bằng cách chuyển định dạng sang ảnh
Bạn cũng có thể áp dụng cách chuyển Excel sang ảnh bằng cách chuyển định dạng ảnh theo hướng dẫn sau.
Bước 1: Bạn hãy chọn vùng dữ liệu muốn chuyển sang Word và nhấn vào thẻ Home. Chọn tab Copy và chọn Copy as Picture
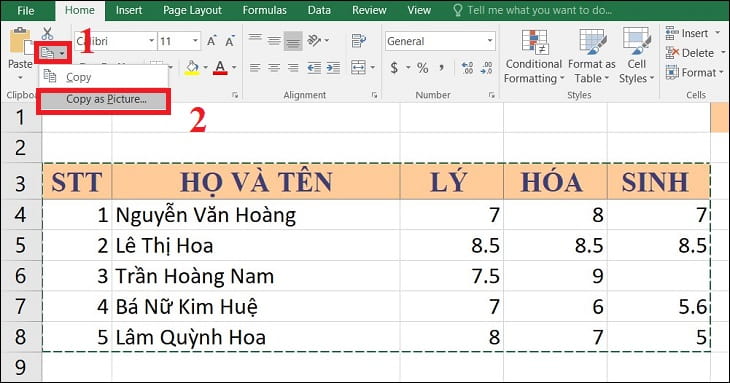
Chọn tab Copy và chọn Copy as Picture
Bước 2: Bấm OK
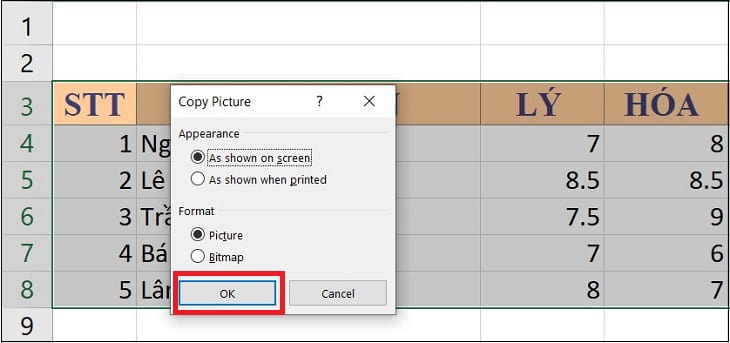
Bấm OK
Bước 3: Mở file Word mà bạn muốn chuyển dữ liệu và nhấn chuột phải, chọn Paste hoặc dùng tổ hợp phím Ctrl + V
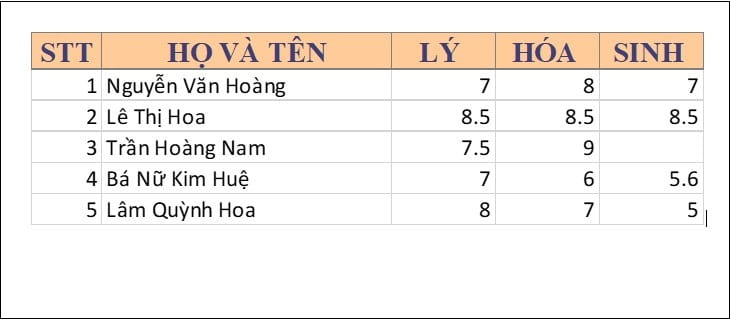
Mở file Word mà bạn muốn chuyển dữ liệu và nhấn chuột phải, chọn Paste
Sử dụng phần mềm trực tuyến để chuyển Excel sang Word
Ngoài những cách chuyển Excel sang Word trên thì bạn cũng có thể sử dụng các phần mềm trực tuyến để tiết kiệm thời gian hơn. Dưới đây là những phần mềm chuyển đổi phổ biến nhất mà bạn có thể sử dụng.
Cách chuyển Excel sang Word bằng smallpdf.com
Bước 1: Bạn hãy truy cập vào đường link web smallpdf.com.
Bước 2: Tải file Excel mà bạn muốn chuyển đổi sang Word bằng cách nhấn vào ô Chọn các tệp
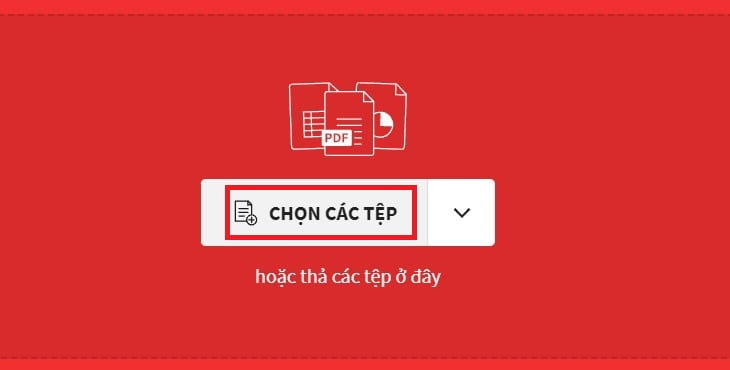
Tải file Excel mà bạn muốn chuyển đổi sang Word
Bước 3: Nhấn vào tệp tài liệu mà bạn muốn chuyển đổi và nhấn Open
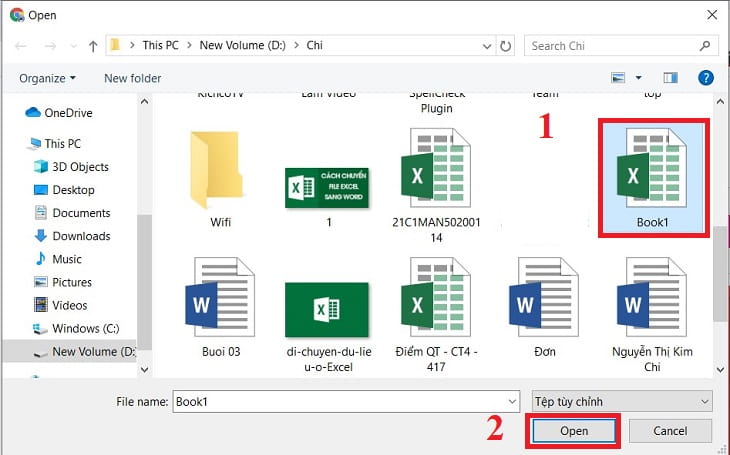
Nhấn vào tệp tài liệu mà bạn muốn chuyển đổi và nhấn Open
Bước 4: Chọn mục chuyển PDF sang Word
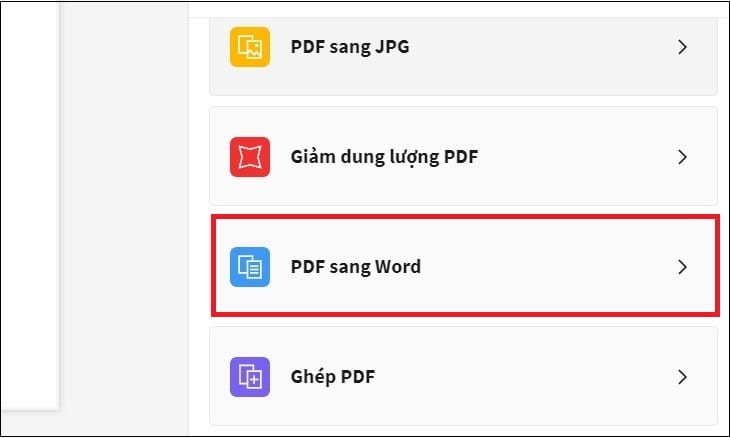
Chọn mục chuyển PDF sang Word
Bước 5: Chọn Chuyển sang Word và bấm vào Chọn tùy chọn
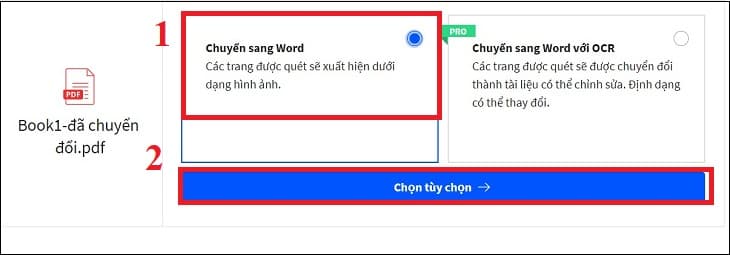
Chọn Chuyển sang Word và bấm vào Chọn tùy chọn
Bước 6: Đợi web chuyển đổi và nhấn vào Tải file xuống để hoàn tất
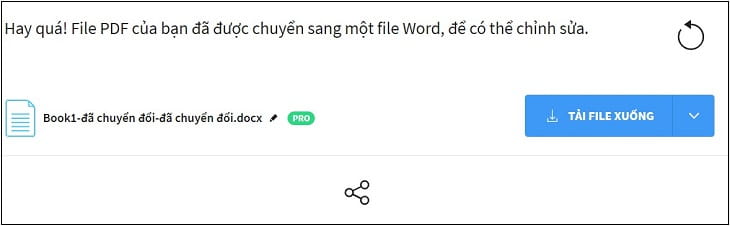
Đợi web chuyển đổi và nhấn vào Tải file xuống
Cách chuyển Excel sang Word bằng convertio.co
Bước 1: Truy cập vào trang web convertio.co.
Bước 2: Nhấn vào ô Chọn nhiều tập tin
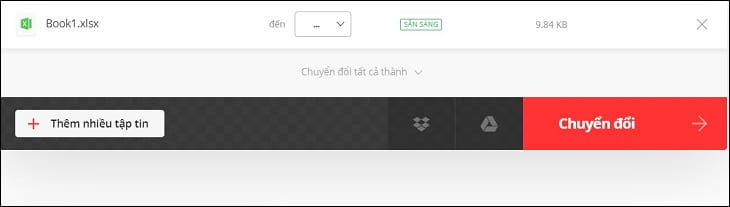
Nhấn vào ô Chọn nhiều tập tin
Bước 3: Chọn tệp mà bạn muốn chuyển đổi rồi nhấn Open
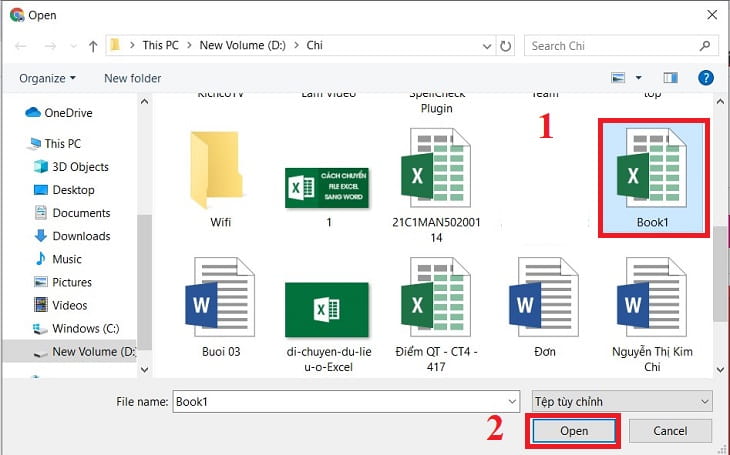
Chọn tệp mà bạn muốn chuyển đổi rồi nhấn Open
Bước 4: Vào mục đến rồi chọn định dạng tài liệu .doc
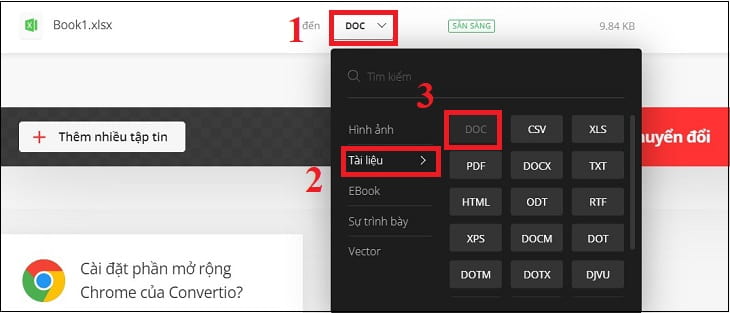
Vào mục đến rồi chọn định dạng tài liệu .doc
Bước 5: Bấm Chuyển đổi và chờ tải về là xong
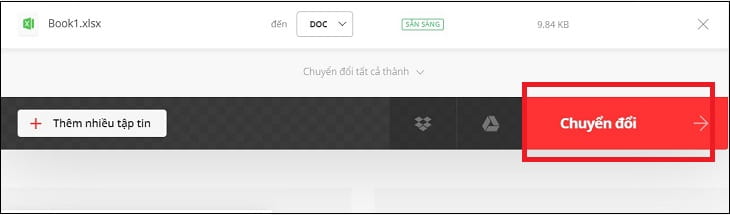
Bấm Chuyển đổi và chờ tải về
Xem thêm: Các cách đánh số thứ tự trong Word nhanh cho mọi phiên bản
Các cách chuyển Excel sang Word cực kỳ đơn giản đã được hướng dẫn chi tiết trong bài viết trên. Bạn hãy lựa chọn cách làm phù hợp để có thể điều chỉnh tiện lợi hơn các tài liệu của mình nhé.















