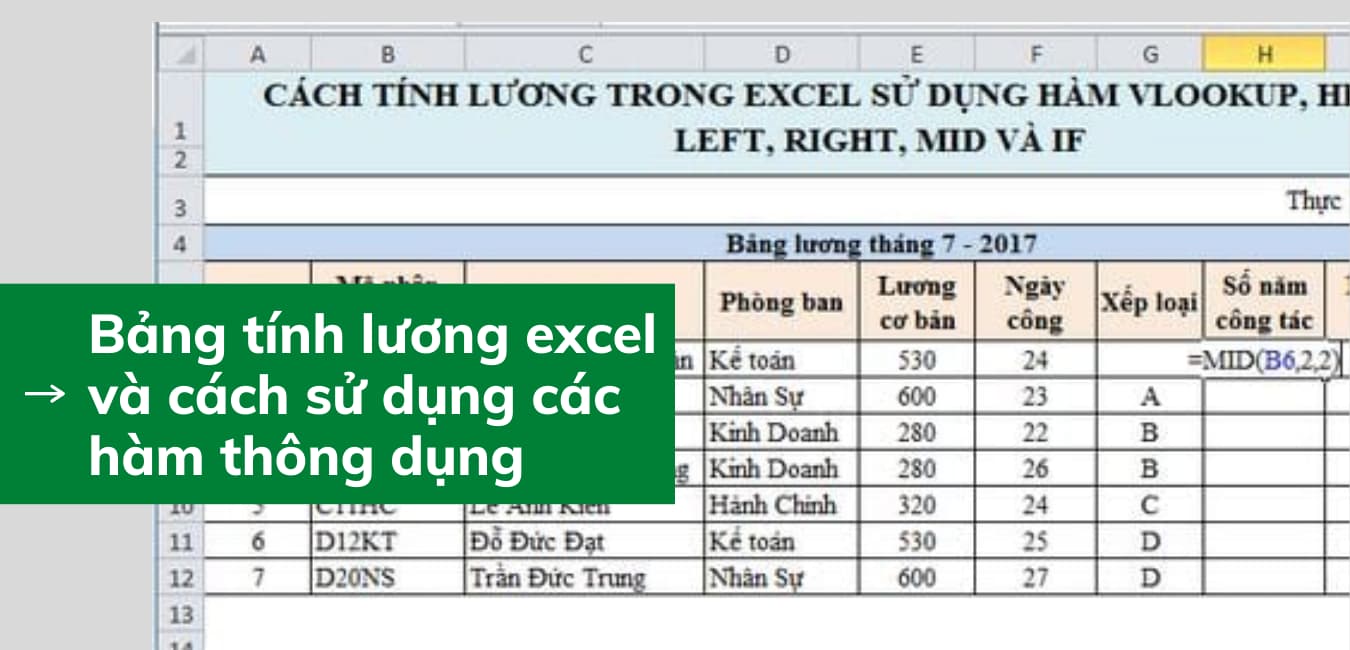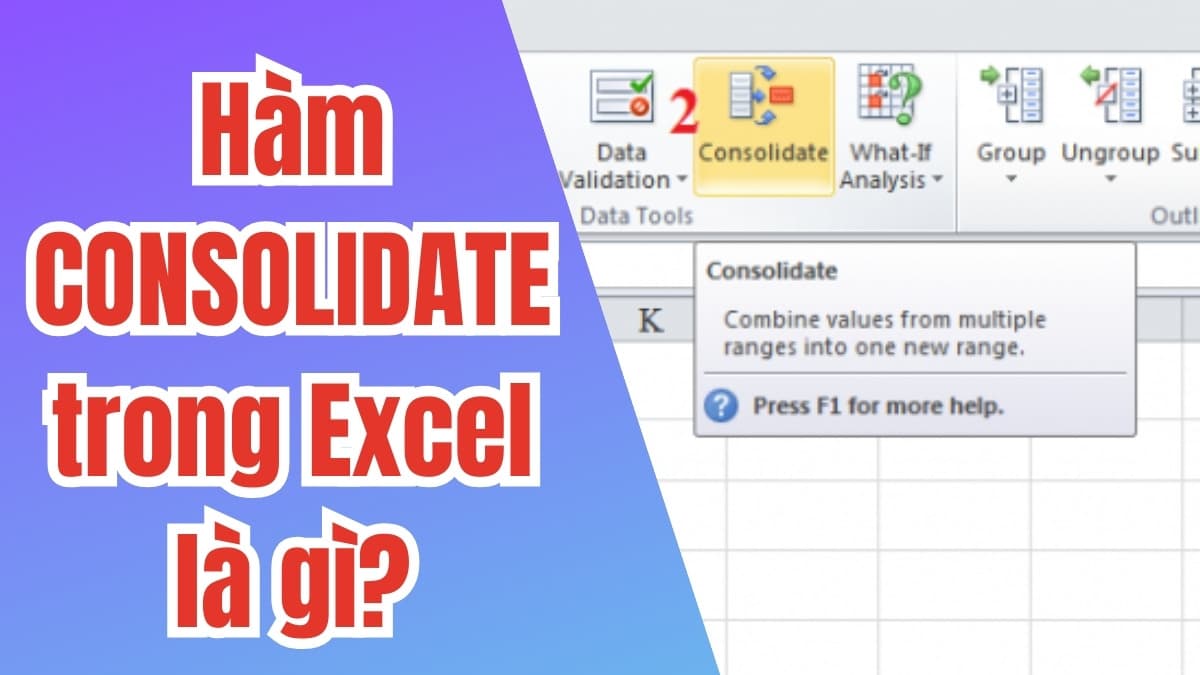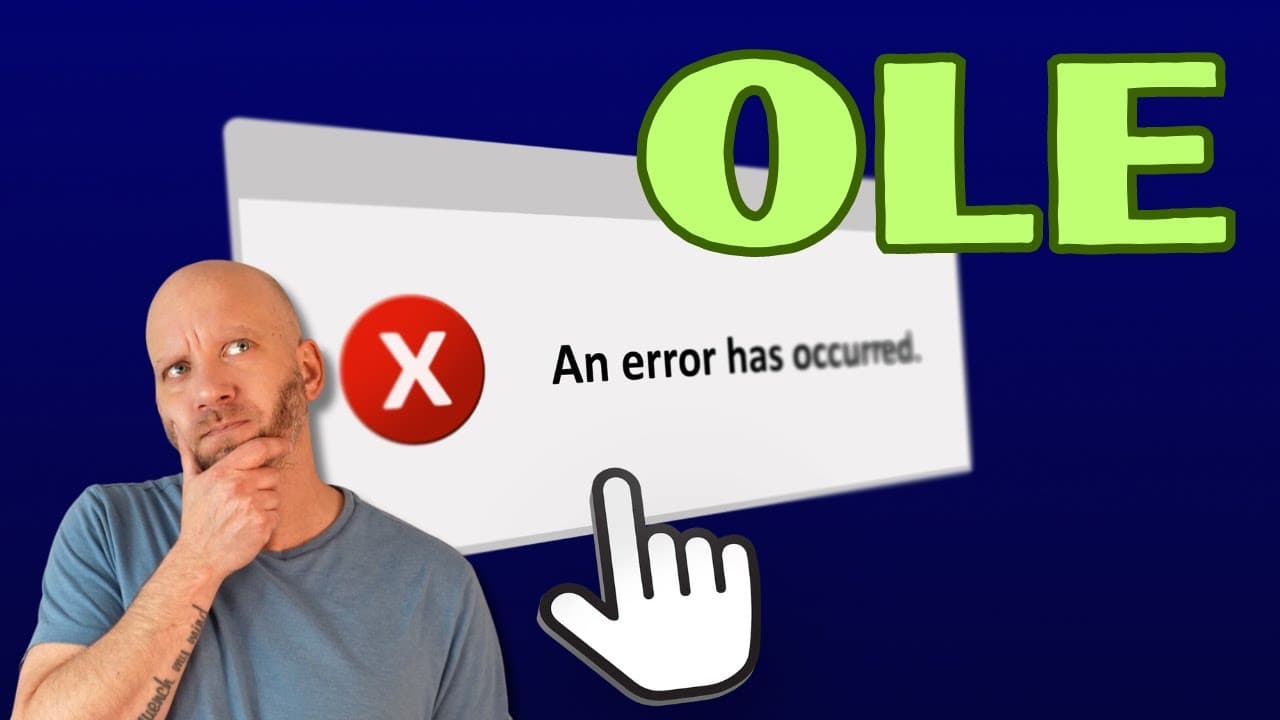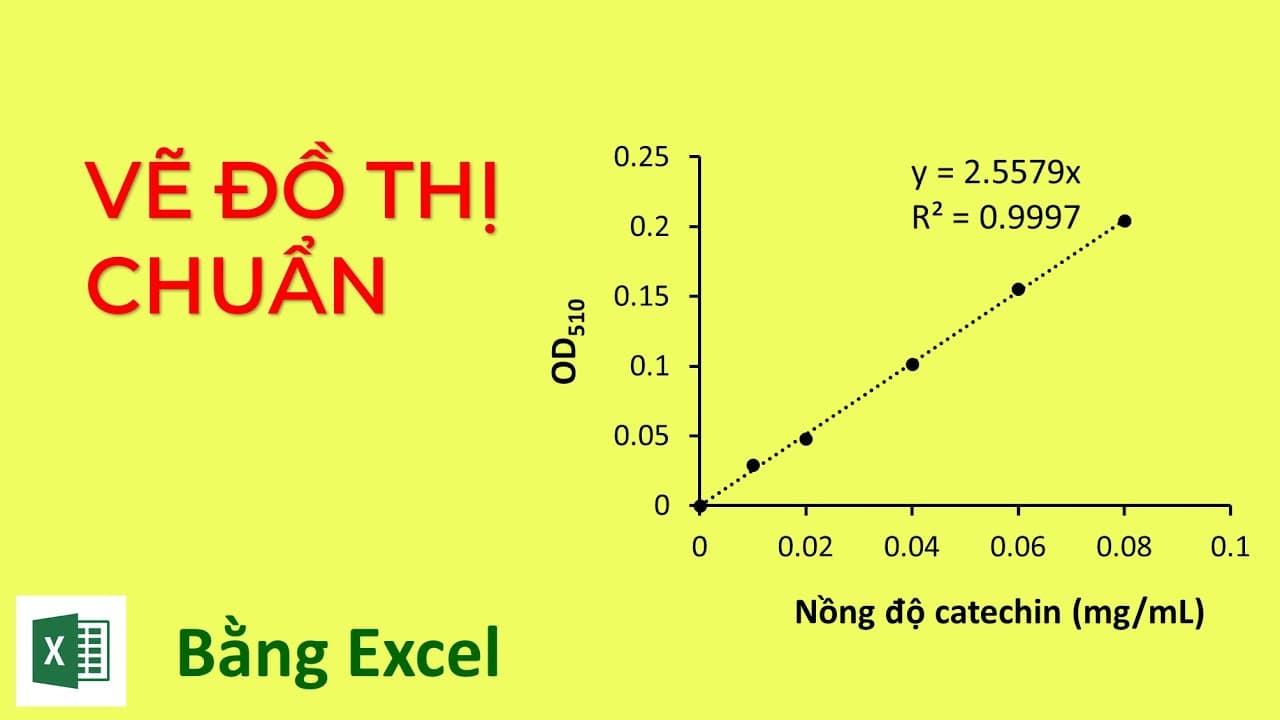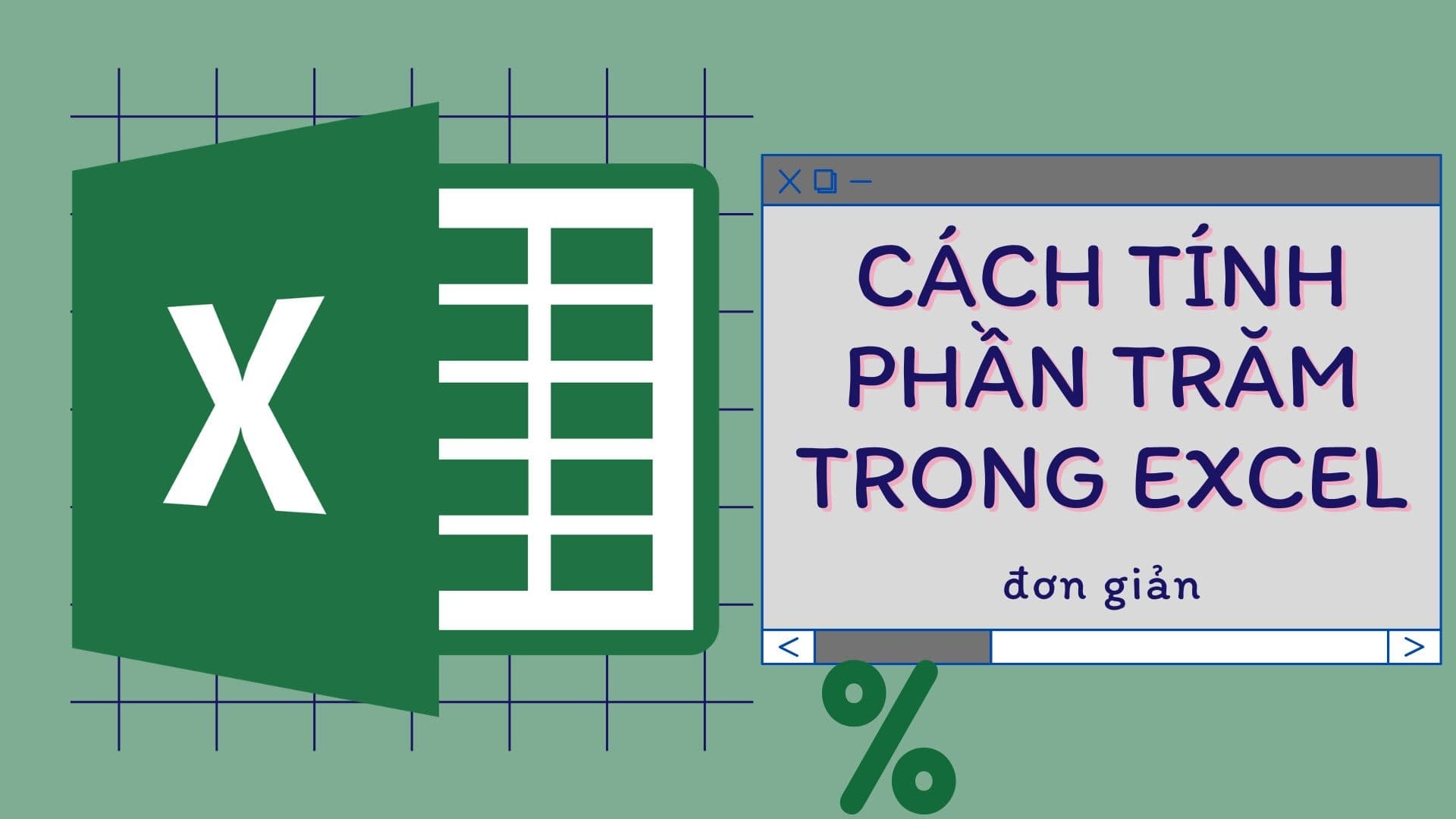Cách gộp ô trong Excel được sử dụng cực kỳ phổ biến để phục vụ cho công việc của người dùng. Thao tác này có rất nhiều cách khác nhau để thực hiện mà bạn có thể áp dụng trong từng trường hợp cụ thể. Theo dõi ngay bài sau để biết được các cách gộp ô cực kỳ đơn giản và phổ biến nhất hiện nay nhé.
Tại sao cần phải gộp ô trong Excel?
Thao tác gộp ô trong Excel được sử dụng rất phổ biến vì những lý do sau:
- Gộp ô giúp bảng tính trông gọn gàng, chuyên nghiệp và dễ đọc hơn. Việc này đặc biệt hữu ích khi bạn muốn tạo tiêu đề cho các nhóm cột hoặc hàng, hoặc khi bạn muốn làm nổi bật một thông tin quan trọng nào đó.
- Nếu bảng tính của bạn có nhiều ô chứa cùng nội dung, việc gộp ô sẽ giúp bạn tiết kiệm diện tích và tránh sự lặp lại không cần thiết.
- Gộp ô có thể giúp bạn dễ dàng thực hiện các thao tác tính toán và phân tích dữ liệu hơn. Ví dụ, nếu bạn muốn tính tổng doanh thu cho tất cả các sản phẩm trong một nhóm, bạn có thể gộp các ô chứa tên sản phẩm lại với nhau và sau đó sử dụng hàm SUM để tính tổng.
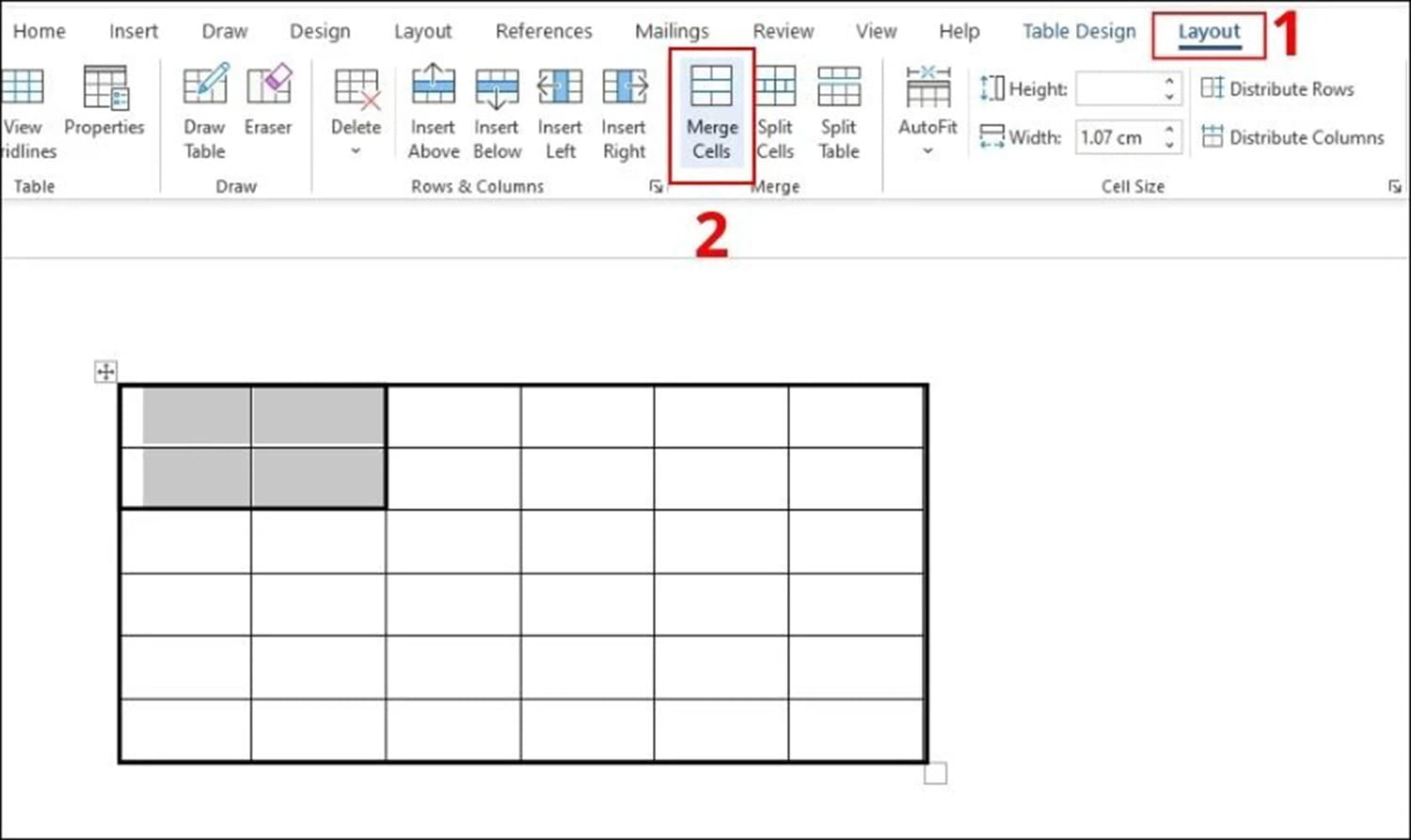
Tại sao cần phải gộp ô trong Excel?
Cách gộp ô trong 1 cột của Excel
Hướng dẫn cách gộp ô trong 1 cột của Excel được thực hiện bằng các bước sau:
Bước 1: Chọn tất cả các ô trong cột mà bạn muốn gộp.
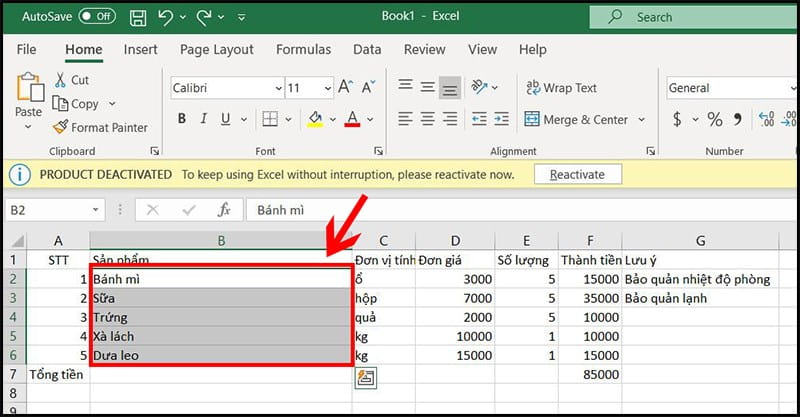
Chọn tất cả các ô trong cột mà bạn muốn gộp
Bước 2: Ở tab Home bạn hãy chọn mục Fill
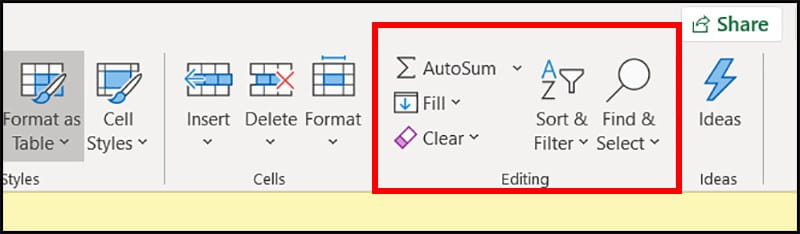
Ở tab Home bạn hãy chọn mục Fill
Bước 3: Trong cửa sổ Fill hãy chọn mục Justify
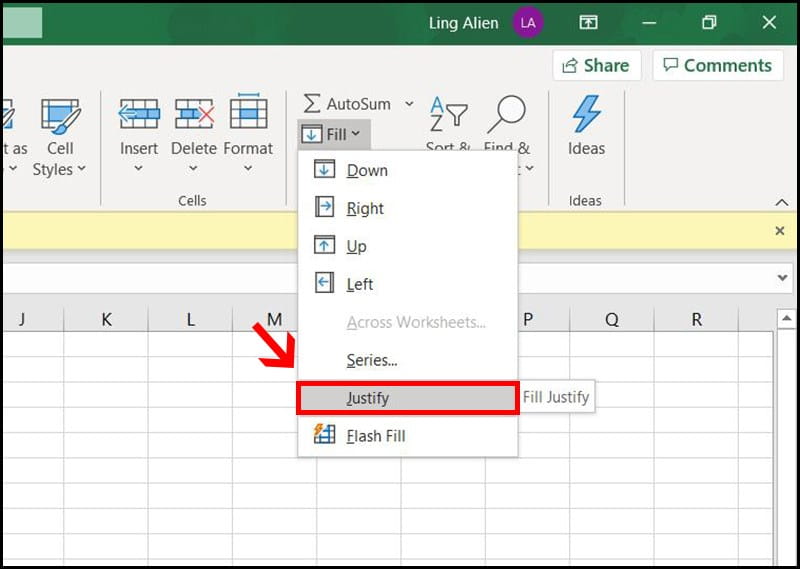
Trong cửa sổ Fill hãy chọn mục Justify
Bước 4: Tiếp tục click vào Merge and Center (gộp và căn giữa các ô) hoặc Merge Cells (gộp các ô) tùy vào nhu cầu sử dụng của bạn.
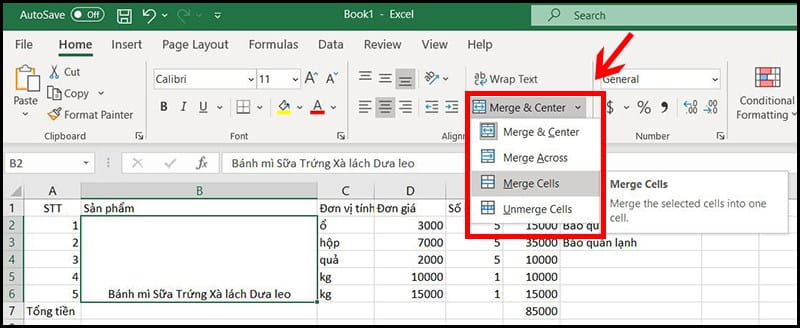
Tiếp tục click vào Merge and Center
Cách gộp ô trong Excel sử dụng chức năng CONCATENATE
Cách gộp ô trong Excel bằng chức năng CONCATENATE sẽ sử dụng công thức sau: =CONCATENATE(Xn,”, “,Yn) hoặc =Xn&”, “&Yn
Trong đó: Xn, Yn là mã ô mà bạn muốn gộp.
Ví dụ, nếu bạn muốn gộp ô A3 và B3 hãy sử dụng công thức =CONCATENATE(A3,”, “,B3)
Bước 1: Xác định mã ô mà bạn muốn gộp trong file Excel
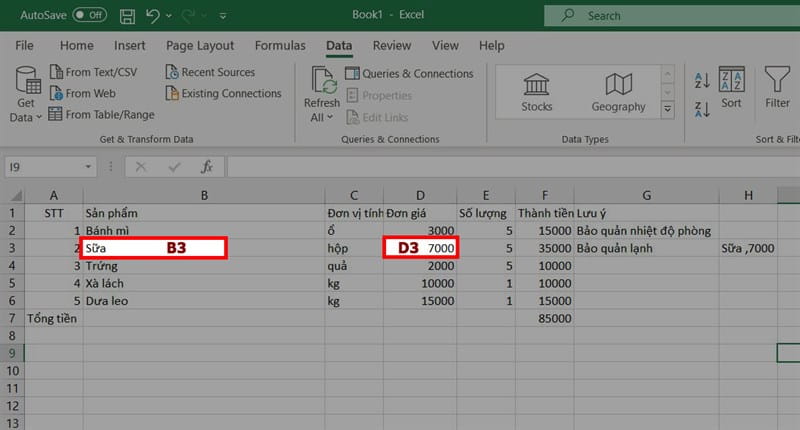
Xác định mã ô mà bạn muốn gộp trong file Excel
Bước 2: Sử dụng công thức được giới thiệu ở phía trên
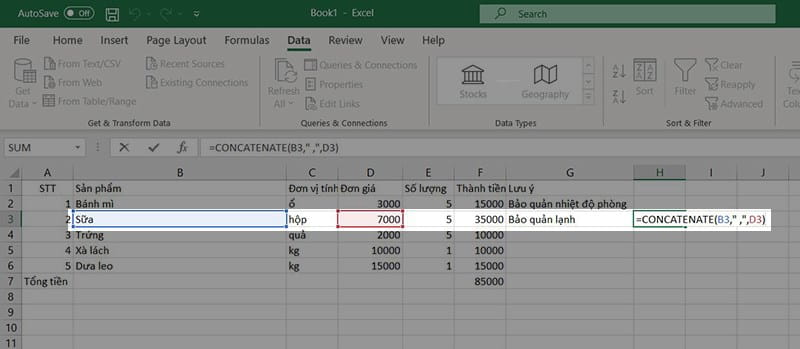
Sử dụng công thức CONCATENATE
Bước 3: Kết quả sau khi đã gộp ô sẽ hiện ra ngay sau đó
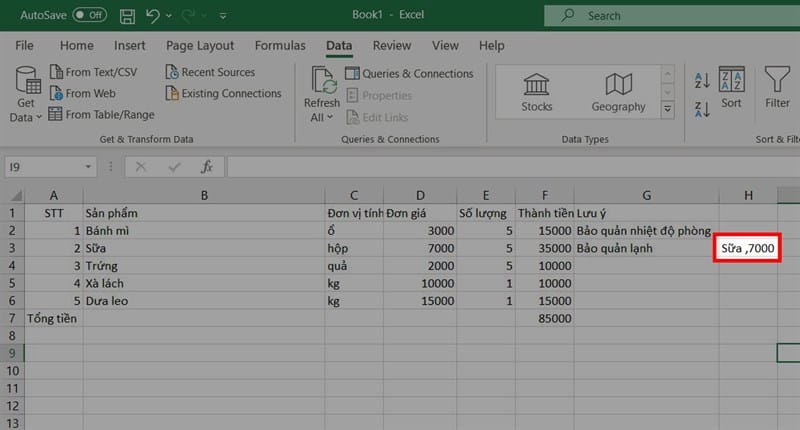
Kết quả sau khi đã gộp ô sẽ hiện ra ngay sau đó
Cách gộp ô trong Excel sử dụng chức năng Merge & Center
Bước 1: Chọn tất cả các ô mà bạn muốn gộp trong file Excel
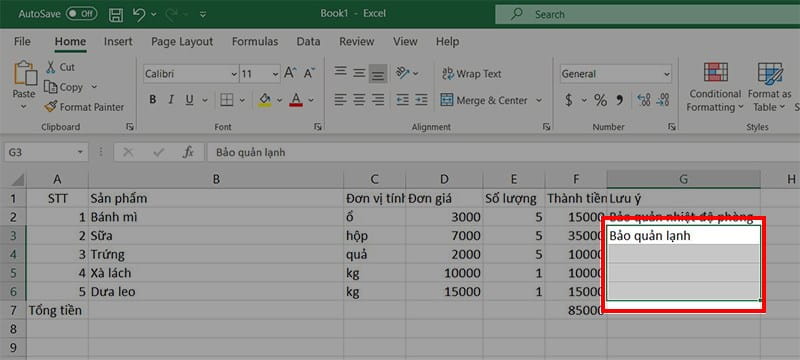
Chọn tất cả các ô mà bạn muốn gộp trong file Excel
Bước 2: Bấm vào tab Home và chọn mục Alignment.
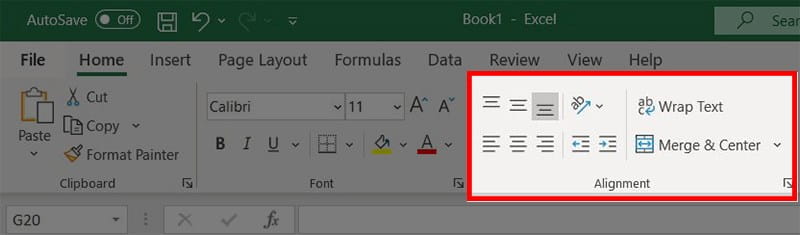
Bấm vào tab Home và chọn mục Alignment
Bước 3: Nhấn vào mục Merge & Center để gộp ô
Ngoài ra, tính năng Merge & Center còn có rất nhiều lựa chọn cách gộp ô mà bạn có thể áp dụng, bao gồm:
- Merge & Center là tính năng gộp nhiều ô thành một ô duy nhất và căn lề ở chính giữa cho thông tin ở trong ô.
- Merge Across là tính năng gộp nhiều ô được chọn theo từng dòng khác nhau.
- Merge Cells là tính năng gộp nhiều ô thành một ô duy nhất mà không căn lề chính giữa cho thông tin trong ô.
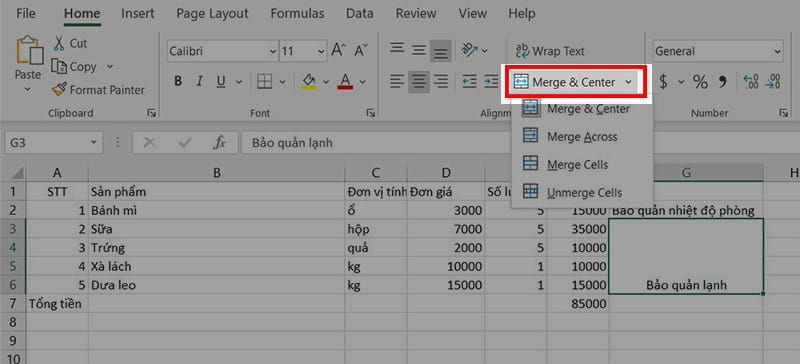
Nhấn vào mục Merge & Center để gộp ô
Cách gộp ô trong Excel sử dụng phím tắt
Cách gộp ô trong Excel bằng các phím tắt là thao tác cực kỳ đơn giản, nhanh chóng và tiện lợi được sử dụng cực kỳ phổ biến hiện nay. Cách làm cụ thể sẽ được hướng dẫn dưới đây:
Bước 1: Chọn các ô mà bạn muốn gộp trong file Excel
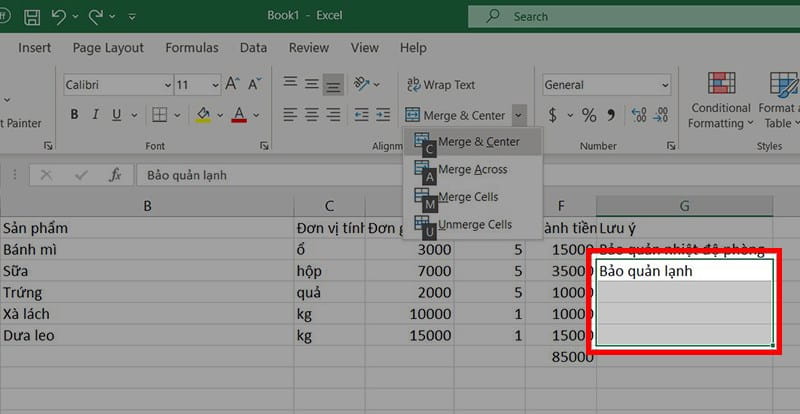
Chọn các ô mà bạn muốn gộp trong file Excel
Bước 2: Giữ phím Alt để các dãy chữ tắt hiện lên màn hình
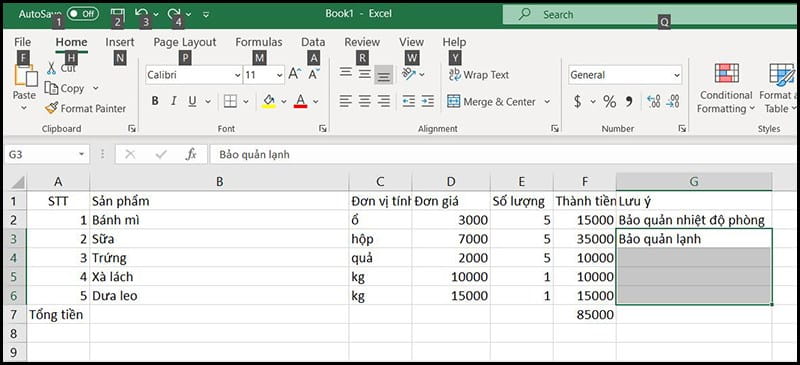
Giữ phím Alt để các dãy chữ tắt hiện lên màn hình
Bước 3: Bạn hãy nhấn phím H để mở tab Home, nhấn phím M để mở mục Merge & Center.
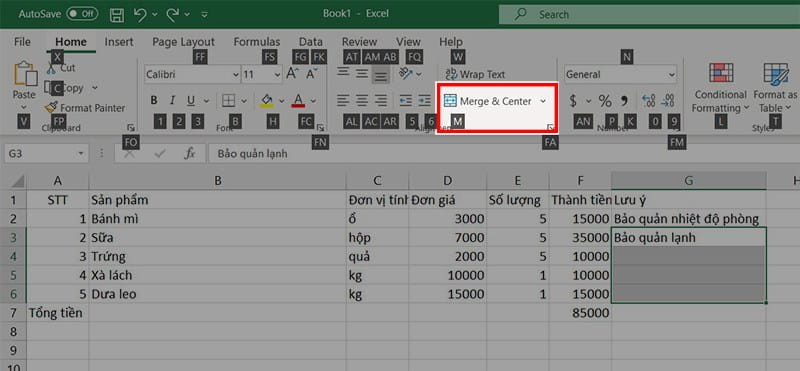
Bạn hãy nhấn phím H để mở tab Home, nhấn phím M để mở mục Merge & Center
Bước 4: Lựa chọn một phím phù hợp trong hộp Merge & Center để hoàn thành thao tác gộp ô
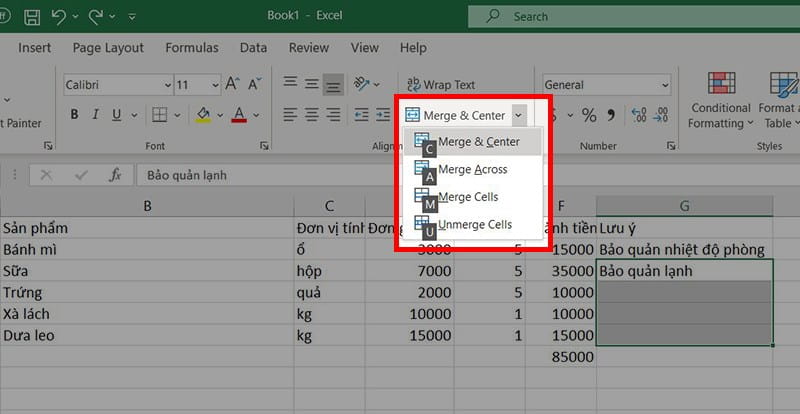
Lựa chọn một phím phù hợp trong hộp Merge & Center
Một số lưu ý khi gộp ô trong Excel
Dưới đây là những lưu ý quan trọng khi gộp ô trong Excel mà bạn cần nắm được:
- Khi gộp ô, chỉ dữ liệu của ô đầu tiên trong vùng chọn được giữ lại. Dữ liệu của các ô còn lại sẽ bị xóa.
- Định dạng (phông chữ, màu sắc, căn lề, v.v.) của ô được giữ lại sau khi gộp sẽ là định dạng của ô đầu tiên trong vùng chọn.
- Khi gộp các ô chứa công thức, công thức chỉ được áp dụng cho ô đầu tiên trong vùng chọn.
- Các ô được gộp phải liền kề nhau.
- Không thể gộp ô nếu các ô đang được chỉnh sửa hoặc đang nhập dữ liệu.
- Nên sao lưu dữ liệu trước khi gộp ô để tránh trường hợp mất dữ liệu do thao tác sai.
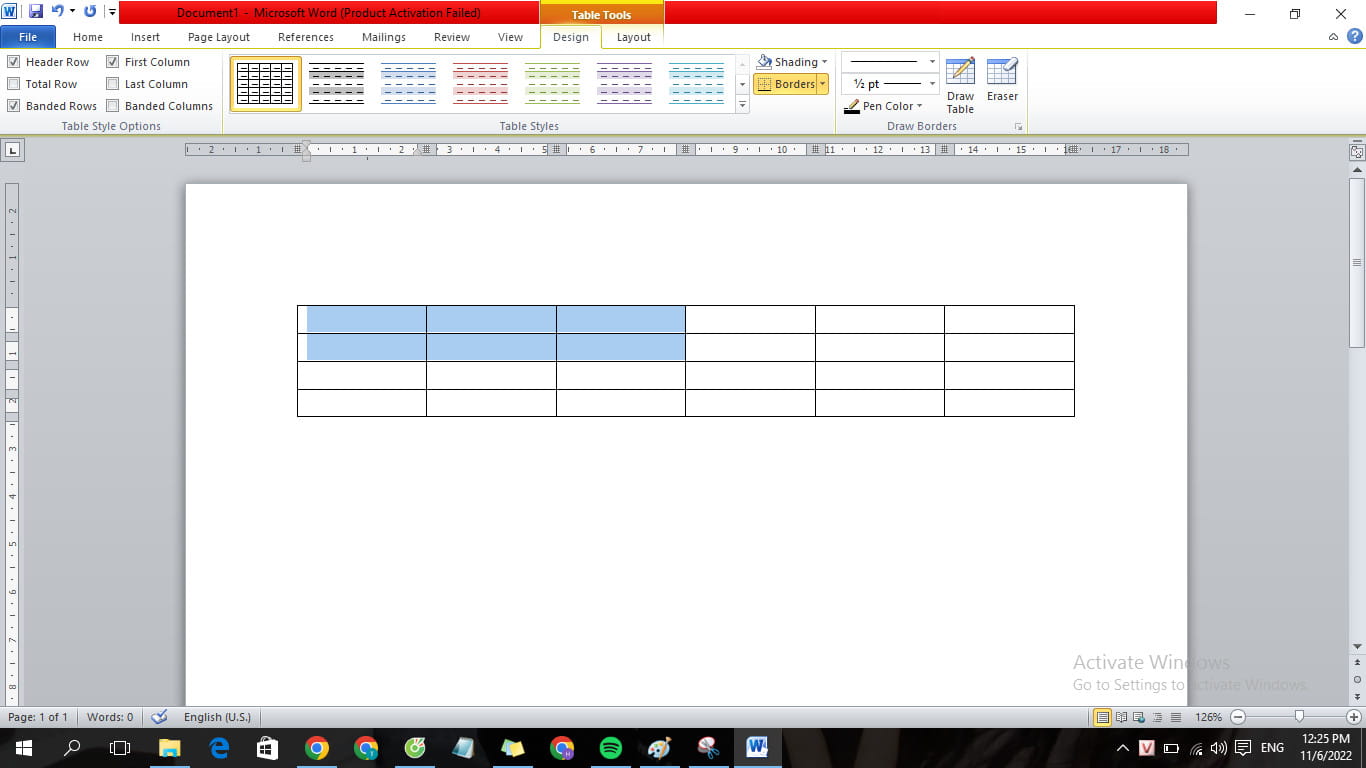
Một số lưu ý khi gộp ô trong Excel
Cách bỏ gộp ô cực kỳ đơn giản
Bạn cũng có thể bỏ gộp ô trong Excel cực kỳ đơn giản bằng cách mở hộp thoại Merge & Center rồi chọn Unmerge Cells. Ngoài ra, bạn cũng có thể sử dụng tổ hợp phím Ctrl + Z để quay trở lại cài đặt trước đó và tắt gộp ô.
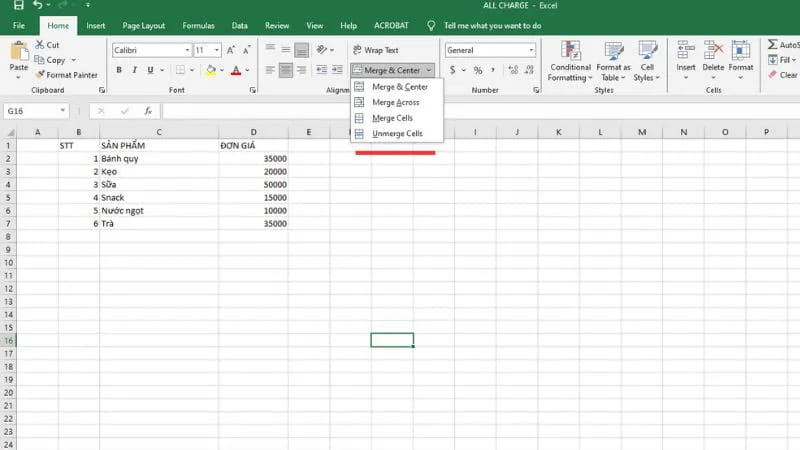
Cách bỏ gộp ô cực kỳ đơn giản
Các cách gộp ô trong Excel cực kỳ đơn giản đã được giới thiệu trong bài viết trên. Bạn hãy áp dụng ngay công thức này để tăng thêm độ hoàn chỉnh cho file Excel của mình nhé.