Trang Word của bạn xuất hiện những khoảng trắng dư thừa và làm ảnh hưởng đến tính thẩm mỹ cho báo cáo của bạn? Hãy áp dụng ngay các cách xóa trang trắng trong Word cực kỳ tiện lợi được giới thiệu ngay trong bài viết dưới đây nhé.
Tại sao bạn cần phải xóa khoảng trắng trong Word?
Dưới đây là những lý do mà bạn cần phải xóa khoảng trắng trong Word:
- Khi copy văn bản từ nguồn khác hoặc do thao tác soạn thảo, có thể xuất hiện nhiều khoảng trắng thừa khiến văn bản trở nên lộn xộn, mất cân đối. Việc xóa bỏ những khoảng trắng này giúp văn bản gọn gàng, đẹp mắt hơn.
- Xóa khoảng trắng dư thừa giúp điều chỉnh khoảng cách giữa các ký tự, từ ngữ, đoạn văn, bảng biểu, hình ảnh,… một cách hợp lý, tạo sự đồng nhất cho toàn bộ tài liệu.
- Xóa khoảng trắng thừa giúp giảm bớt số trang trong tài liệu, tiết kiệm giấy tờ khi in ấn.
- Việc xử lý ít trang hơn sẽ giúp máy in hoạt động nhanh hơn, tiết kiệm thời gian in ấn.
- Giúp bạn giải quyết các lỗi định dạng do việc copy/paste từ nguồn khác hoặc do thao tác sai sót, đảm bảo văn bản hiển thị chính xác.
- Giúp tài liệu của bạn có thể hiển thị đồng nhất trên nhiều thiết bị và phần mềm khác nhau, tránh tình trạng lỗi font chữ, bố cục khi chia sẻ khi không còn những khoảng trắng thừa.
- Khi so sánh hai phiên bản văn bản, việc xóa khoảng trắng thừa giúp việc so sánh trở nên chính xác và dễ dàng hơn.
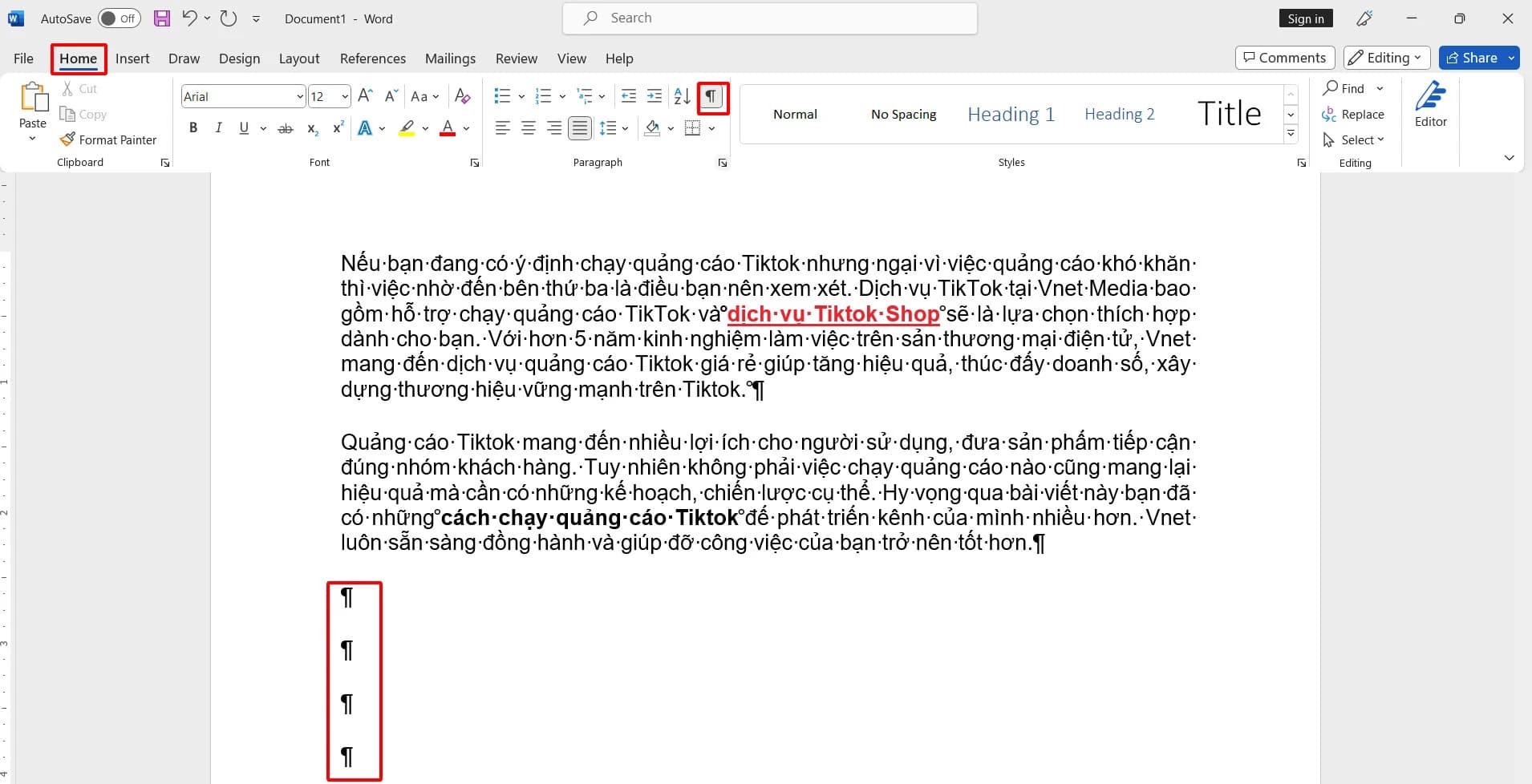
Tại sao bạn cần phải xóa khoảng trắng trong Word?
Cách xóa khoảng trắng trong Word bằng bàn phím
Cách xóa khoảng trắng trong Word bằng bàn phím là bạn sẽ sử dụng các phím Delete hoặc Backspace để xóa bỏ đi những khoảng trắng dư thừa. Ưu điểm của cách làm này là cực kỳ đơn giản và nhanh chóng. Tuy nhiên, cách làm này chỉ áp dụng cho những khoảng trắng ngắn. Vì nếu xóa khoảng trắng dài hơn sẽ làm bạn tốn nhiều thời gian, làm giảm hiệu quả làm việc.
Cách làm cực kỳ đơn giản, bạn chỉ cần nhấn chuột vào vị trí có khoảng trắng cần xóa và nhấn phím Delete hoặc phím Backspace cho đến khi hết khoảng cần xóa.
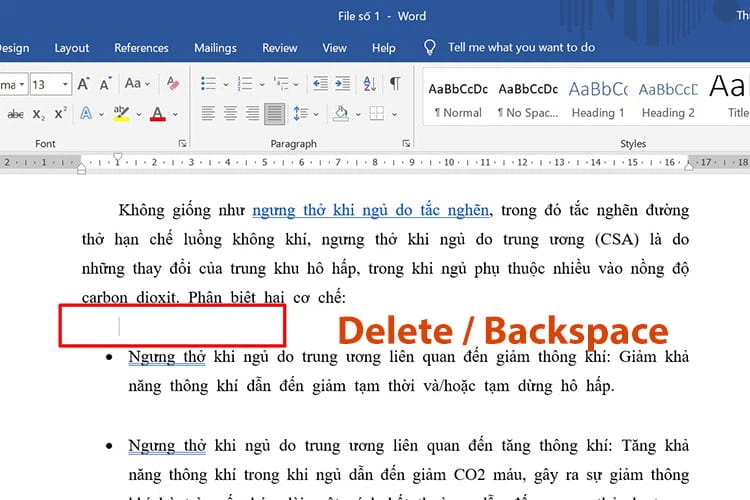
Cách xóa khoảng trắng trong Word bằng bàn phím
Cách xóa khoảng trắng trong Word bằng công cụ Paragraph
Xóa khoảng trắng trong Word bằng công cụ Paragraph là cách làm mang đến hiệu quả tốt hơn sử dụng phím Delete và BackSpace. Các cách xóa khoảng trắng bằng công cụ Paragraph sẽ được hướng dẫn chi tiết dưới đây.
Xóa khoảng trắng của các đoạn thừa giữa các trang
Nếu bạn ngắt trang sai cách hoặc ngắt Section chưa hợp lý thì sẽ dẫn tới việc xuất hiện các khoảng trắng dư thừa. Nguyên nhân của tình trạng này là do bạn đã sử dụng Page Break hoặc Section Break. Cách khắc phục như sau:
Bước 1: Nhấn vào trang có chứa khoảng trắng cần xóa và chọn thẻ Home, chọn tiếp vào biểu tượng như trên hình minh họa
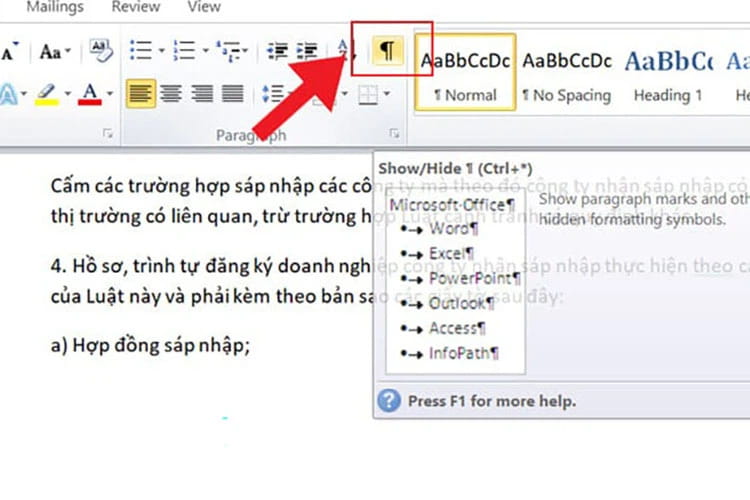
Cách xóa khoảng trắng trong Word bằng công cụ Paragraph
Bước 2: Bạn hãy đặt chuột vào vị trí có Page Break hoặc Section Break sau đó bấm Delete để xóa khoảng trắng
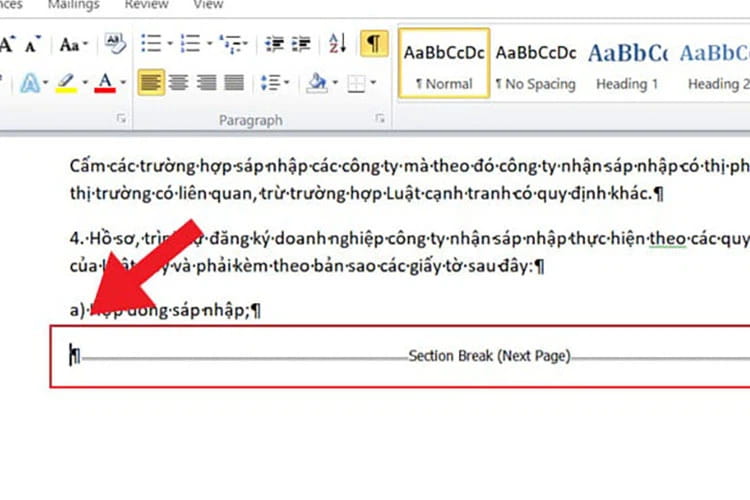
Bạn hãy đặt chuột vào vị trí có Page Break hoặc Section Break
Xóa khoảng trắng của đoạn cuối trang Word
Nếu khoảng trắng xuất hiện ở cuối trang Word của bạn thì hãy thực hiện thao tác sau để xóa:
Bước 1: Nhấn vào biểu tượng Paragraph ở tab Home
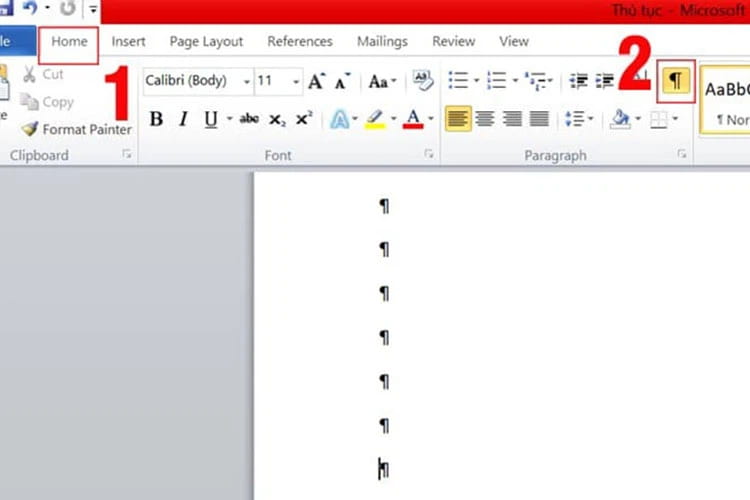
Nhấn vào biểu tượng Paragraph ở tab Home
Bước 2: Sau đó bạn hãy bôi đen toàn bộ khoảng trắng có chứa ký tự Paragraph và nhấn Delete hoặc Backspace để xóa chúng đi
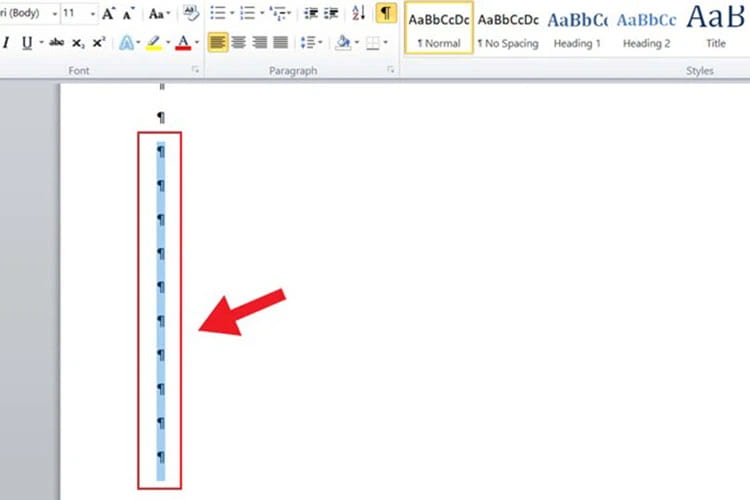
Sau đó bạn hãy bôi đen toàn bộ khoảng trắng có chứa ký tự Paragraph và nhấn Delete
Xóa khoảng trắng của bảng trong Word
Khoảng trắng xuất hiện trong bảng Word sẽ làm ảnh hưởng đến tính thẩm mỹ, diện tích giấy và chi phí in cho bạn. Vì thế mà bạn cần phải xóa đi những khoảng trắng này bằng cách sử dụng phím Delete hoặc BackSpace. Tuy nhiên nếu mật độ khoảng trắng nhiều thì bạn nên sử dụng cách xóa khoảng trắng trong Word được hướng dẫn dưới đây.
Bước 1: Bôi đen tất cả các ô trong bảng có khoảng trắng cần xóa và bấm chuột phải, chọn Table Properties.
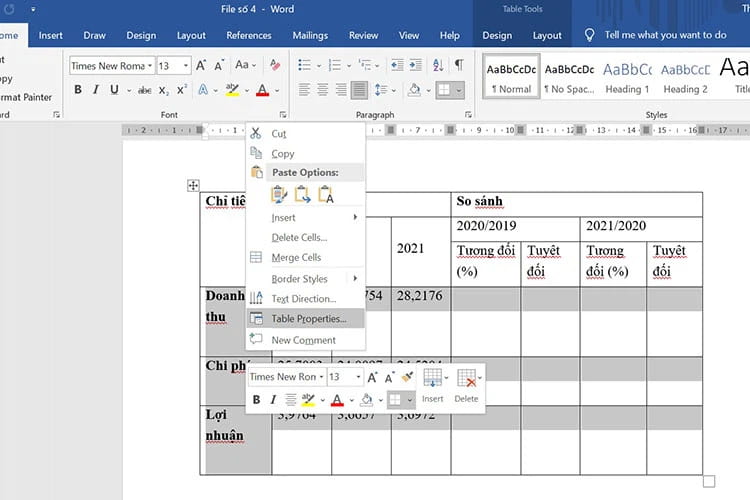
Bôi đen tất cả các ô trong bảng có khoảng trắng cần xóa
Bước 2: Trong cửa sổ Table Properties hãy nhấn vào ô Row, bỏ tick ở ô Specify height sau đó nhấn OK.
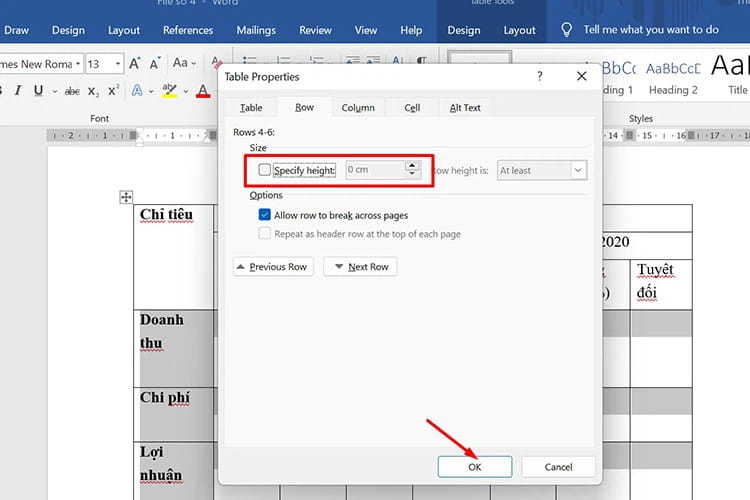
Trong cửa sổ Table Properties hãy nhấn vào ô Row
Kết quả sẽ hiện ra ngay sau đó, các khoảng trắng trong bảng đều đã được xóa hết.
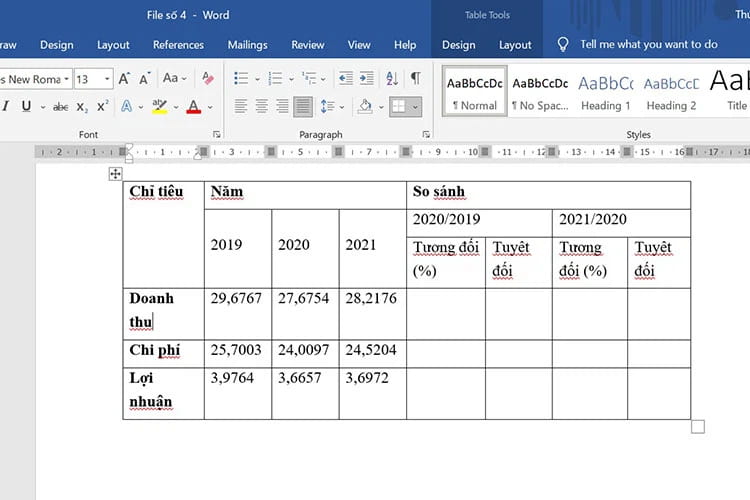
Cách xóa khoảng trắng trong Word bằng tính năng Find & Replace
Sử dụng công cụ Find & Replace để xóa khoảng trắng trong Word cũng là cách cực kỳ phổ biến, mang đến nhiều sự tiện lợi cho người dùng. Bạn hãy thực hiện theo các bước dưới đây:
Bước 1: Bôi đen toàn bộ đoạn văn có khoảng trắng cần xóa sau đó nhấn vào tab Home để chọn Editing, chọn tiếp Replace
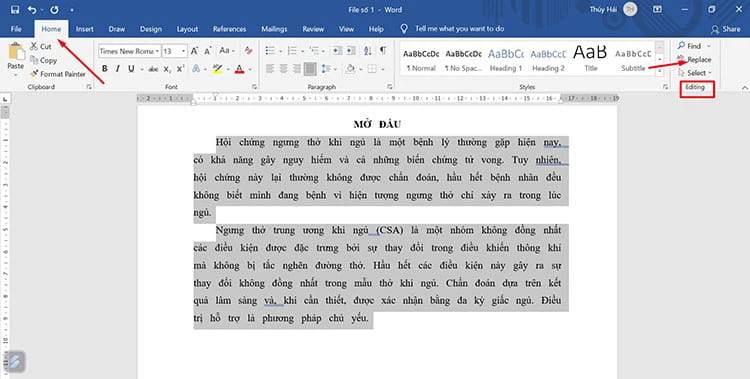
Bôi đen toàn bộ đoạn văn có khoảng trắng cần xóa
Bước 2: Trong cửa sổ Find and Replace, bạn hãy nhận phím space 2 lần hoặc nhập ^p^p để tìm tất cả các vị trí có khoảng trắng vào ô Find what. Sau đó nhấn phím space 1 lần hoặc nhập ^p vào ô Replace with để thay thế bằng dấu cách bình thường.
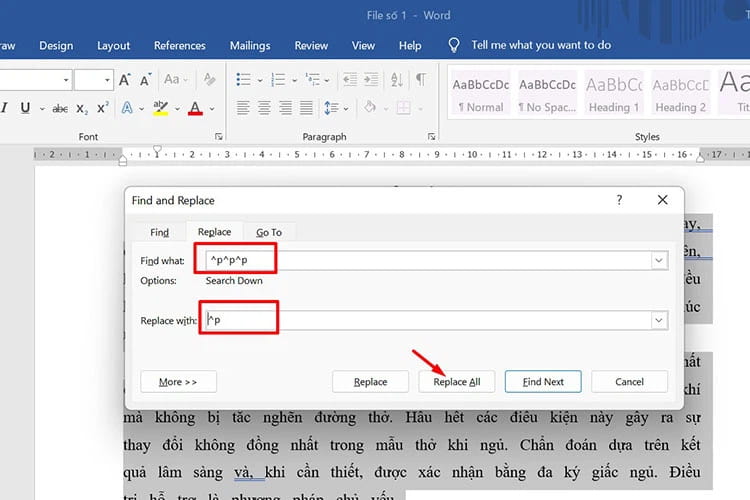
Cách xóa khoảng trắng trong Word bằng tính năng Find & Replace
Bước 3: Bấm Replace All và kết quả thu được sẽ hiện ra như trong hình
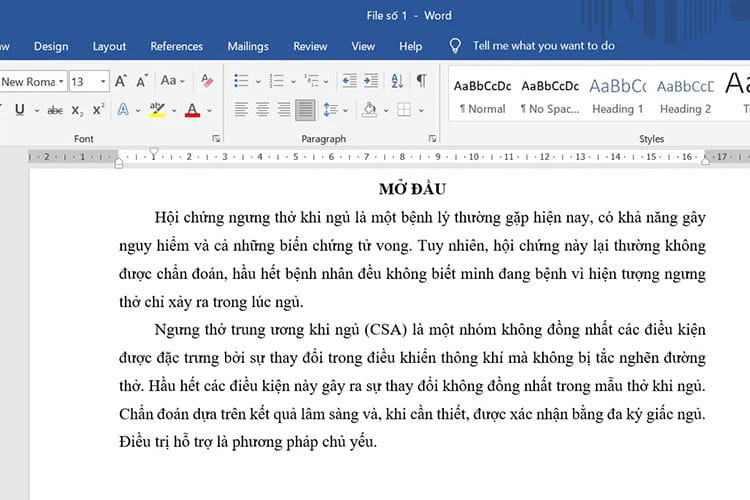
Bấm Replace All
Các cách xóa khoảng trắng trong Word đơn giản và được sử dụng phổ biến nhấn đã được hướng dẫn trong bài viết trên. Bạn hãy áp dụng ngay cách làm phù hợp để có được văn bản hoàn chỉnh nhất nhé.















