Microsoft Word là một trong những công cụ soạn thảo văn bản phổ biến nhất hiện nay, hỗ trợ người dùng từ việc soạn thảo cơ bản đến các chức năng nâng cao như chỉnh sửa tài liệu, định dạng và thiết kế văn bản. Một trong những tính năng hữu ích mà nhiều người cần biết chính là bật thước trong Word. Thước giúp bạn căn chỉnh lề, đo kích thước đoạn văn bản và điều chỉnh vị trí nội dung một cách dễ dàng. Bài viết này sẽ hướng dẫn bạn cách bật thước trong Word một cách chi tiết nhất.
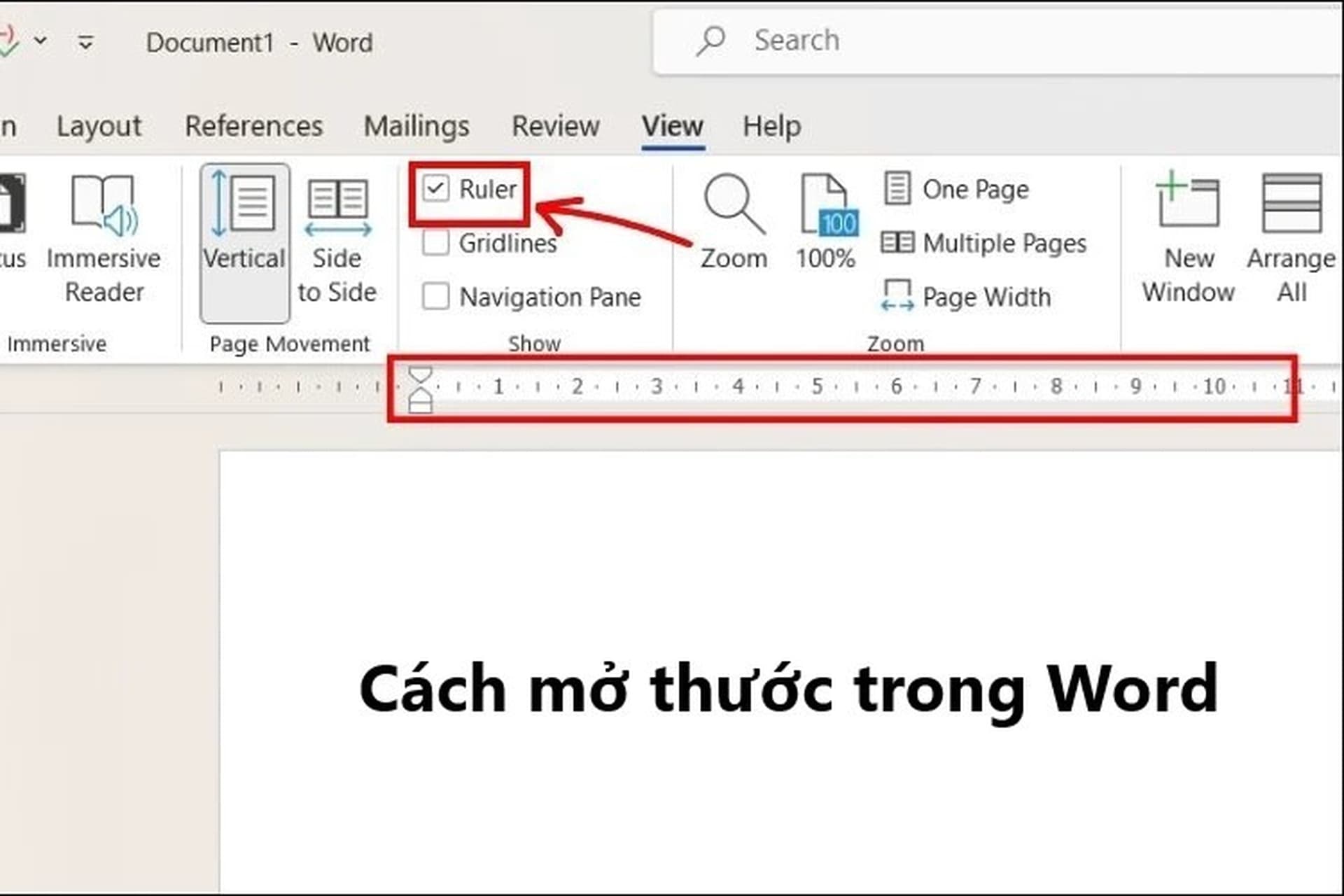
Bật Thước Trong Word: Hướng Dẫn Chi Tiết Cho Người Mới Bắt Đầu
Tại sao cần bật thước trong Word?
Trước khi tìm hiểu cách bật thước trong Word, hãy cùng điểm qua những lợi ích mà tính năng này mang lại:
- Căn chỉnh lề chính xác: Với thước, bạn dễ dàng căn chỉnh lề trái, lề phải, lề trên và lề dưới của tài liệu.
- Định dạng nội dung chuẩn: Tính năng này giúp bạn đặt điểm dừng tab, thụt lề đoạn văn, hoặc tạo các bảng biểu với kích thước chính xác.
- Làm việc chuyên nghiệp hơn: Nếu bạn đang làm các tài liệu học thuật, báo cáo hoặc các bài viết chuyên nghiệp, thước là công cụ không thể thiếu.
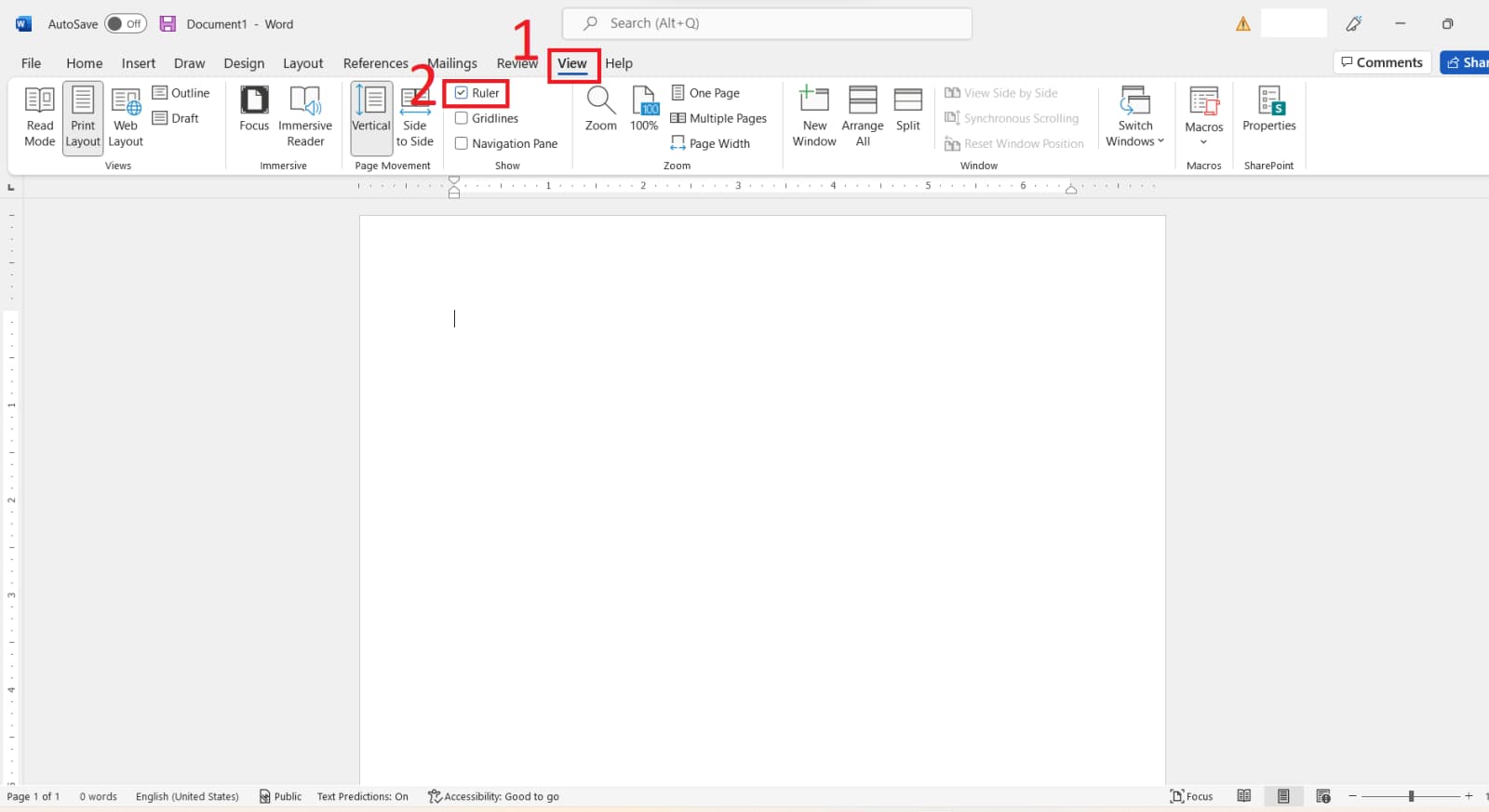
Tại sao cần bật thước trong Word?
Hướng dẫn bật thước trong Word
Dưới đây là hướng dẫn cách bật thước trong các phiên bản Word phổ biến, bao gồm Word 2010, 2013, 2016, 2019 và Word 365.
Bật thước trong Word 2010 và các phiên bản trở về sau
Bước 1: Mở tài liệu Word mà bạn cần làm việc.
Bước 2: Tìm đến thẻ View (Hiển thị) trên thanh công cụ.
Bước 3: Tại nhóm Show (Hiển thị), bạn sẽ thấy tùy chọn Ruler (Thước). Đánh dấu tick vào ô này để kích hoạt thước. Khi đó, thước sẽ hiển thị cả trên và bên trái màn hình làm việc của bạn.
Bật thước trong Word 2007
Phiên bản Word 2007 có cách bật thước tương tự như Word 2010:
Bước 1: Mở tài liệu Word và chọn tab View trên thanh công cụ.
Bước 2: Trong phần Show/Hide (Hiển thị/Ẩn), chọn Ruler để hiện thước.
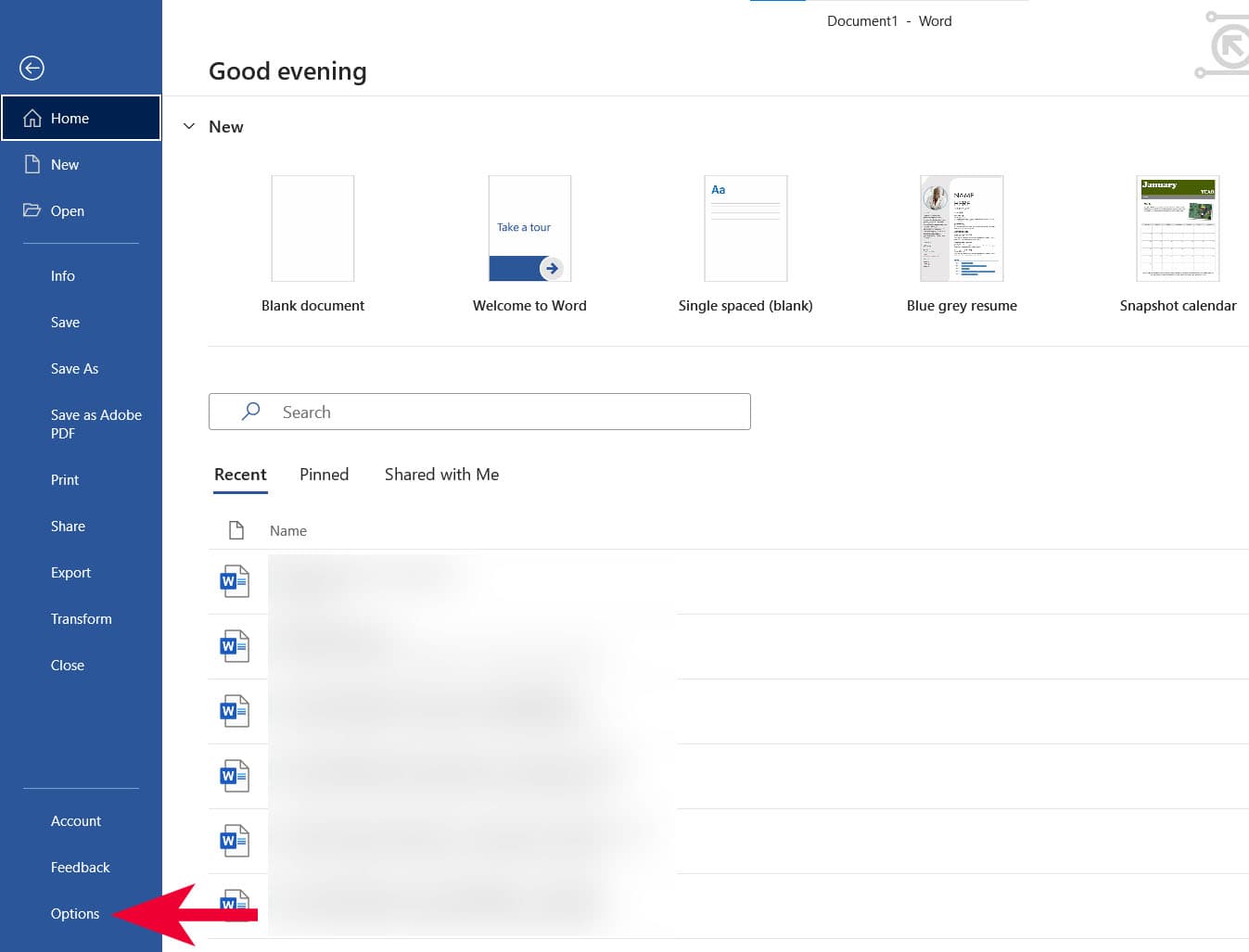
Hướng dẫn bật thước trong Word
Bật thước ngang và dọc
Thông thường, khi bật thước trong Word, bạn sẽ thấy thước ngang hiển thị. Tuy nhiên, nếu bạn muốn bật thước dọc, bạn cần thực hiện thêm một vài thao tác cấu hình.
Cách làm:
- Chọn File > Options (Tùy chọn).
- Trong cửa sổ Word Options, chọn mục Advanced (Nâng cao).
- Kéo xuống phần Display (Hiển thị) và đánh dấu vào tùy chọn Show vertical ruler in Print Layout view (Hiển thị thước dọc trong chế độ Bố trí In).
Cách tùy chỉnh đơn vị đo của thước
Mặc định, đơn vị đo của thước trong Word là inch. Tuy nhiên, bạn có thể thay đổi đơn vị đo theo nhu cầu của mình, chẳng hạn như cm, mm, hoặc điểm (points).
Cách thay đổi đơn vị đo:
- Chọn File > Options.
- Trong cửa sổ Word Options, chọn tab Advanced.
- Tìm đến mục Display và chọn đơn vị đo mà bạn muốn sử dụng trong mục Show measurements in units of (Hiển thị kích thước theo đơn vị).
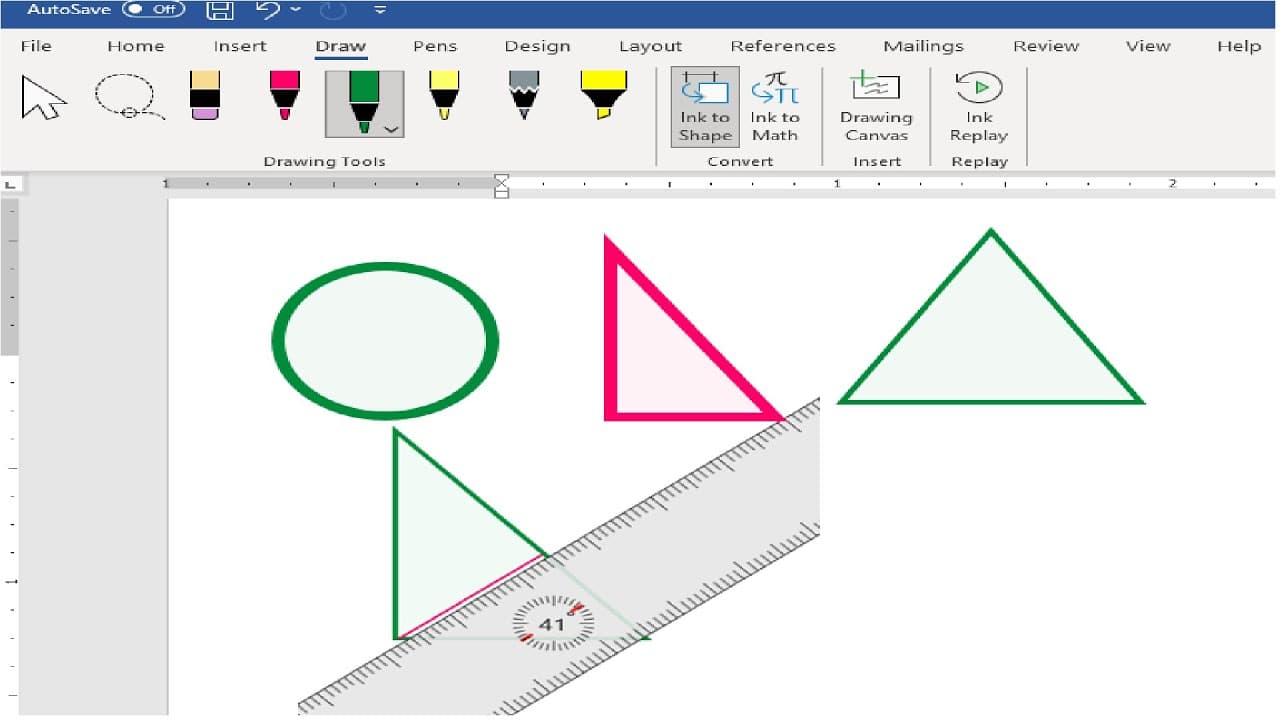
Cách tùy chỉnh đơn vị đo của thước
Một số mẹo sử dụng thước trong Word hiệu quả
Sử dụng thước để căn chỉnh lề nhanh chóng
Khi thước đã được bật, bạn có thể sử dụng chuột để kéo và thả các vạch lề trực tiếp trên thước. Điều này giúp căn chỉnh lề nhanh chóng mà không cần vào sâu trong các tùy chọn thiết lập.
Sử dụng điểm dừng tab
Điểm dừng tab cho phép bạn đặt vị trí mà khi nhấn phím Tab, con trỏ sẽ di chuyển đến đó. Để thiết lập, bạn chỉ cần nhấp đúp chuột vào vị trí trên thước nơi bạn muốn đặt điểm dừng.
Thụt lề đầu dòng dễ dàng
Sử dụng thước, bạn có thể dễ dàng thụt lề đầu dòng của đoạn văn bằng cách kéo biểu tượng tam giác nhỏ nằm ở phần trên của thước ngang.
Xử lý khi thước không hiển thị trong Word
Trong một số trường hợp, bạn đã làm theo hướng dẫn nhưng thước vẫn không hiển thị. Có thể bạn đang ở chế độ Web Layout (Bố trí Web) hoặc Read Mode (Chế độ Đọc), khiến thước không xuất hiện. Để khắc phục, bạn hãy chuyển sang chế độ Print Layout (Bố trí In) bằng cách chọn tab View và chọn Print Layout.
Việc bật thước trong Word không chỉ giúp bạn dễ dàng căn chỉnh nội dung mà còn nâng cao tính chuyên nghiệp khi làm việc với văn bản. Chỉ với vài thao tác đơn giản, bạn có thể tận dụng tính năng này để tạo ra những tài liệu chất lượng và đẹp mắt. Hãy thử áp dụng những mẹo và hướng dẫn trong bài viết này để làm việc hiệu quả hơn với Microsoft Word!















