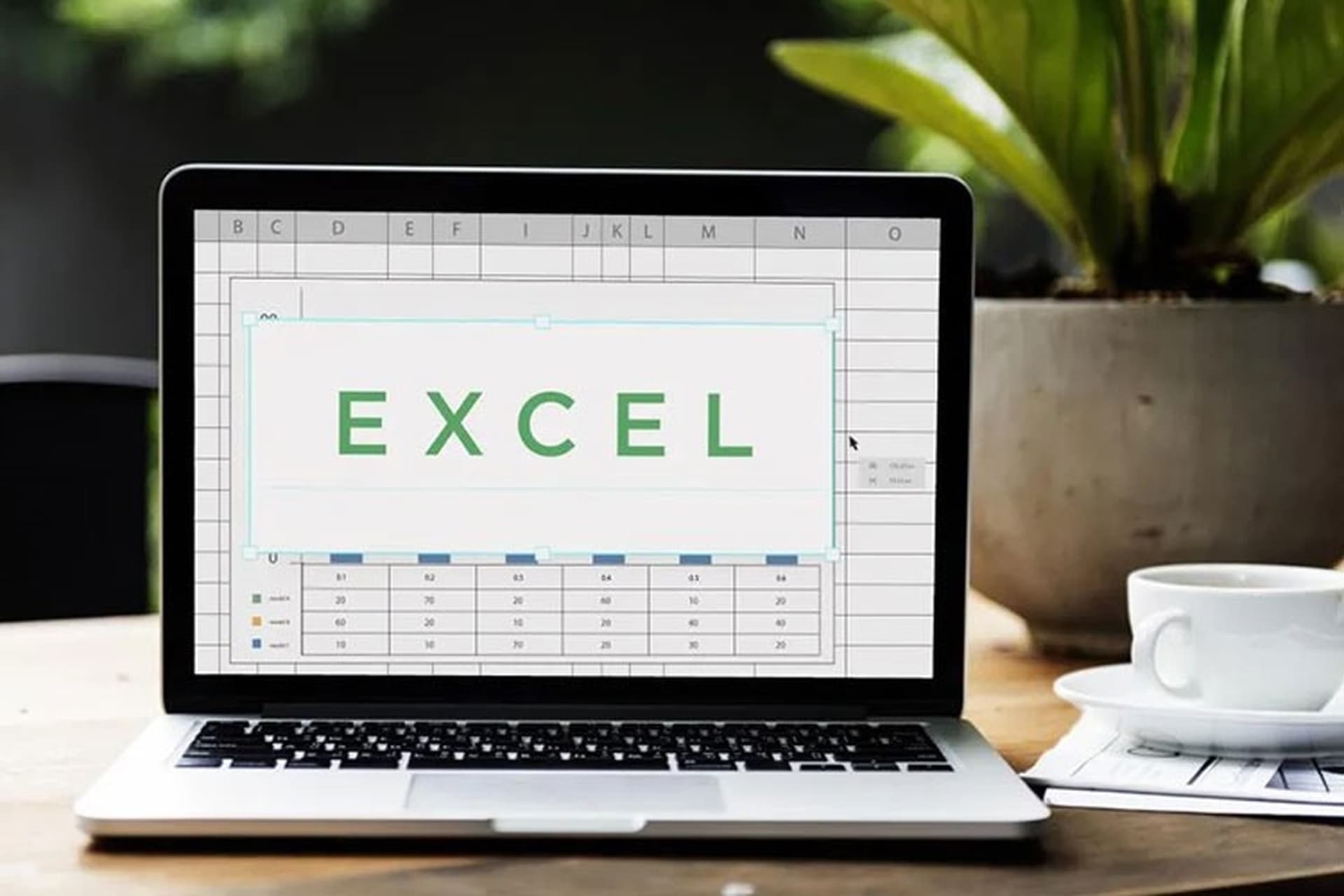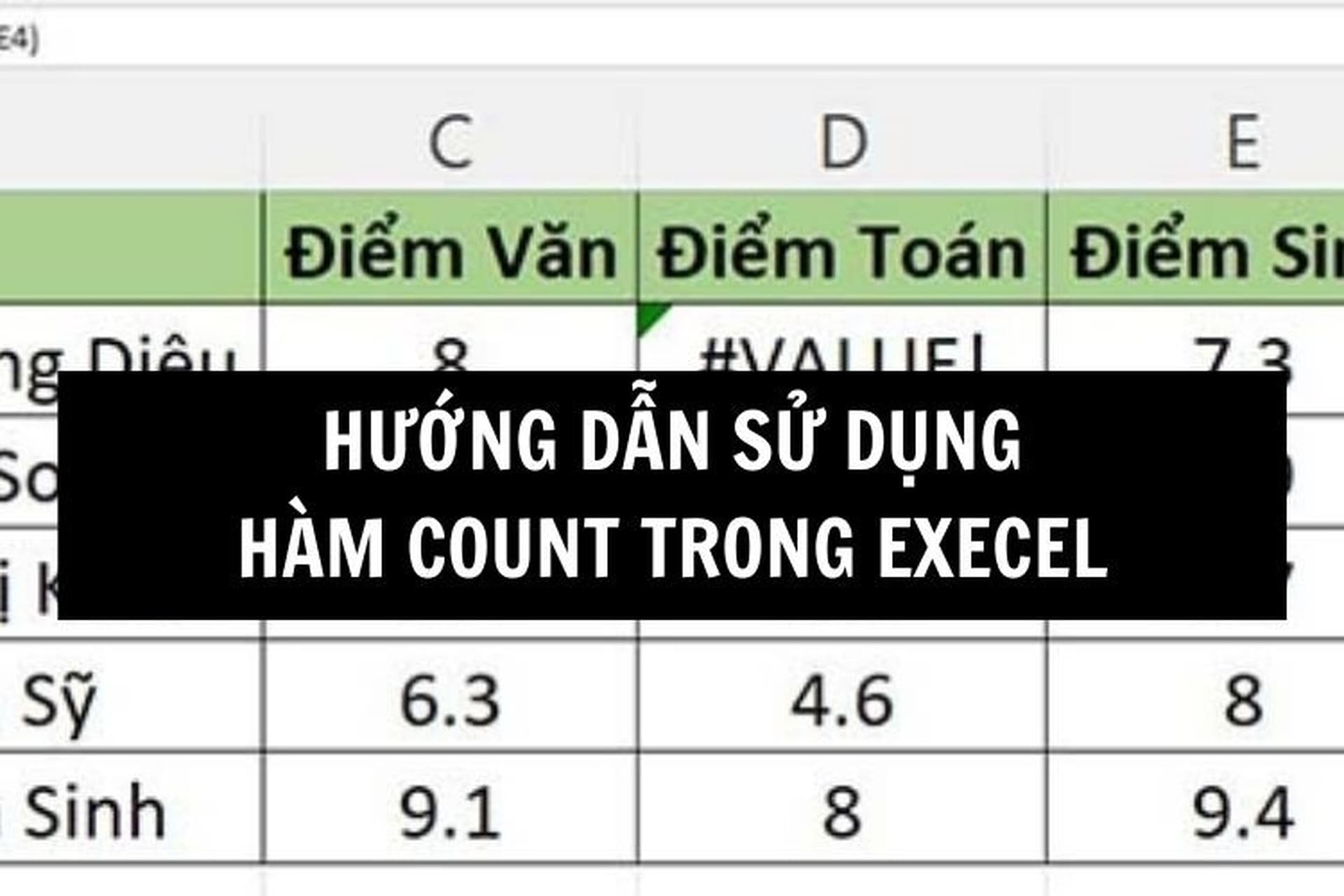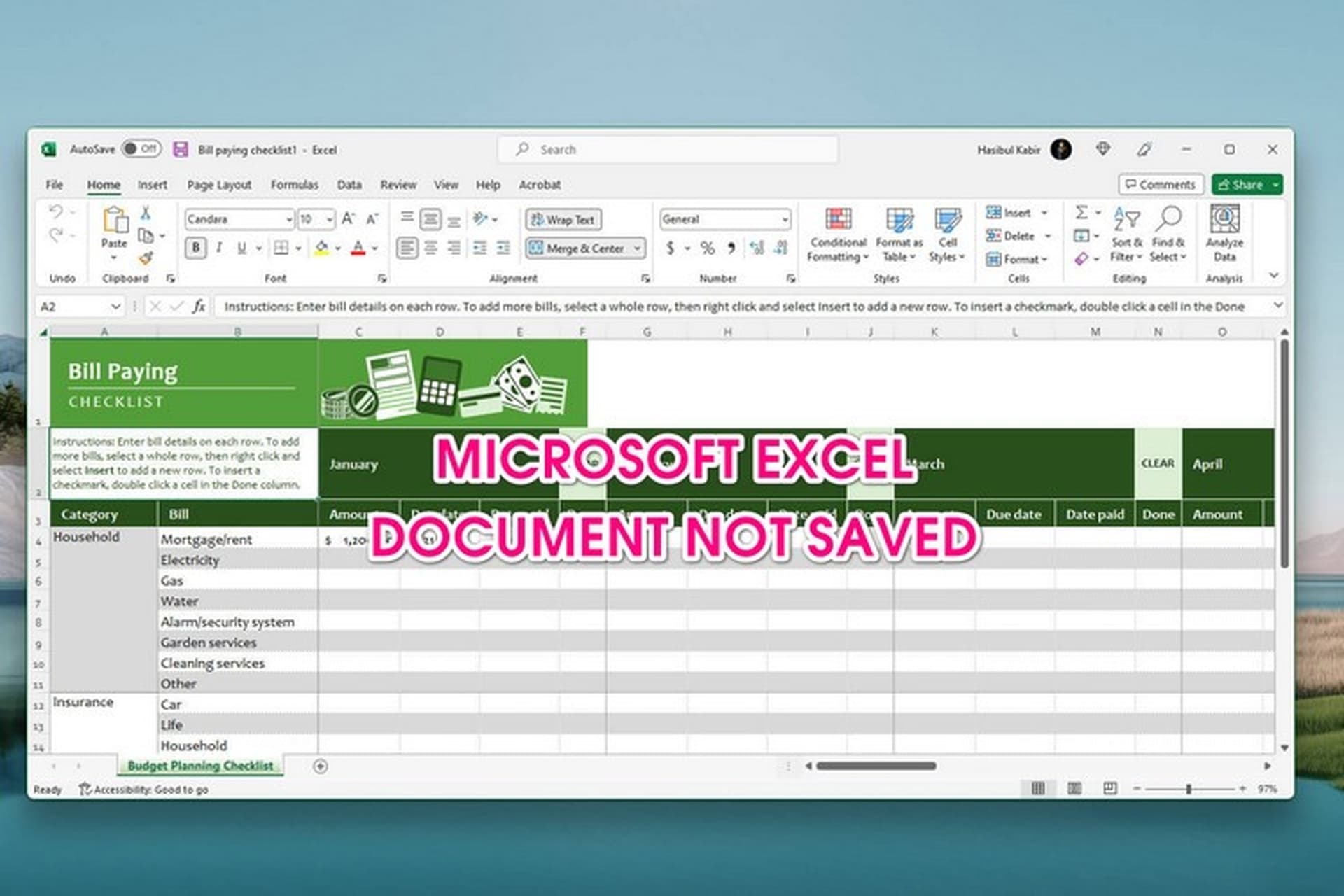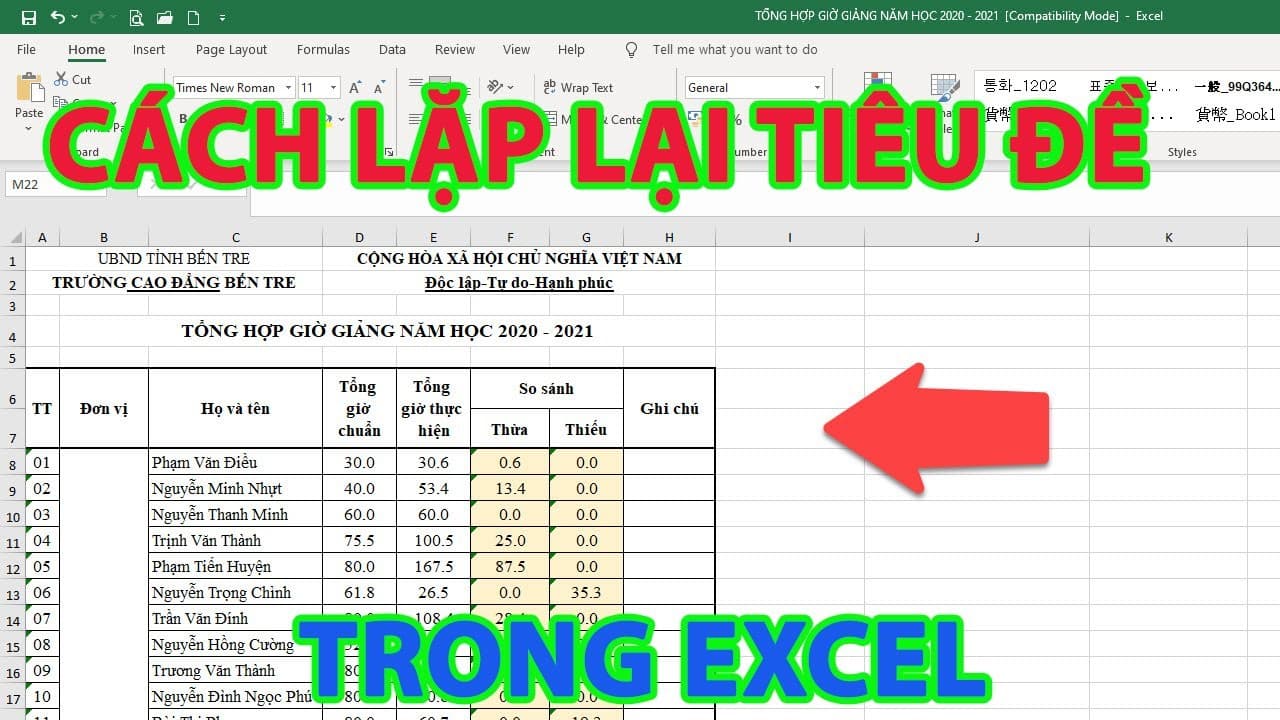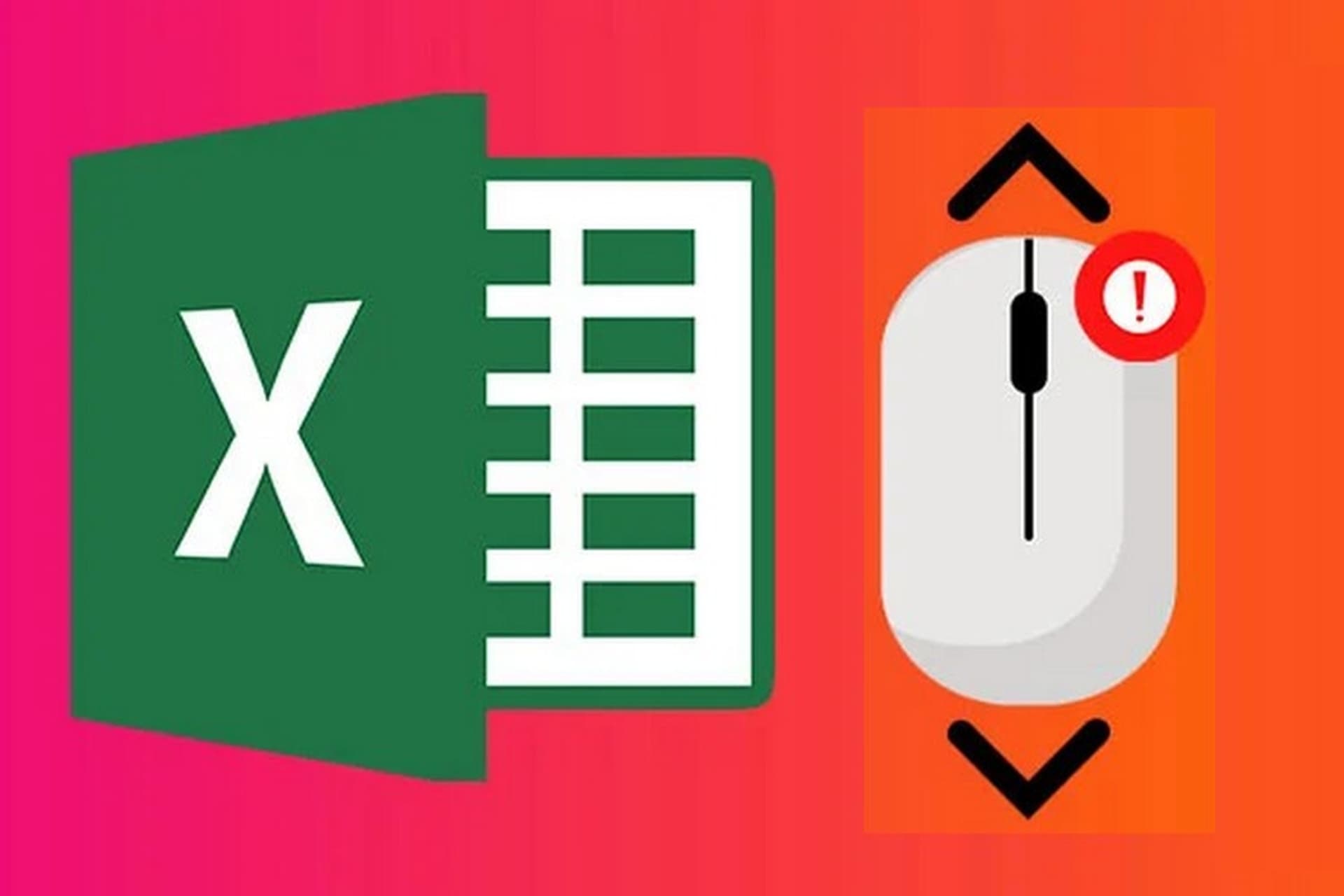Trong công việc hàng ngày, Excel là công cụ hỗ trợ đắc lực giúp chúng ta xử lý và quản lý dữ liệu một cách hiệu quả. Một trong những yêu cầu phổ biến trong việc làm việc với bảng tính Excel là đánh số thứ tự cho các dòng dữ liệu. Thay vì phải nhập số thứ tự một cách thủ công, bạn hoàn toàn có thể làm điều này tự động nhờ vào tính năng “Số thứ tự tự nhảy”. Trong bài viết này, chúng tôi sẽ hướng dẫn bạn cách đánh số thứ tự tự nhảy trong Excel một cách đơn giản và hiệu quả.
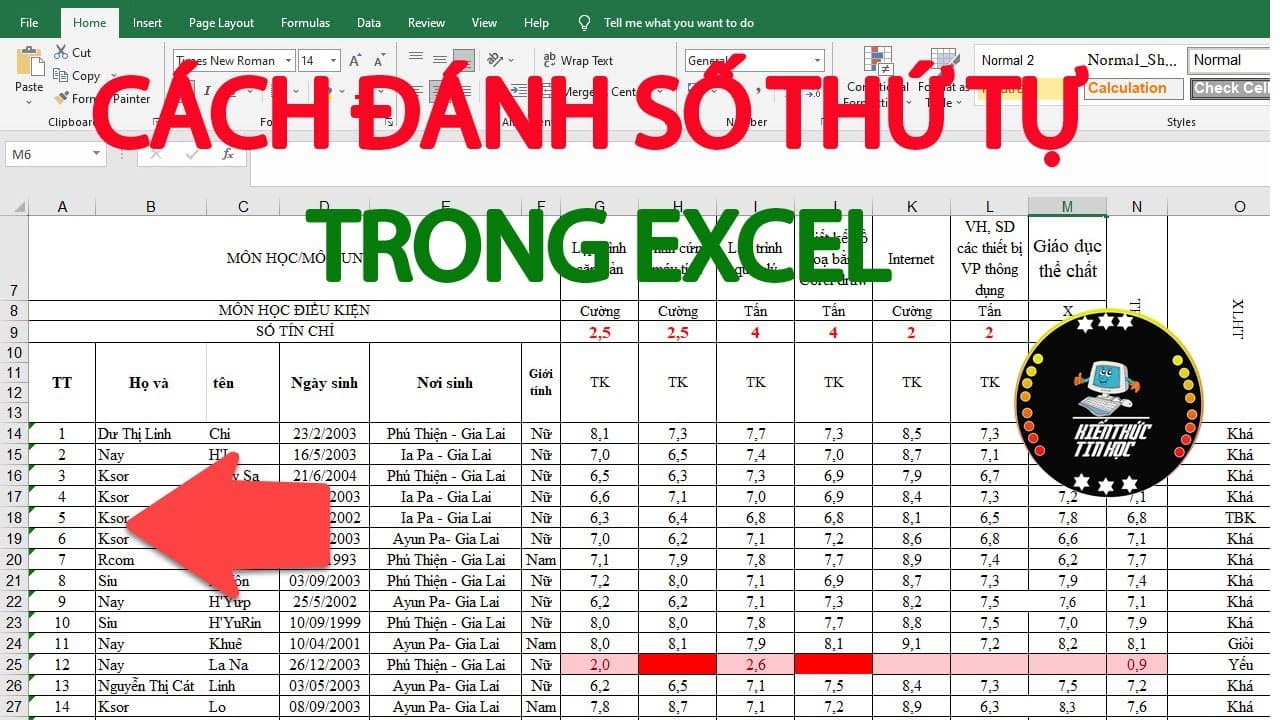
Hướng dẫn cách đánh số thứ tự tự nhảy trong Excel đơn giản
Tại sao cần đánh số thứ tự tự nhảy trong Excel?
Khi làm việc với bảng tính lớn có nhiều dòng dữ liệu, việc đánh số thứ tự tự nhảy sẽ giúp bạn tiết kiệm thời gian và tránh được sự nhầm lẫn. Nếu bạn phải nhập từng số thủ công cho mỗi dòng, công việc này sẽ rất mất thời gian và dễ gây lỗi. Việc sử dụng tính năng số thứ tự tự nhảy trong Excel giúp bạn nhanh chóng có một danh sách được đánh số theo đúng thứ tự mà không gặp phải lỗi.
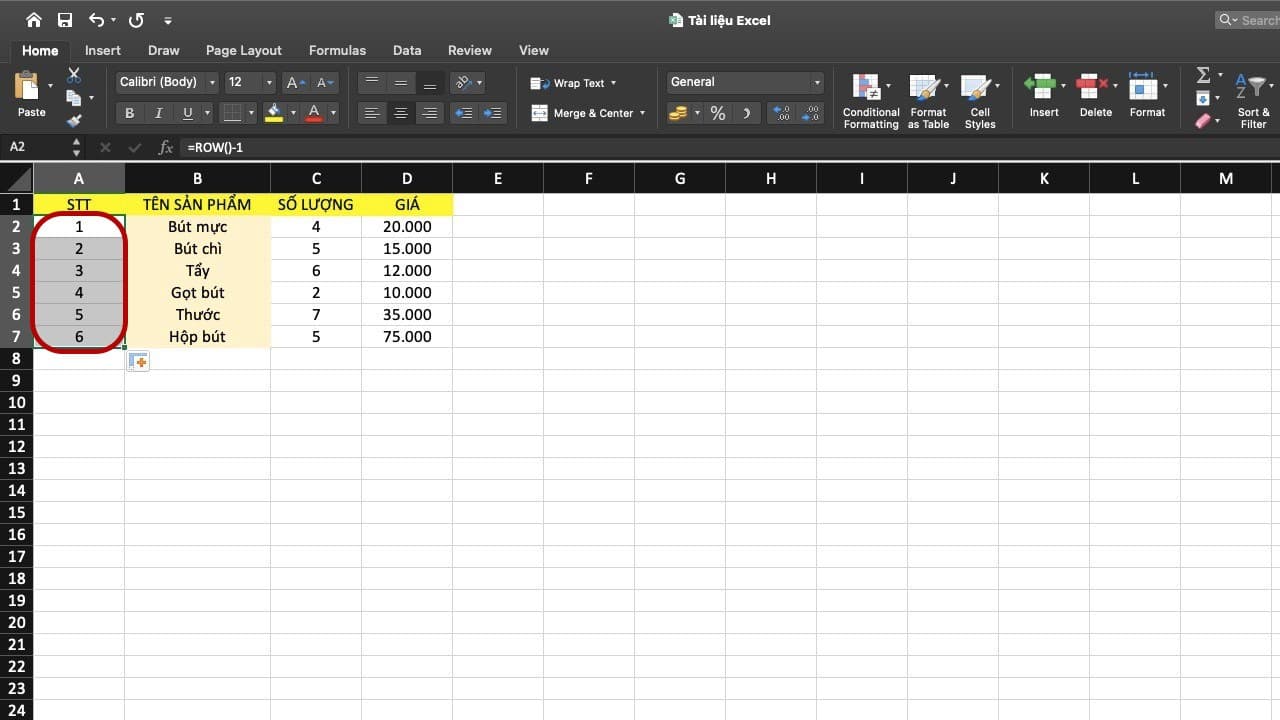
Tại sao cần đánh số thứ tự tự nhảy trong Excel?
Cách đánh số thứ tự tự nhảy trong Excel bằng Fill Handle
Fill Handle là một tính năng hữu ích trong Excel giúp bạn sao chép dữ liệu hoặc công thức một cách nhanh chóng. Để đánh số thứ tự tự động, bạn có thể sử dụng Fill Handle với các bước sau:
Bước 1: Nhập số thứ tự đầu tiên
- Mở bảng tính Excel của bạn.
- Chọn ô đầu tiên trong cột mà bạn muốn đánh số thứ tự (ví dụ, ô A1).
- Nhập số thứ tự đầu tiên vào ô (thường là 1 hoặc bất kỳ số nào bạn muốn bắt đầu).
Bước 2: Sử dụng Fill Handle
- Chọn ô chứa số thứ tự mà bạn vừa nhập.
- Di chuột vào góc dưới bên phải của ô, tại đó sẽ xuất hiện một hình vuông nhỏ (gọi là Fill Handle).
- Khi con trỏ chuột chuyển thành dấu cộng (+), bạn nhấn và kéo Fill Handle xuống dưới các ô mà bạn muốn đánh số thứ tự tự động.
Excel sẽ tự động điền số thứ tự cho các ô còn lại theo một chuỗi tăng dần. Nếu bạn kéo Fill Handle xuống nhiều ô, Excel sẽ tự động nhận diện các số và tiếp tục đánh số theo đúng thứ tự mà bạn đã nhập.
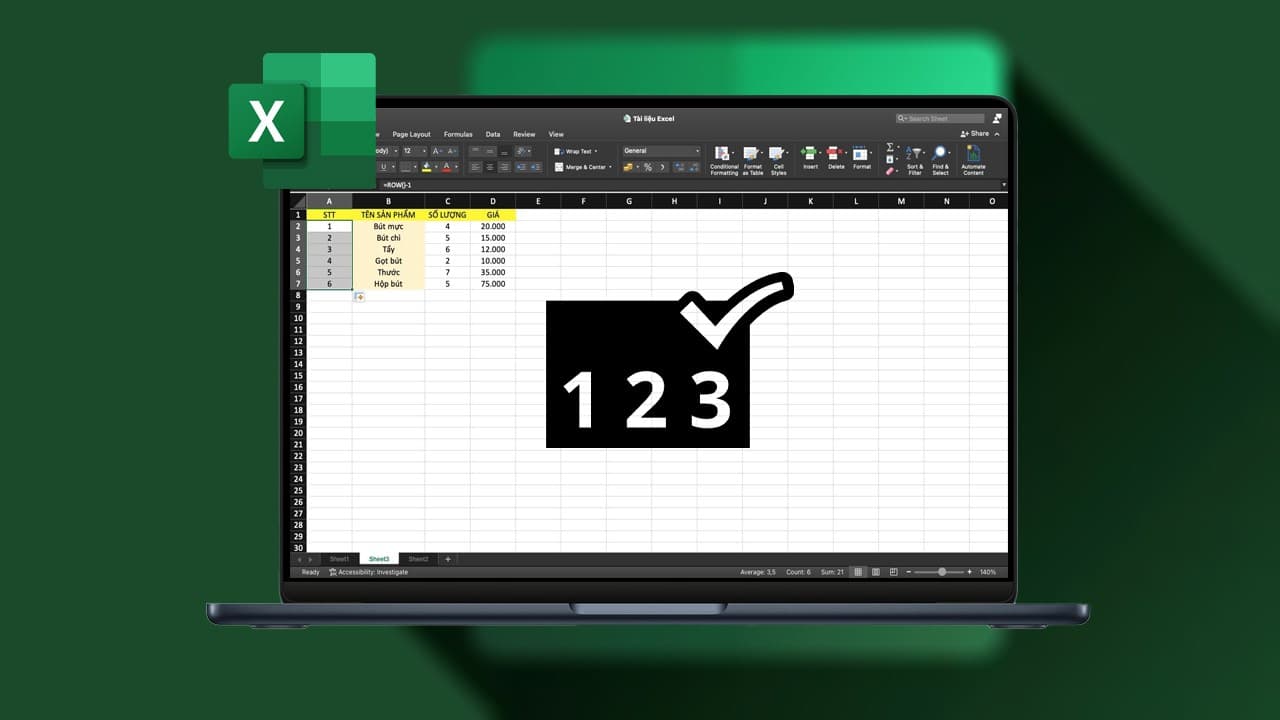
Cách đánh số thứ tự tự nhảy trong Excel bằng Fill Handle
Cách sử dụng chức năng AutoFill với lựa chọn đặc biệt
Một cách khác để đánh số thứ tự tự động là sử dụng tính năng AutoFill của Excel. Bạn có thể thực hiện như sau:
Bước 1: Chọn ô và nhập số đầu tiên
- Tương tự như các bước trước, bạn nhập số đầu tiên vào ô (ví dụ ô A1).
Bước 2: Kéo Fill Handle
-
Chọn ô đầu tiên và kéo Fill Handle xuống dưới các ô cần đánh số tự động. Sau đó, thay vì chỉ kéo xuống, bạn nhấn chuột phải khi kéo và chọn “Fill Series”.
-
Excel sẽ hiện ra một hộp thoại hỏi bạn có muốn điền dữ liệu theo kiểu gì. Lựa chọn “Series” và Excel sẽ tự động đánh số thứ tự cho các ô theo chuỗi số bạn đã xác định.
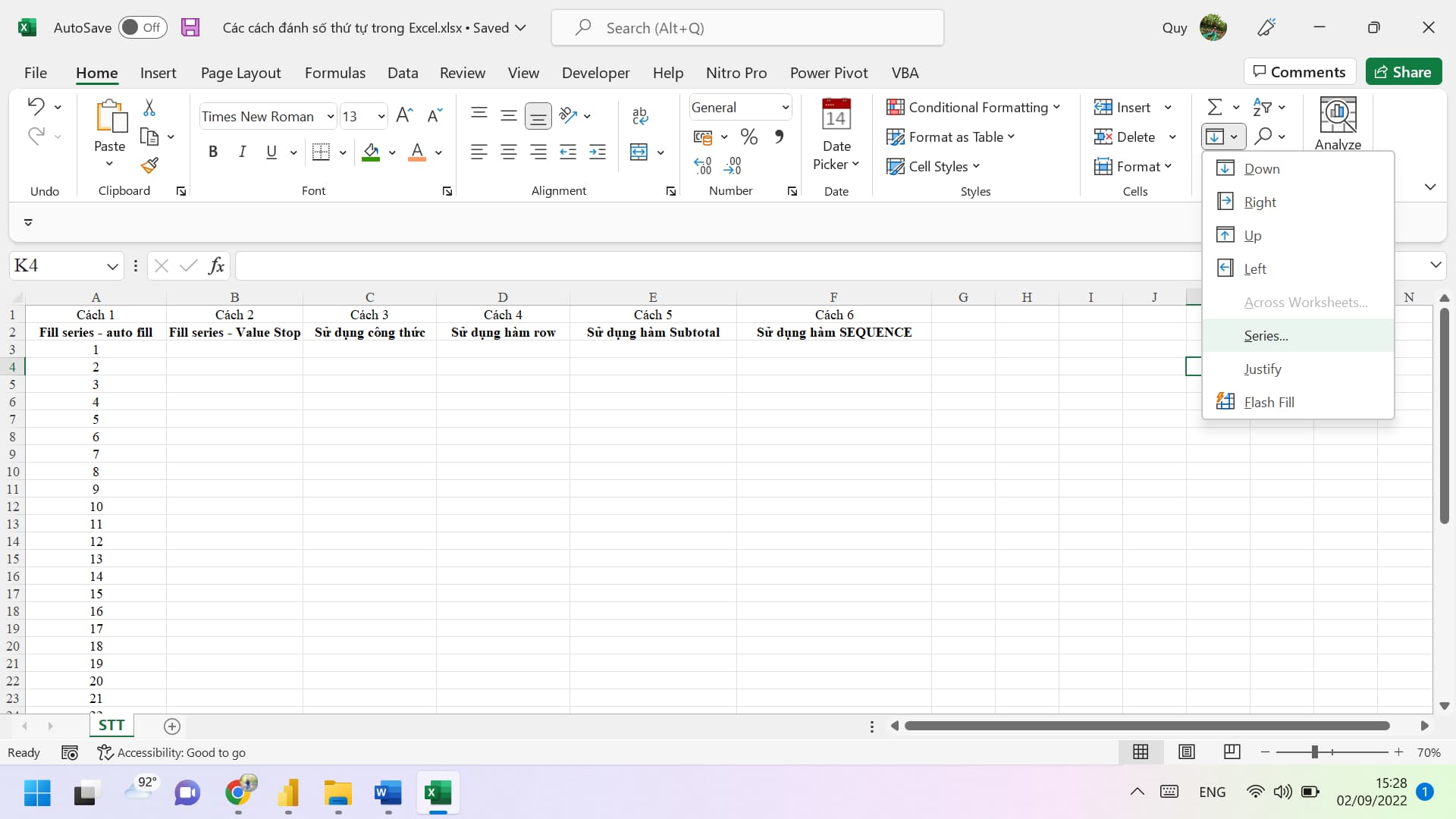
Cách sử dụng chức năng AutoFill với lựa chọn đặc biệt
Đánh số thứ tự tự nhảy với các công thức trong Excel
Nếu bạn muốn kiểm soát chặt chẽ hơn hoặc tạo ra một số thứ tự phức tạp, bạn có thể sử dụng công thức để tự động điền số thứ tự trong Excel. Sau đây là cách bạn có thể làm điều này:
Cách 1: Sử dụng công thức =ROW()
Công thức =ROW() trong Excel sẽ trả về số dòng của ô hiện tại, điều này rất hữu ích khi bạn muốn đánh số thứ tự từ dòng đầu tiên.
- Chọn ô đầu tiên trong cột (ví dụ ô A1).
- Nhập công thức
=ROW(). - Kéo công thức này xuống dưới các ô còn lại trong cột.
Excel sẽ tự động điền số thứ tự dựa trên số dòng mà ô đó nằm trên bảng tính.
Cách 2: Sử dụng công thức với giá trị bắt đầu
Nếu bạn muốn bắt đầu từ một số cụ thể, chẳng hạn như bắt đầu từ số 1 hoặc số khác thay vì bắt đầu từ dòng số 1, bạn có thể sử dụng công thức sau:
- Chọn ô đầu tiên trong cột (ví dụ ô A1).
- Nhập công thức
=ROW()-ROW($A$1)+1. - Kéo công thức này xuống dưới các ô cần điền số thứ tự.
Công thức này cho phép bạn bắt đầu từ bất kỳ số nào và vẫn tiếp tục tăng dần theo thứ tự mà không cần phải nhập thủ công từng số.
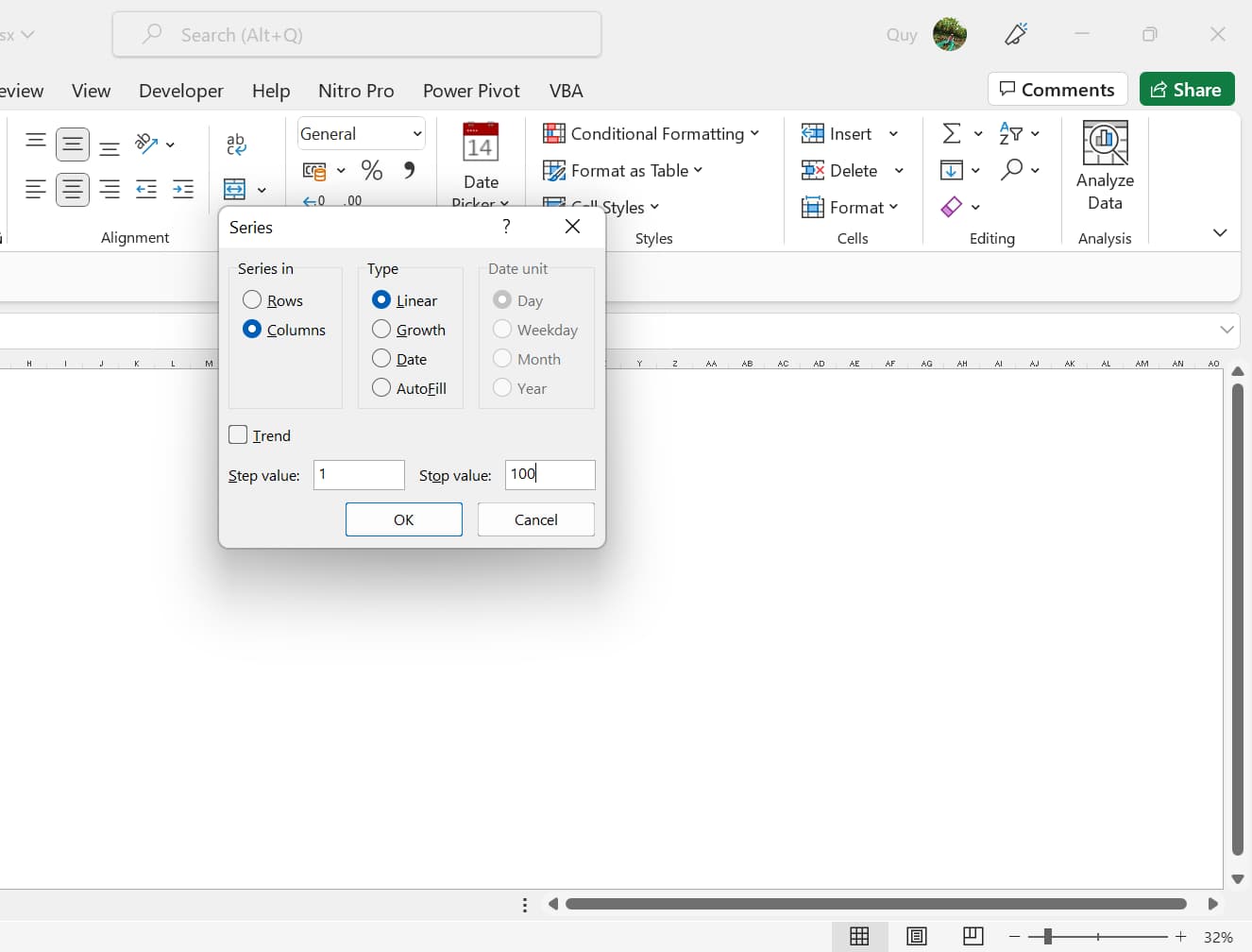
Đánh số thứ tự tự nhảy với các công thức trong Excel
Cách sử dụng VBA để đánh số thứ tự tự động trong Excel
Đối với những ai có nhu cầu phức tạp hơn, ví dụ như muốn số thứ tự tự động nhảy khi thêm dòng mới hoặc khi xoá dòng, bạn có thể sử dụng VBA (Visual Basic for Applications) để tạo một macro tự động đánh số thứ tự cho bạn.
Bước 1: Mở VBA Editor
- Nhấn
Alt + F11để mở cửa sổ VBA Editor trong Excel.
Bước 2: Tạo một macro
- Trong cửa sổ VBA, bạn chọn Insert > Module.
- Dán đoạn mã sau vào:
Bước 3: Chạy Macro
- Để chạy macro, nhấn
Alt + F8, chọnAutoNumbervà nhấn Run. Excel sẽ tự động đánh số thứ tự từ 1 đến số dòng trong bảng của bạn.
Một số lưu ý khi sử dụng tính năng đánh số tự động trong Excel
- Kiểm tra dữ liệu: Khi đánh số thứ tự tự động, bạn nên kiểm tra kỹ để đảm bảo số thứ tự không bị trùng lặp hoặc bỏ sót.
- Sử dụng công thức hợp lý: Nếu dữ liệu của bạn có thể thay đổi (thêm, xóa dòng), bạn nên sử dụng công thức hoặc VBA để đảm bảo số thứ tự luôn tự động cập nhật.
- Bảng tính lớn: Với các bảng tính chứa hàng nghìn dòng, việc sử dụng VBA có thể mang lại hiệu quả cao hơn so với các phương pháp thủ công hoặc sử dụng Fill Handle.
Như vậy, việc đánh số thứ tự tự nhảy trong Excel có thể thực hiện rất đơn giản và hiệu quả bằng nhiều cách khác nhau. Bạn có thể sử dụng các tính năng sẵn có của Excel như Fill Handle, AutoFill hoặc viết công thức tùy chỉnh để tự động điền số thứ tự. Nếu công việc đòi hỏi tính linh hoạt cao, bạn cũng có thể áp dụng VBA để tự động hóa quy trình này. Hãy chọn phương pháp phù hợp với nhu cầu công việc của bạn và tiết kiệm thời gian một cách tối đa!