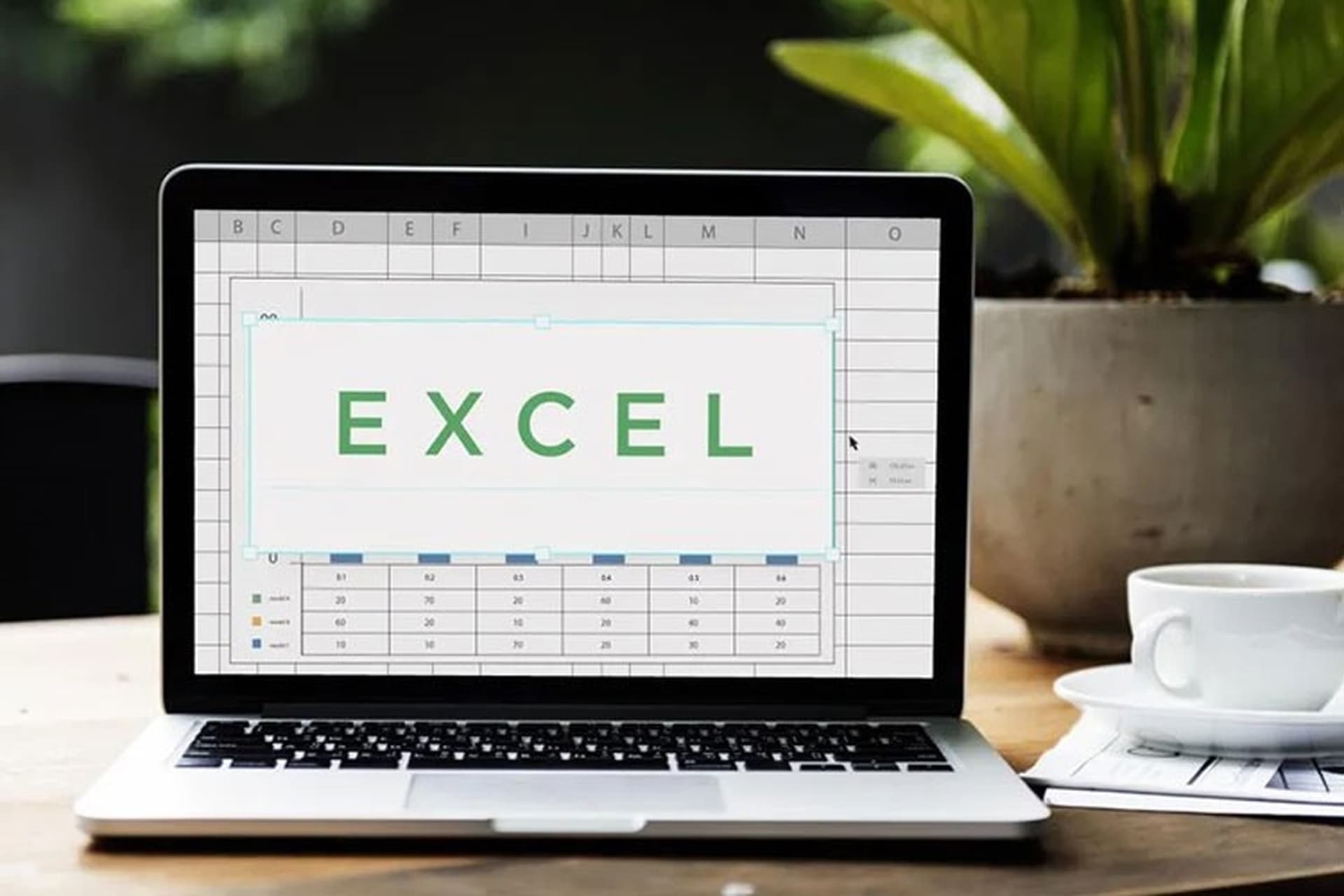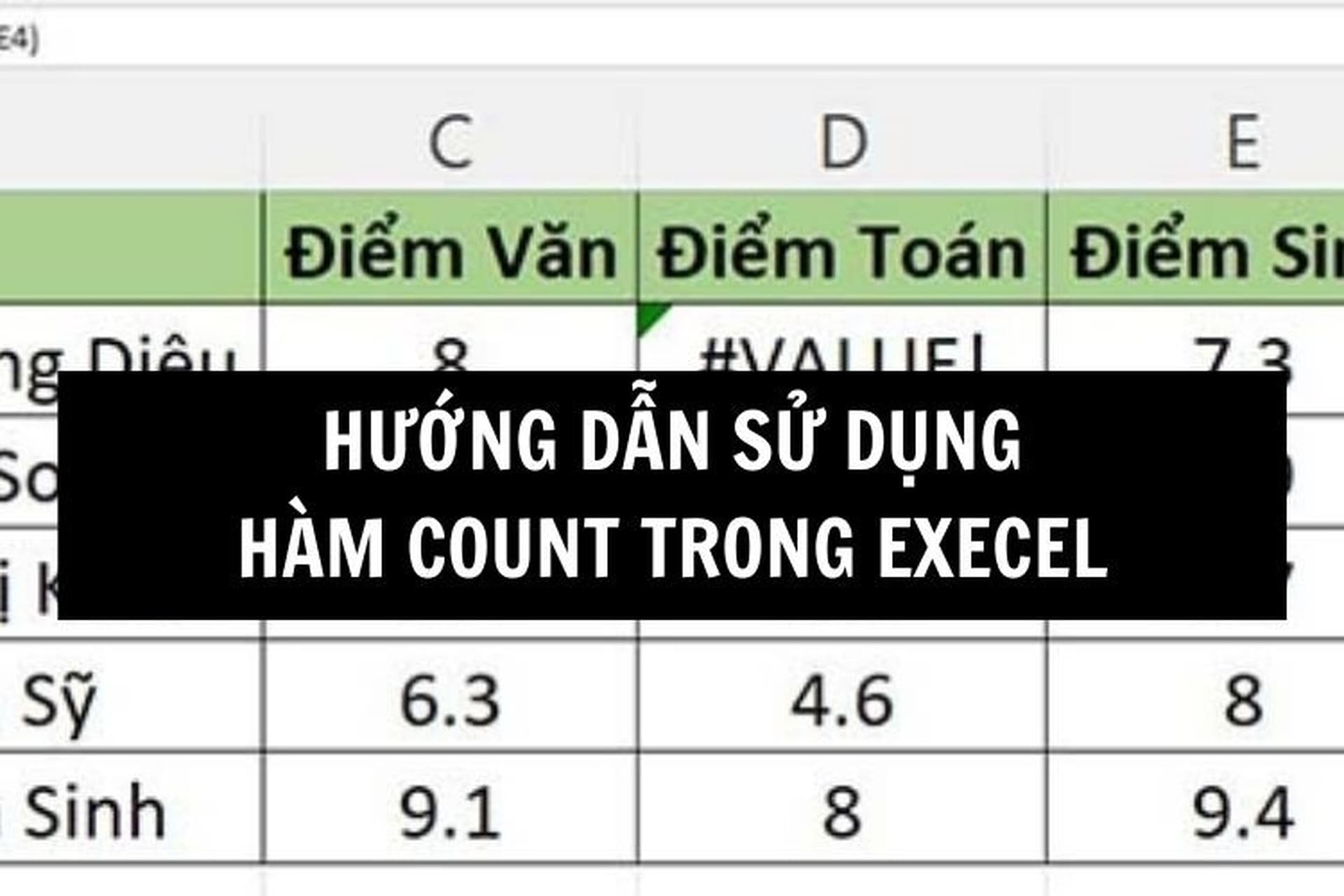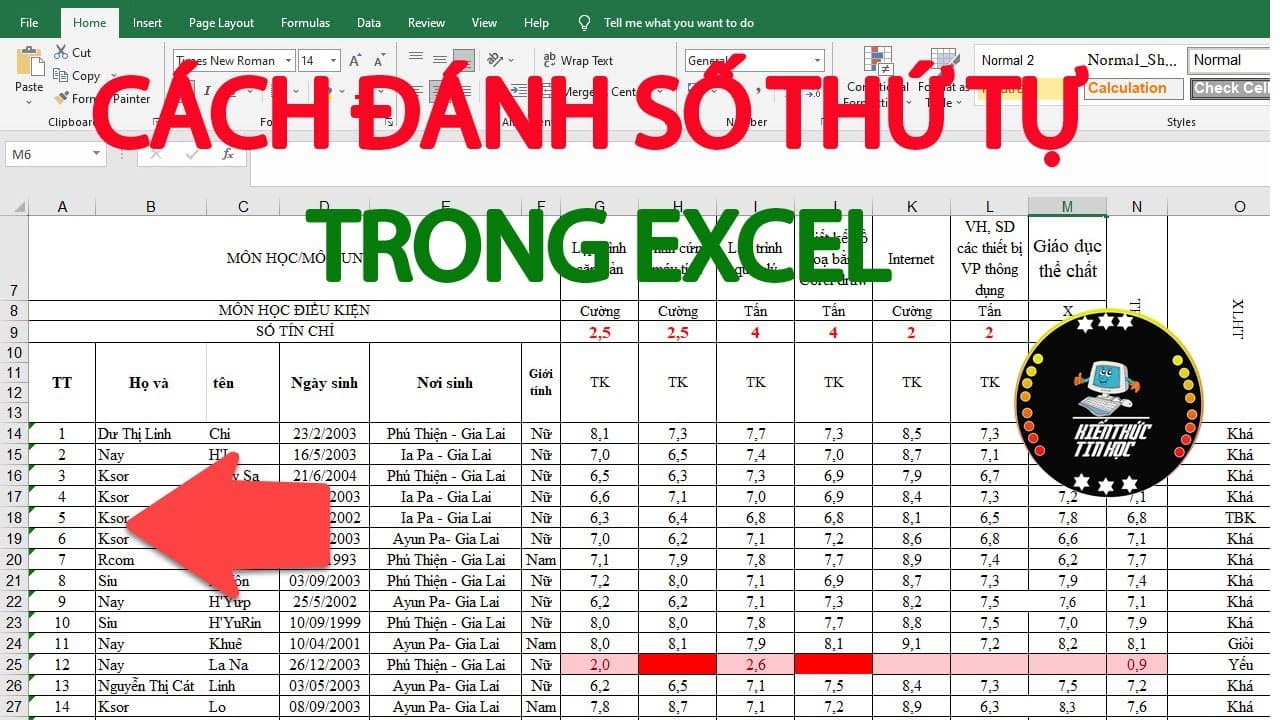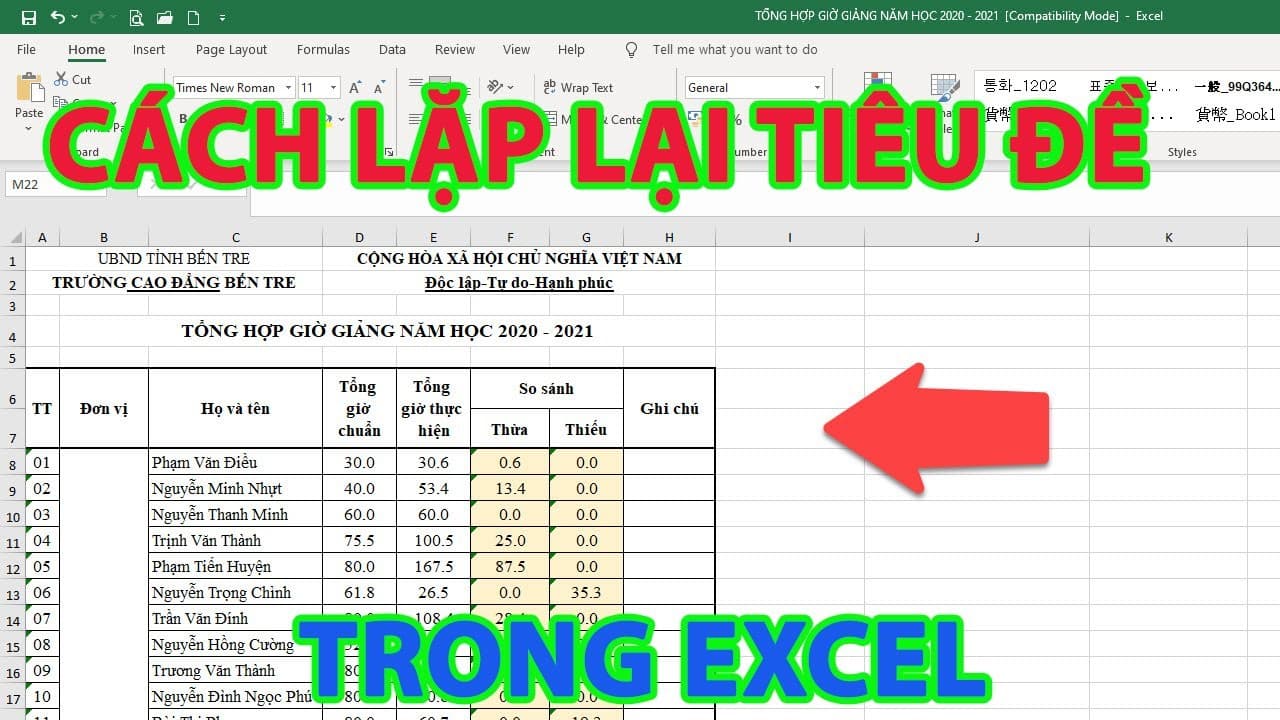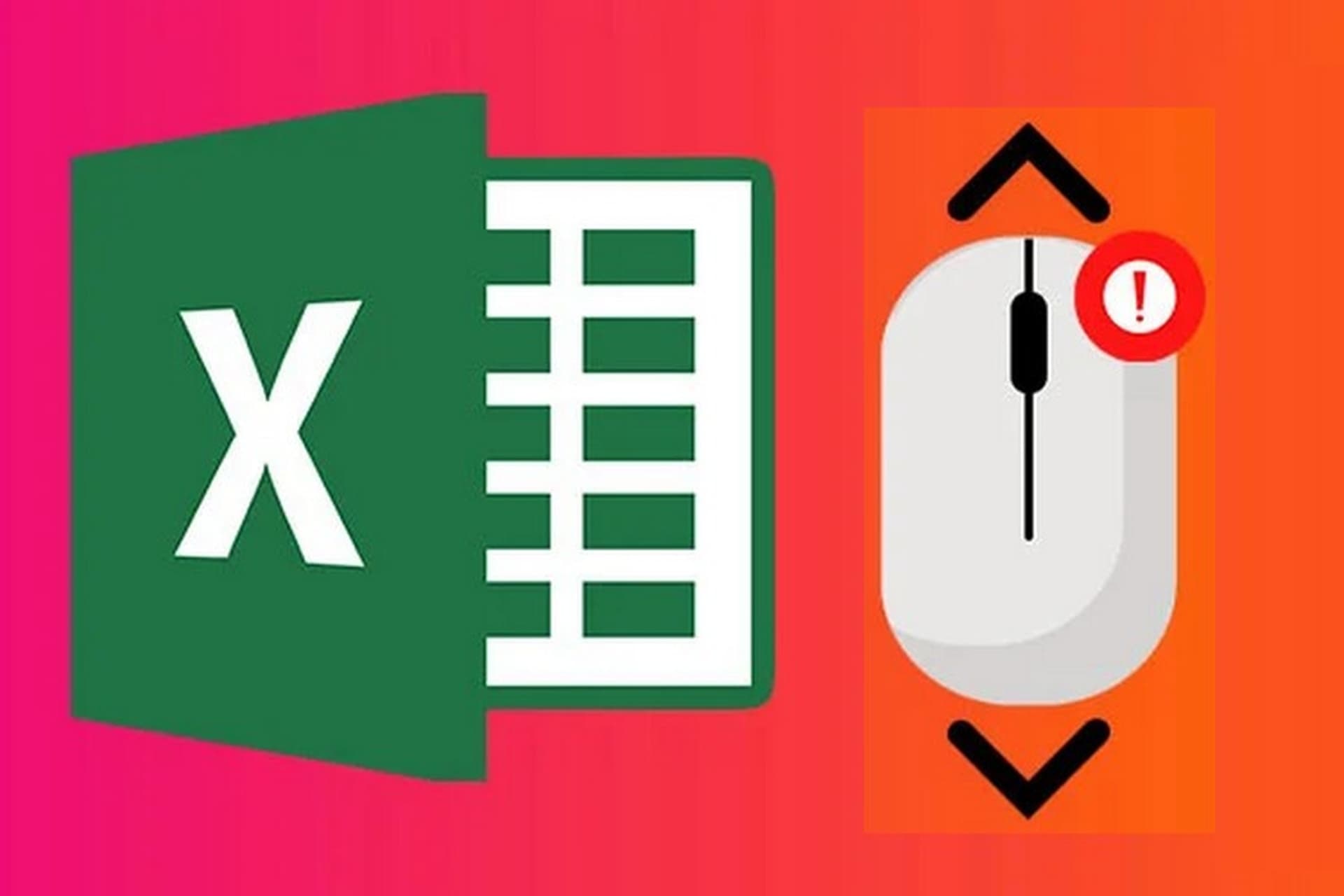Microsoft Excel là một công cụ văn phòng mạnh mẽ, được sử dụng phổ biến để quản lý dữ liệu, lập báo cáo và xử lý số liệu. Tuy nhiên, trong quá trình sử dụng, không ít người dùng gặp phải tình trạng lỗi Excel không lưu được. Vậy nguyên nhân gây ra lỗi này là gì và cách khắc phục như thế nào? Bài viết này sẽ giúp bạn hiểu rõ hơn về vấn đề, đồng thời đưa ra các giải pháp tối ưu để xử lý lỗi.
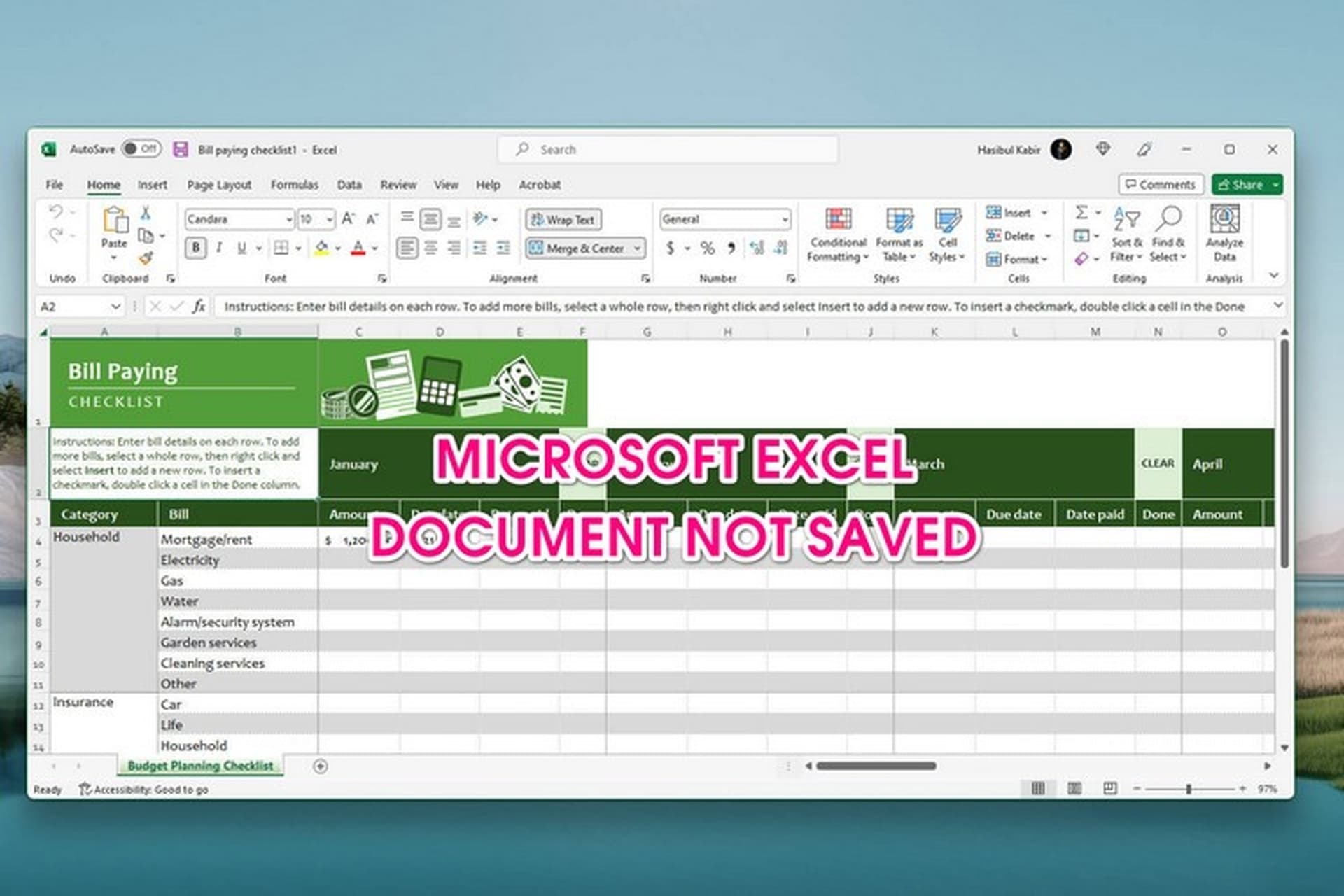
Khắc phục lỗi Excel không lưu được cực nhanh và hiệu quả
Nguyên nhân gây ra lỗi Excel không lưu được
Trước khi tìm cách khắc phục, bạn cần hiểu rõ nguyên nhân khiến Excel không lưu được. Dưới đây là một số lý do phổ biến:
Tệp đang được mở ở chế độ chỉ đọc (Read-Only)
Nếu tệp Excel của bạn được mở ở chế độ Read-Only, bạn sẽ không thể lưu lại các thay đổi. Điều này thường xảy ra khi tệp được chia sẻ qua email hoặc trên mạng nội bộ và người gửi đã thiết lập chế độ bảo vệ.
Tệp Excel bị khóa bởi người dùng khác
Nếu tệp Excel đang được mở bởi một người khác trong mạng nội bộ hoặc trên hệ thống chia sẻ, bạn sẽ không thể lưu thay đổi cho đến khi họ đóng tệp.
Dung lượng ổ đĩa không đủ
Đôi khi, lỗi xảy ra do ổ cứng của bạn đã hết dung lượng, khiến hệ thống không thể lưu lại tệp.
Lỗi phần mềm hoặc phiên bản không tương thích
Phiên bản Excel cũ hơn có thể không tương thích với các tính năng mới hoặc tệp Excel bị lỗi định dạng khi chuyển đổi giữa các phiên bản.
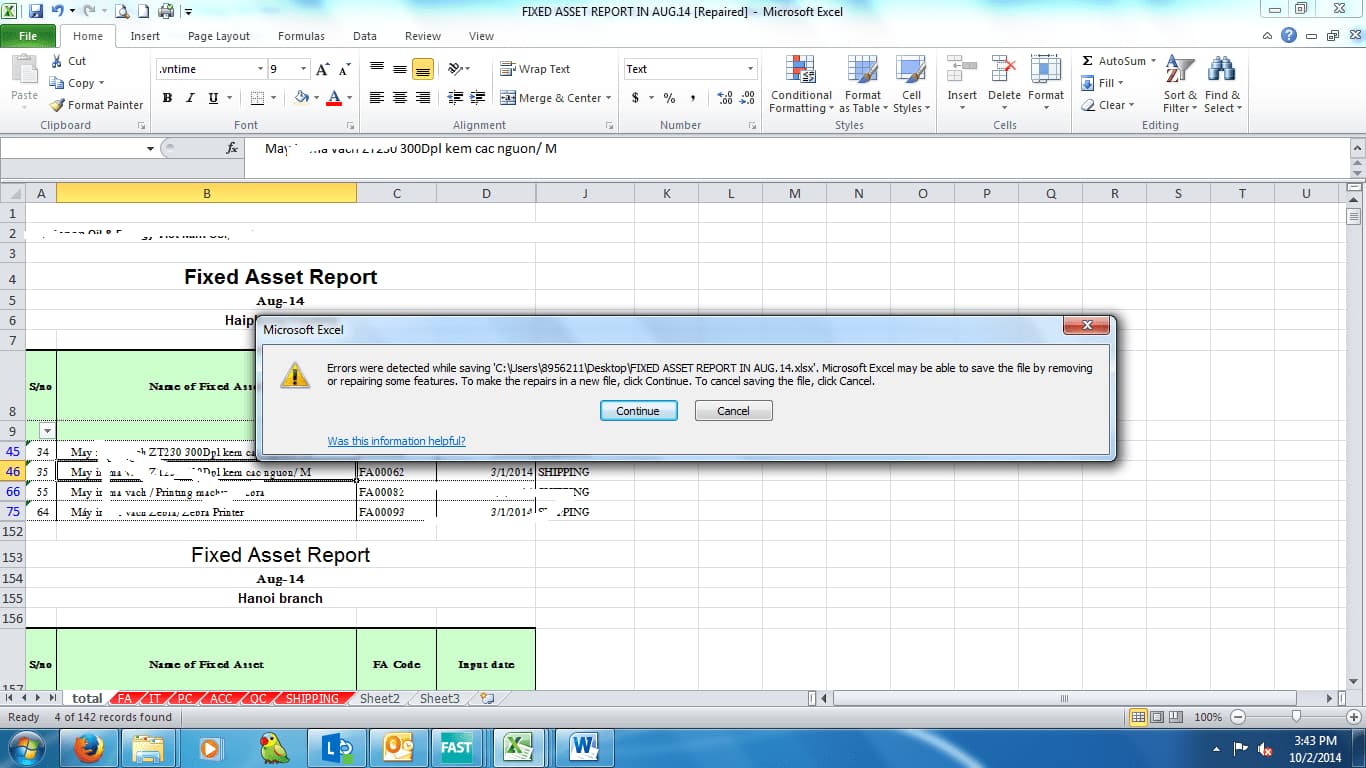
Nguyên nhân gây ra lỗi Excel không lưu được
Tệp bị lỗi hoặc hỏng
Nếu tệp Excel của bạn bị hỏng (corrupted), việc lưu lại thay đổi có thể không thực hiện được. Điều này thường xảy ra do virus, mất điện đột ngột hoặc tệp đã bị lỗi từ trước.
Cách khắc phục lỗi Excel không lưu được
Sau khi xác định nguyên nhân, bạn có thể áp dụng một số cách khắc phục dưới đây:
Kiểm tra và tắt chế độ Read-Only
- Mở tệp Excel.
- Vào File > Save As và lưu tệp với một tên khác hoặc vào một vị trí khác trên máy tính.
- Nếu vẫn không lưu được, hãy kiểm tra xem tệp có đang được mở ở chế độ Read-Only hay không:
- Nhấp chuột phải vào tệp Excel.
- Chọn Properties.
- Bỏ chọn Read-Only nếu ô này được tích.
Kiểm tra dung lượng ổ cứng
Hãy đảm bảo rằng ổ đĩa bạn đang sử dụng có đủ dung lượng trống. Nếu cần, hãy xóa bớt các tệp không cần thiết hoặc di chuyển dữ liệu sang ổ đĩa khác.
Lưu tệp vào một định dạng khác
Nếu nghi ngờ tệp bị lỗi định dạng, bạn có thể thử lưu dưới dạng một định dạng khác như:
- .xlsx (mặc định)
- .xls (phiên bản cũ hơn)
- .csv (dữ liệu dạng bảng).
Thao tác thực hiện:
- Vào File > Save As.
- Chọn định dạng phù hợp trong mục Save as type.
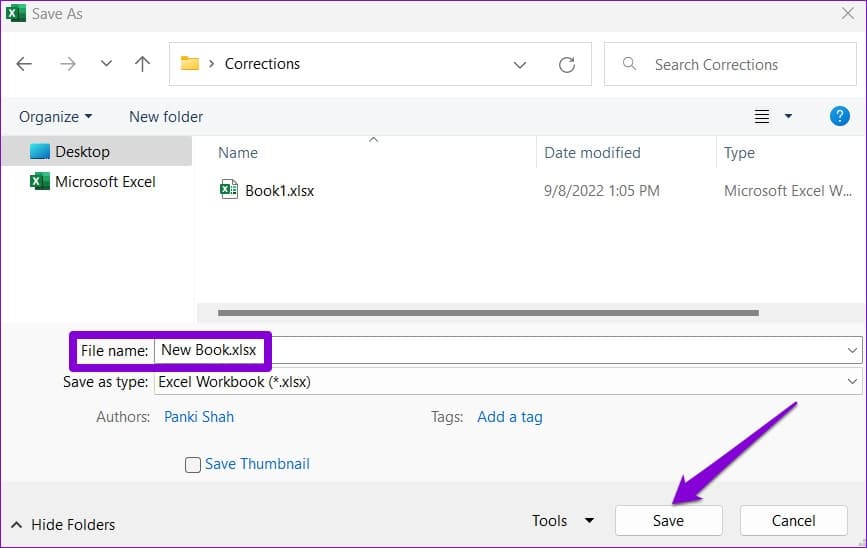
Cách khắc phục lỗi Excel không lưu được
Cập nhật hoặc cài đặt lại phần mềm Excel
Nếu lỗi xuất phát từ phần mềm, hãy cập nhật Excel lên phiên bản mới nhất hoặc gỡ cài đặt và cài đặt lại. Để kiểm tra cập nhật:
- Vào File > Account.
- Nhấp vào Update Options và chọn Update Now.
Sử dụng chế độ phục hồi tệp (Recover Unsaved Workbooks)
Excel cung cấp tính năng phục hồi tệp để giúp bạn lấy lại các thay đổi chưa được lưu. Cách thực hiện:
- Vào File > Info > Manage Workbook.
- Chọn Recover Unsaved Workbooks để tìm các phiên bản tệp chưa lưu.
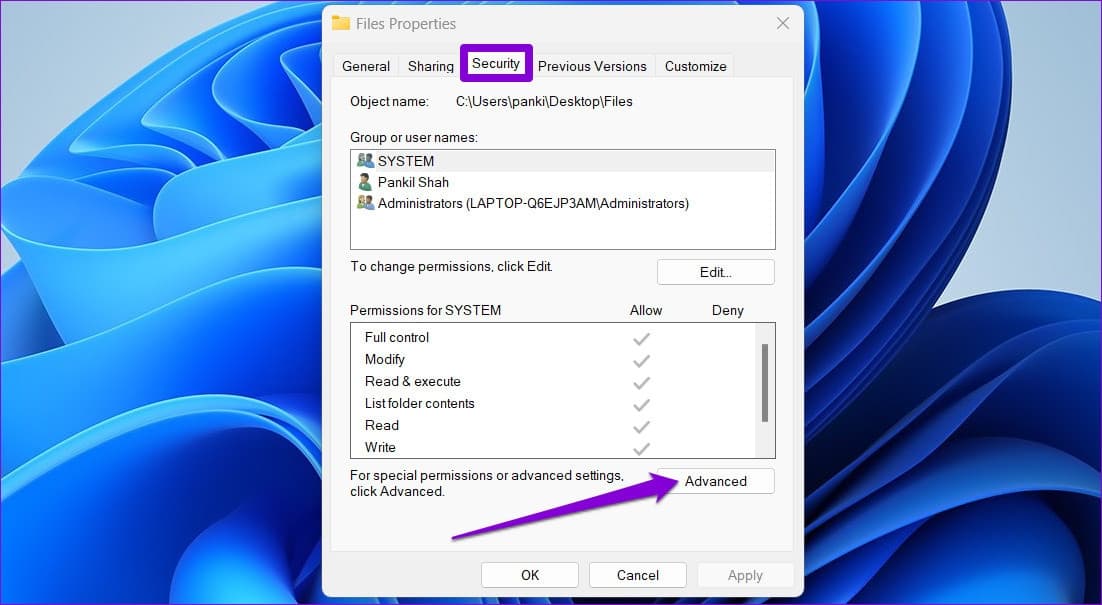
Sử dụng chế độ phục hồi tệp (Recover Unsaved Workbooks)
Khắc phục tệp bị lỗi
Nếu tệp Excel bị hỏng, bạn có thể thử mở và sửa chữa nó:
- Vào File > Open.
- Chọn tệp bị lỗi, nhấp vào mũi tên cạnh Open, sau đó chọn Open and Repair.
- Làm theo hướng dẫn để sửa chữa tệp.
Lưu tệp ở vị trí khác
Đôi khi, lỗi xảy ra do đường dẫn lưu tệp có vấn đề (ví dụ: độ dài đường dẫn quá lớn hoặc ký tự đặc biệt). Hãy thử lưu tệp vào một vị trí khác như:
- Desktop.
- Một thư mục không chứa ký tự đặc biệt trong đường dẫn.
Cách ngăn ngừa lỗi Excel không lưu được
Để tránh gặp phải tình trạng lỗi Excel không lưu được trong tương lai, bạn nên thực hiện các biện pháp sau:
Sao lưu tệp thường xuyên
Hãy sao lưu tệp Excel của bạn vào ổ cứng ngoài hoặc lưu trữ trên các nền tảng đám mây như Google Drive, OneDrive.
Tránh làm việc trực tiếp trên tệp đính kèm email
Nếu nhận được tệp Excel qua email, hãy tải xuống máy tính trước khi chỉnh sửa thay vì mở và chỉnh sửa trực tiếp từ email.
Kiểm tra phần mềm chống virus
Hãy đảm bảo rằng phần mềm chống virus không chặn Excel hoặc không làm tệp bị lỗi khi lưu.
Sử dụng phiên bản Excel chính thức
Tránh sử dụng các phiên bản Excel không chính thức hoặc bị lỗi để đảm bảo tính ổn định và tương thích.
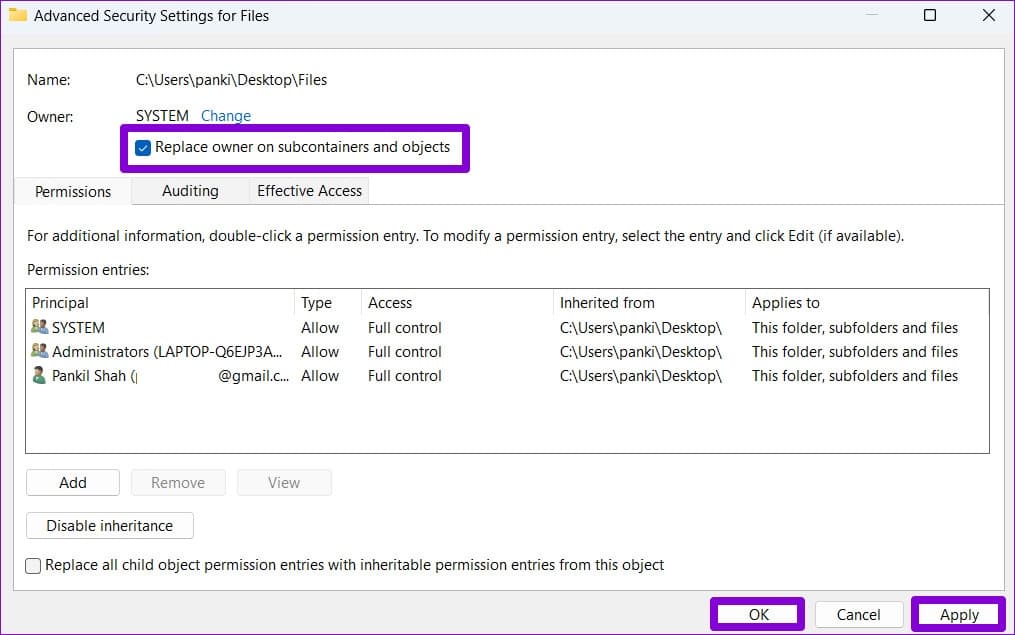
Cách ngăn ngừa lỗi Excel không lưu được
Lỗi Excel không lưu được là vấn đề phổ biến nhưng hoàn toàn có thể khắc phục nếu bạn hiểu rõ nguyên nhân và áp dụng các giải pháp phù hợp. Hy vọng bài viết này đã giúp bạn nắm bắt các cách xử lý hiệu quả, đồng thời phòng tránh lỗi tương tự trong tương lai. Nếu bạn thường xuyên làm việc với Excel, đừng quên thực hiện sao lưu dữ liệu và cập nhật phần mềm định kỳ để đảm bảo công việc luôn diễn ra suôn sẻ.