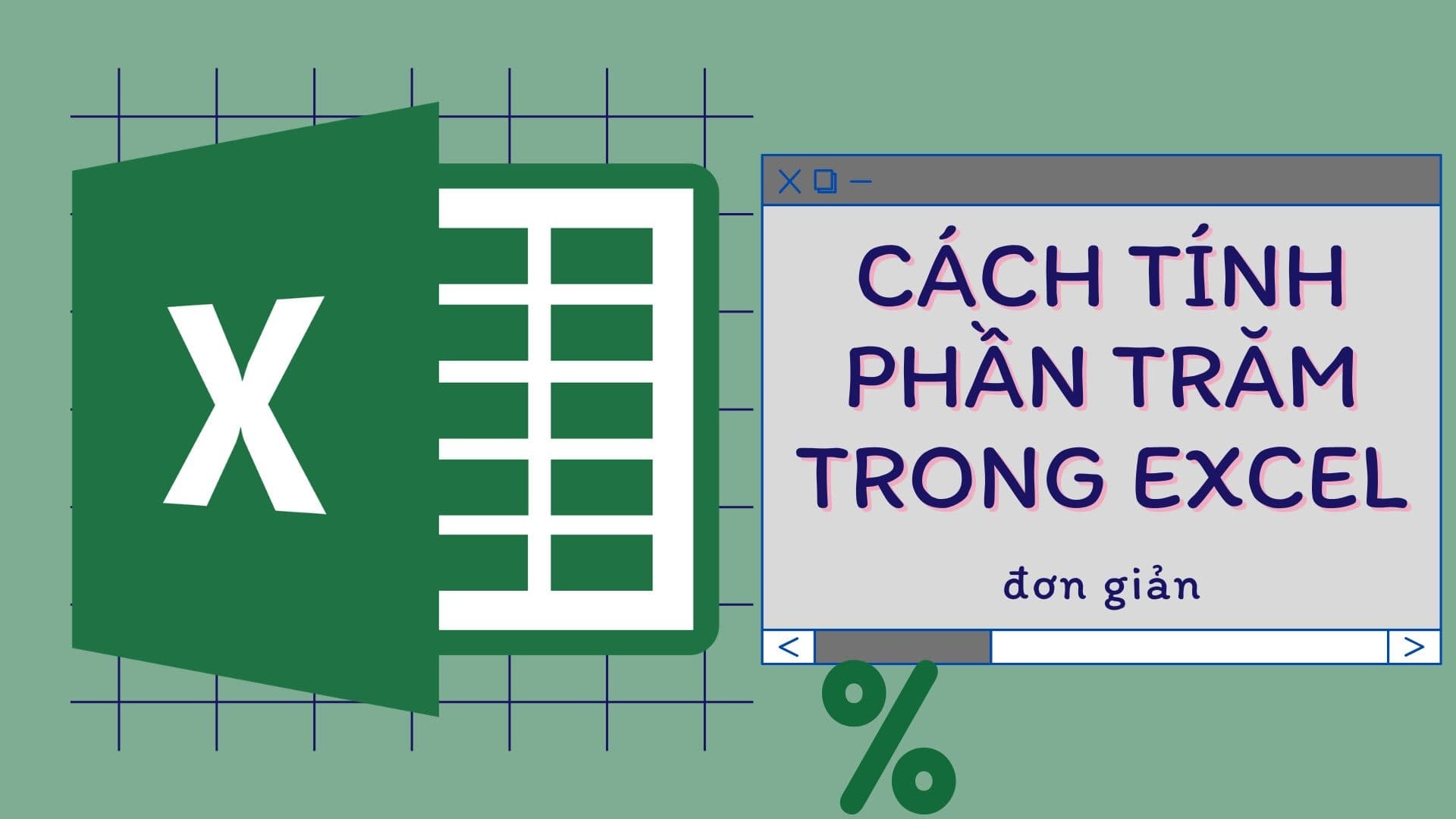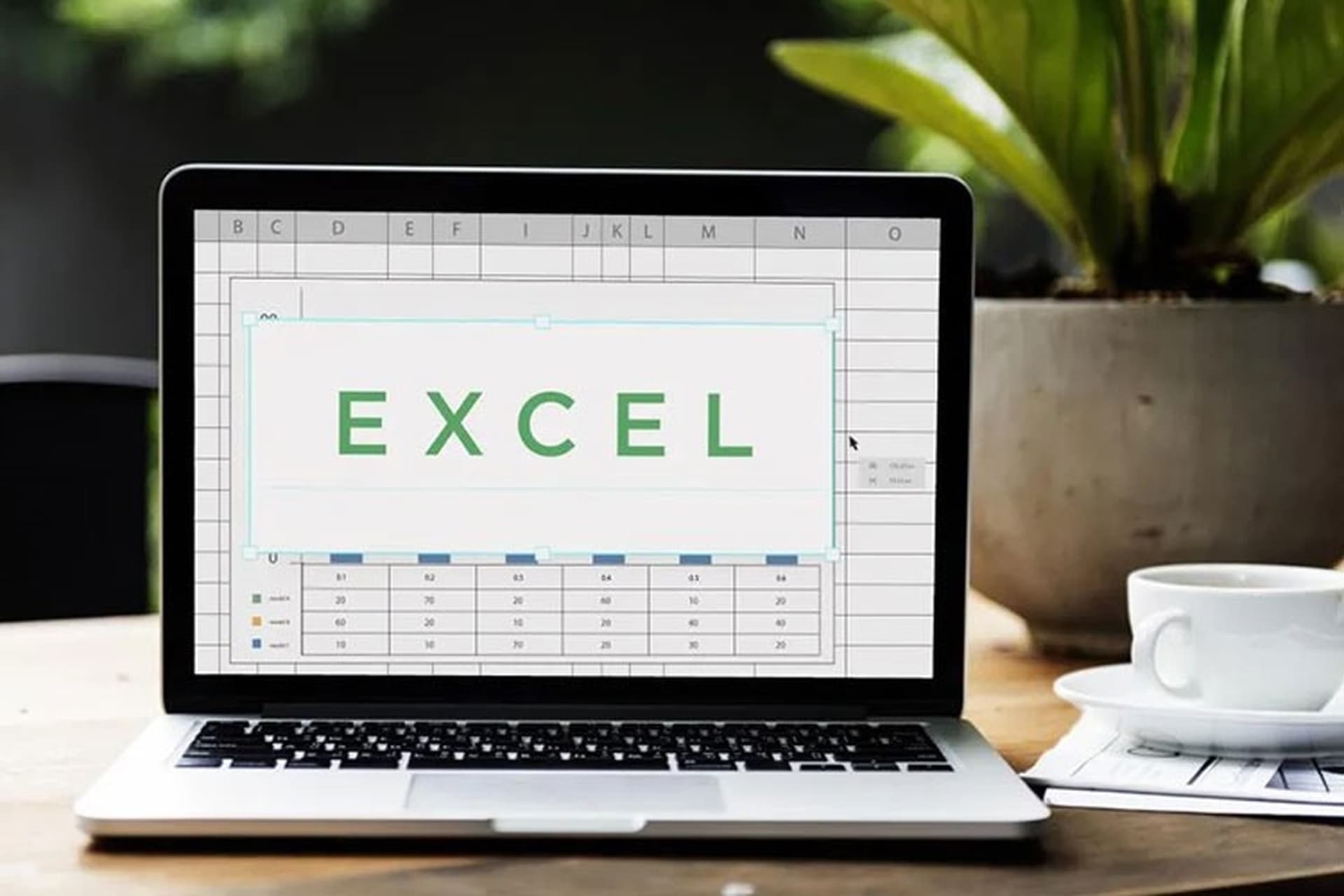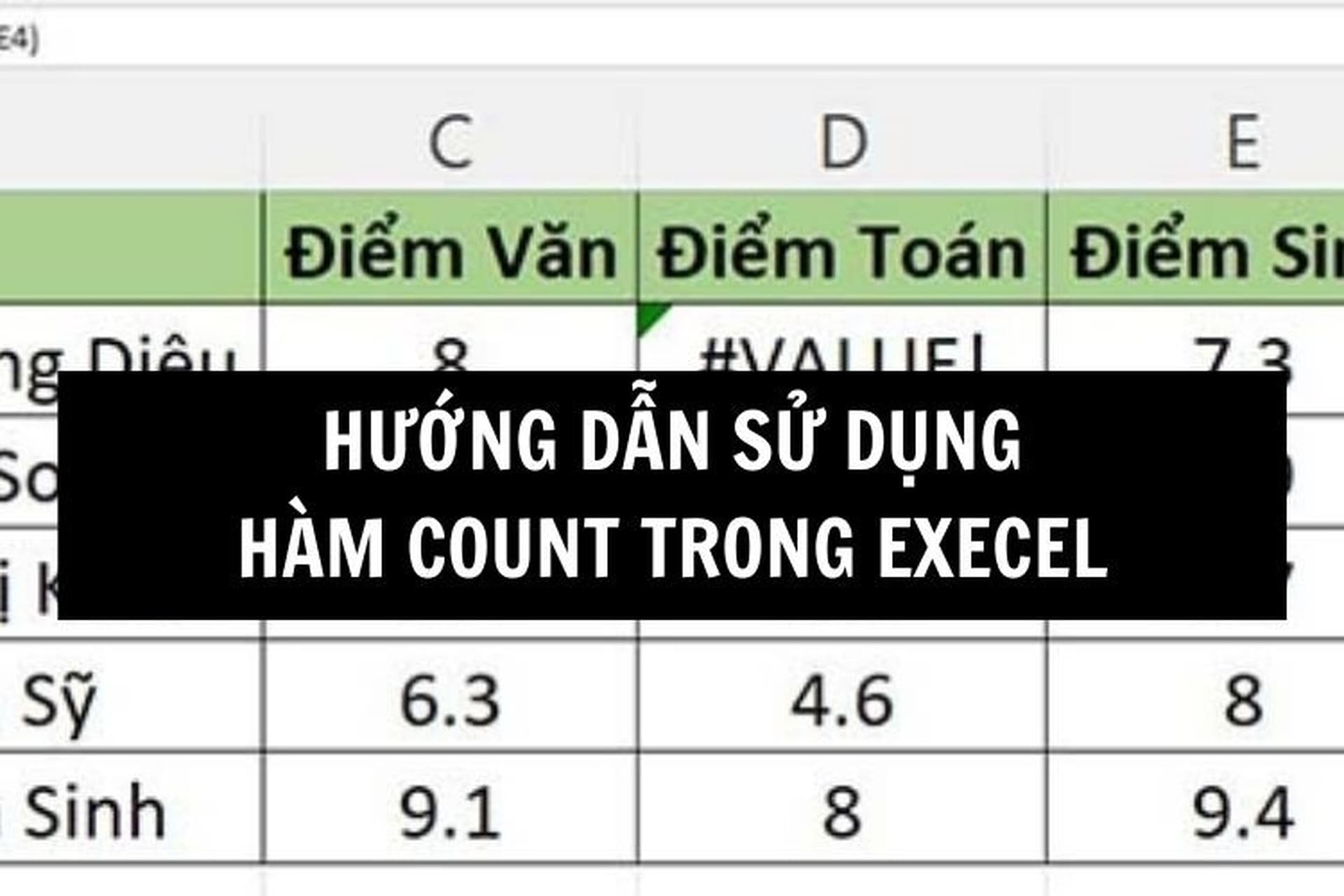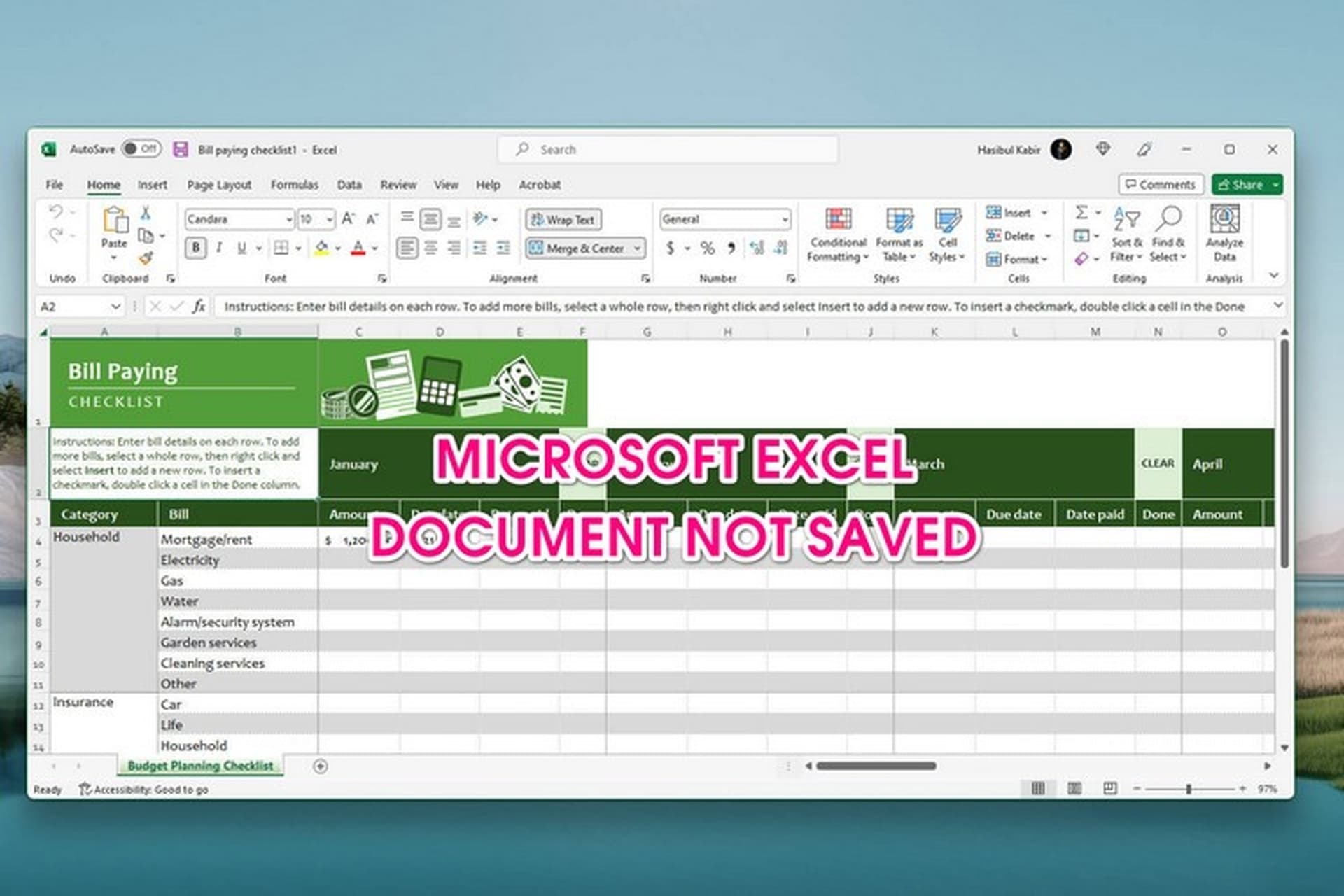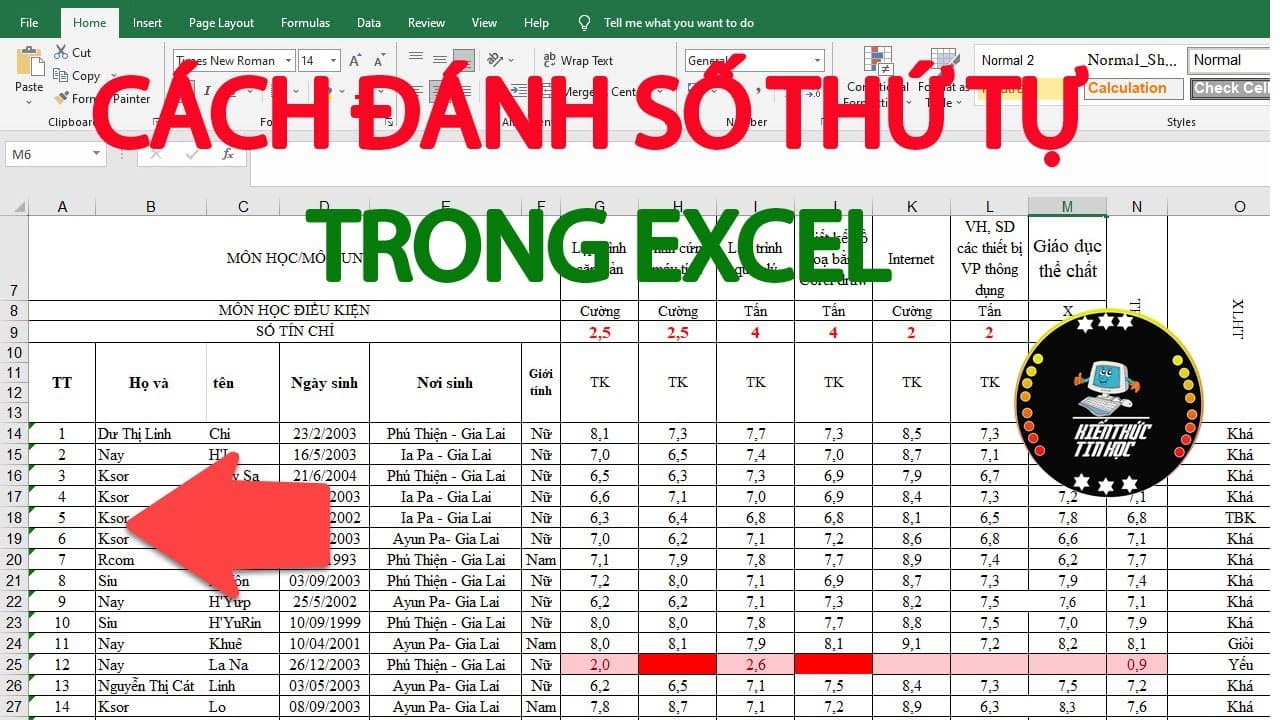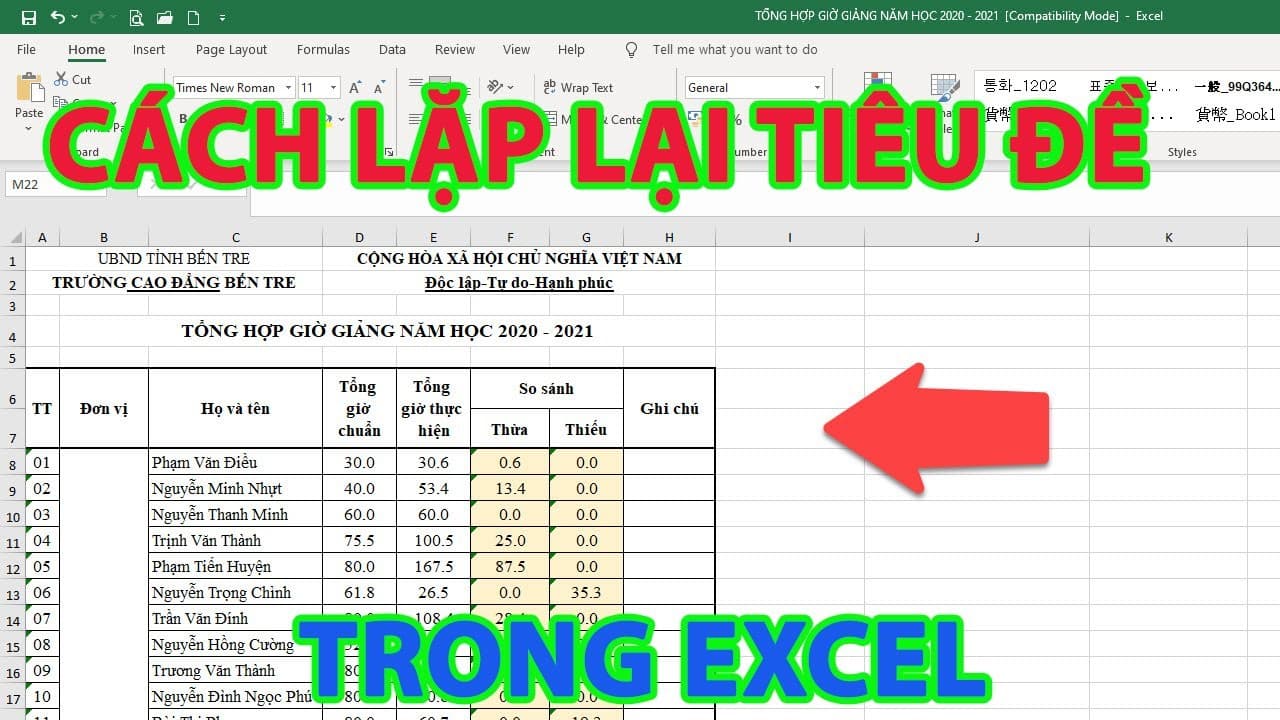Trong công việc với Excel, đôi khi bạn sẽ gặp phải những dữ liệu được nhập không đúng định dạng, ví dụ như chữ hoa khi bạn cần chữ thường, hoặc ngược lại. Để tiết kiệm thời gian và công sức, thay vì phải nhập lại từng chữ cái, Excel cung cấp các công cụ hữu ích giúp bạn chuyển đổi nhanh chóng giữa chữ hoa và chữ thường. Trong bài viết này, chúng ta sẽ tìm hiểu cách chuyển chữ hoa thành chữ thường trong Excel, áp dụng cho nhiều trường hợp khác nhau.

Các Cách Chuyển Chữ Hoa Thành Chữ Thường Trong Excel
Tại sao cần chuyển chữ hoa thành chữ thường trong Excel
Việc chuyển chữ hoa thành chữ thường trong Excel rất quan trọng khi bạn làm việc với các dữ liệu văn bản, đặc biệt là khi nhập thông tin tên, địa chỉ hoặc các thông tin khác mà bạn cần thống nhất kiểu chữ. Các lý do phổ biến bao gồm:
- Tiết kiệm thời gian: Thay vì phải chỉnh sửa từng ký tự, bạn có thể sử dụng các công thức trong Excel để chuyển đổi toàn bộ cột hoặc dải ô chỉ với vài cú nhấp chuột.
- Giảm sai sót: Dễ dàng chuyển tất cả các chữ hoa thành chữ thường mà không cần lo lắng về việc bỏ sót bất kỳ ký tự nào.
- Cải thiện tính thẩm mỹ: Dữ liệu sẽ đồng nhất và dễ đọc hơn khi tất cả được chuyển thành chữ thường.
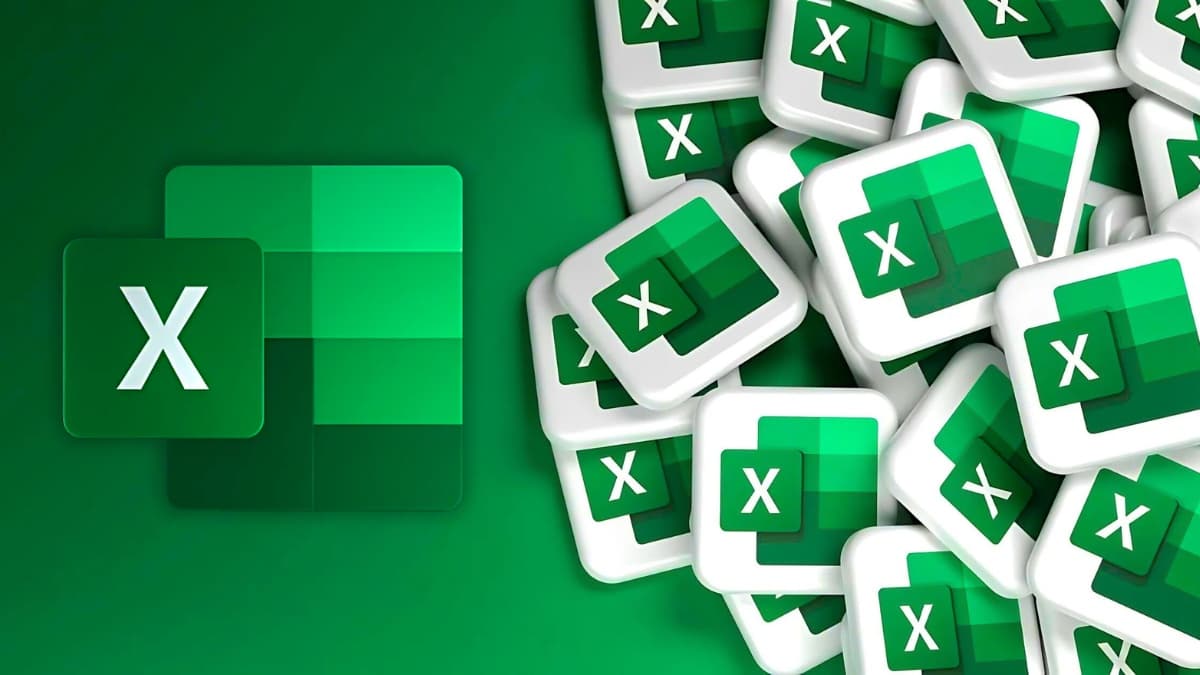
Tại sao cần chuyển chữ hoa thành chữ thường trong Excel
Cách chuyển chữ hoa thành chữ thường trong Excel sử dụng hàm LOWER
Excel cung cấp một hàm tích hợp sẵn có tên là LOWER, giúp chuyển đổi tất cả các chữ cái trong một chuỗi văn bản thành chữ thường. Dưới đây là cách sử dụng hàm này.
Bước 1: Nhập dữ liệu cần chuyển đổi
Giả sử bạn có một danh sách các tên hoặc dữ liệu khác trong một cột, và bạn muốn chuyển đổi tất cả thành chữ thường.
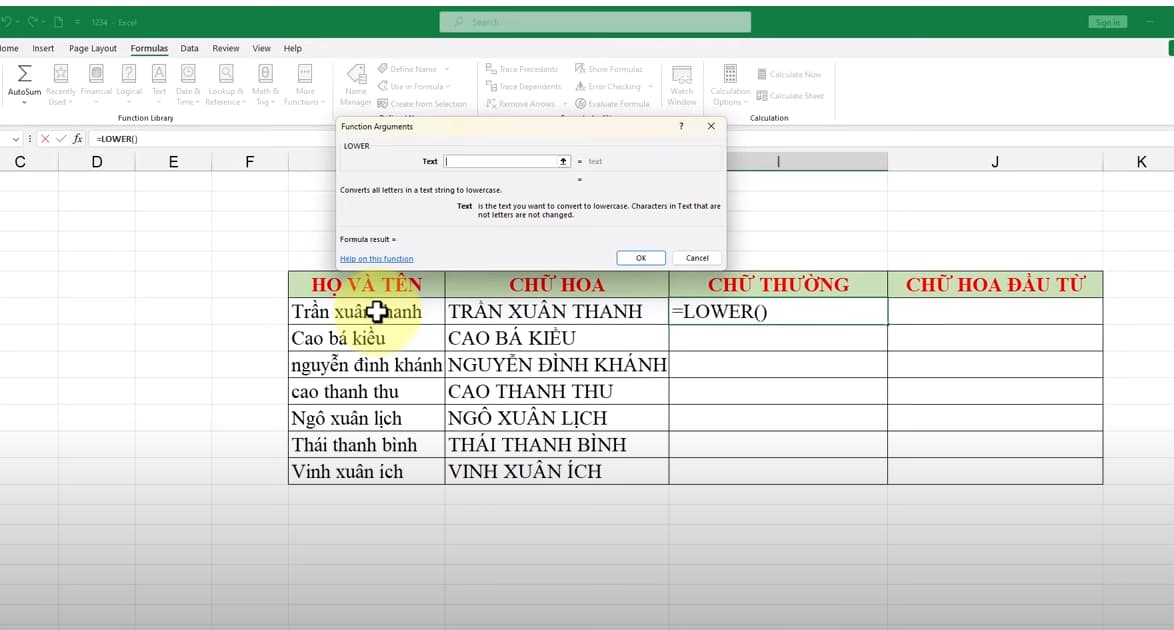
Cách chuyển chữ hoa thành chữ thường trong Excel sử dụng hàm LOWER
Bước 2: Sử dụng hàm LOWER
Giả sử dữ liệu bạn muốn chuyển đổi bắt đầu từ ô A1. Bạn sẽ nhập công thức sau vào ô B1 (hoặc ô bất kỳ mà bạn muốn hiển thị kết quả):
Bước 3: Kéo công thức xuống dưới
Sau khi nhập công thức vào ô B1, bạn chỉ cần kéo công thức xuống dưới để áp dụng cho các ô còn lại trong cột B. Excel sẽ tự động chuyển tất cả dữ liệu trong cột A thành chữ thường.
Ví Dụ:
| A | B |
|---|---|
| NGUYỄN | nguyễn |
| TRẦN | trần |
| LÊ | lê |
Cách chuyển chữ hoa thành chữ thường trong Excel sử dụng tính năng Find and Replace
Nếu bạn không muốn sử dụng công thức, Excel còn cung cấp một tính năng rất hữu ích khác là Find and Replace (Tìm và Thay Thế). Đây là một cách đơn giản và nhanh chóng để thay đổi chữ hoa thành chữ thường trong một dải ô.
Bước 1: Chọn dải ô cần thay thế
Bắt đầu bằng việc chọn toàn bộ vùng dữ liệu mà bạn muốn chuyển chữ hoa thành chữ thường.
Bước 2: Mở tính năng Find and Replace
Nhấn Ctrl + H để mở cửa sổ Find and Replace.
Bước 3: Nhập từ khóa và thay thế
Trong cửa sổ Find and Replace, bạn nhập các từ khóa cần tìm và thay thế. Tuy nhiên, tính năng này không thể chuyển đổi trực tiếp chữ hoa thành chữ thường, nhưng nếu bạn muốn thay thế một từ cụ thể, bạn có thể thực hiện thủ công.
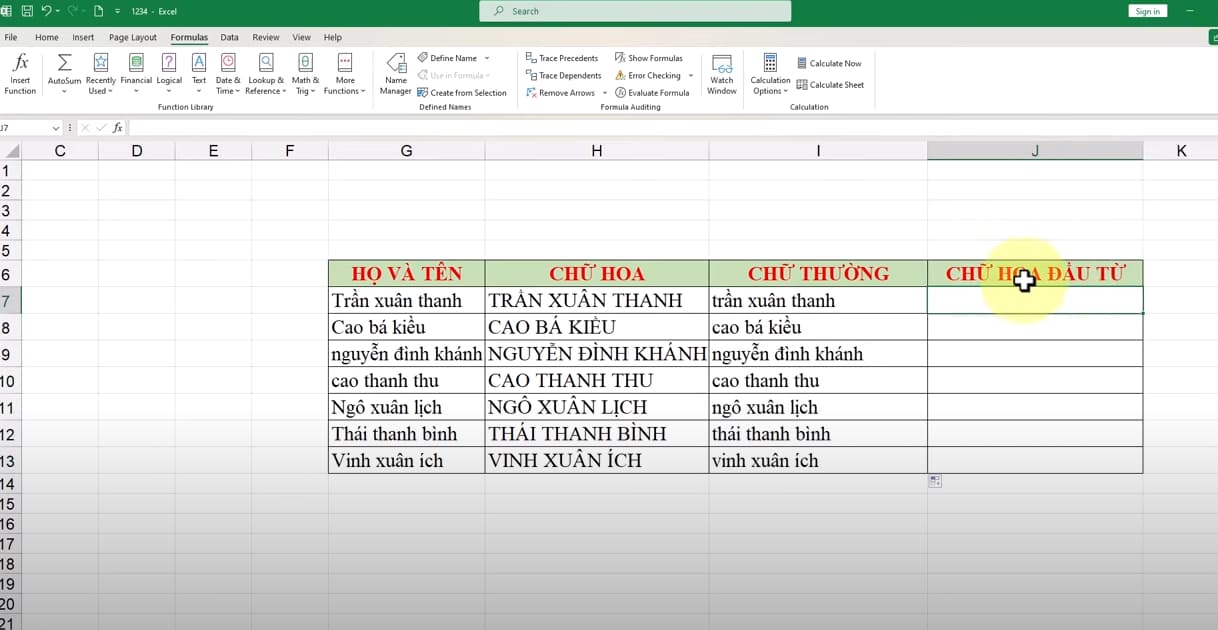
Cách chuyển chữ hoa thành chữ thường trong Excel sử dụng tính năng Find and Replace
Cách chuyển chữ hoa thành chữ thường trong Excel sử dụng Power Query
Power Query là một công cụ mạnh mẽ trong Excel cho phép bạn làm việc với dữ liệu phức tạp, bao gồm việc chuyển đổi chữ hoa thành chữ thường. Đây là một lựa chọn tuyệt vời nếu bạn có một lượng dữ liệu lớn và cần xử lý chúng một cách tự động.
Bước 1: Chọn dữ liệu
Đầu tiên, chọn dải ô hoặc bảng dữ liệu mà bạn muốn chuyển đổi.
Bước 2: Mở Power Query
Vào tab Data trên thanh công cụ và chọn From Table/Range để mở Power Query.
Bước 3: Sử dụng hàm Text.Lower
Trong Power Query, bạn có thể sử dụng hàm Text.Lower để chuyển đổi toàn bộ văn bản thành chữ thường. Chọn cột bạn muốn thay đổi, sau đó vào tab Transform và chọn Format -> Lowercase.
Bước 4: Áp dụng và đóng
Sau khi thay đổi dữ liệu, nhấn Close & Load để áp dụng các thay đổi và quay lại Excel.
Lưu ý khi chuyển chữ hoa thành chữ thường trong Excel
- Chữ Hoa Với Chữ Thường: Một số ngôn ngữ, như tiếng Việt, có các ký tự đặc biệt như dấu sắc, huyền, hỏi, ngã, nặng, có thể ảnh hưởng đến cách chuyển đổi chữ hoa và chữ thường. Bạn nên kiểm tra kỹ lưỡng sau khi sử dụng các phương pháp trên để đảm bảo tính chính xác.
- Kiểm Tra Kết Quả: Sau khi sử dụng các công cụ để chuyển đổi, bạn nên kiểm tra lại kết quả để đảm bảo rằng mọi dữ liệu đều đã được chuyển thành chữ thường đúng cách.
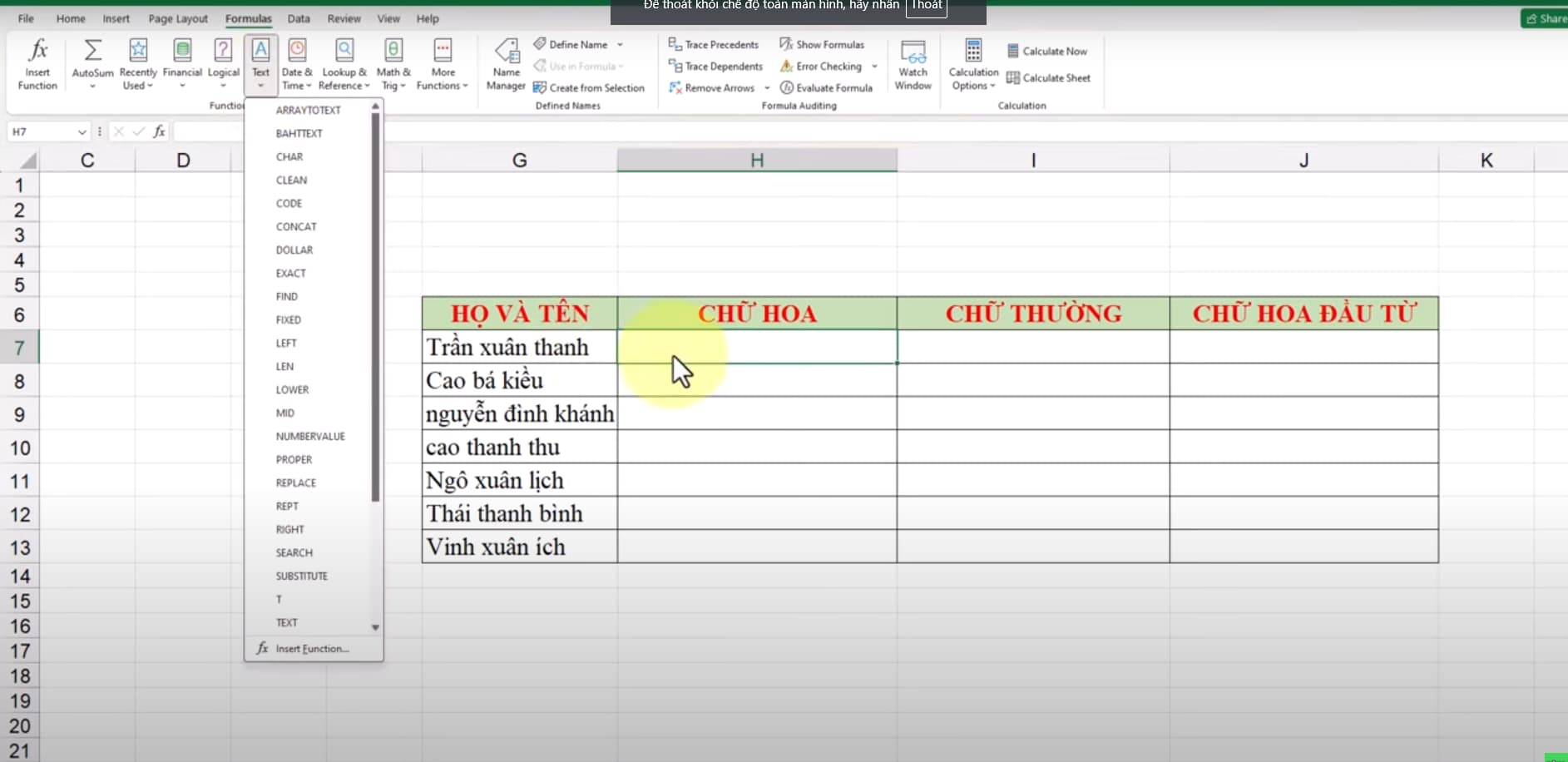
Lưu ý khi chuyển chữ hoa thành chữ thường trong Excel
Việc chuyển chữ hoa thành chữ thường trong Excel không chỉ đơn giản mà còn cực kỳ hữu ích trong việc xử lý dữ liệu nhanh chóng và hiệu quả. Bằng cách sử dụng các hàm tích hợp sẵn như LOWER, tính năng Find and Replace, hoặc Power Query, bạn có thể dễ dàng chuyển đổi dữ liệu mà không gặp phải bất kỳ khó khăn nào. Hãy áp dụng các phương pháp trên để tối ưu hóa quy trình làm việc và tiết kiệm thời gian trong công việc của mình.