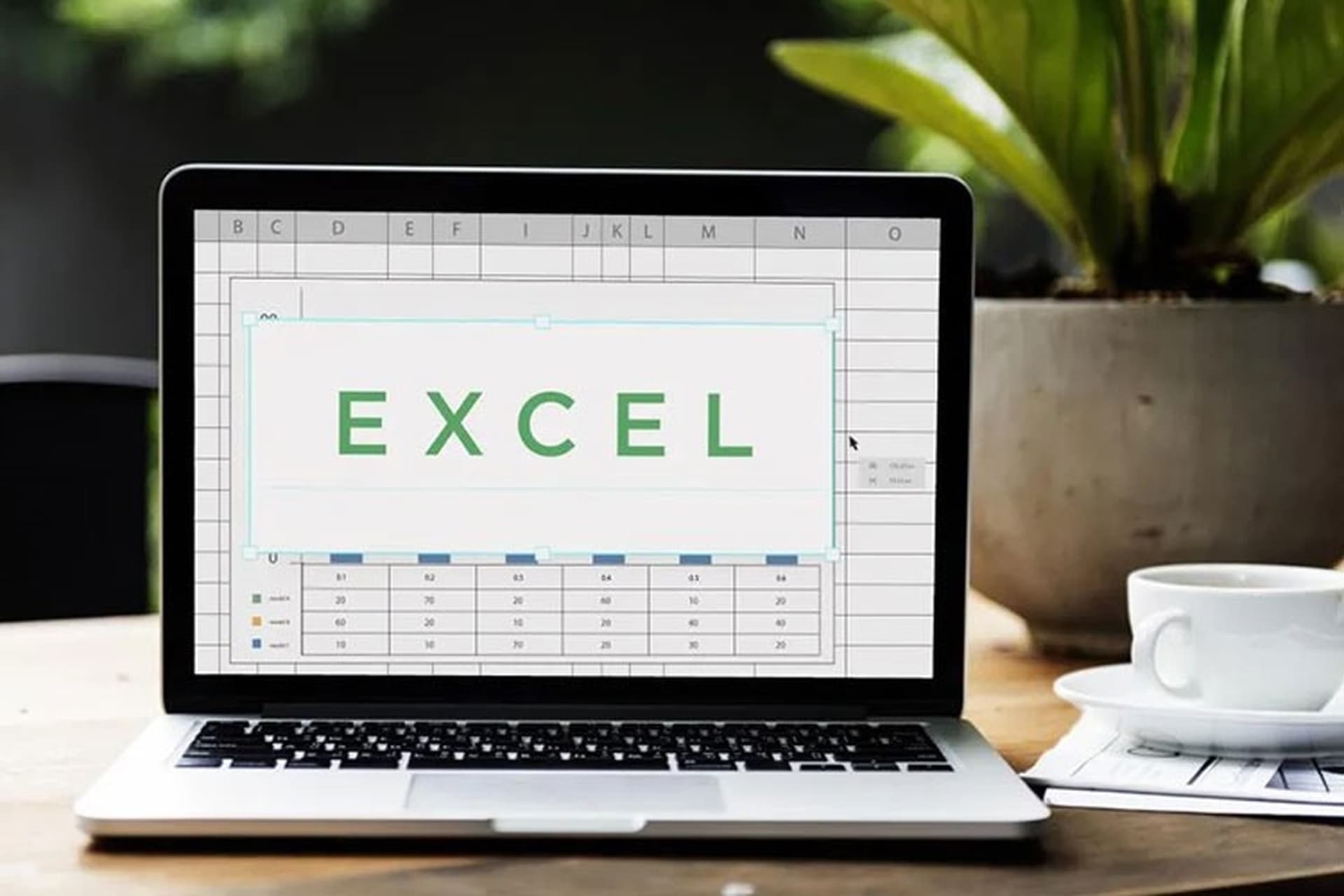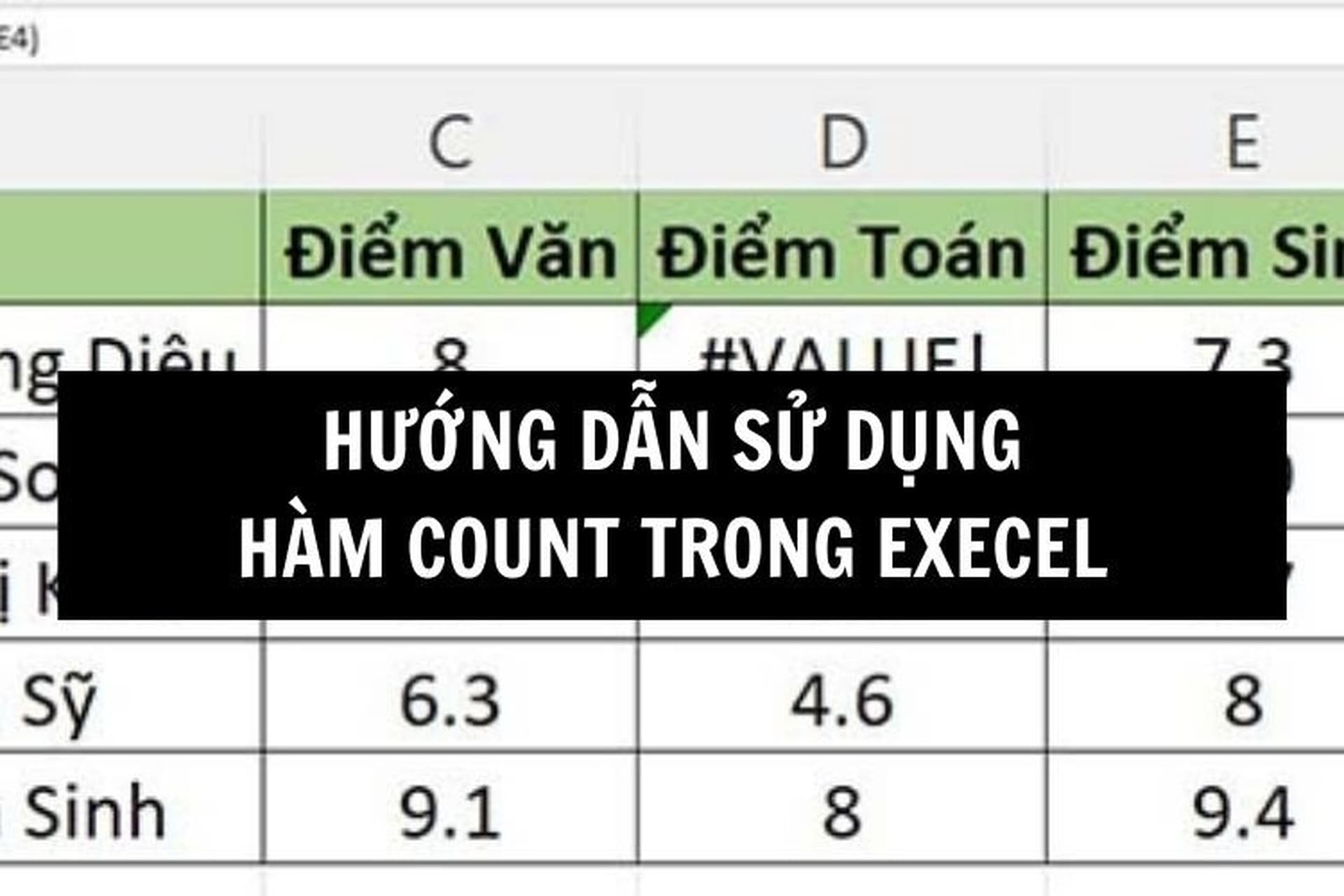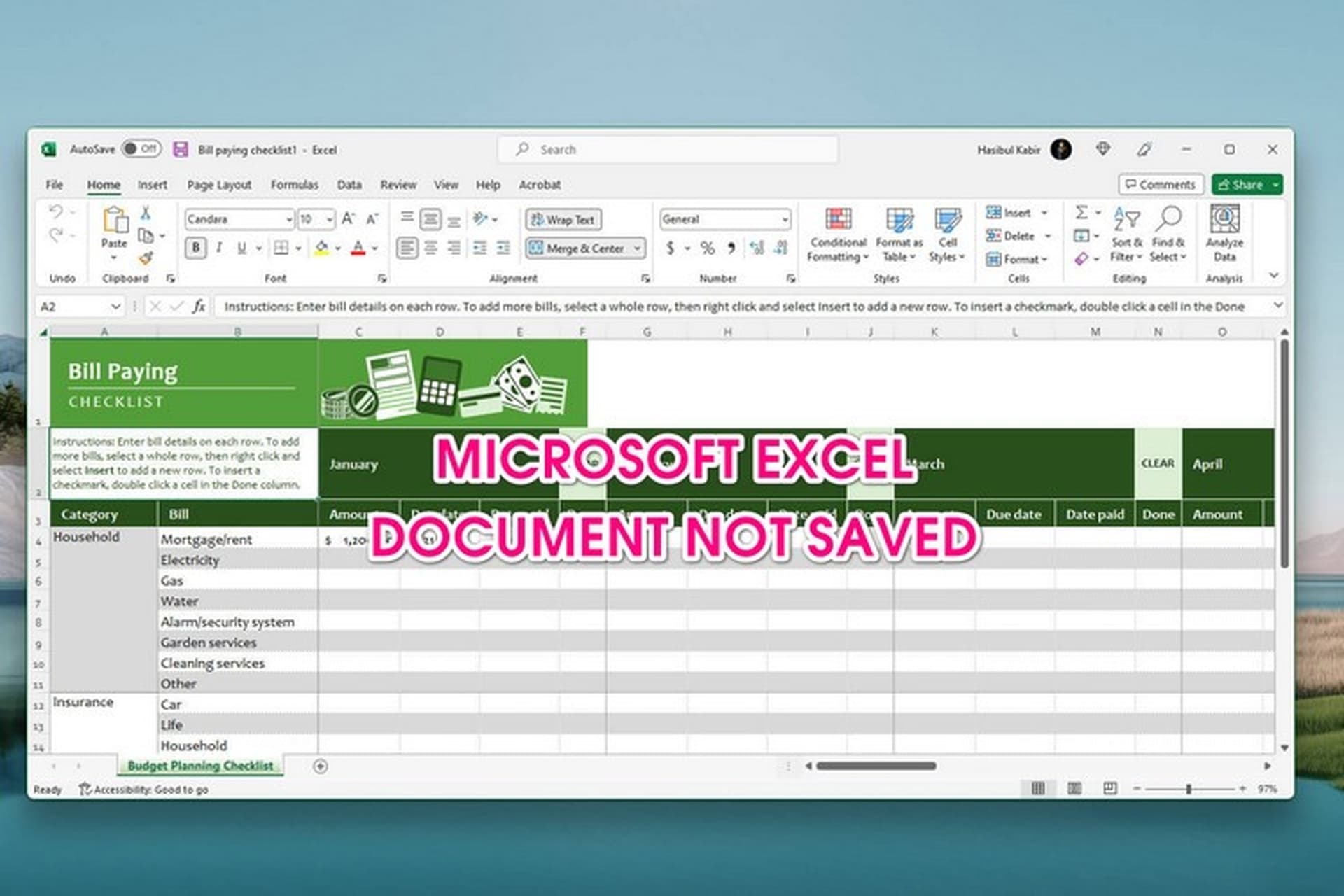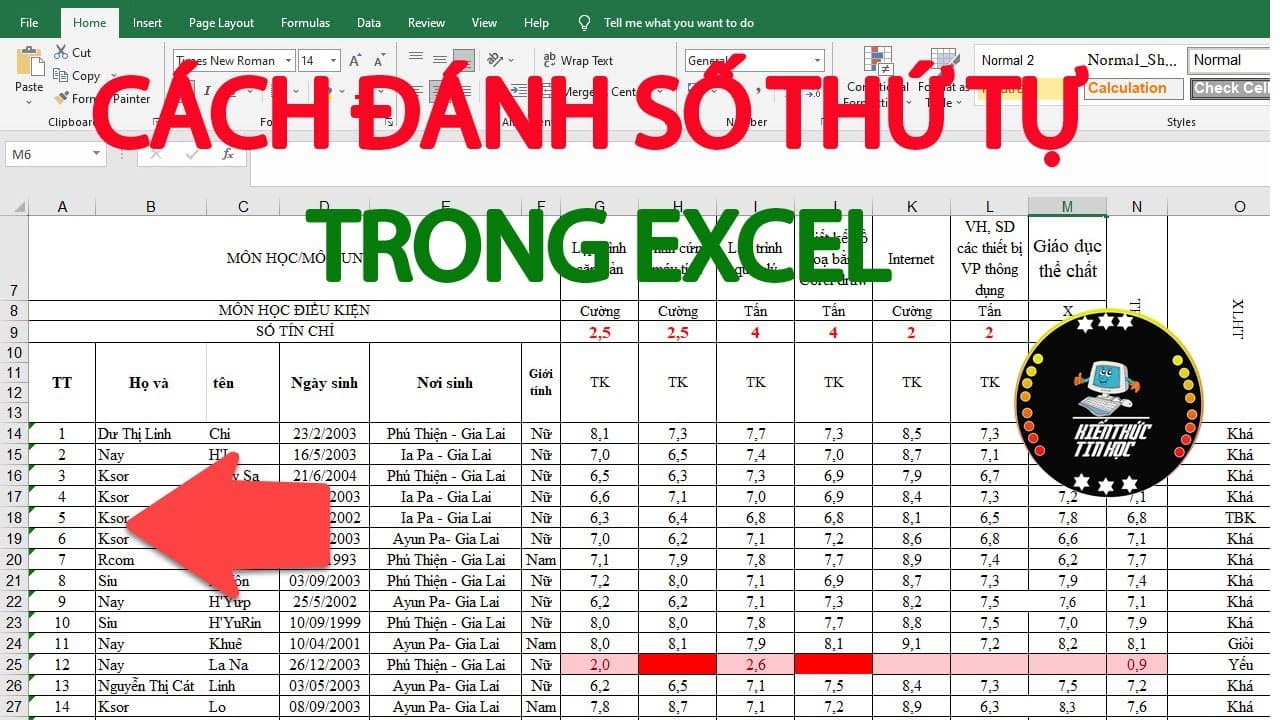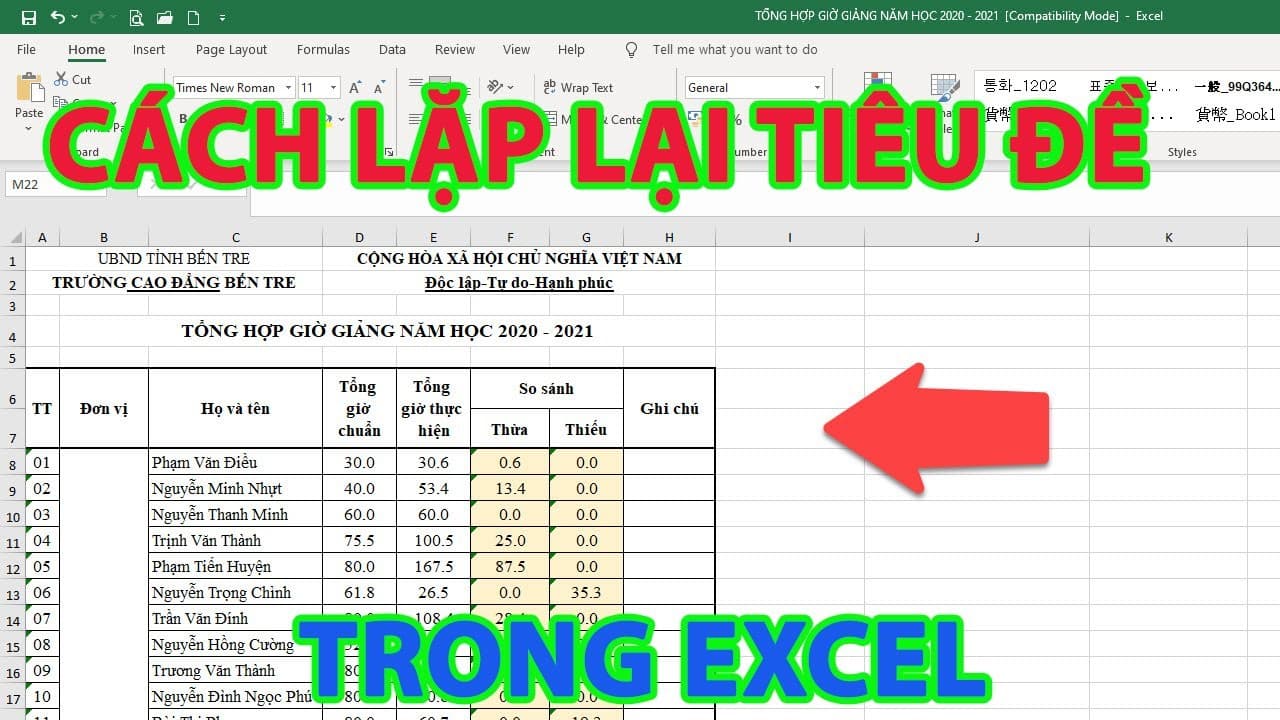Đánh số thứ tự trong Excel là thao tác được sử dụng rất phổ biến để người dùng có thể biết được tổng số lượng sản phẩm, tiêu mục có trong file một cách nhanh nhất. Vậy làm cách nào để đánh số thứ tự nhanh và chính xác nhất? Tất cả những cách đánh số thứ tự trong Excel hiệu quả nhất sẽ được giới thiệu ngay trong bài sau.
Tại sao nên đánh sống số thứ tự trong Excel
Việc đánh số thứ tự trong Excel co vai trò cực kỳ quan trọng trong việc tạo nên sự hoàn thiện, chi tiết và chuyên nghiệp cho file báo cáo của bạn. Dưới đây là những lý do mà bạn nên đánh số thứ tự cho file Excel của mình:
- Đánh số thứ tự giúp bạn dễ dàng theo dõi và xác định vị trí của từng hàng dữ liệu trong bảng. Bạn có thể sử dụng số thứ tự để sắp xếp dữ liệu theo thứ tự tăng dần, giảm dần hoặc theo các tiêu chí khác một cách nhanh chóng và chính xác.
- Khi kết hợp với các chức năng lọc dữ liệu, số thứ tự giúp bạn dễ dàng lọc ra các thông tin mong muốn.
- File báo cáo được đánh số thứ tự giúp bảng dữ liệu của bạn trở nên chuyên nghiệp và dễ nhìn hơn.
- Số thứ tự giúp người đọc dễ dàng phân biệt các hàng dữ liệu và nắm bắt thông tin một cách nhanh chóng.
- Khi bạn thêm hoặc xóa dữ liệu, số thứ tự sẽ tự động cập nhật, giúp bạn tiết kiệm thời gian và công sức.
- Sử dụng số thứ tự giúp bạn tránh lỗi nhập liệu do phải gõ lại số thứ tự cho từng hàng.
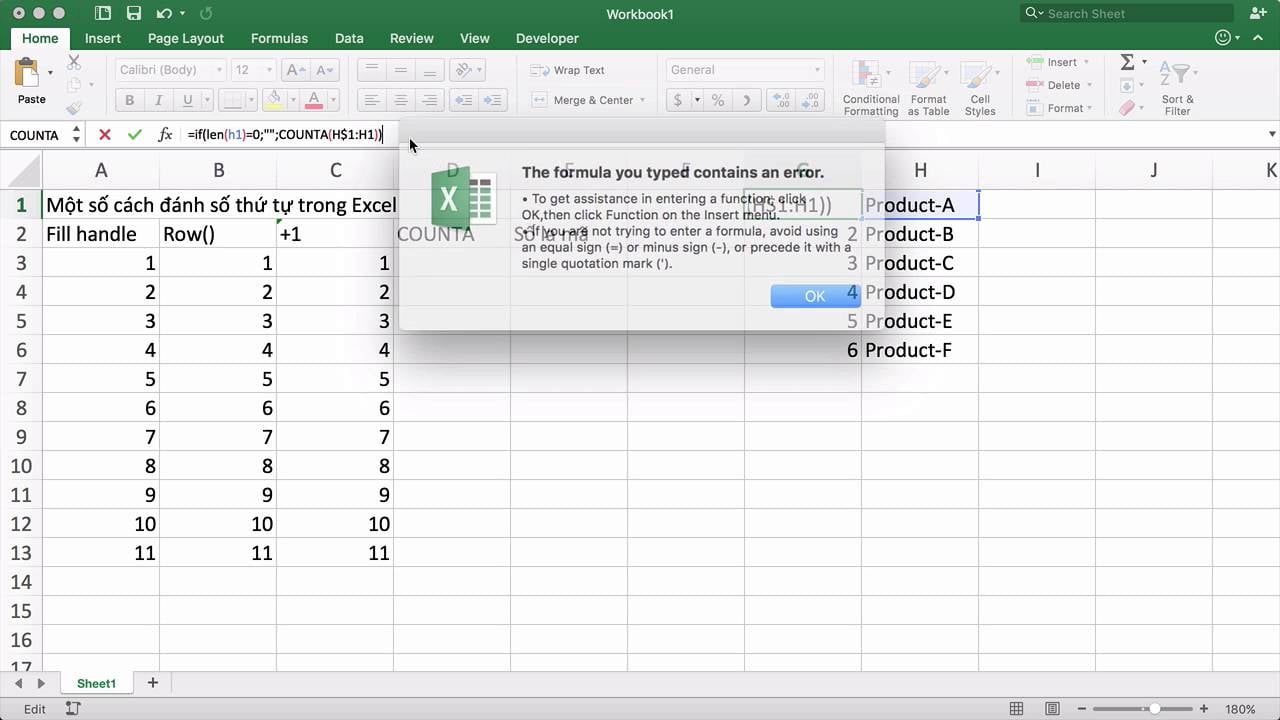
Tại sao nên đánh sống số thứ tự trong Excel
Tham khảo các cách đánh số thứ tự trong Excel cực đơn giản
Có rất nhiều cách đánh số thứ tự trong Excel mà bạn có thể sử dụng cho file báo cáo của mình. Chi tiết hướng dẫn sẽ có ngay dưới đây để bạn đọc tham khảo.
Đánh số thứ tự trong Excel bằng cách kéo chuột
Đánh số thứ tự trong Excel bằng cách kéo chuột là cách làm đơn giản và phổ biến nhất vì sẽ cực kỳ nhanh đối với những danh sách không quá dài. Cách làm như sau:
Bước 1: Mở file Excel và nhập số thứ tự cho 2 ô đầu tiên và bôi đen cả 2 ô này.
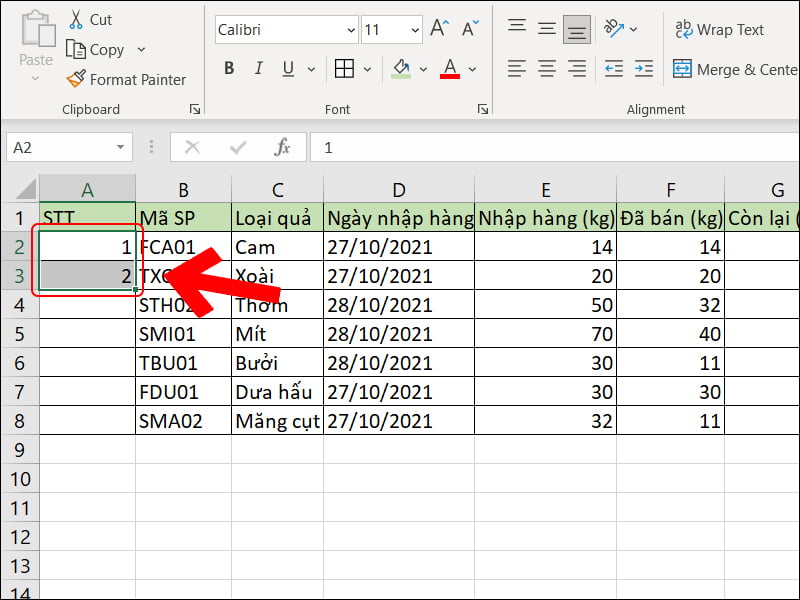
Mở file Excel và nhập số thứ tự cho 2 ô đầu tiên
Bước 2: Rê chuột vào vị trí cuối cùng bên trái của ô thứ 2 cho tới khi xuất hiện biểu tượng hình vuông nhỏ
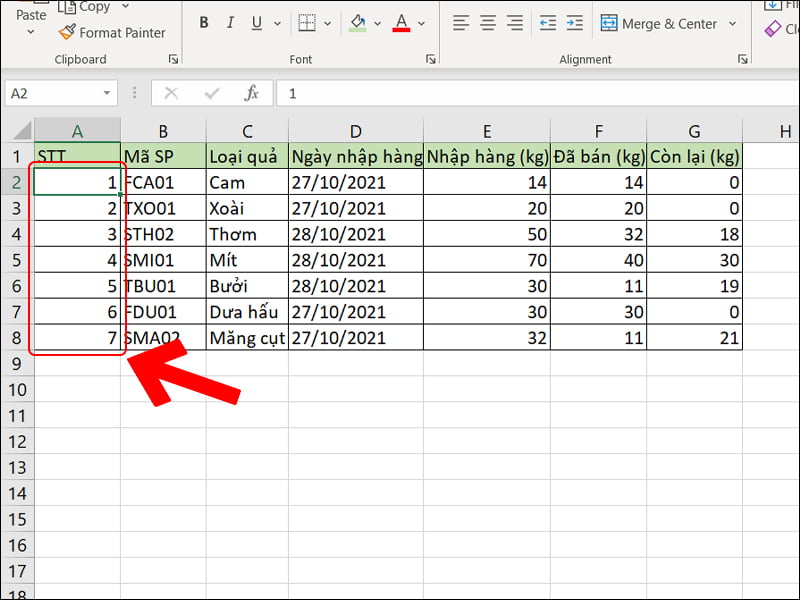
Rê chuột vào vị trí cuối cùng bên trái của ô thứ 2
Cách đánh số thứ tự trong Excel bằng công thức
Bạn cũng có thể sử dụng công thức để đánh số thứ tự trong Excel cực kỳ đơn giản theo hướng dẫn sau:
Bước 1: Nhập số thứ tự 1 vào ô đầu tiên, ở ô tiếp theo hãy nhập công thức “= vị trí ô vừa điền +1”
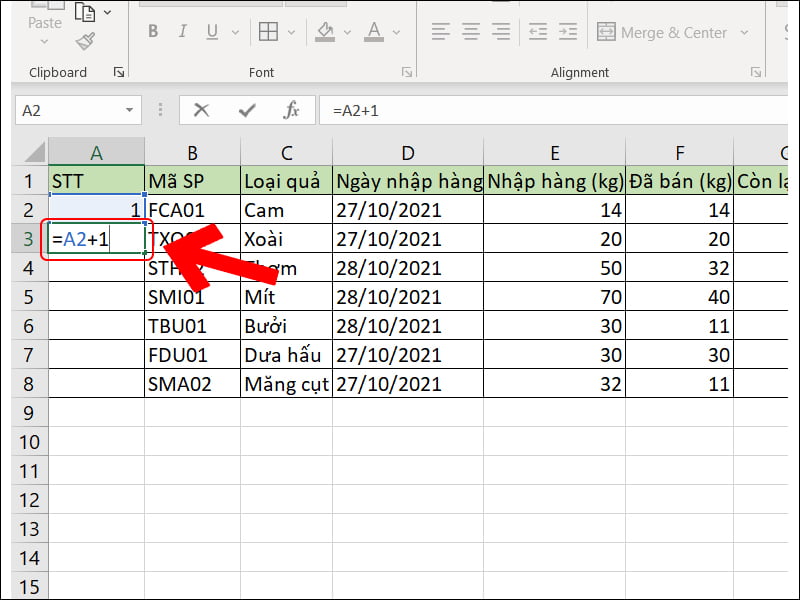
Nhập số thứ tự 1 vào ô đầu tiên
Bước 2: Dùng chuột đặt ở vị trí dưới cùng bên trái và kéo xuống tới điểm cuối cùng cần đánh số
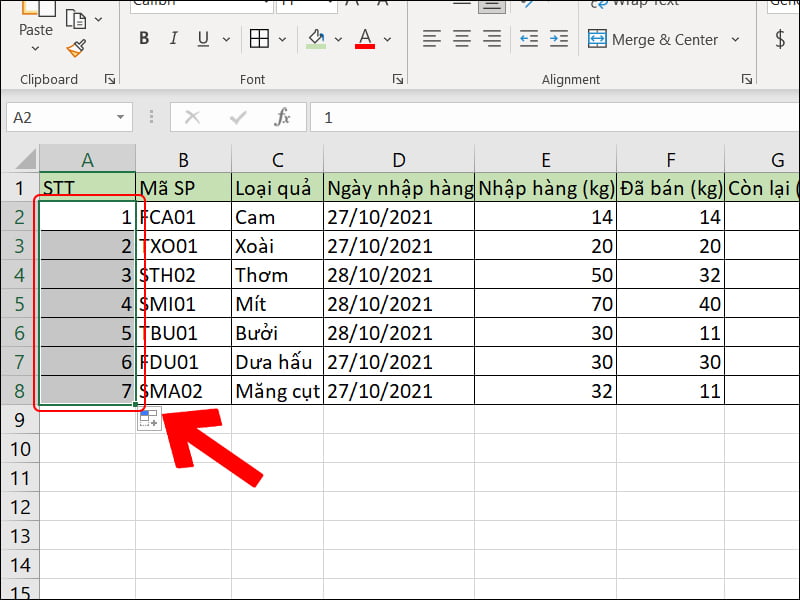
Dùng chuột đặt ở vị trí dưới cùng bên trái và kéo xuống
Cách đánh số thứ tự trong Excel bằng hàm SEQUENCE
Đối với cách đánh số thứ tự bằng SEQUENCE, bạn hãy chọn ô đầu tiên cần đánh số thứ tự và nhập công thức “=SEQUENCE(Số hàng cần đánh số)” và nhấn Enter
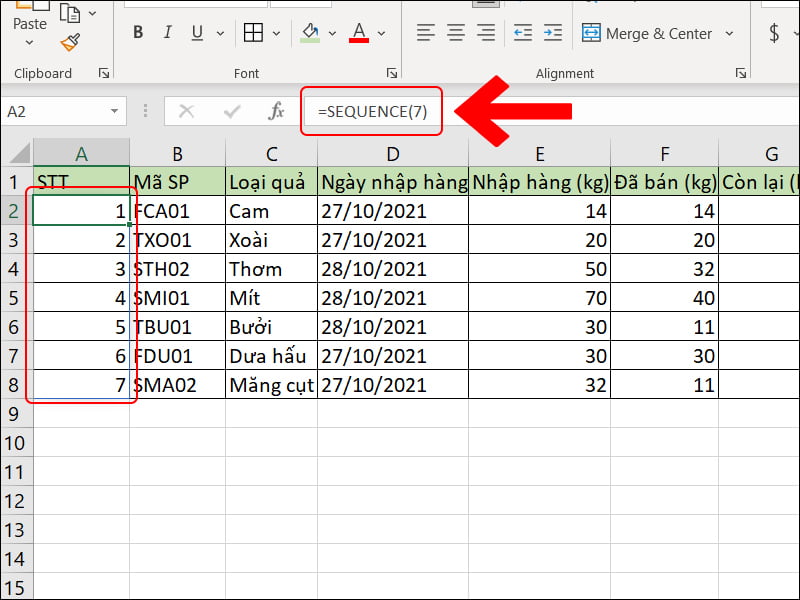
Cách đánh số thứ tự trong Excel bằng hàm SEQUENCE
Cách đánh số thứ tự trong Excel bằng Auto fill
Bạn cũng có thể sử dụng cách đánh số trong Excel bằng Auto fill theo hướng dẫn cụ thể sau:
Nếu như thanh công cụ của bạn chưa xuất hiện Auto fill thì hãy cài đặt theo các bước sau:
Bước 1: Mở Excel và bấm vào File
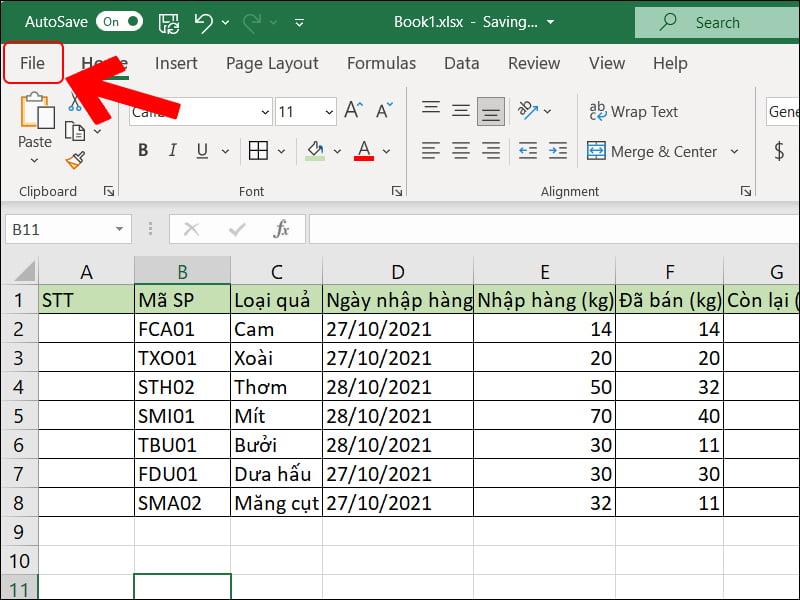
Mở Excel và bấm vào File
Bước 2: Chọn mục Options
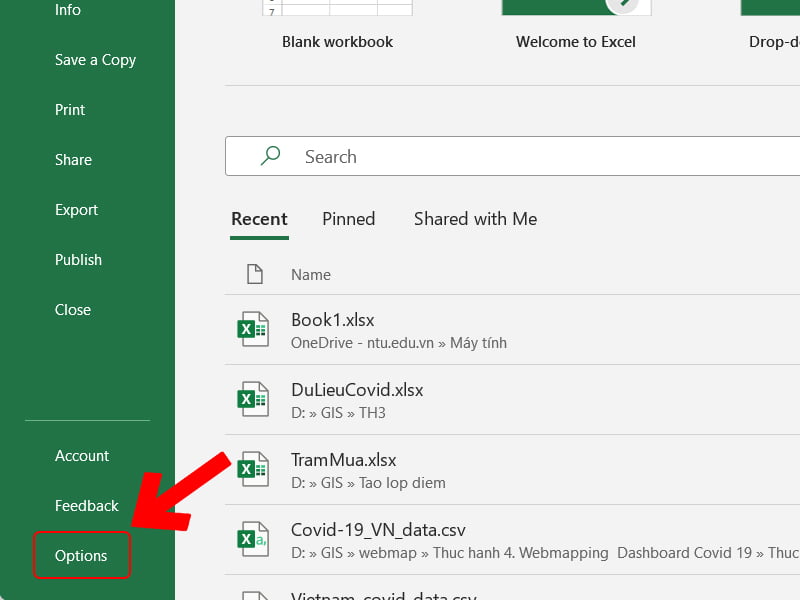
Chọn mục Options
Bước 3: Chọn mục Customize Ribbon rồi nhấn vào filter All commands sau đó chọn Filter series or Pattern.
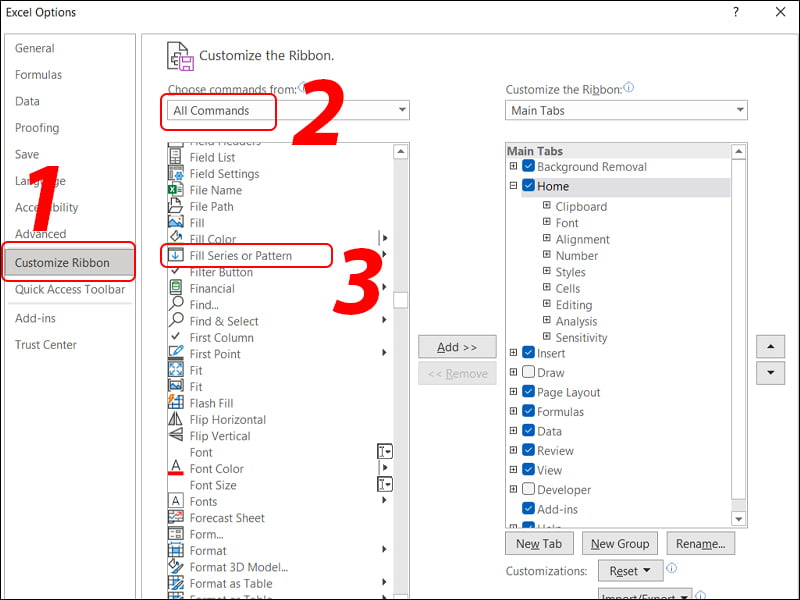
Chọn mục Customize Ribbon
Bước 4: Tại bảng Main Tabs ở mục Home hãy nhấn chuột phải và chọn Add new Group.
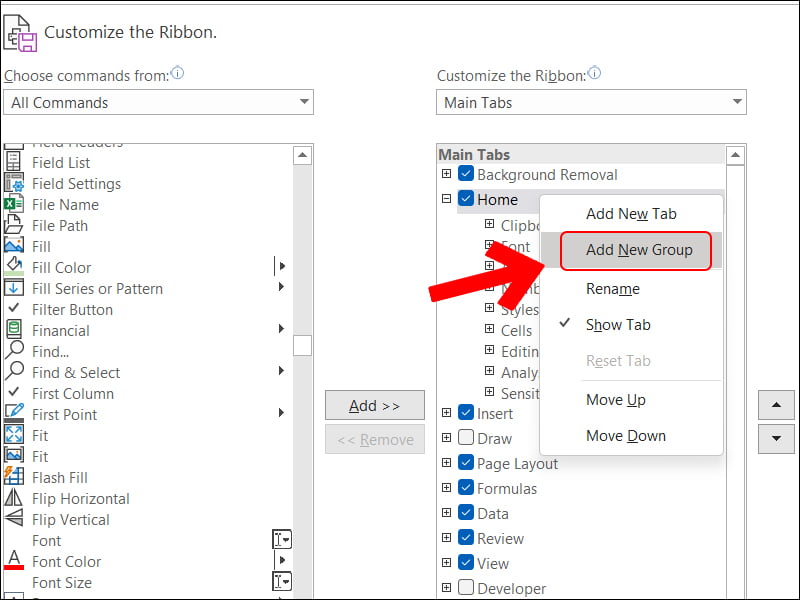
Add new Group
Bước 5: Chọn Filter Series or Pattern rồi nhấn Add và nhấn OK.
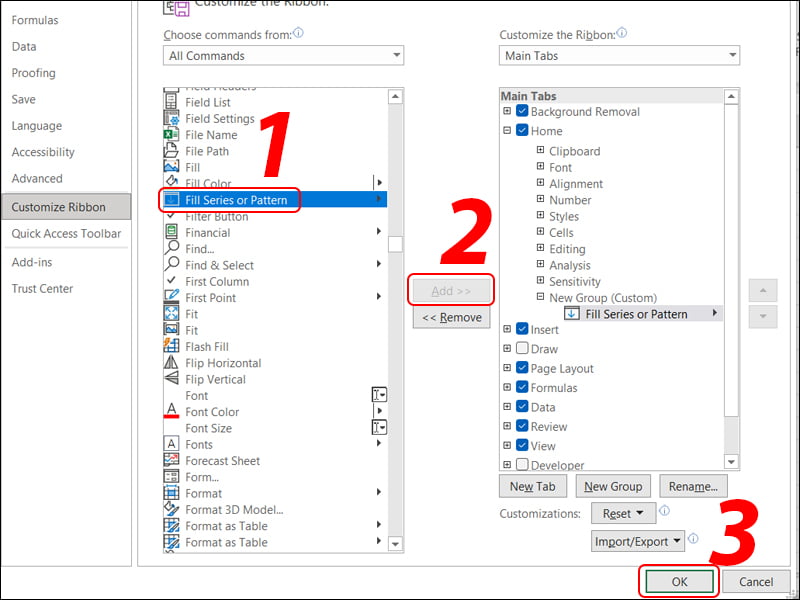
Chọn Filter Series or Pattern rồi nhấn Add
Sau khi đã cài đặt xong Auto fill hãy thực hiện đánh số thứ tự trong Excel theo hướng dẫn sau:
Bước 1: Mở file Excel và nhấn vào ô đánh số thứ tự đầu tiên, chọn Fill và chọn Series
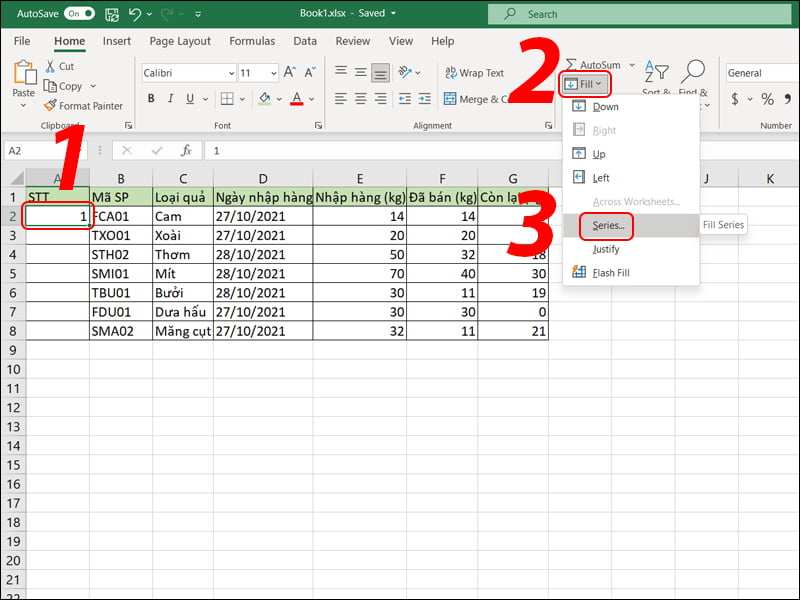
Chọn Fill và chọn Series
Bước 2: Nếu đánh số theo hàn hãy chọn Rows và chọn Columns nếu đánh số thứ tự theo cột, chọn Linear để đánh số kiểu tăng dần. Bạn hãy nhập số thứ tự bắt đầu vào ô Step value và nhập số thứ tự cuối cùng vào mục Stop value rồi nhấn OK.
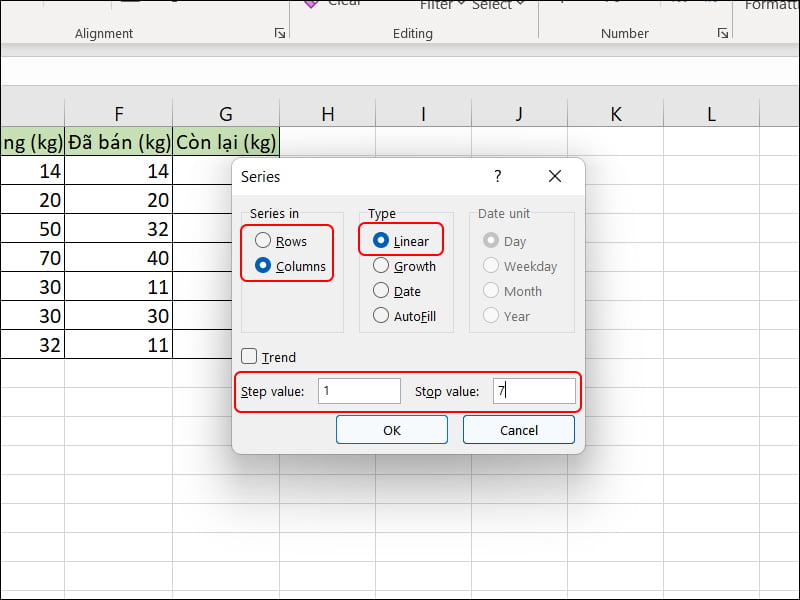
Nhập số thứ tự bắt đầu
Bước 3: Sau đó màn hình sẽ hiển thị số thứ tự mà bạn đã chỉnh sửa
Sử dụng tính năng Stop Value để đánh số thứ tự
Hướng dẫn cách đánh số thứ tự trong Excel bằng tính năng Stop Value như sau:
Bước 1: Nhấn 1 vào ô bắt đầu
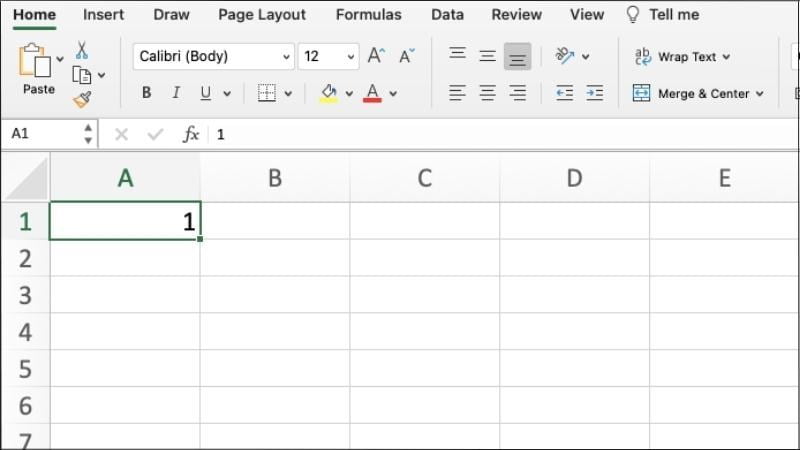
Nhấn 1 vào ô bắt đầu
Bước 2: Chọn Fill rồi chọn tiếp Series
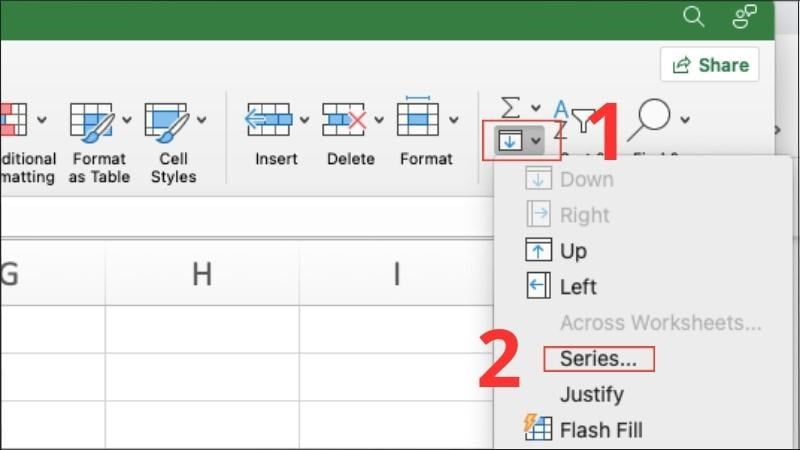
Chọn Fill rồi chọn tiếp Series
Bước 3: Chọn Columns ở mục Series in, Linear ở mục Type. Nhập giá trị kết thúc ở ở Stop value và nhấn OK.
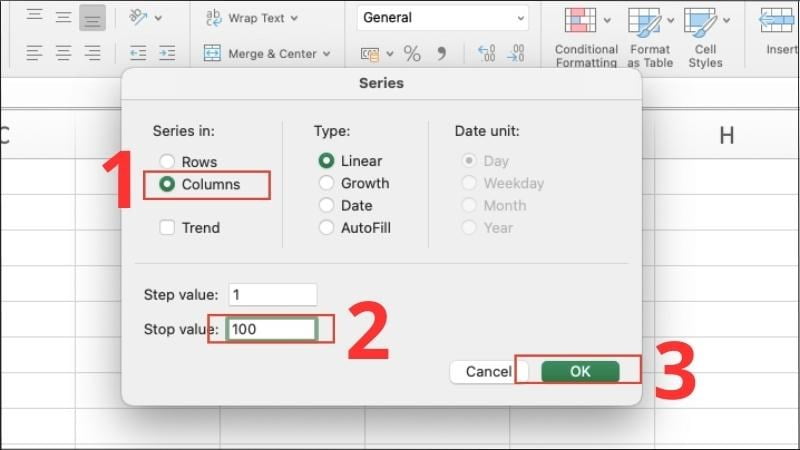
Nhập giá trị kết thúc ở ở Stop value và nhấn OK
Sử dụng hàm Row()-1 để đánh số thứ tự
Cách dùng hàm Row()-1 để đánh số thứ tự trong Excel như sau:
Bước 1: Nhập hàm Row()-1 vào ô bạn muốn đánh số thứ tự đầu tiên. Nếu như bạn đang ở ô thứ 2 nhưng muốn đánh số thứ tự là 1 thì sẽ nhập là Row()-1. Nếu như bạn đang ở ô thứ 3 nhưng muốn đánh số thứ tự là 1 thì sẽ nhập là Row()-2 và tương tự.
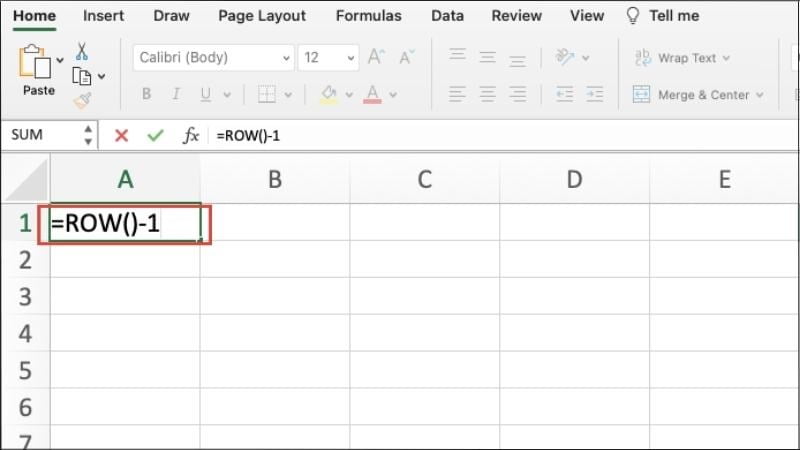
Nhập hàm Row()-1 vào ô bạn muốn đánh số thứ tự
Bước 2: Đặt chuột ở vị trí cuối bên phải và kéo xuống cho tới hết danh sách đánh số.
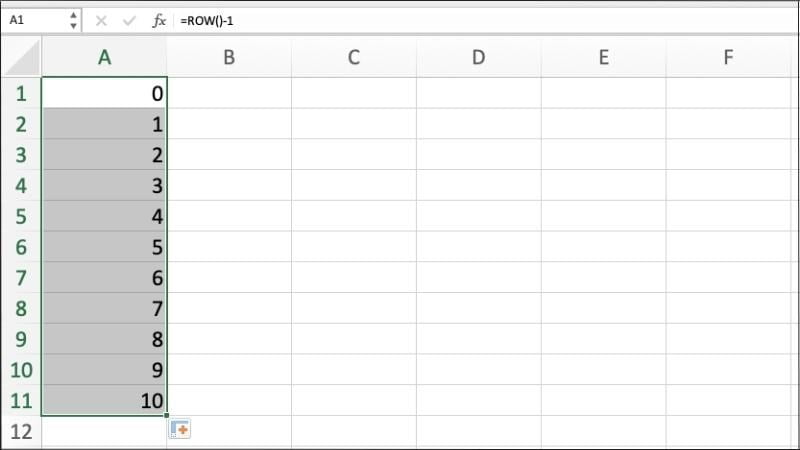
Đặt chuột ở vị trí cuối bên phải và kéo xuống
Những lưu ý quan trọng khi đánh số thứ tự trong Excel
Khi sử dụng các cách đánh số thứ tự trong Excel bạn cần lưu ý một số kinh nghiệm sau:
- Có nhiều phương pháp đánh số thứ tự trong Excel, mỗi phương pháp có ưu và nhược điểm riêng. Bạn cần lựa chọn phương pháp phù hợp với nhu cầu và mục đích sử dụng của mình.
- Nên sử dụng các công thức tự động như ROW(), SEQUENCE(), COUNTIF() để đánh số thứ tự tự động. Việc sử dụng công thức sẽ giúp tiết kiệm thời gian và giảm thiểu sai sót khi thao tác thủ công. Sau khi nhập công thức đánh số thứ tự, bạn cần khóa ô chứa công thức để tránh việc thay đổi giá trị khi chỉnh sửa dữ liệu.
- Khi chia sẻ file Excel có chứa số thứ tự tự động, bạn cần lưu ý hướng dẫn người nhận cách sử dụng và cập nhật số thứ tự khi cần thiết.
- Nên sao lưu dữ liệu trước khi thực hiện thao tác đánh số thứ tự để tránh mất mát dữ liệu trong trường hợp xảy ra lỗi.
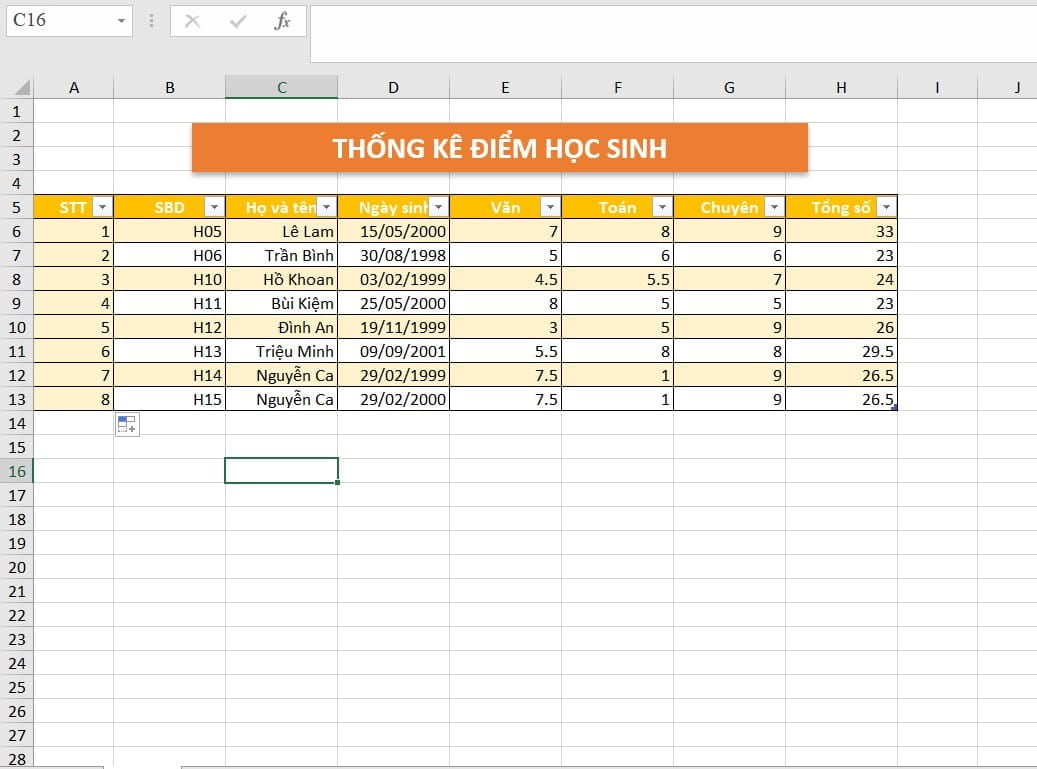
Những lưu ý quan trọng khi đánh số thứ tự trong Excel
Những cách đánh số thứ tự trong Excel cực kỳ đơn giản và chính xác đã được giới thiệu chi tiết trong bài viết trên. Hãy áp dụng ngay để có một bản Excel hoàn hảo nhất nhé.