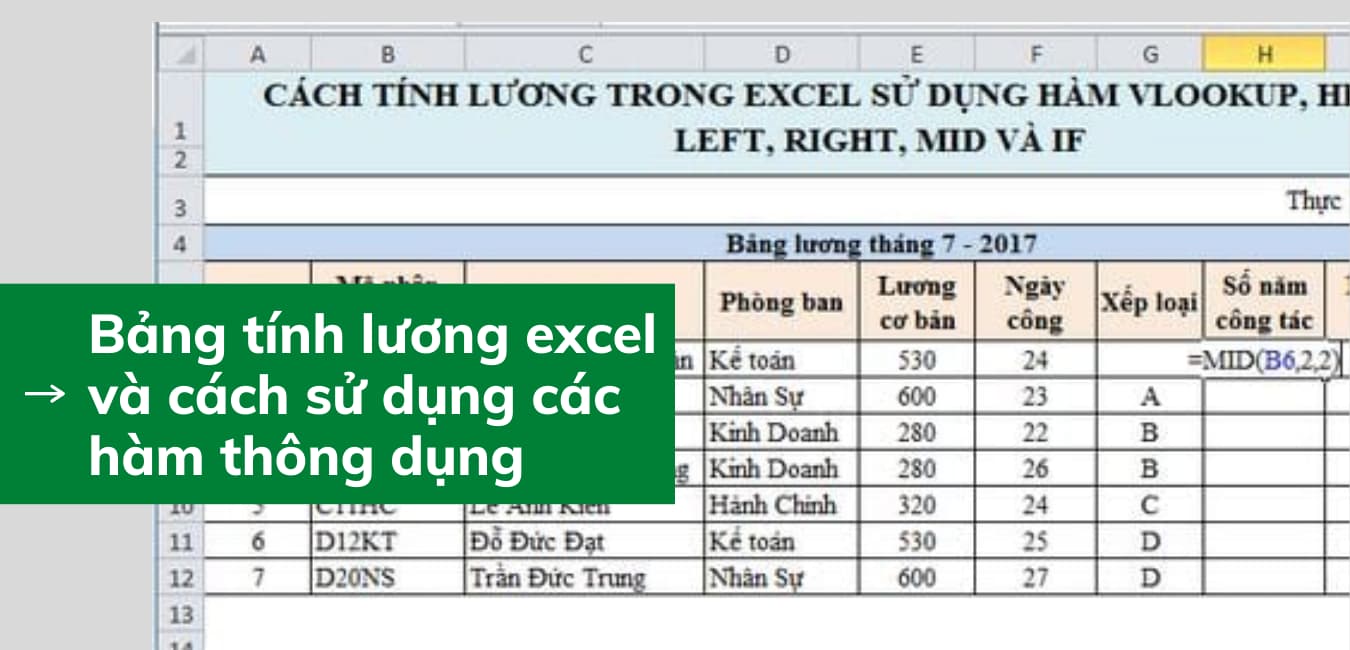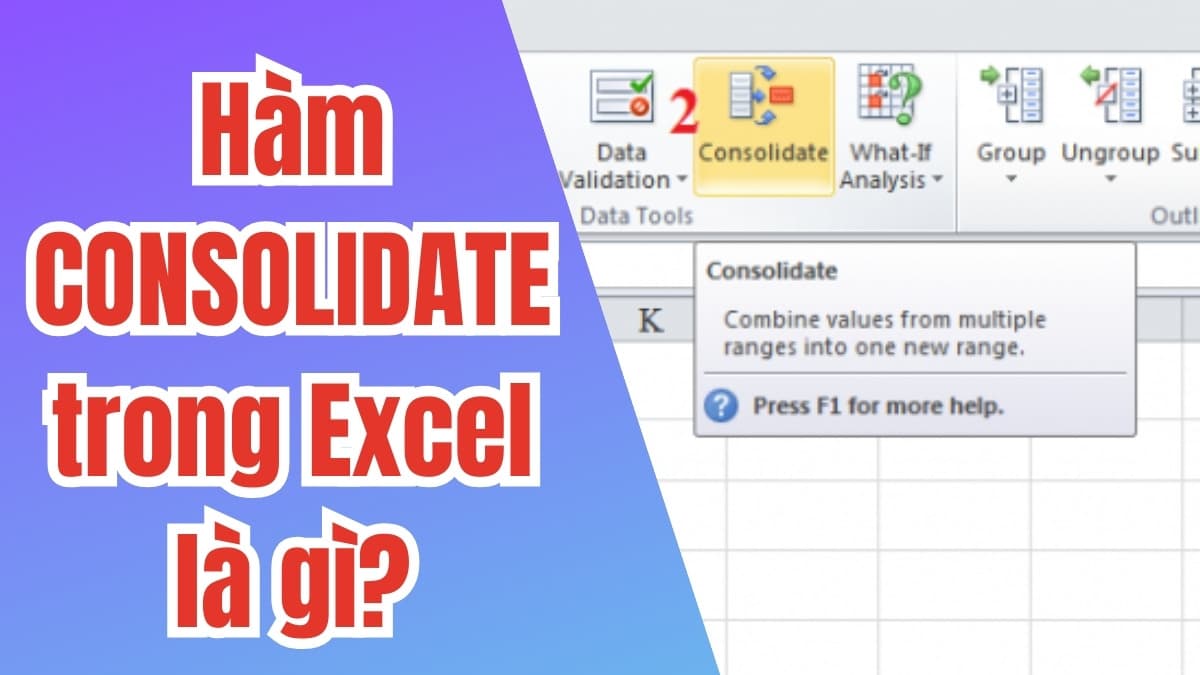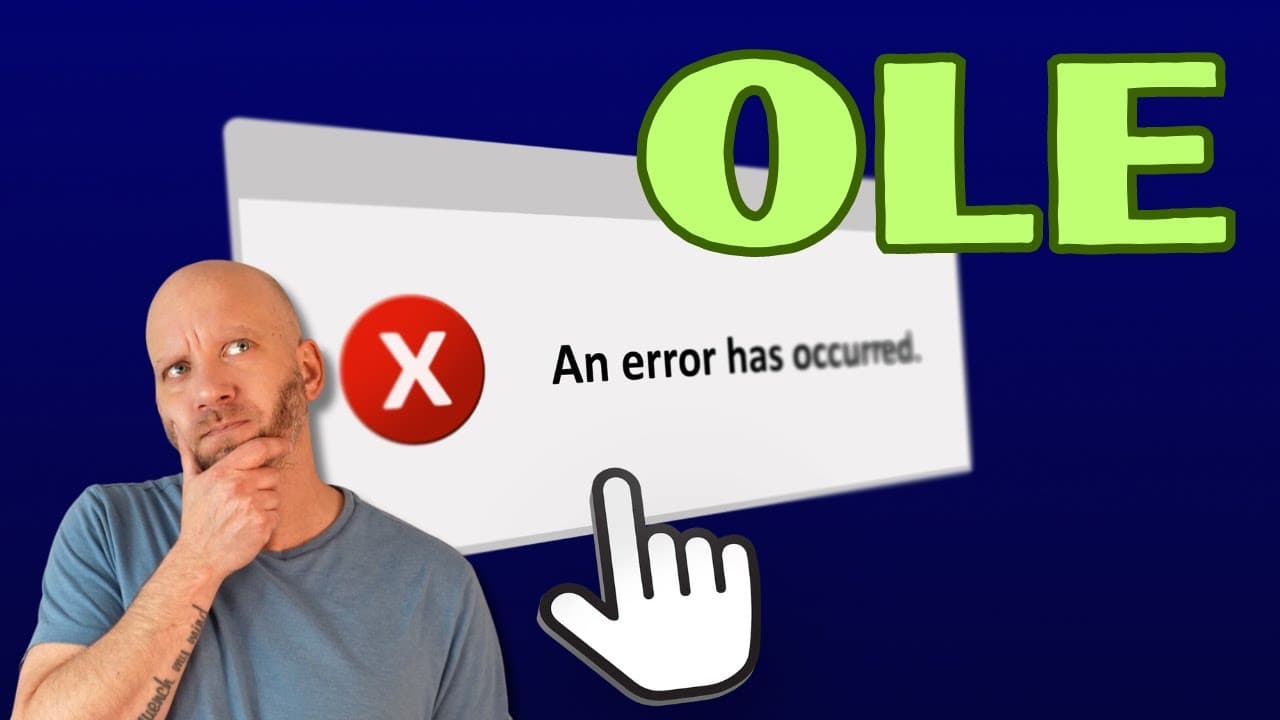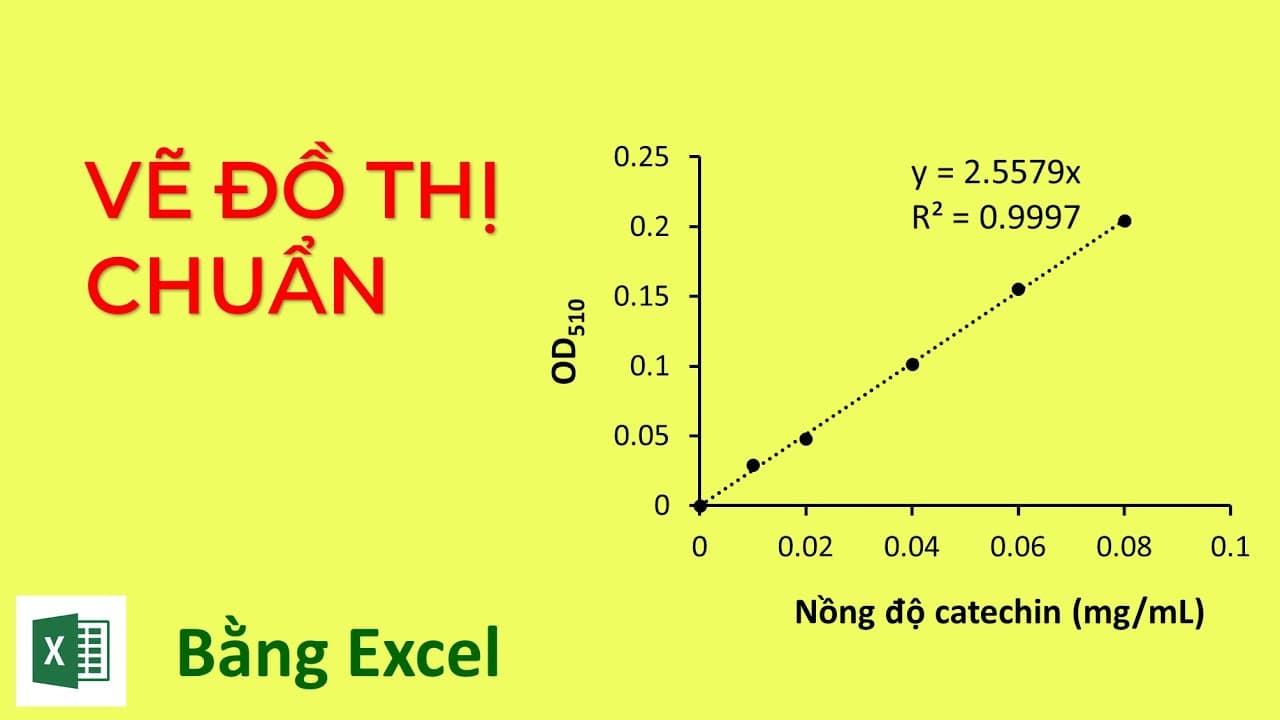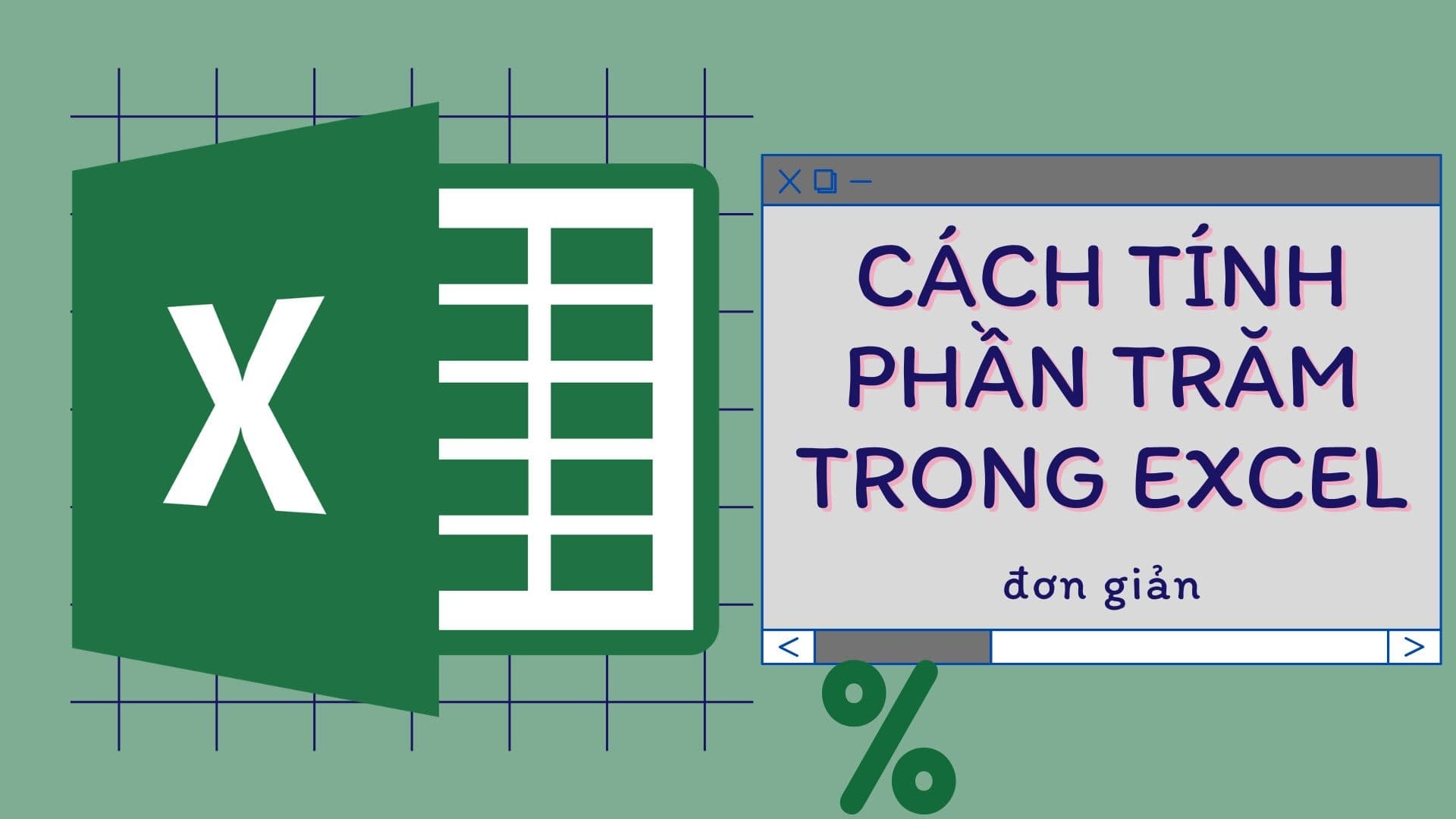Các cách lọc dữ liệu trong Excel được rất nhiều người dùng quan tâm với ưu điểm là cực kỳ nhanh và tiện lợi. Bạn có thể tìm được những dữ liệu quan trọng chỉ với vài thao tác đơn giản trên phần mềm Excel. Chi tiết hướng dẫn các cách lọc dữ liệu sẽ có ở bài viết dưới đây để bạn đọc tham khảo.
Cách lọc dữ liệu trong Excel bằng bộ lọc Filter
Hướng dẫn cách lọc dữ liệu trong Excel bằng bộ lọc Filter sẽ gồm các bước sau:
Bước 1: Chọn vùng dữ liệu bạn muốn lọc trong file Excel. Nên chọn cả hàng tiêu đề để thao tác được chính xác.
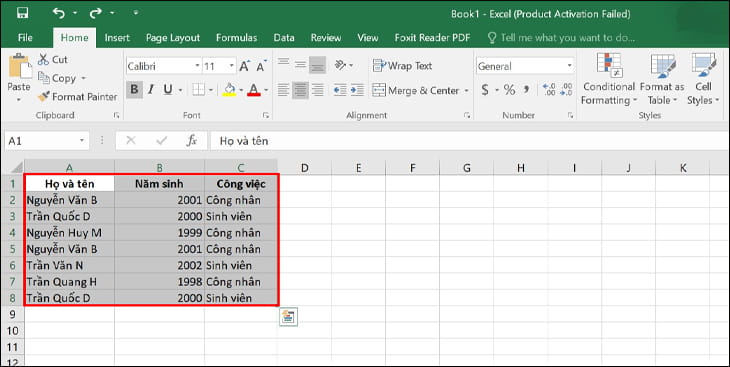
Chọn vùng dữ liệu bạn muốn lọc trong file Excel
Bước 2: Trên tab Home, chọn Sort & Filter rồi nhấn vào Filter
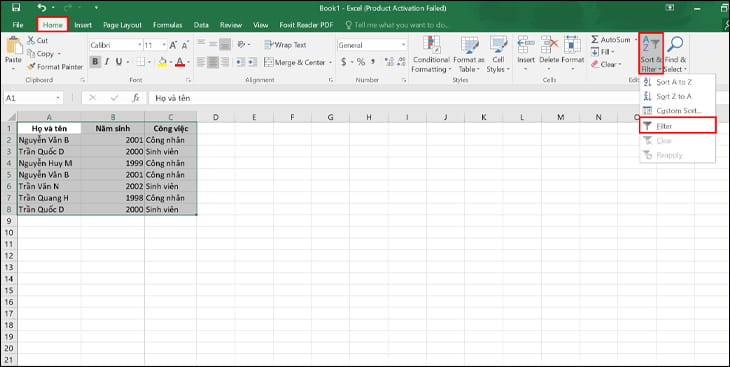
Trên tab Home, chọn Sort & Filter rồi nhấn vào Filter
Bước 3: Nhấp vào mũi tên hướng xuống dưới ở các cột mà bạn muốn lọc
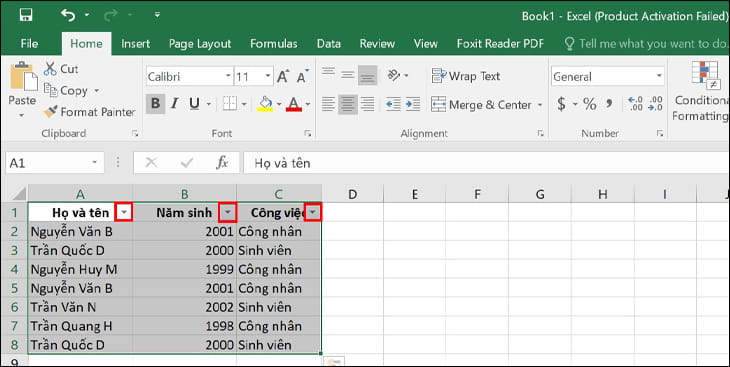
Nhấp vào mũi tên hướng xuống dưới
Bước 4: Bỏ chọn ô Select All sau đó chọn lại các dữ liệu cần lọc rồi bấm OK là hoàn thành
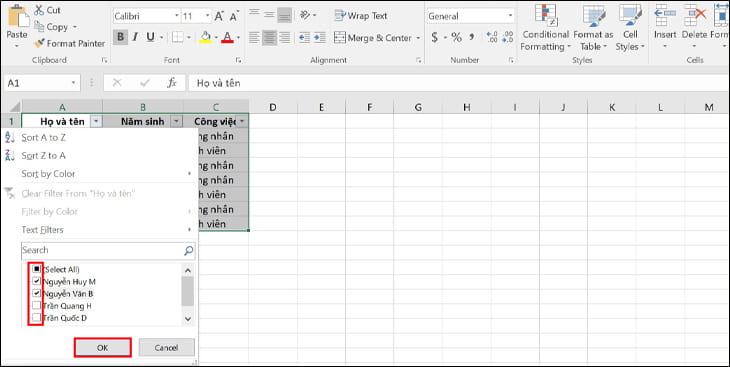
Bỏ chọn ô Select All sau đó chọn lại các dữ liệu cần lọc rồi bấm OK
Kết quả của phép lọc sẽ hiện ra ngay sau đó.
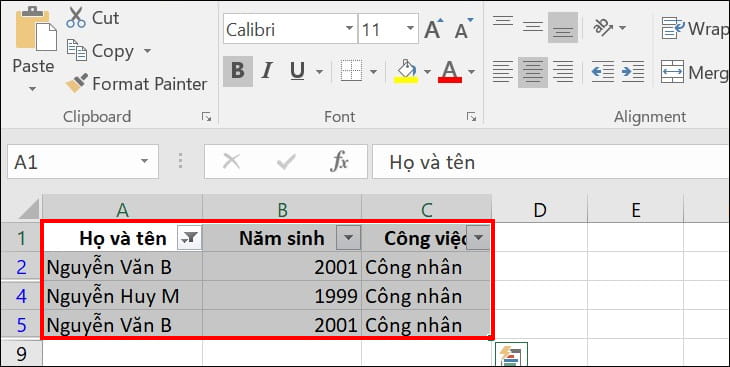
Cách lọc dữ liệu trong Excel bằng hàm Filter
Hàm FILTER trong Excel là một công cụ mạnh mẽ giúp bạn lọc dữ liệu dựa trên nhiều tiêu chí và hiển thị kết quả theo ý muốn. Dưới đây là hướng dẫn cách sử dụng hàm FILTER:
Trong đó:
- =FILTER(array, include, [if_empty])
- Array: Vùng dữ liệu bạn muốn lọc.
- Include: Các tiêu chí lọc.
- If_empty: Giá trị trả về nếu không có kết quả nào khớp với tiêu chí lọc.
Bạn hãy chọn một ô bất kỳ trong Excel để hiển thị kết quả lọc sau đó nhập công thức trên vào. Sau đó hãy nhấn Enter để kết quả phép lọc được hiện ra.
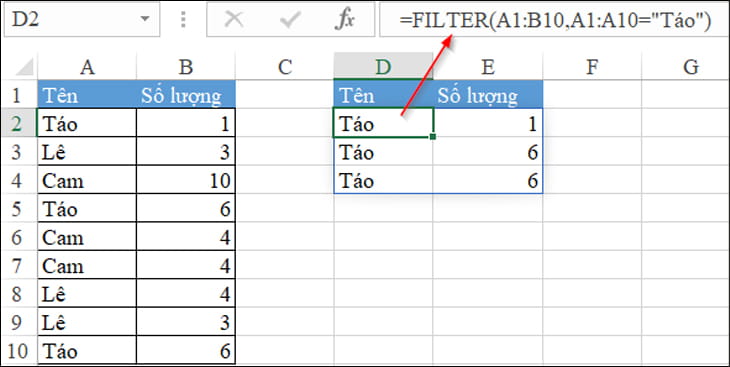
Cách lọc dữ liệu trong Excel bằng hàm Filter
Cách lọc dữ liệu trong Excel bị trùng lặp
Cách lọc dữ liệu trong Excel bị trùng lặp sẽ được thực hiện theo các bước sau:
Bước 1: Bôi đen tất cả vùng cần lọc kết quả. Sau đó bấm vào tab Data rồi chọn Remove Duplicates.
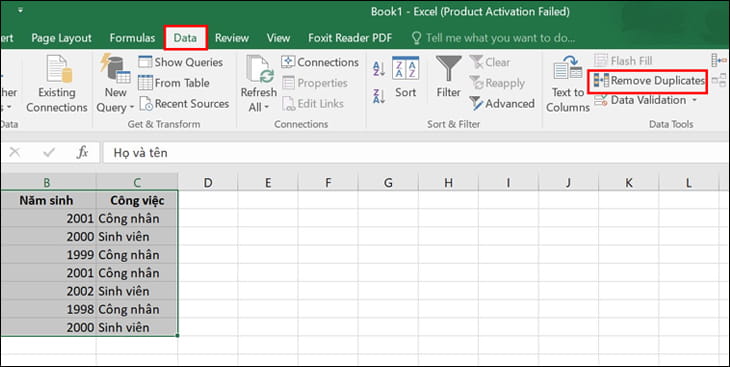
Bôi đen tất cả vùng cần lọc kết quả
Bước 2: Trong hộp thoại Remove Duplicates bạn hãy lựa chọn một trong 2 công cụ sau:
- Select All: Lọc tất cả các dữ liệu
- Unselect All: Lựa chọn các trường muốn lọc để lọc dữ liệu.
Sau khi chọn xong thì bạn hãy bấm OK
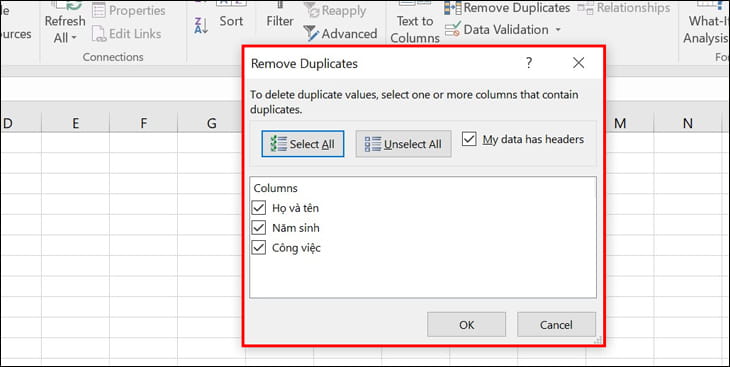
Trong hộp thoại Remove Duplicates bạn hãy lựa chọn một trong 2 công cụ
Bước 3: Sau đó bạn sẽ thấy màn hình hiện ra số lượng dữ liệu bị trùng. Nhấn vào OK để xóa đi những dữ liệu bị trùng này.
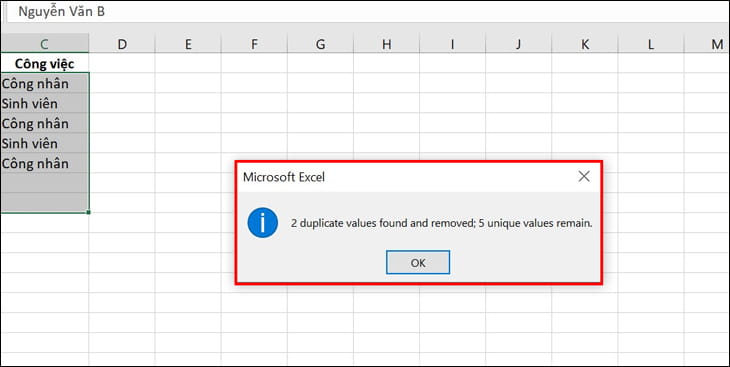
Nhấn vào OK để xóa đi những dữ liệu bị trùng
Các cách lọc dữ liệu trong Excel cực kỳ đơn giản đã được hướng dẫn chi tiết trong bài viết trên. Hy vọng với những chia sẻ trên sẽ giúp bạn sử dụng thành thạo hơn những công cụ hữu ích của Excel.