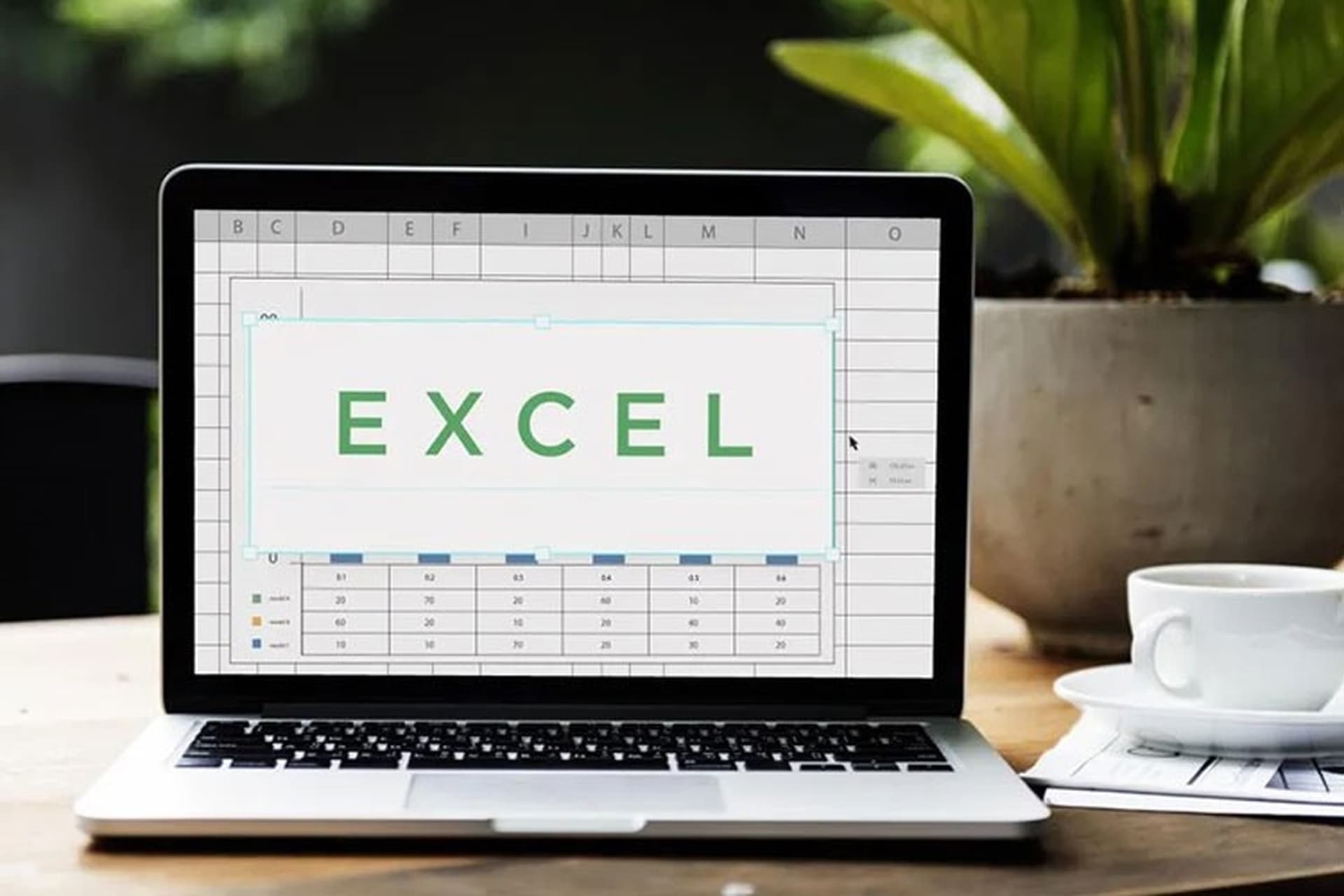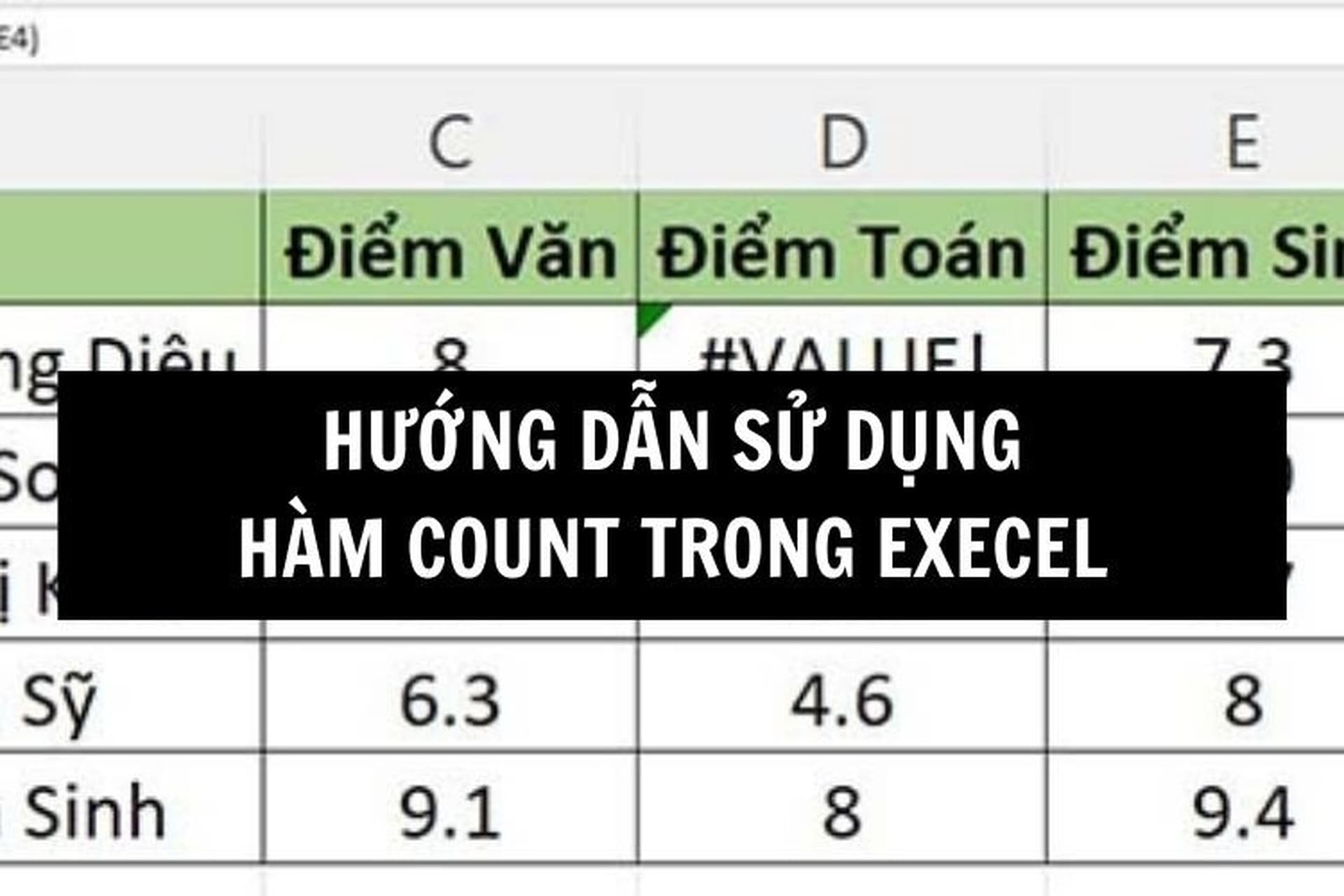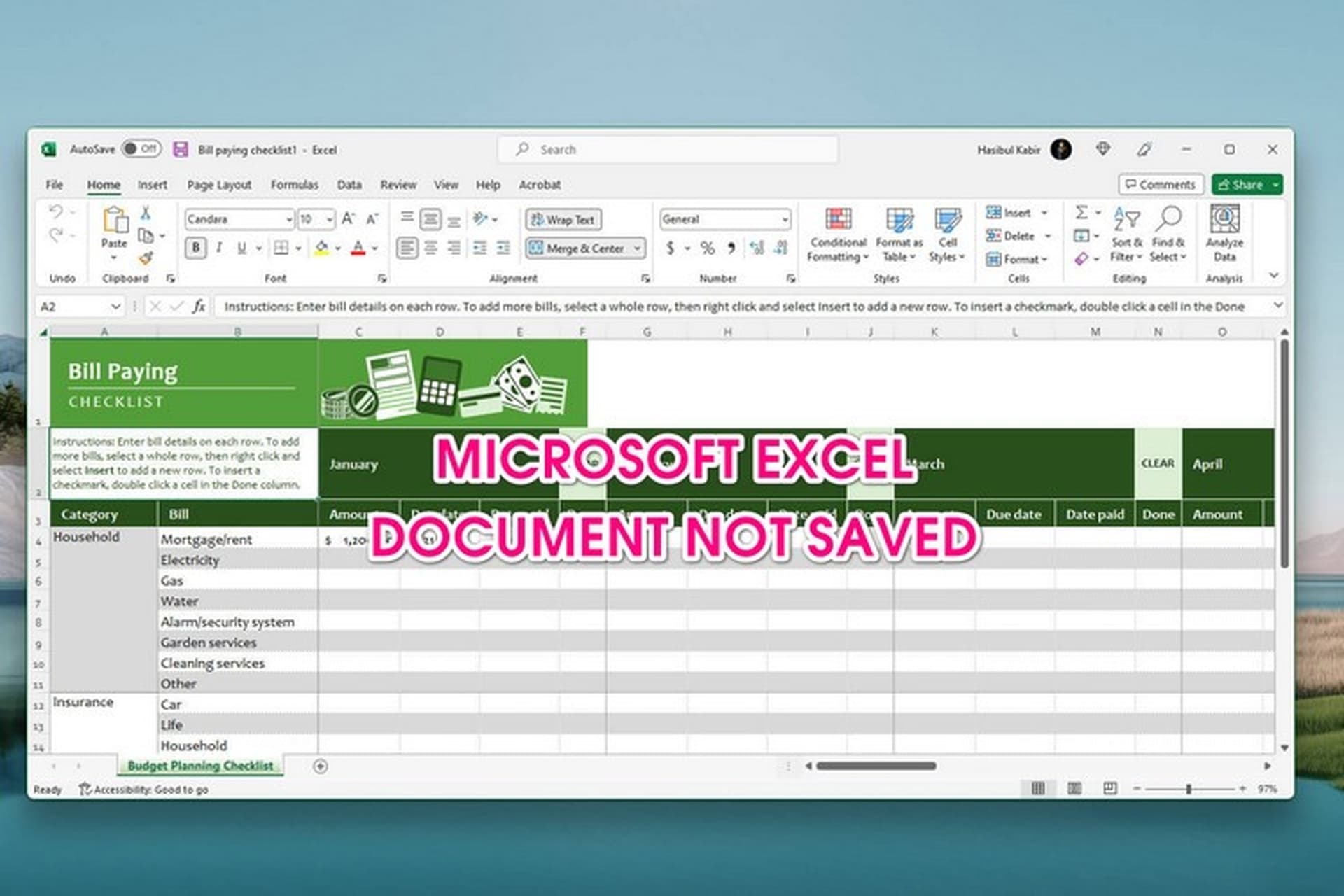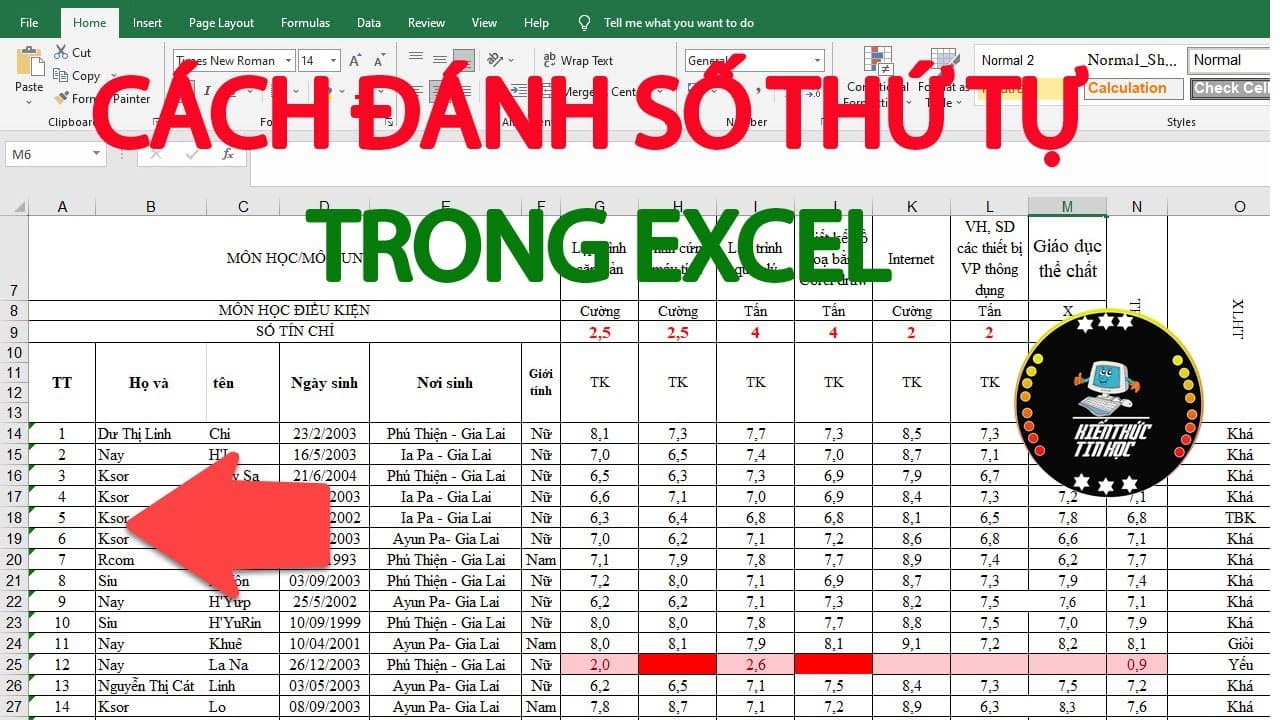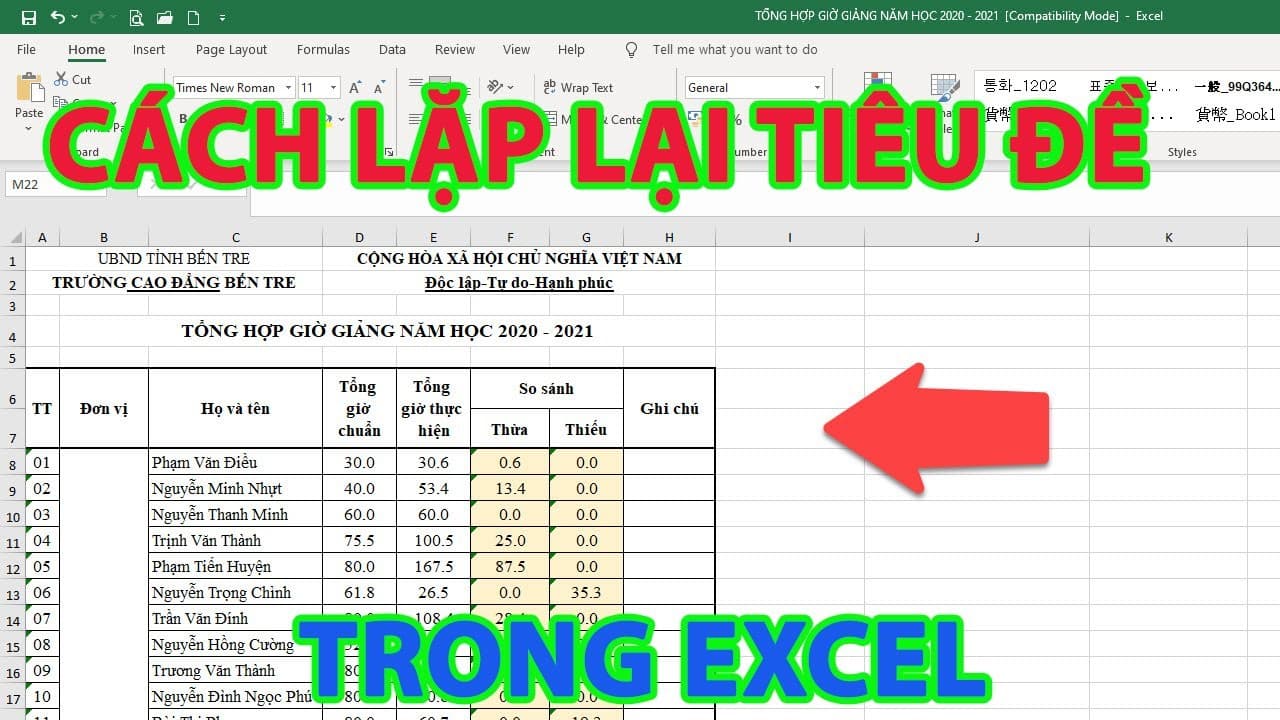Chèn ảnh vào Excel là thao tác cực kỳ quen thuộc mà bạn sẽ cần phải sử dụng để tăng thêm sự hoàn hảo cho báo cáo của mình. Có rất nhiều cách khác nhau để bạn có thể thêm ảnh vào file Excel. Hướng dẫn chi tiết cho từng cách sẽ có ngay trong bài sau để bạn tham khảo.
Tại sao cần phải chèn ảnh vào Excel?
Dưới đây là một số những lý do mà bạn nên chèn ảnh vào Excel:
- Hình ảnh giúp truyền tải thông tin một cách trực quan hơn so với văn bản, giúp người xem dễ dàng hiểu được nội dung bảng tính.
- Hình ảnh giúp bảng tính trở nên sinh động và thu hút hơn, tạo ấn tượng tốt cho người xem.
- Hình ảnh có thể cung cấp thông tin bổ sung mà văn bản không thể truyền tải được.
- Hình ảnh có thể giúp người xem hiểu rõ hơn về nội dung bảng tính, đặc biệt là khi bảng tính chứa nhiều dữ liệu phức tạp.
- Chèn ảnh vào Excel giúp bảng tính trở nên chuyên nghiệp hơn, thể hiện sự đầu tư và tâm huyết của người tạo bảng tính. Bảng tính có hình ảnh sẽ tạo ấn tượng tốt hơn với người xem, đặc biệt là khi bạn sử dụng bảng tính cho mục đích thuyết trình hoặc báo cáo.
- Hình ảnh có thể được sử dụng để tạo điểm nhấn cho bảng tính, thu hút sự chú ý của người xem vào những thông tin quan trọng.
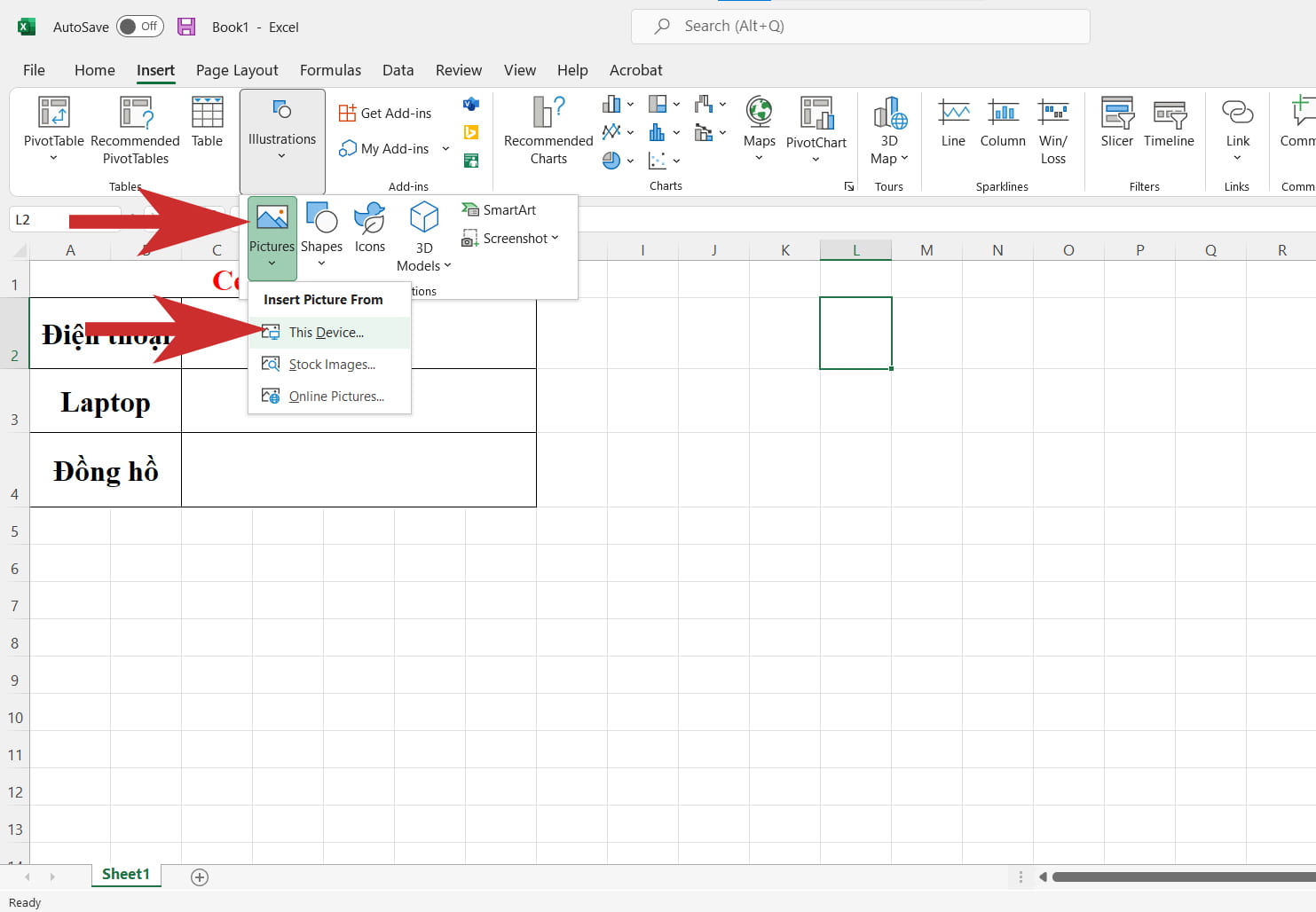
Tại sao cần phải chèn ảnh vào Excel?
Cách chèn ảnh vào Excel k bị vỡ
Bước 1: Mở file Excel và bấm vào tab Insert, chọn mục Pictures. Bạn hãy lựa chọn ảnh muốn chèn từ cửa sổ File Explore
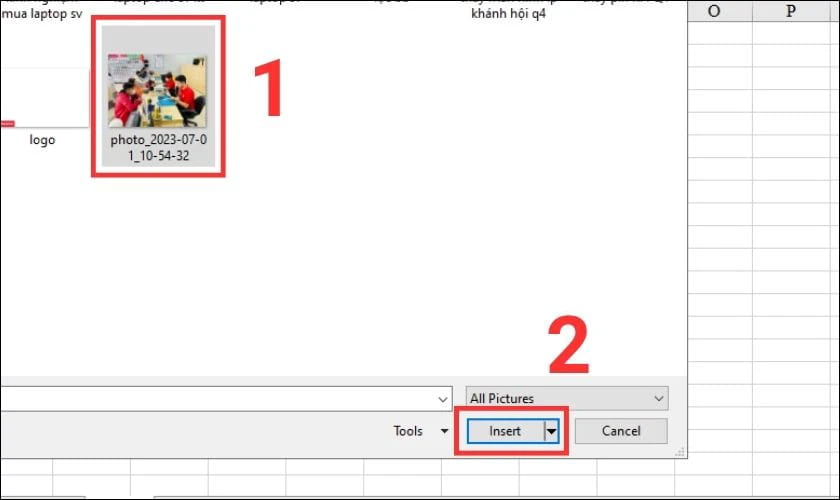
Mở file Excel và bấm vào tab Insert, chọn mục Pictures
Bước 2: Ảnh sẽ được chèn vào file Excel của bạn và hãy sử dụng các công cụ chỉnh sửa để điều chỉnh kích thước ảnh tùy ý.
Cách chèn ảnh hàng loạt vào file Excel
Nếu bạn muốn chèn nhiều ảnh hàng loạt vào file Excel thì có thể làm theo hướng dẫn sau:
Bước 1: Bôi đen các ô Excel cần thêm ảnh hàng loạt và bấm chuột phải, chọn Sort, chọn mục Sort A to Z
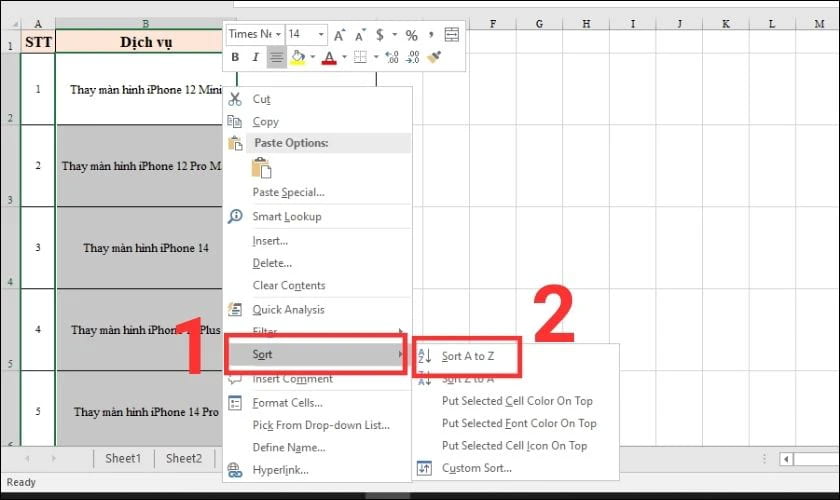
Bôi đen các ô Excel cần thêm ảnh hàng loạt và bấm chuột phải, chọn Sort
Bước 2: Tương tự thực hiện bước Insert, chọn Pictures như cách làm bên trên. Trong File Explorer bạn hãy bấm chuột phải, chọn Sort by. Chọn tiếp vào mục Ascending.
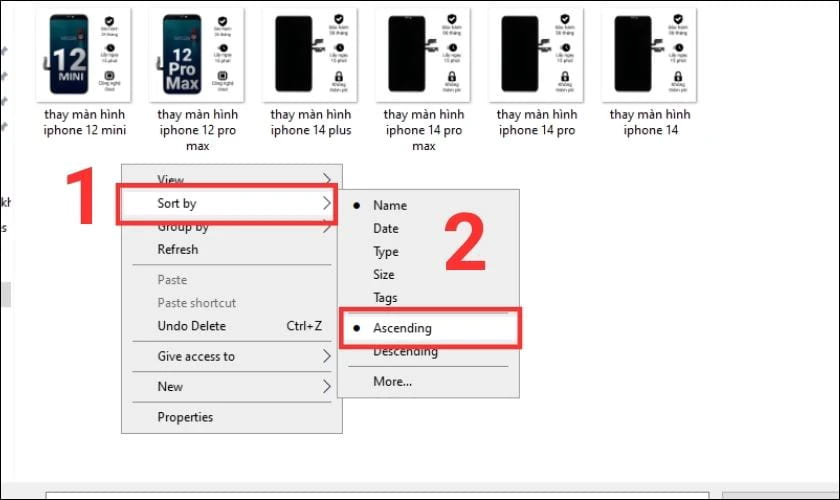
Chọn tiếp vào mục Ascending
Bước 3: Sau đó hãy chọn toàn bộ ảnh và ấn Insert
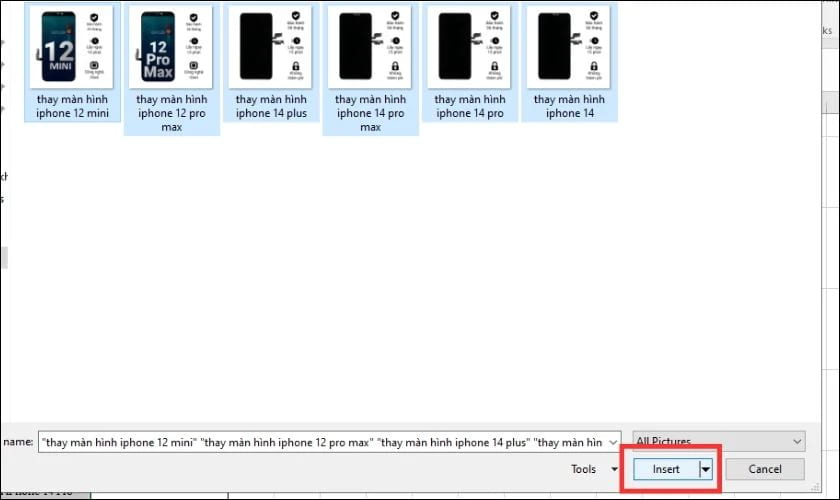
Sau đó hãy chọn toàn bộ ảnh và ấn Insert
Bước 4: Quay trở lại file Excel, bạn hãy bấm vào tab Picture Format, chọn Size, điều chỉnh thông số chiều cao ở ô Height sao cho phù hợp với bảng
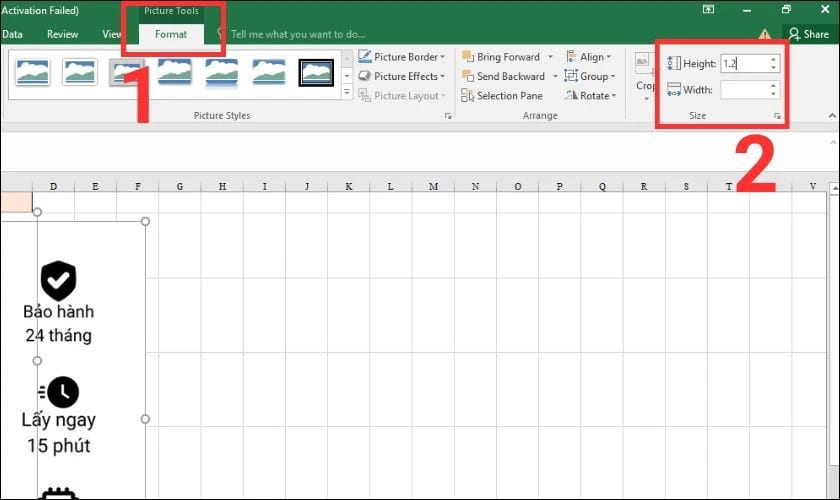
Quay trở lại file Excel, bạn hãy bấm vào tab Picture Format, chọn Size
Bước 5: Nhấn kéo thả hình cuối cùng vào vị trí cuối cùng của cột chứa hình ảnh
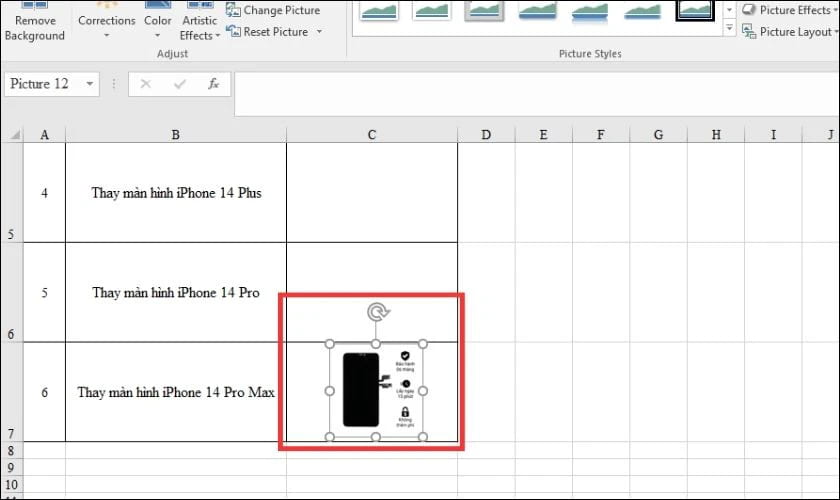
Nhấn kéo thả hình cuối cùng vào vị trí cuối cùng
Bước 6: Nhấn tổ hợp Ctrl + A để chọn tất cả ảnh, vẫn trong tab Format Picture hãy chọn Align, chọn Align left.
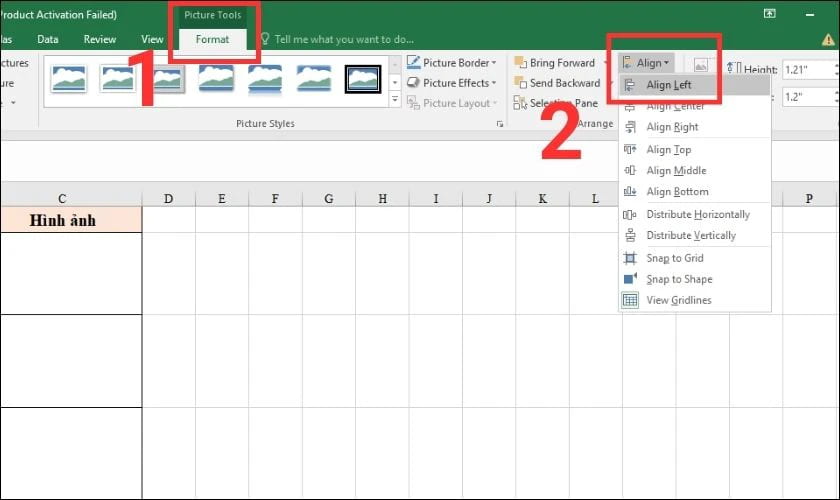
Chọn Align, chọn Align left
Bước 7: Chọn tiếp Distribute Vertically để căn đều khoảng cách giữa các ảnh.
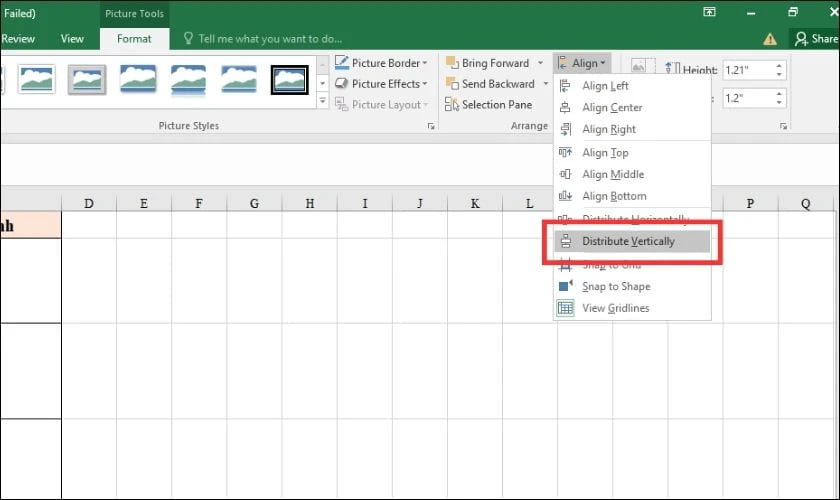
Chọn tiếp Distribute Vertically để căn đều khoảng cách giữa các ảnh
Bước 8: Nhấn giữ chuột để điều chỉnh ảnh sao cho phù hợp với các ô và hoàn tất
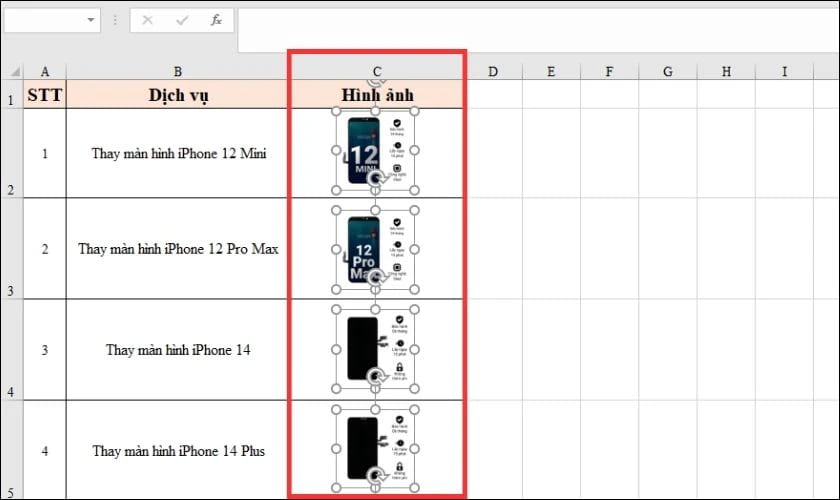
Nhấn giữ chuột để điều chỉnh ảnh sao cho phù hợp với các ô
Cách chèn ảnh vào Excel làm hình nền
Bước 1: Bạn hãy bấm vào tab Page Layout rồi chọn Background trên thanh công cụ
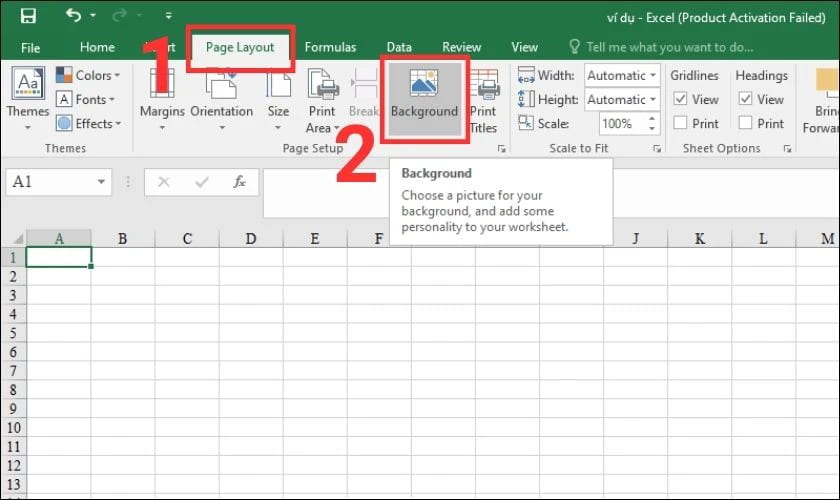
Page Layout rồi chọn Background trên thanh công cụ
Bước 2: Tại mục Form a file, chọn Browse và chọn ảnh muốn tải lên.
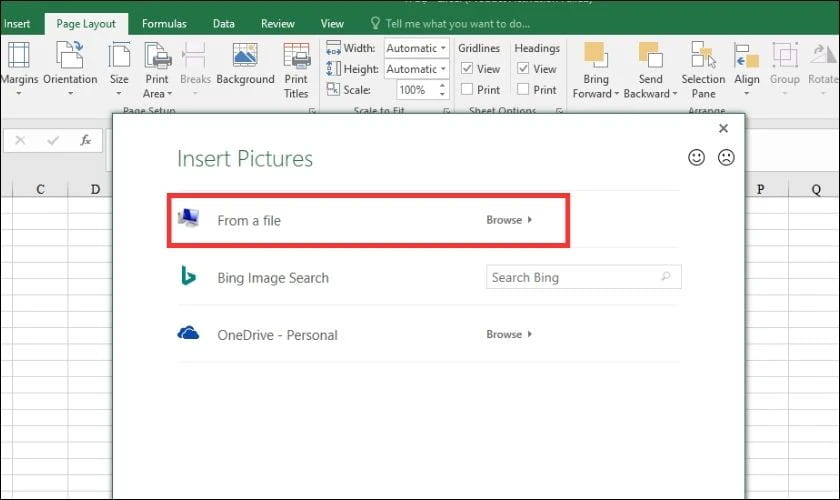
Tại mục Form a file, chọn Browse
Bước 3: Ảnh làm hình nền Excel sẽ hiển thị như hình bên dưới.
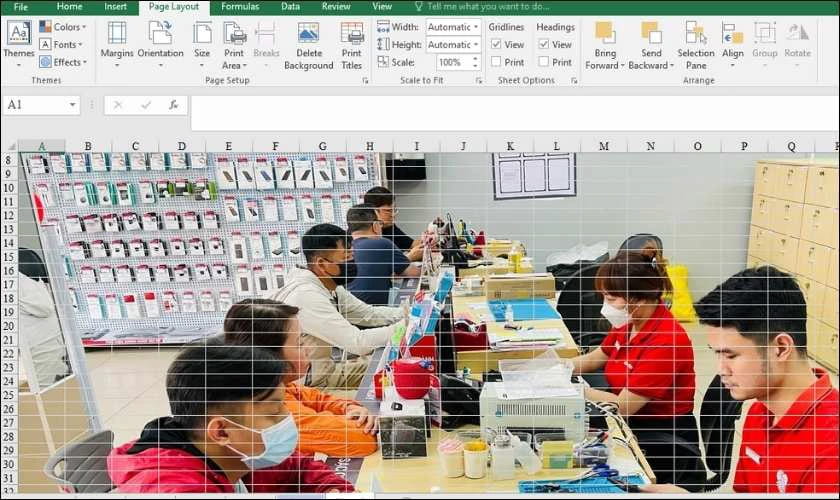
Ảnh làm hình nền Excel sẽ hiển thị
Những lỗi thường gặp khi chèn ảnh vào Excel
Những lỗi thường gặp khi chèn ảnh vào Excel và cách khắc phục sẽ có ngay dưới đây để bạn đọc tham khảo:
Ảnh bị vỡ, méo hoặc mất chất lượng
Nguyên nhân:
- Kích thước ảnh quá lớn so với ô hoặc trang tính.
- Định dạng ảnh không phù hợp với Excel.
- Chất lượng ảnh gốc thấp.
Cách khắc phục:
- Điều chỉnh kích thước ảnh: Chọn ảnh, kéo mép hoặc góc để thu nhỏ ảnh.
- Chuyển đổi định dạng ảnh: Chọn ảnh, nhấp chuột phải > Chọn Format Picture > Tab Size & Properties > Chọn mục “Change picture” > Chọn định dạng ảnh phù hợp (như PNG, JPEG).
- Sử dụng ảnh chất lượng cao: Chọn ảnh có độ phân giải cao, phù hợp với mục đích sử dụng.
Ảnh bị che khuất bởi nội dung khác
Nguyên nhân:
- Vị trí ảnh đặt không phù hợp.
- Lớp phủ văn bản hoặc các đối tượng khác che khuất ảnh.
Cách khắc phục:
- Di chuyển ảnh: Chọn ảnh, kéo đến vị trí mong muốn.
- Sử dụng lệnh “Bring to Front” hoặc “Send to Back”: Chọn ảnh, nhấp chuột phải > Chọn Bring to Front hoặc Send to Back để đưa ảnh lên trước hoặc ra sau các đối tượng khác.
- Điều chỉnh lớp phủ văn bản: Chọn văn bản, nhấp chuột phải > Chọn Format Text > Tab Text Options > Chọn “Alignment” > Chọn vị trí văn bản phù hợp (như Top, Bottom).
Không thể chèn ảnh
Nguyên nhân:
- Tệp ảnh bị lỗi hoặc không hợp lệ.
- Cài đặt bảo mật trong Excel hạn chế chèn ảnh.
Cách khắc phục:
- Kiểm tra tệp ảnh: Mở tệp ảnh bằng phần mềm xem ảnh để đảm bảo ảnh không bị lỗi.
- Thay đổi cài đặt bảo mật: Mở File > Options > Trust Center > Trust Center Settings > ActiveX Settings > Chọn “Enable all controls without restrictions”.
Xem thêm: TOP các cách chuyển Excel sang Word cực kỳ đơn giản
Những cách chèn ảnh vào Excel cực kỳ đơn giản và phổ biến đã được giới thiệu trong bài viết trên. Bạn có thể áp dụng cách làm phù hợp để tăng thêm tính chuyên nghiệp cho bài báo cáo của mình nhé.