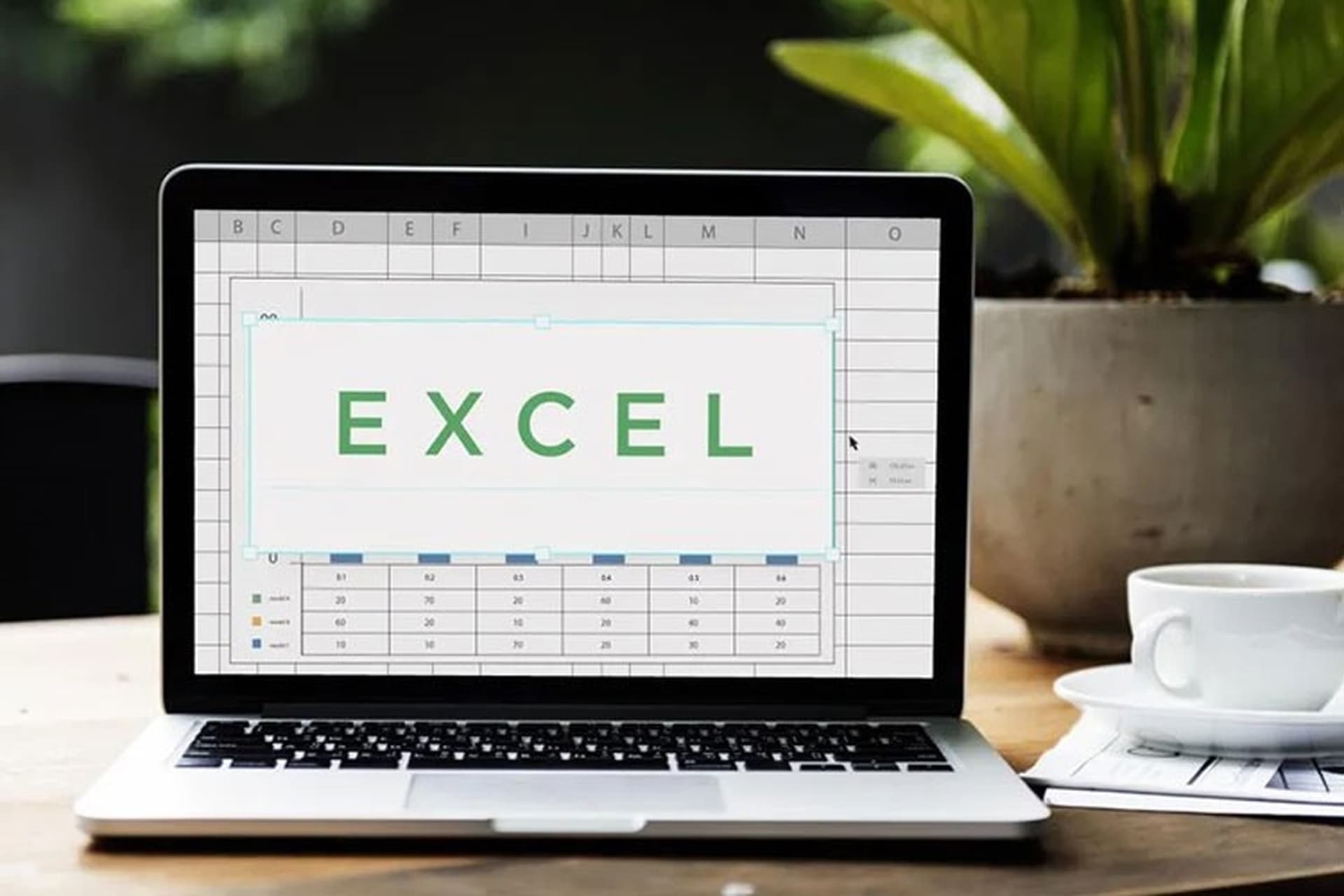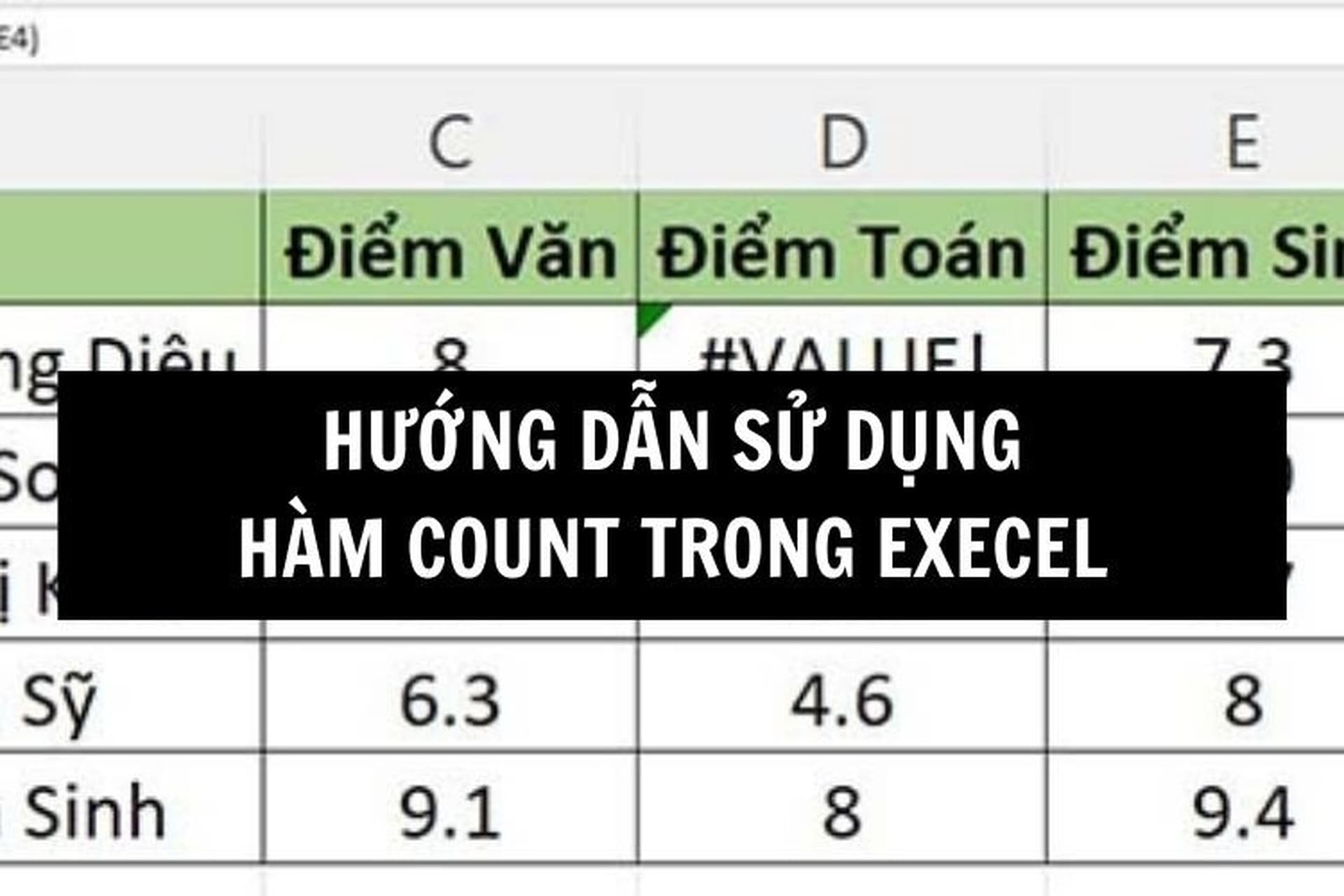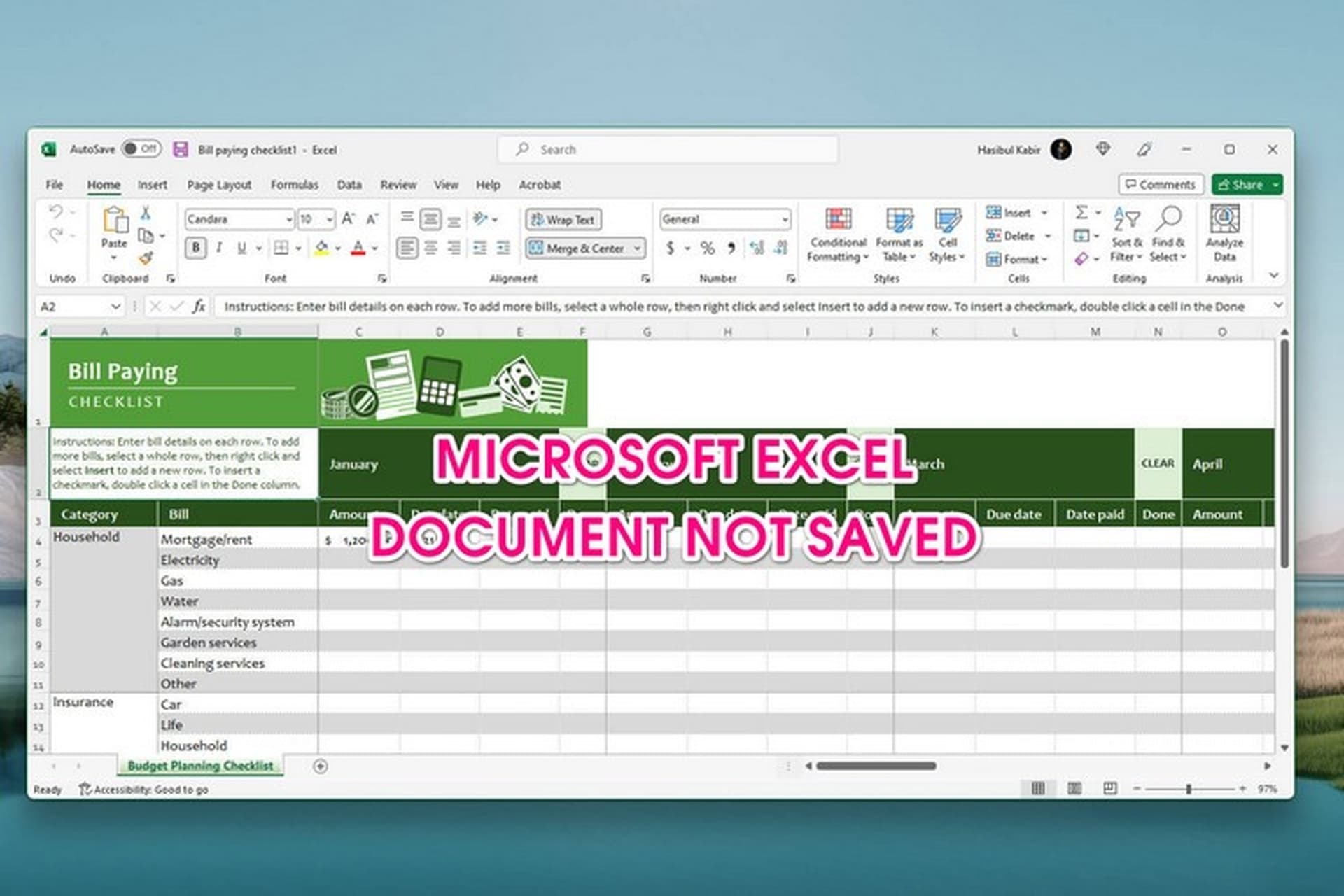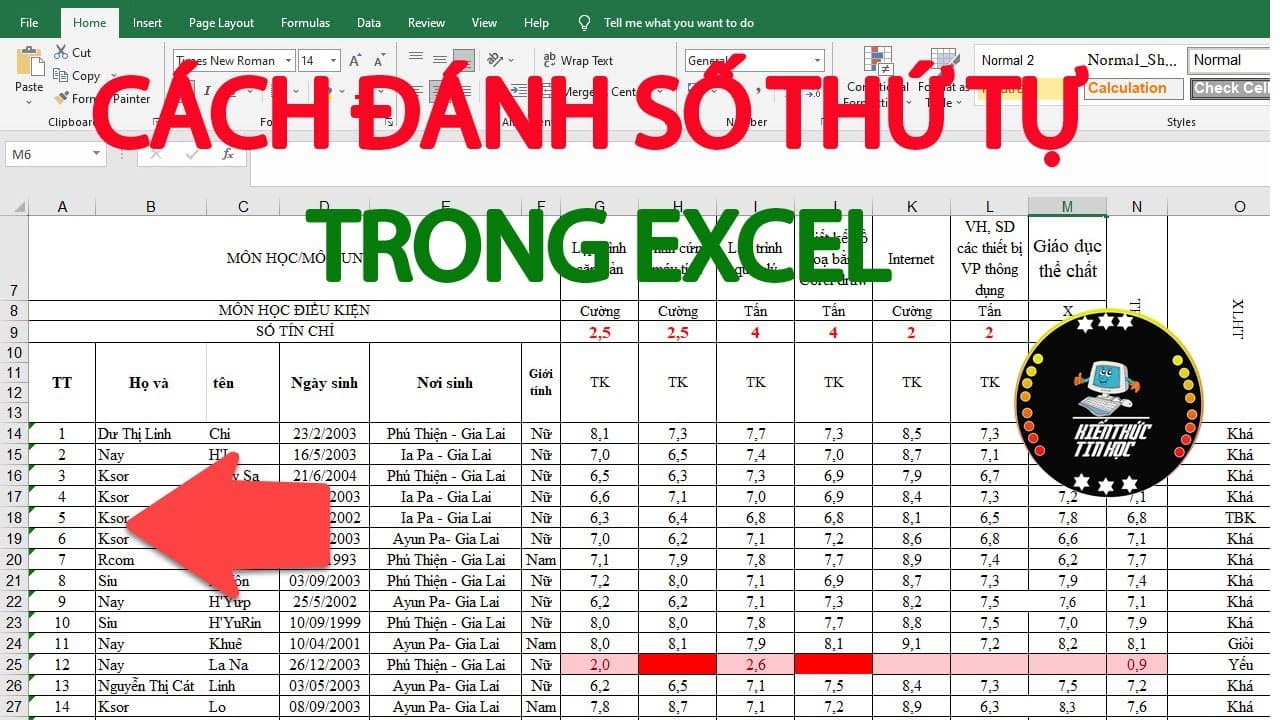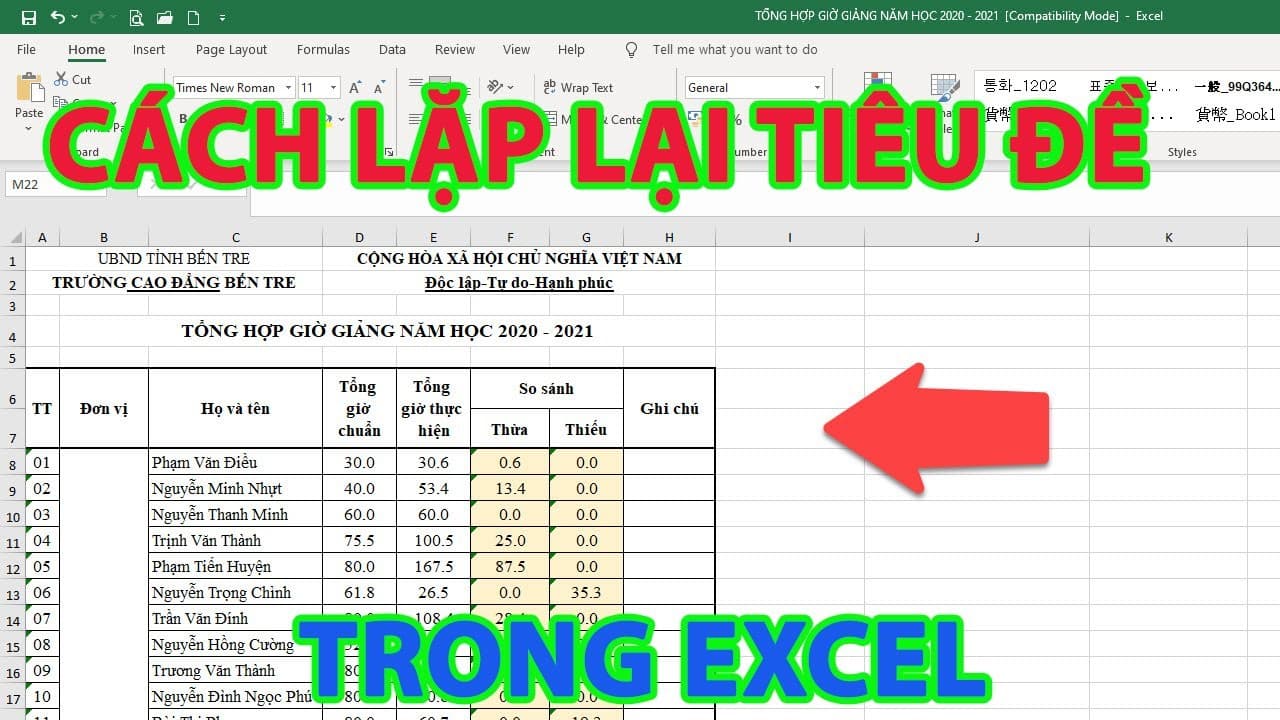Tính tổng trong Excel là thủ thuật được rất nhiều người sử dụng để tiết kiệm thêm thời gian và hiệu quả trong công việc. Vậy tính tổng file Excel có khó không và thực hiện như thế nào? Bài viết dưới đây sẽ giúp bạn nắm được những cách tính tổng phổ biến, đơn giản và chính xác tuyệt đối.
Lợi ích khi sử dụng cách tính tổng trong Excel
Sử dụng các công thức tính tổng Excel mang đến cho bạn rất nhiều lợi ích ấn tượng, cụ thể là:
- Thay vì cộng từng số liệu thủ công, Excel giúp bạn tự động hóa quá trình tính tổng, cho kết quả nhanh chóng và chính xác, giúp bạn tiết kiệm thời gian và công sức đáng kể.
- Excel cung cấp nhiều cách tính tổng khác nhau, phù hợp với nhu cầu đa dạng của người dùng.
- Hỗ trợ tính tổng cho nhiều loại dữ liệu khác nhau: số, văn bản, ngày tháng,…Cung cấp nhiều công thức và hàm nâng cao để tính tổng theo các điều kiện cụ thể, đảm bảo tính chính xác cao.
- Công thức tính tổng tự động cập nhật khi có thay đổi trong dữ liệu, giúp bạn theo dõi kết quả một cách dễ dàng.
- Kết hợp tính tổng với các chức năng khác như lọc, sắp xếp, định dạng,… giúp bạn phân tích dữ liệu hiệu quả hơn.
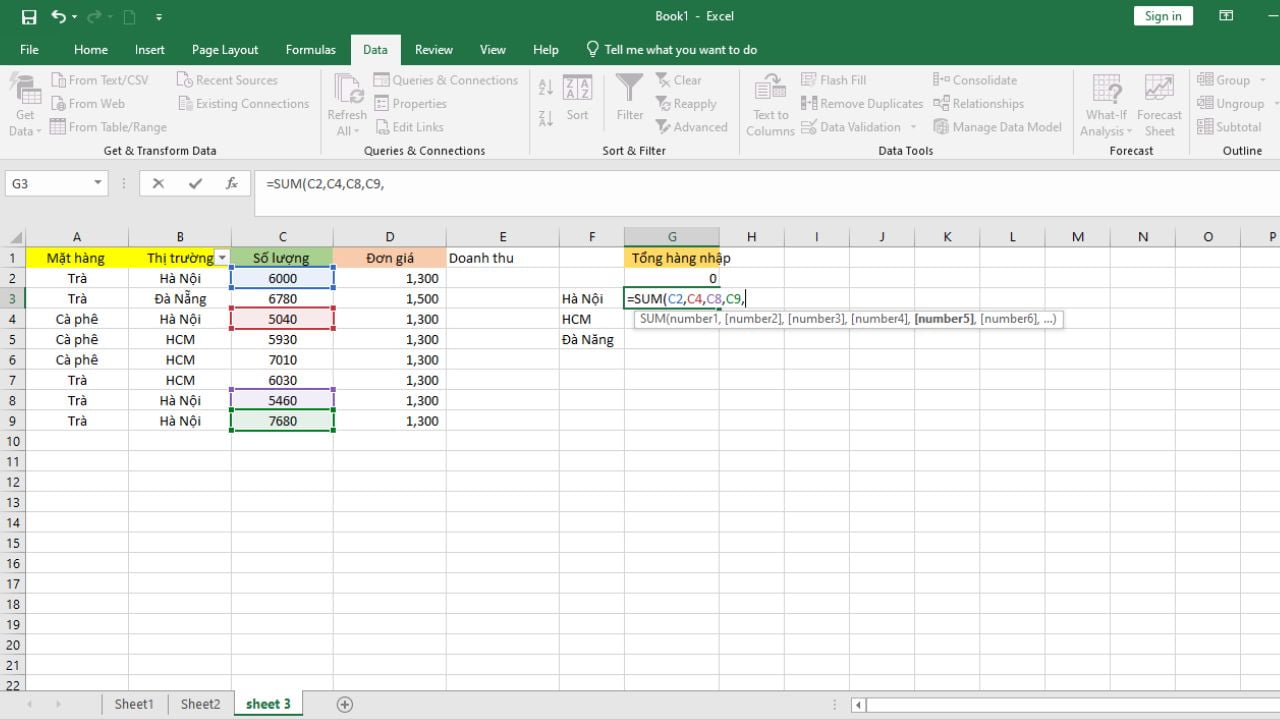
Lợi ích khi sử dụng cách tính tổng trong Excel
Tham khảo các cách tính tổng trong Excel nhanh, đơn giản nhất
Có rất nhiều cách tính tổng trong Excel mà bạn có thể sử dụng cho những trường hợp khác nhau. Cùng tìm hiểu về những cách làm này ngay dưới đây nhé.
Tính tổng trong Excel bằng các ô liền kề nhau
Cách làm đơn giản nhất để tính tổng trong Excel chính là bôi đen toàn bộ những ô mà bạn muốn tính tổng. Kết quả của những ô này sẽ hiển thị ở góc cuối cùng của màn hình.
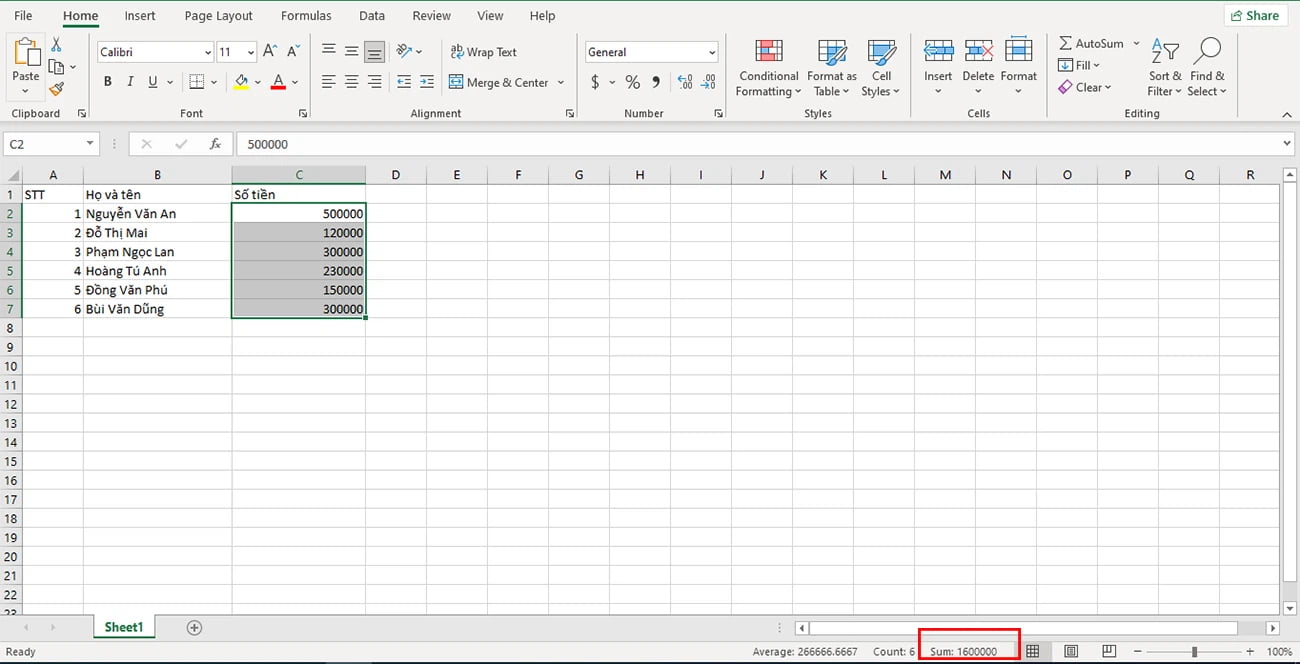
Tính tổng trong Excel bằng các ô liền kề nhau
Tính tổng trong Excel bằng tổ hợp phím tắt Alt +
Cách tính tổng trong Excel bằng tổ hợp phím tắt Alt + như sau:
Bước 1: Bôi đen các ô có giá trị cần tính tổng
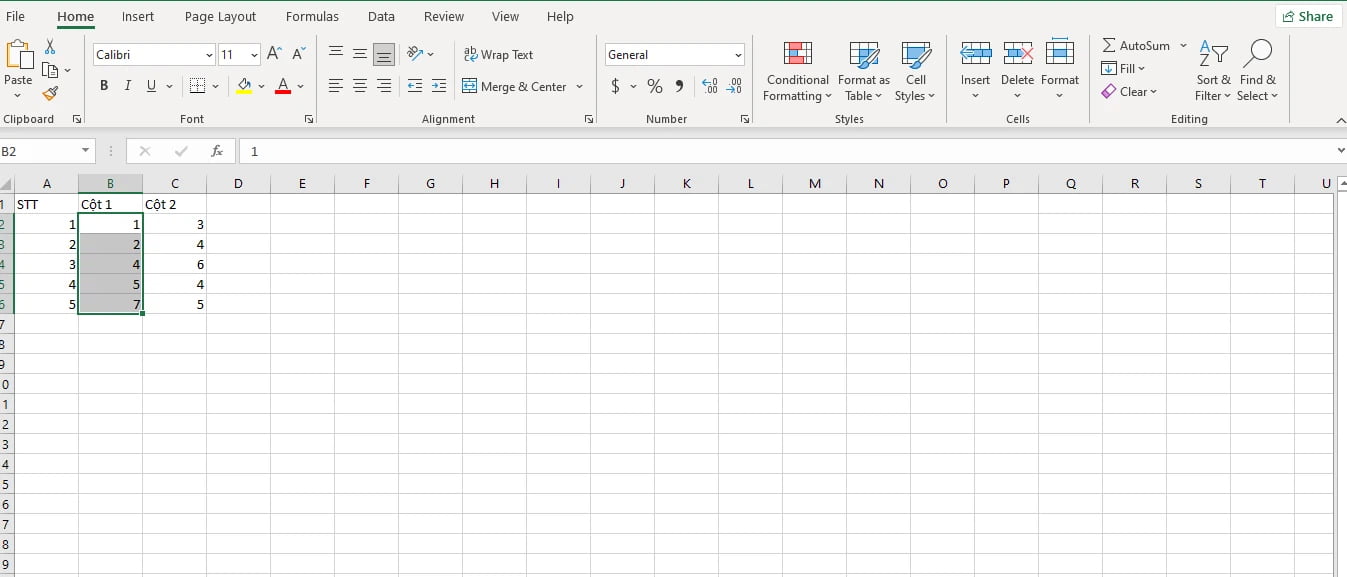
Bôi đen các ô có giá trị cần tính tổng
Bước 2: Nhấn tổ hợp phím Alt + và kết quả sẽ hiện ở ngay bên dưới
800
Tính tổng trong Excel bằng cách sử dụng dấu +
Nếu bảng Excel của bạn chỉ có vài giá trị cần tính tổng thì bạn có thể sử dụng dấu + để tiết kiệm nhiều thời gian. Cách thực hiện là bạn chỉ cần nhập công thức tổng các ô cần tính giá trị như hình minh họa và nhấn Enter là ra kết quả.
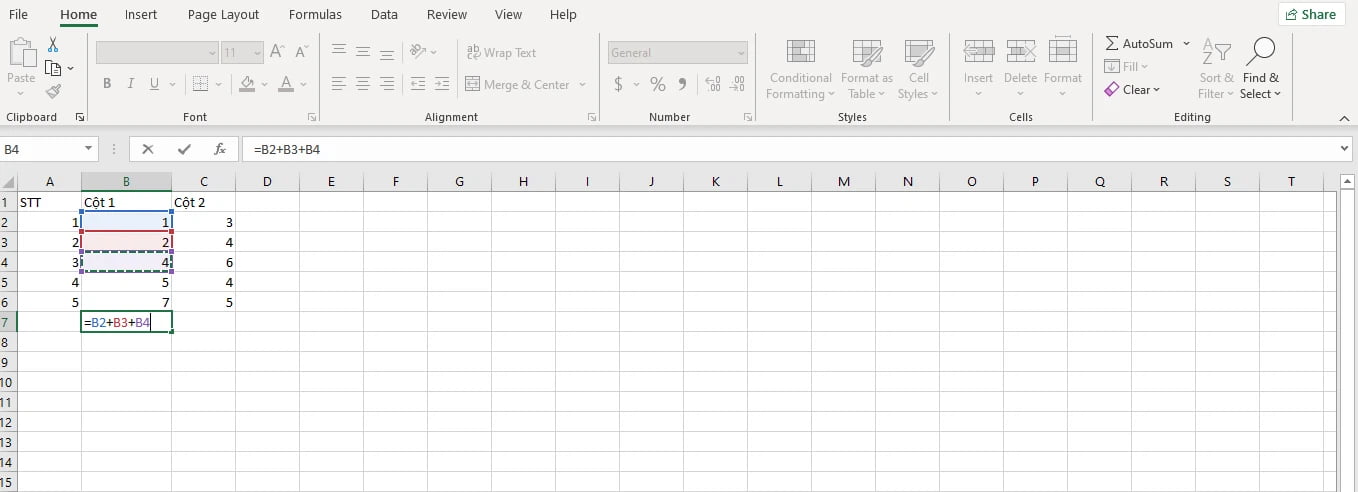
Tính tổng trong Excel bằng cách sử dụng dấu +
Tính tổng trong Excel bằng hàm SUM
Sử dụng hàm SUM để tính tổng trong Excel cũng khá phổ biến hiện nay. Cách tính tổng bằng hàm SUM rất đơn giản với các bước sau:
Bước 1: Mở file Excel và chọn ô mà bạn muốn nhận giá trị tính tổng
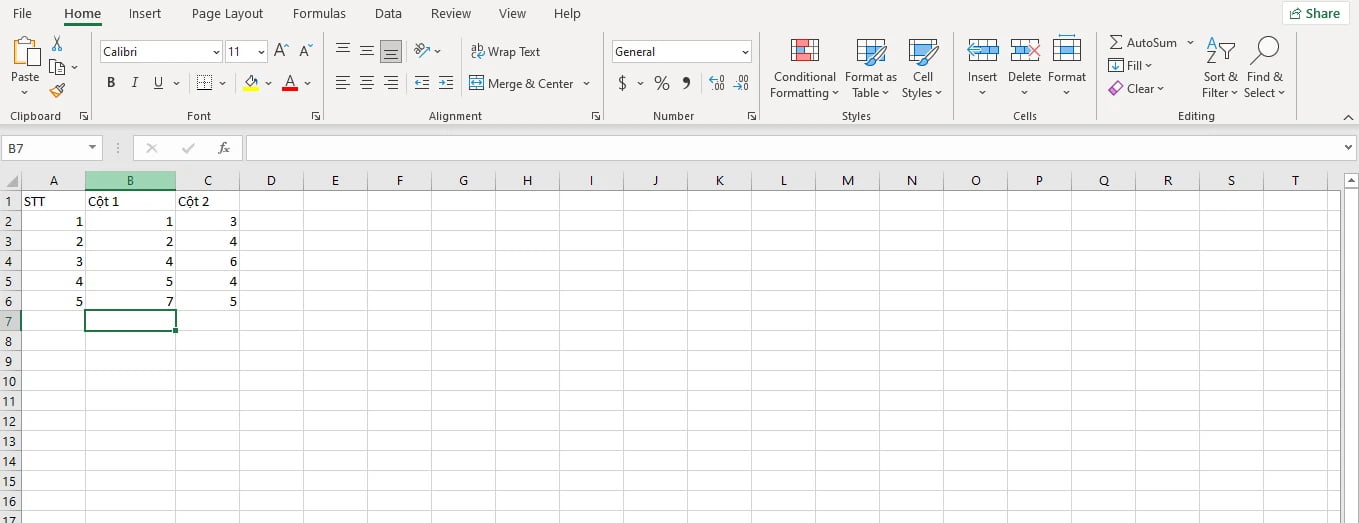
Mở file Excel và chọn ô mà bạn muốn nhận giá trị tính tổng
Bước 2: Nhập công thức =SUM vào ô nhận kết quả tính tổng và nhấn Enter và kết quả sẽ hiện ra.
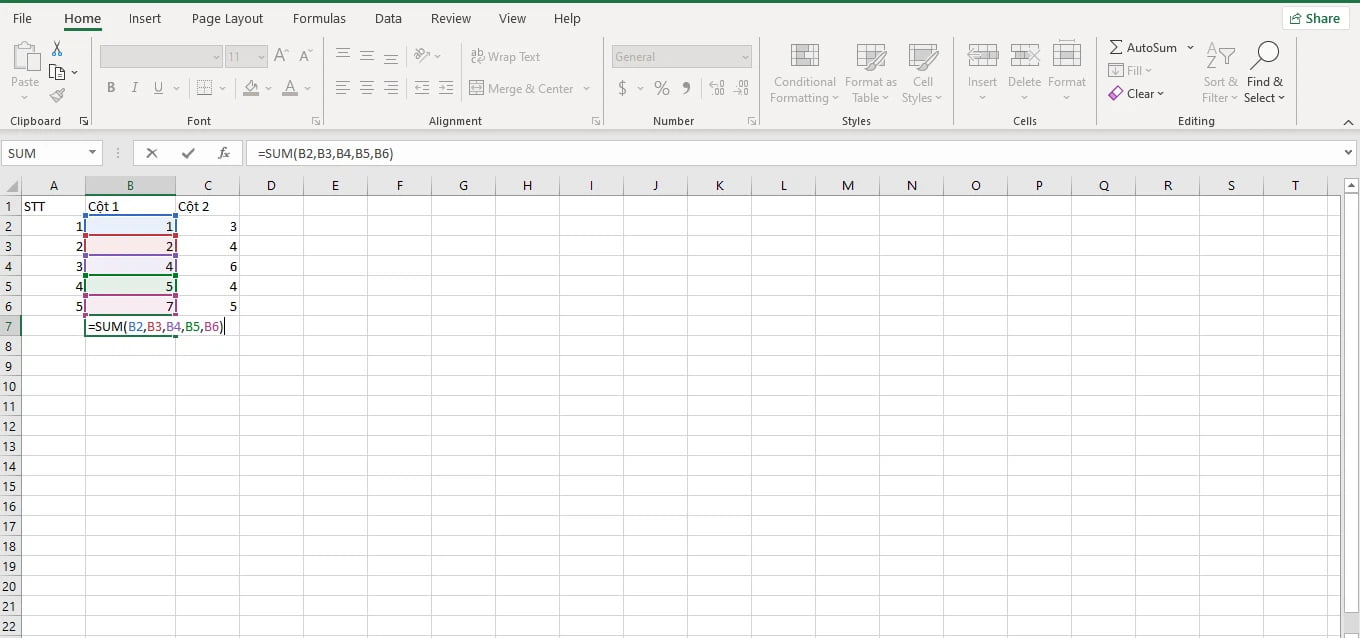
Nhập công thức =SUM vào ô
Tính tổng trong Excel bằng Subtotal
Tính năng Subtotal được sử dụng để tính tổng các giá trị trong một phạm vi bao gồm các giá trị ẩn. Ưu điểm của tính năng này là có thể tính tổng các số trong cột/hàng ẩn; tính tổng các số theo điều kiện; tính tổng các số trong một phạm vi theo nhiều cách khác nhau. Cách làm như sau:
Bước 1: Mở Excel và chọn dòng tiêu đề
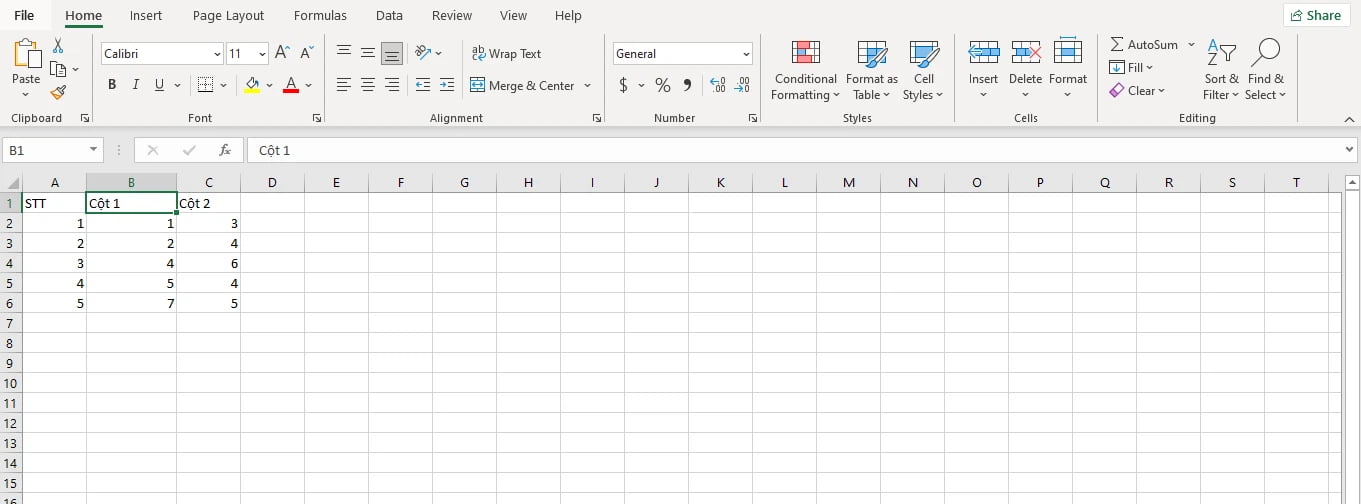
Mở Excel và chọn dòng tiêu đềMở Excel và chọn dòng tiêu đề
Bước 2: Bấm vào mục Editing trên thanh công cụ, chọn Sort & Filter rồi chọn Filter.
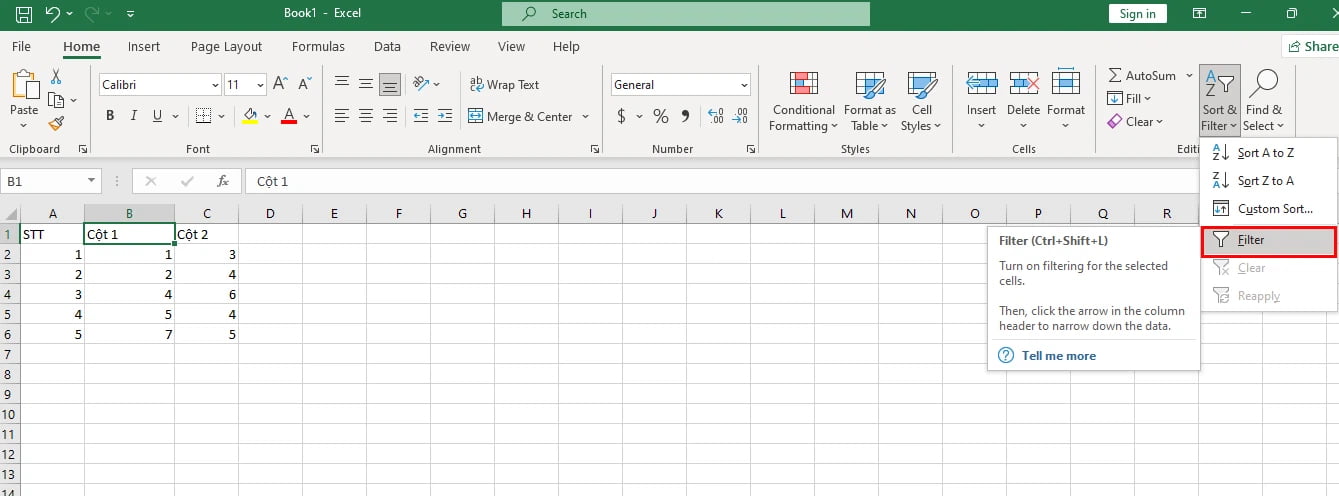
Bấm vào mục Editing trên thanh công cụ
Bước 3: Nhấn vào biểu tượng mũi tên ở góc phải của ô tiêu đề và giá trị số sẽ hiển thị
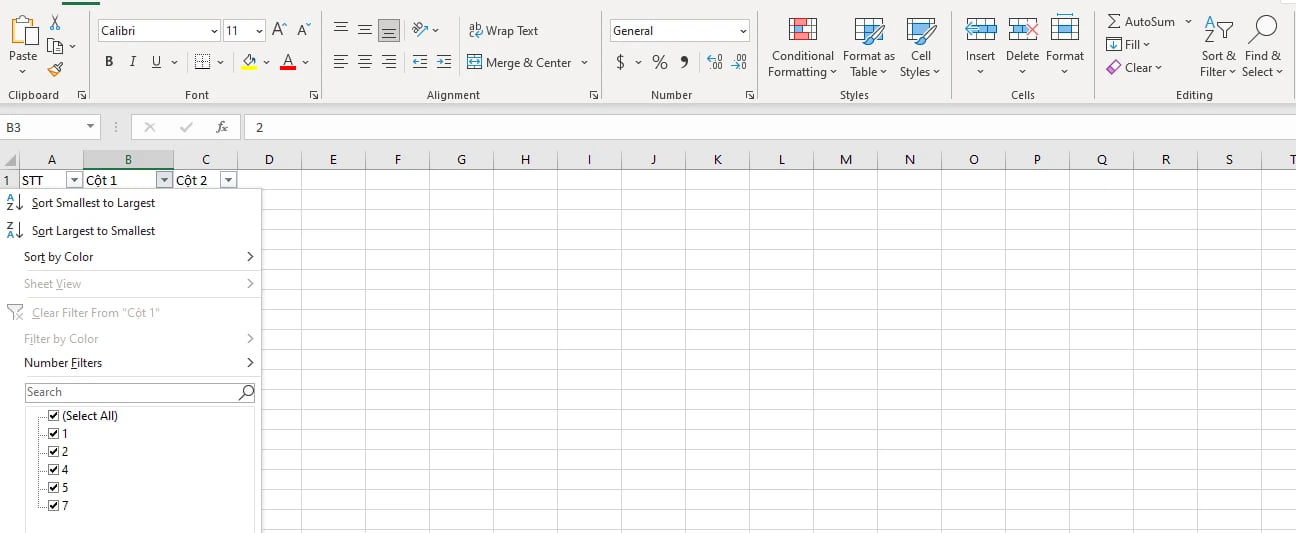
Nhấn vào biểu tượng mũi tên ở góc phải
Bước 4: Chọn các giá trị cần tính tổng và nhấn OK
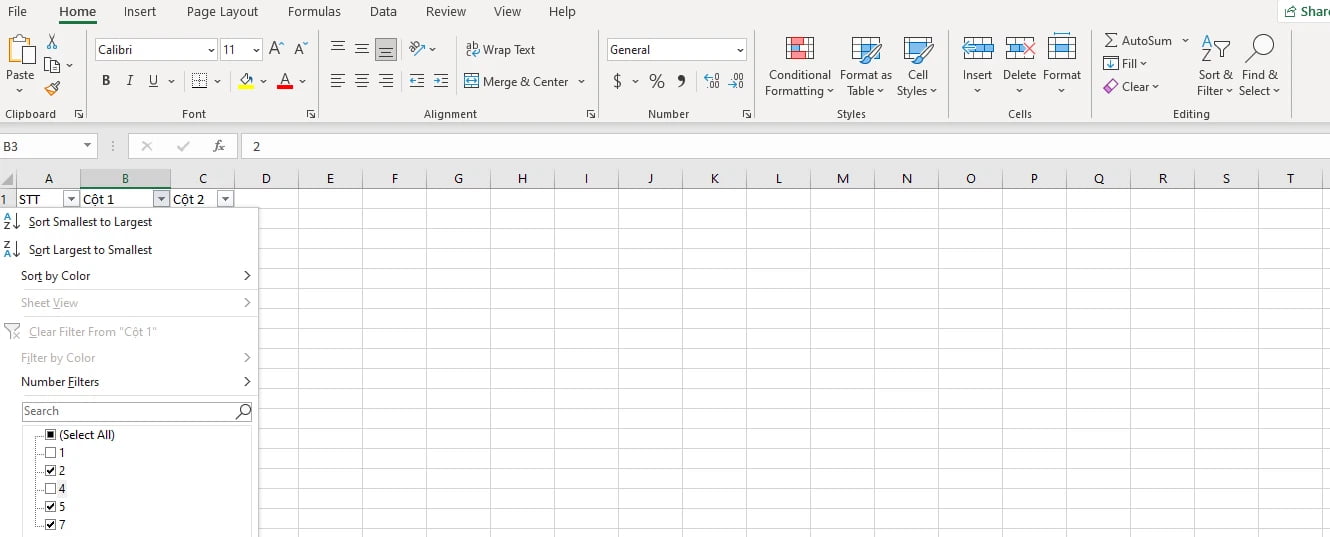
Chọn các giá trị cần tính tổng và nhấn OK
Bước 5: Tính tổng bằng cách bôi đen các giá trị rồi nhất Alt +
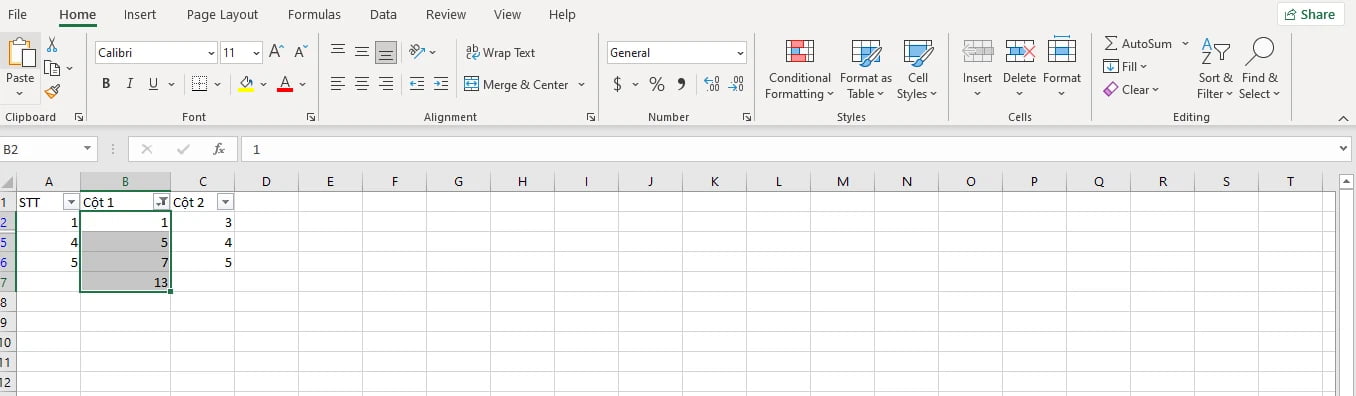
Tính tổng bằng cách bôi đen các giá trị rồi nhất Alt +
Một số lỗi thường gặp khi tính tổng trong Excel và cách khắc phục
- Lỗi #VALUE!
Nguyên nhân:
- Dữ liệu trong vùng tính tổng có kiểu dữ liệu không hợp lệ (ví dụ: văn bản, ngày tháng).
- Sử dụng sai cú pháp hàm SUM.
Cách khắc phục:
- Kiểm tra lại kiểu dữ liệu của các ô trong vùng tính tổng.
- Chỉnh sửa cú pháp hàm SUM cho đúng.
- Lỗi #REF!
Nguyên nhân: Tham chiếu ô bị lỗi hoặc không tồn tại.
Cách khắc phục:
- Kiểm tra lại các tham chiếu ô trong công thức SUM.
- Sử dụng tên ô thay vì tham chiếu trực tiếp để tránh lỗi khi di chuyển hoặc xóa ô.
- Lỗi #DIV/0!
Nguyên nhân: Chia cho một ô có giá trị bằng 0.
Cách khắc phục:
- Sử dụng hàm IFERROR để xử lý trường hợp chia cho 0.
- Thay thế giá trị 0 bằng một giá trị khác (ví dụ: 1) để tránh lỗi.
- Lỗi tính tổng không tự động cập nhật
Nguyên nhân: Chế độ tính toán của Excel chưa được đặt thành “Automatic”.
Cách khắc phục:
- Chọn tab “Formulas”.
- Nhấp vào “Calculation Options”.
- Chọn “Automatic”.
- Lỗi kết quả tính tổng sai
Nguyên nhân:
- Sai sót khi nhập dữ liệu hoặc công thức.
- Sử dụng sai hàm tính tổng.
Cách khắc phục:
- Kiểm tra lại dữ liệu và công thức cẩn thận.
- Sử dụng đúng hàm tính tổng phù hợp với nhu cầu.
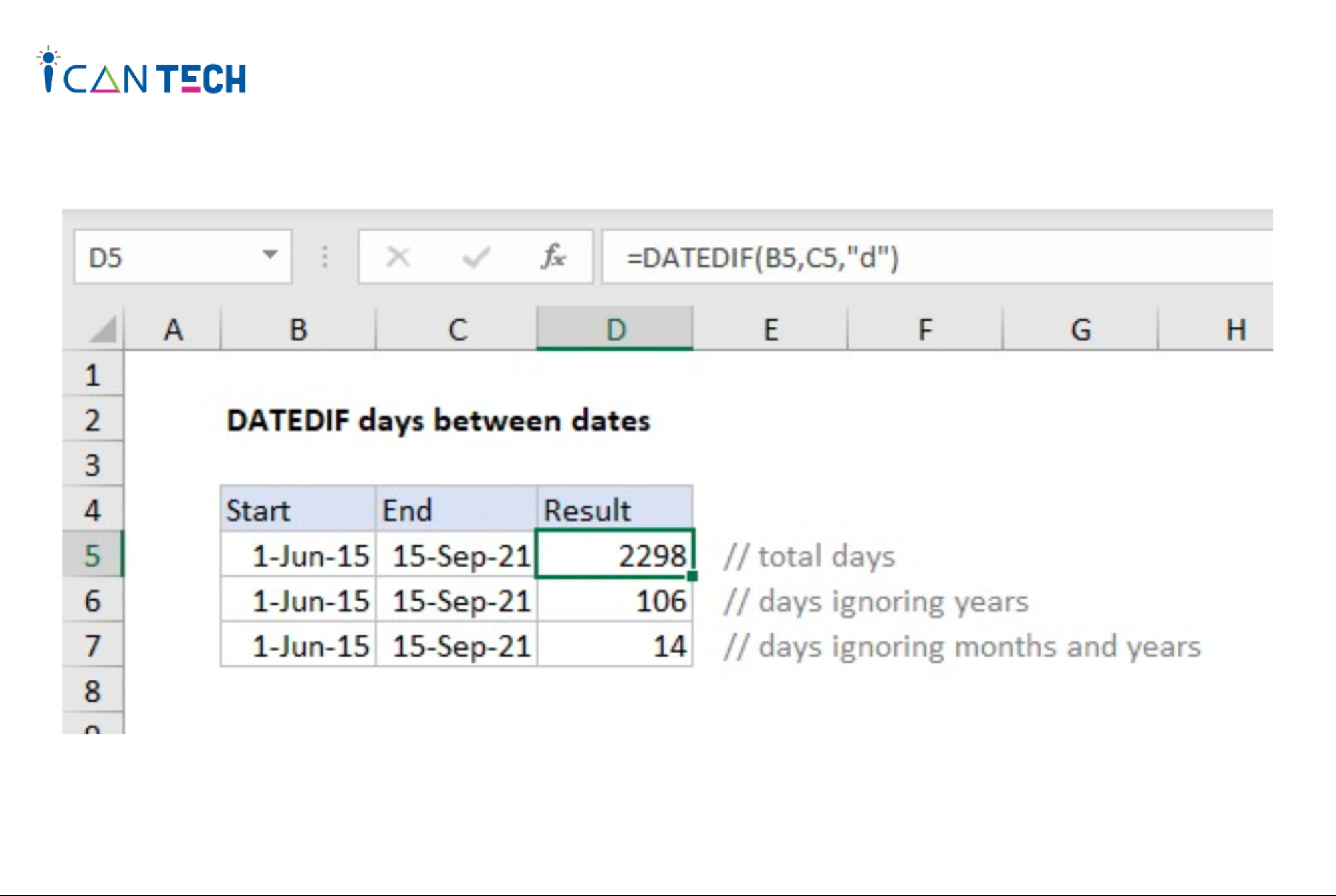
Một số lỗi thường gặp khi tính tổng trong Excel và cách khắc phục
Những cách tính tổng trong Excel cực kỳ đơn giản và chính xác đã được giới thiệu trong bài viết trên. Bạn hãy lựa chọn và sử dụng những cách này cho file Excel của mình trở nên chuyên nghiệp hơn nhé.