Có rất nhiều cách đánh số trang trong Word 2010 khác nhau mà bạn có thể sử dụng tùy vào yêu cầu cụ thể của bản Word. Tham khảo bài viết dưới đây để biết được các cách đánh số trang cực kỳ đơn giản và dễ dàng trong phiên bản Word 2010 nhé.
Cách đánh số trang trong Word 2010 từ trang đầu tiên
Bạn có thể áp dụng cách đánh số trang trong Word 2010 từ trang đầu tiên theo hướng dẫn sau:
Bước 1: Mở file Word bạn muốn đánh số trang sau đó chọn tab Insert trên thanh công cụ. Trong nhóm Header & Footer, click vào Page Number.
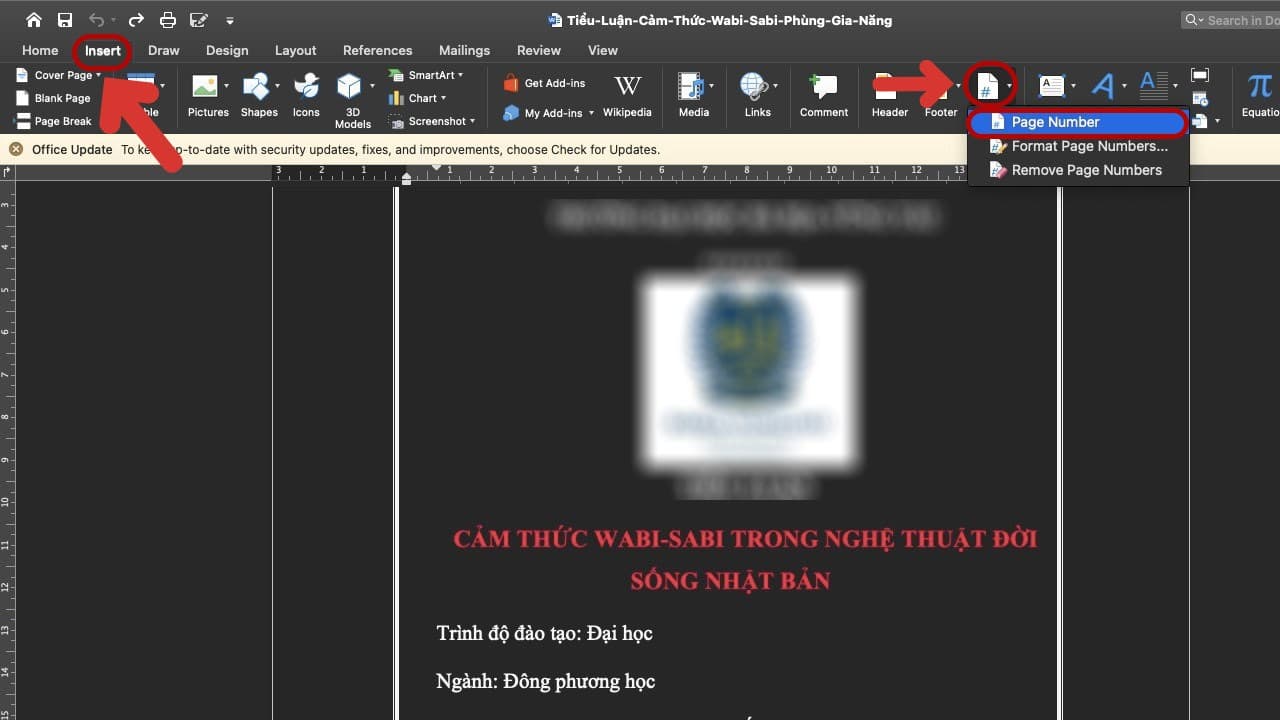
Mở file Word bạn muốn đánh số trang sau đó chọn tab Insert
Bước 2: Chọn vị trí đánh số trang mong muốn:
- Top of Page: Đánh số trang ở đầu trang.
- Bottom of Page: Đánh số trang ở cuối trang.
- Page Margins: Đánh số trang ở lề trái hoặc lề phải của trang giấy.
- Current Position: Đánh số trang tại vị trí con trỏ chuột.
Sau đó hãy bấm OK để số trang được thiết lập.
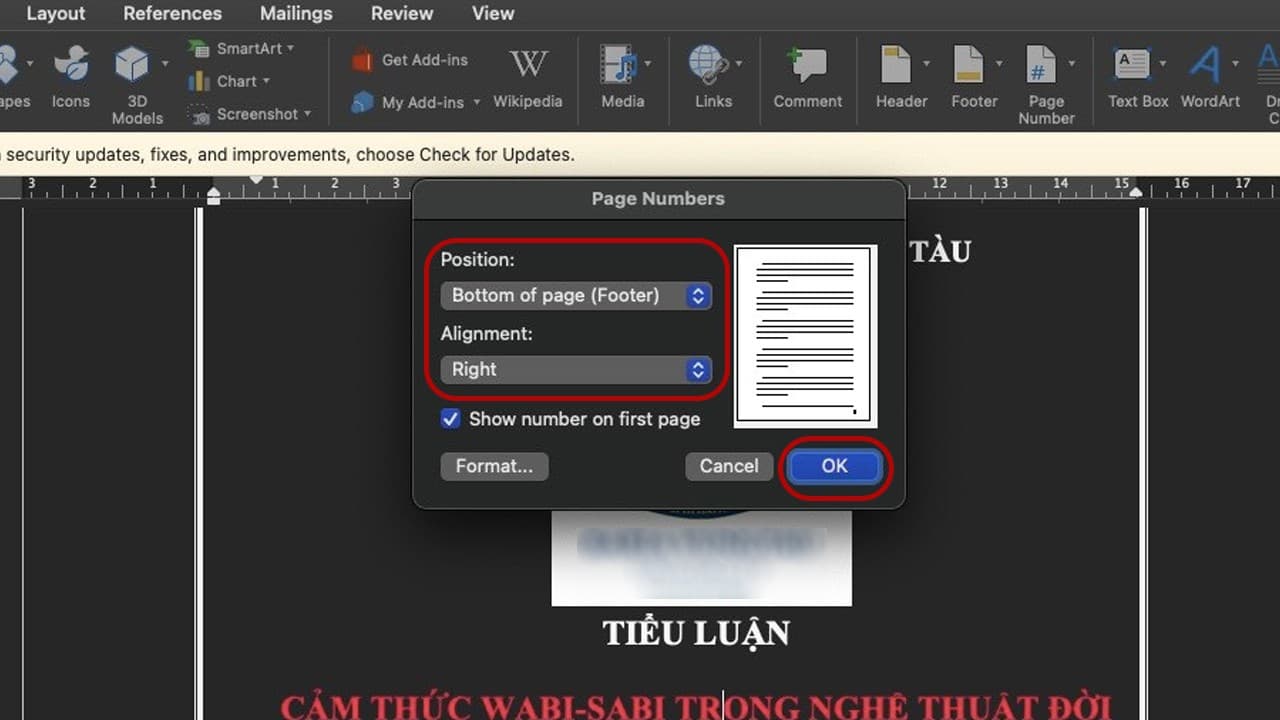
Chọn vị trí đánh số trang mong muốn
Cách đánh số trang trong Word 2010 từ một trang bất kỳ
Nếu bạn muốn đánh số trang trong Word 2010 từ một trang bất kỳ thì có thể thực hiện theo các bước sau:
Bước 1: Chọn vị trí trang mà bạn cần đánh số
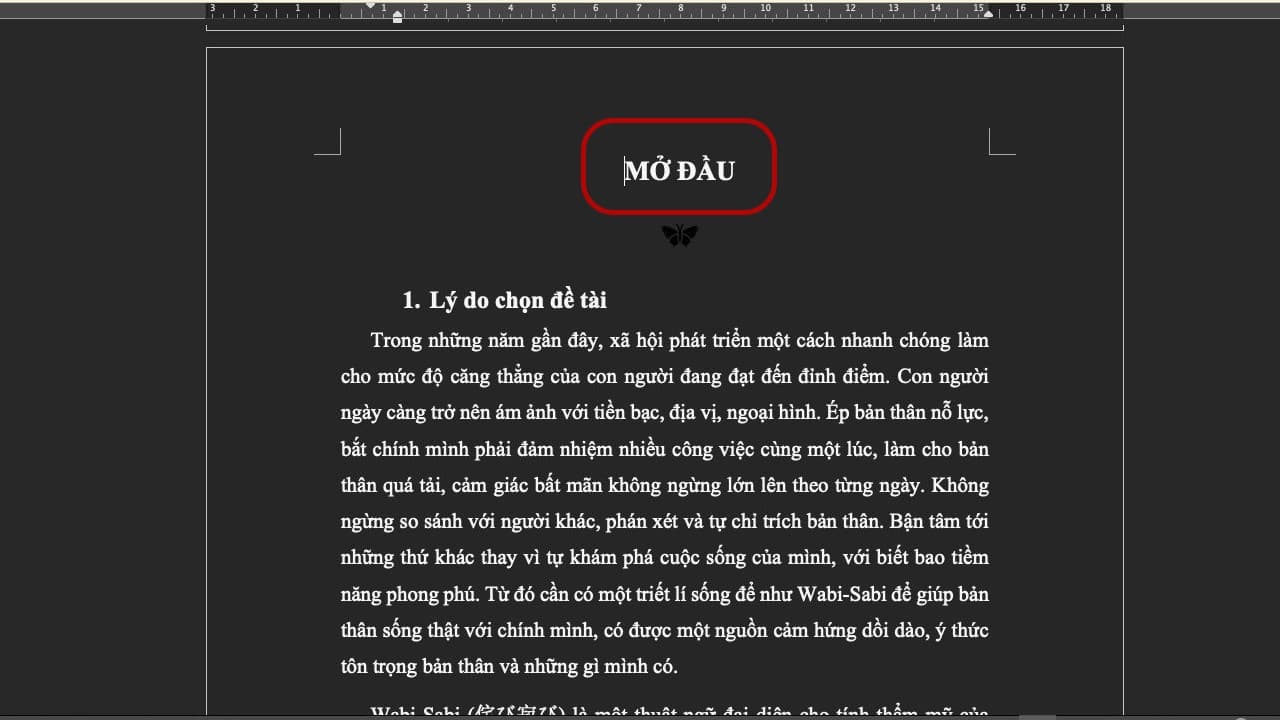
Chọn vị trí trang mà bạn cần đánh số
Bước 2: Nhấn vào tab Layout trên thanh công cụ. Trong nhóm Page Setup, nhấp vào nút Breaks và chọn Next Page.
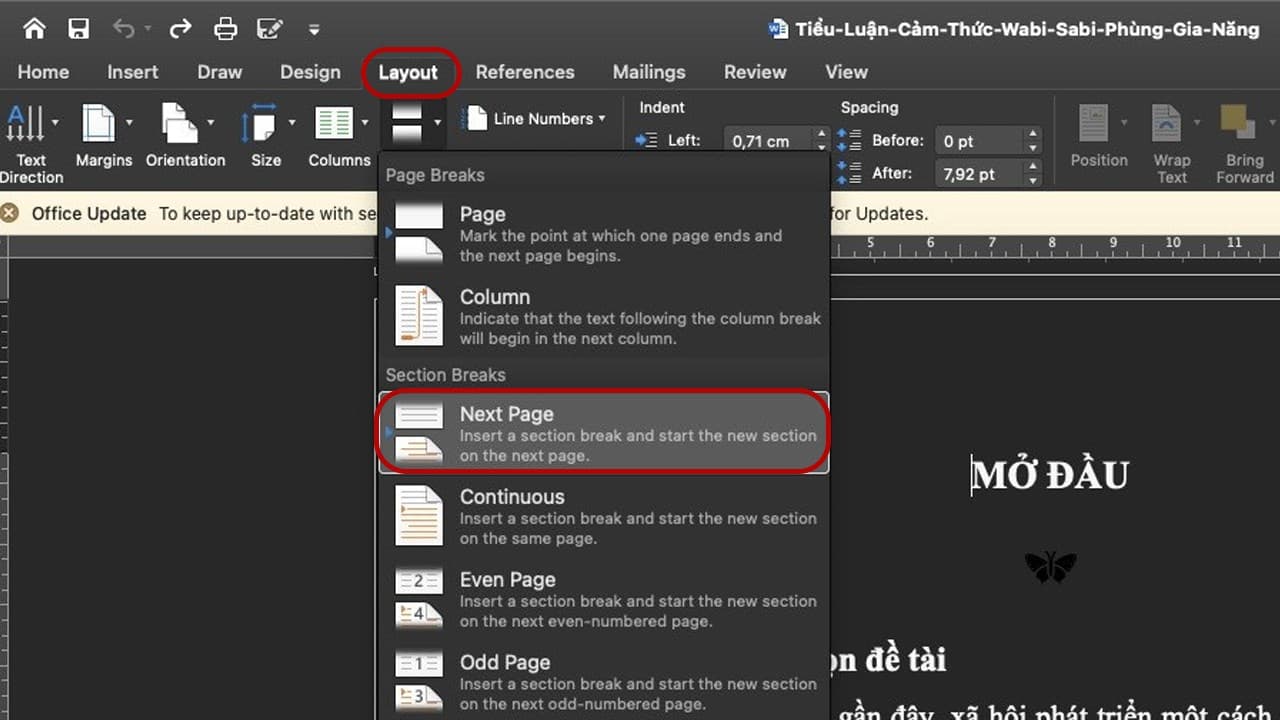
Nhấn vào tab Layout trên thanh công cụ
Bước 3: Nhấn tiếp vào tab Insert trên thanh công cụ. Trong nhóm Header & Footer, chọn Page Number và chọn kiểu đánh số trang mong muốn. Để định dạng số trang, nhấp vào nút Page Number một lần nữa và chọn Format Page Numbers.
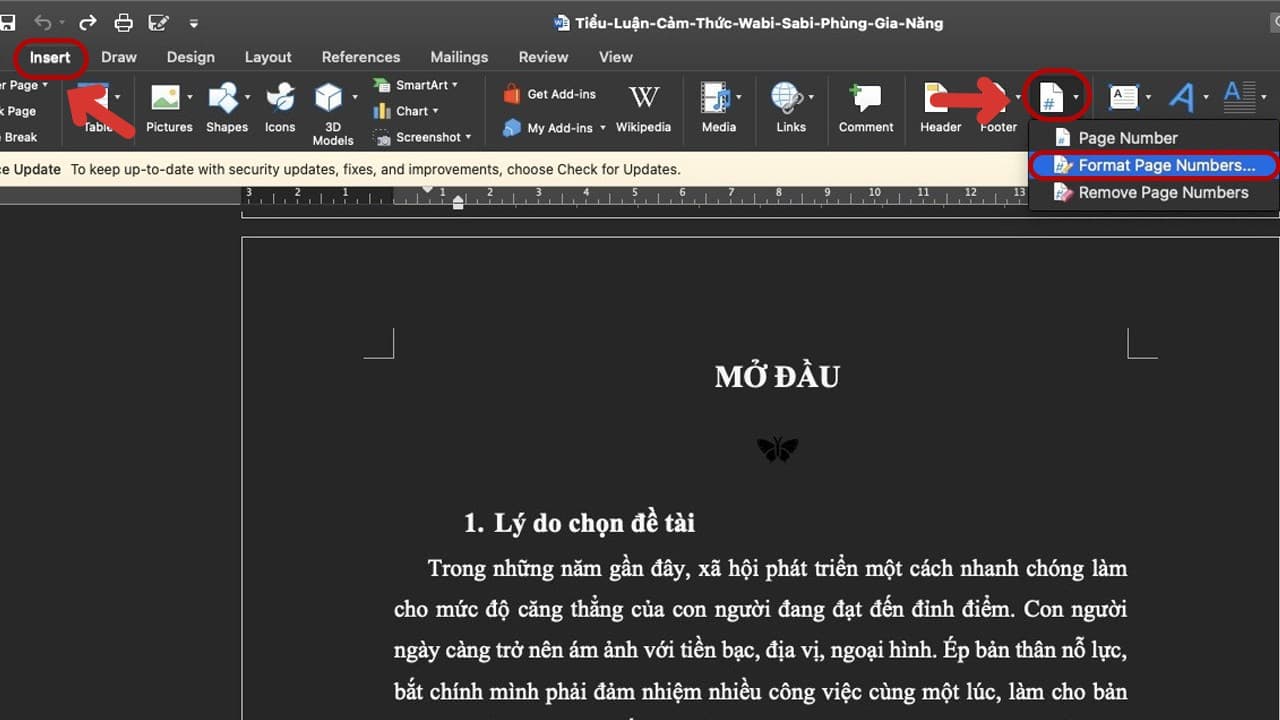
Nhấn tiếp vào tab Insert trên thanh công cụ
Bước 4: Trong hộp thoại Page Number Format, bạn có thể thay đổi kiểu đánh số (La Mã, Ả Rập, v.v.), vị trí số trang (trên cùng, dưới cùng, trái, phải), và bắt đầu đánh số từ trang nào (Start at). Nhấn OK để lưu cài đặt.
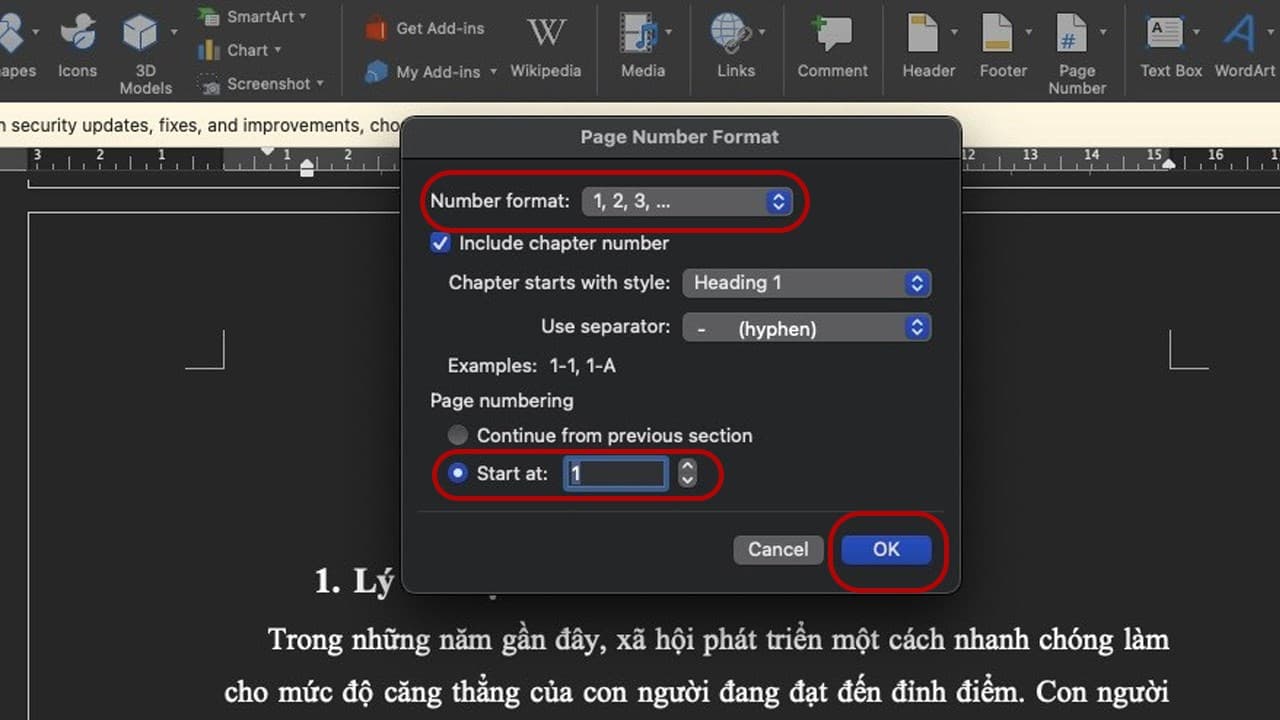
Nhấn OK để lưu cài đặt
Và đây là kết quả sau khi thực hiện các bước đánh số trang từ một trang bất kỳ.
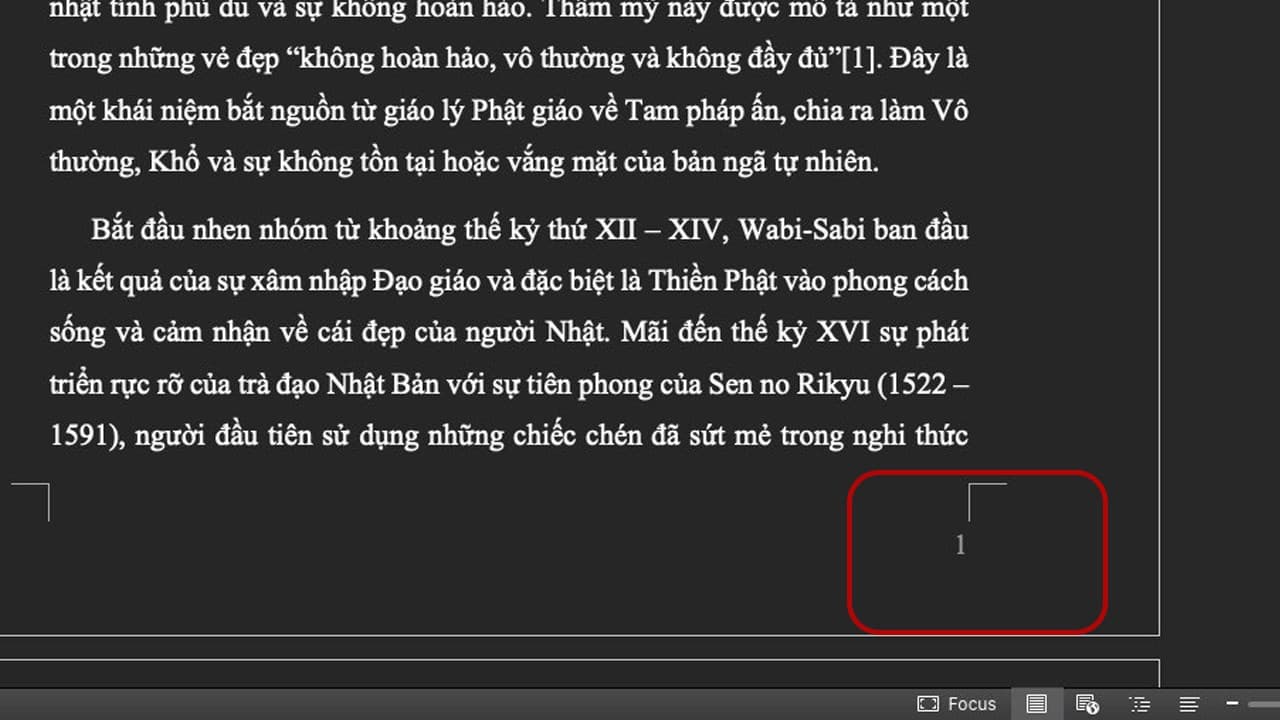
Kết quả sau khi thực hiện các bước đánh số trang
Cách đánh số trang trong Word 2010 tùy biến chẵn lẻ
Cách đánh số trang trong Word 2010 tùy biến chắn sẽ sẽ được thực hiện theo các bước sau:
Bước 1: Nhấn vào số trang đã đánh mà bạn muốn tùy biến. Sau đó nhấn vào tab Header & Footer, chọn Different Odd & Even Pages
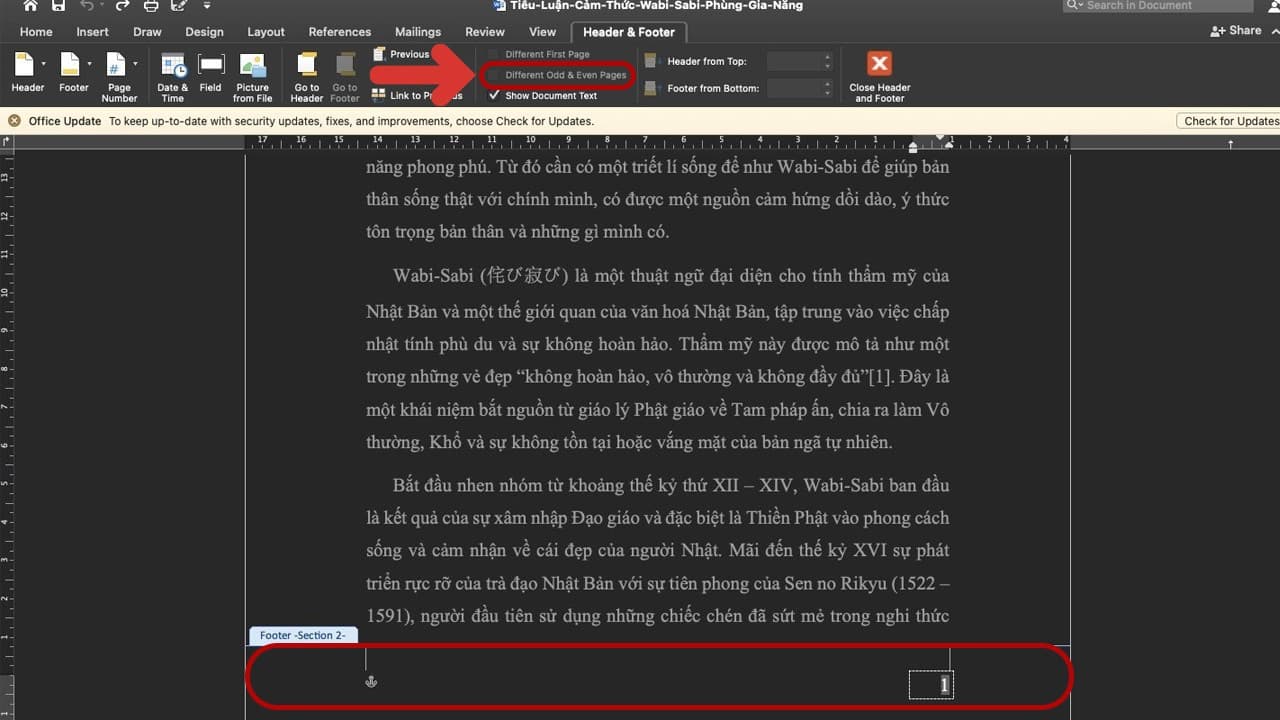
Nhấn vào số trang đã đánh mà bạn muốn tùy biến
Bước 2: Nhấn vào dấu Close Header & Footer để tùy biến đánh số chẵn lẻ được hoàn tất
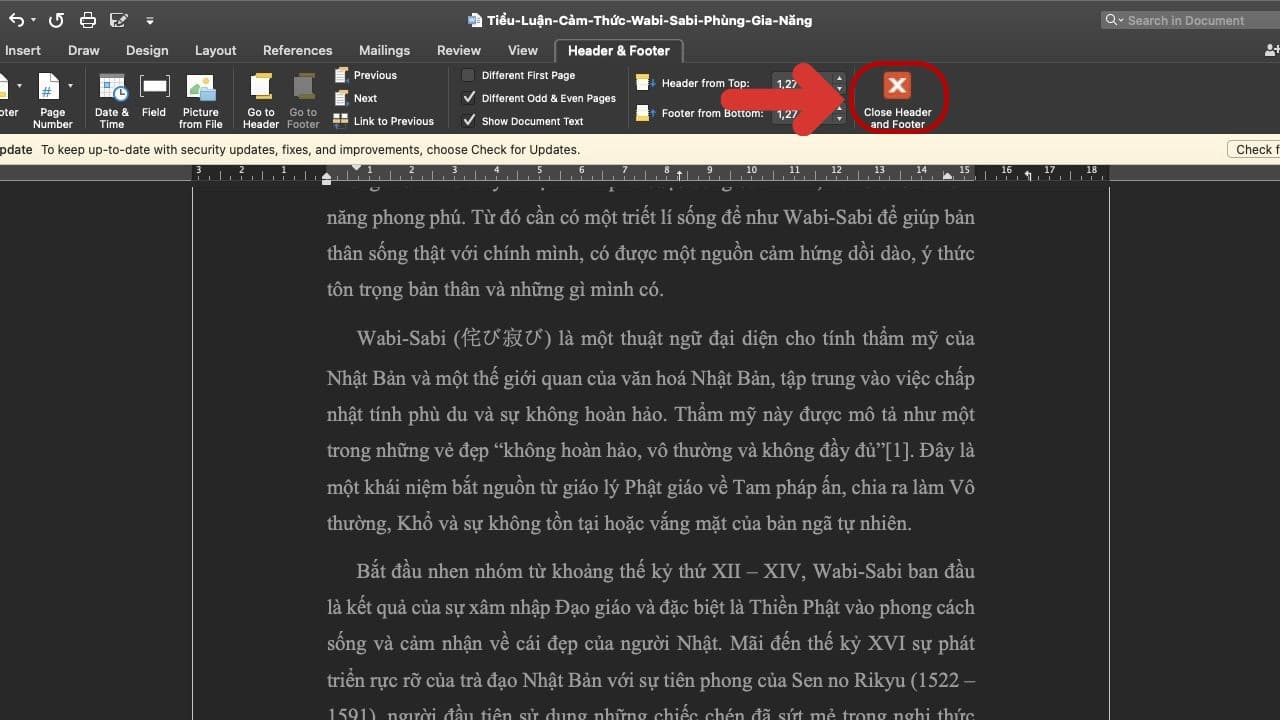
Nhấn vào dấu Close Header & Footer
Các cách đánh số trang trong Word 2010 đã được hướng dẫn chi tiết trong bài viết trên. Bạn hãy áp dụng cách làm phù hợp để hoàn chỉnh bản Word của mình nhé.















