Sau khi hoàn thành bản Word thì bạn cần phải lưu file để những chỉnh sửa trước đó được lưu lại. Bạn đã biết được những cách lưu file Word nào rồi? Hãy theo dõi bài sau để biết được những hướng dẫn chi tiết cách lưu bản Word nhanh và đơn giản nhất.
Tại sao bạn cần phải lưu file Word?
Sau khi chỉnh sửa thì bạn cần phải nhấn lưu file Word của mình vì những lý do sau:
- Việc lưu file Word thường xuyên giúp bạn tránh khỏi nguy cơ mất dữ liệu do sự cố máy tính, mất điện, hoặc lỗi phần mềm.
- Lưu file Word tạo ra bản sao lưu để bạn có thể khôi phục dữ liệu nếu cần thiết.
- Việc lưu file Word giúp bạn dễ dàng chia sẻ tài liệu với người khác qua email, dịch vụ lưu trữ đám mây, hoặc mạng xã hội.
- Sau khi lưu, bạn có thể dễ dàng tìm kiếm file Word trong máy tính hoặc trên dịch vụ lưu trữ đám mây.
- Lưu file Word giúp bạn quản lý tài liệu hiệu quả hơn, phân loại theo chủ đề, dự án, hoặc thời gian.
- Bạn có thể mở file Word đã lưu để chỉnh sửa, bổ sung thông tin, hoặc thay đổi định dạng.
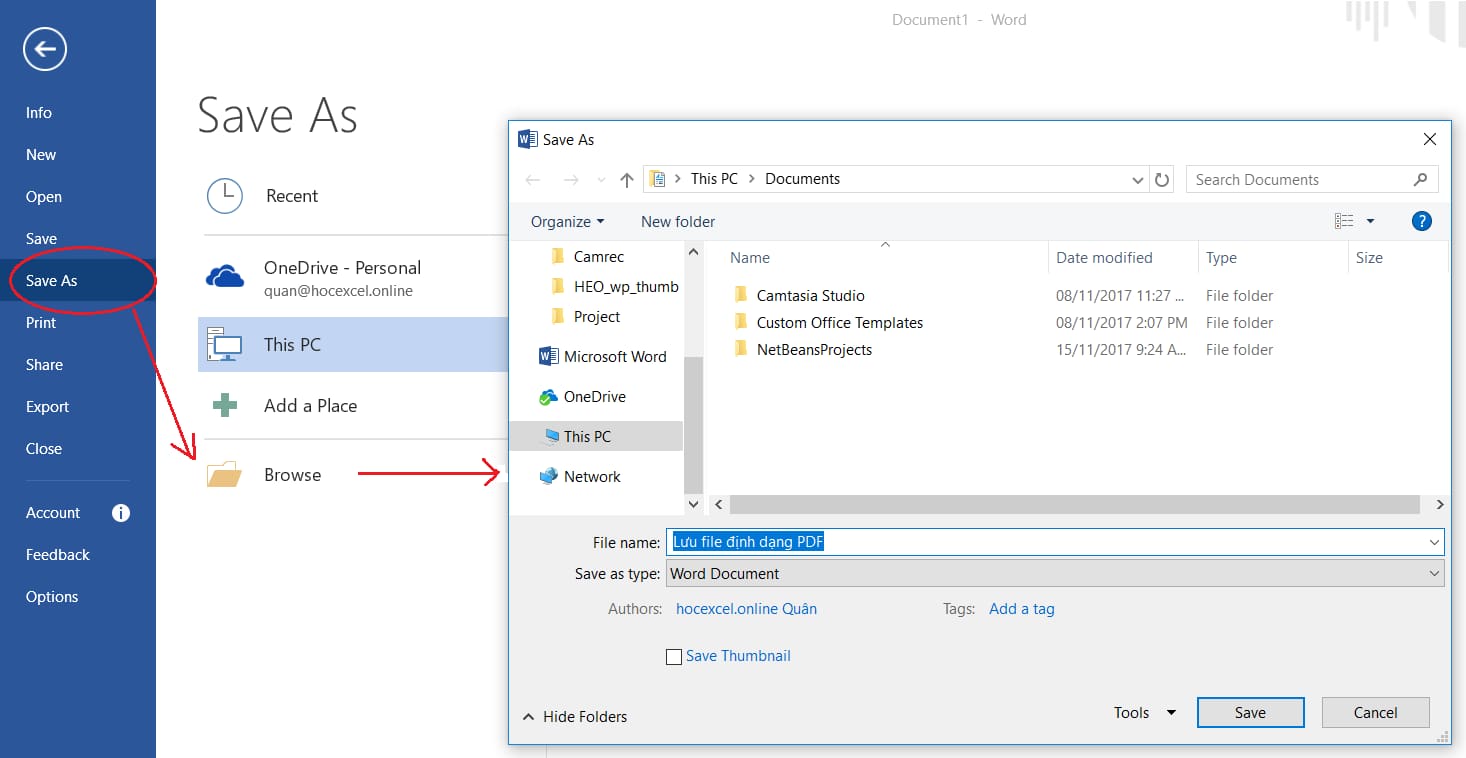
Tại sao bạn cần phải lưu file Word?
Các cách lưu file Word cực kỳ đơn giản
Có rất nhiều cách lưu file Word khác nhau mà bạn có thể sử dụng tùy từng trường hợp. Dưới đây là hướng dẫn cụ thể cho từng cách làm mà bạn nên tham khảo.
Cách lưu file Word bằng lệnh Save
Cách lưu file Word bằng lệnh Save là thao tác đơn giản mà ai cũng có thể thực hiện được. Cách làm cụ thể như sau:
Bước 1: Trên màn hình Word bạn hãy bấm vào biểu tượng Save ở góc bên trái.
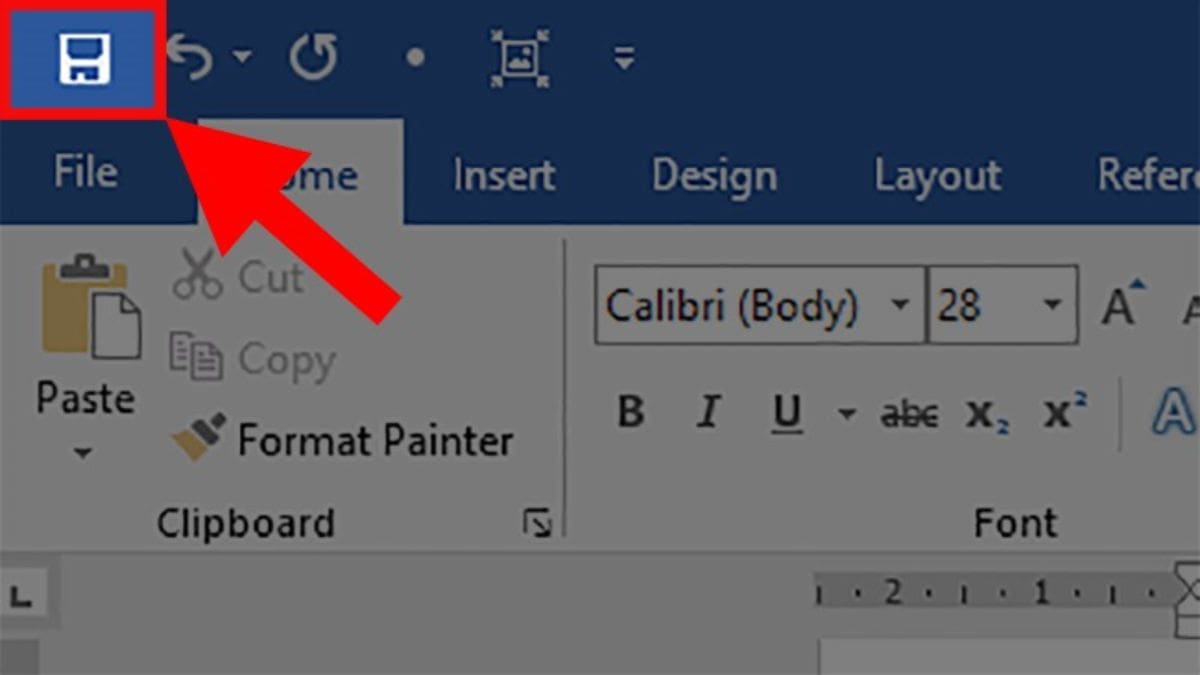
Trên màn hình Word bạn hãy bấm vào biểu tượng Save ở góc bên trái
Bước 2: Danh sách tùy chọn vị trí lưu sẽ xuất hiện bao gồm:
- Recent Documents: Mở tài liệu mới nhất mà bạn đã sử dụng gần đây.
- OneDrive: Mở tài liệu trên OneDrive.
- This PC: Mở tài liệu trong một thư mục hiển thị trong Word.
- Add a Place: Mở tài liệu từ một vị trí lưu trữ khác mà bạn đã chọn.
- Browse: Mở thư mục trên máy tính.
Chọn mục Browse để mở file Word
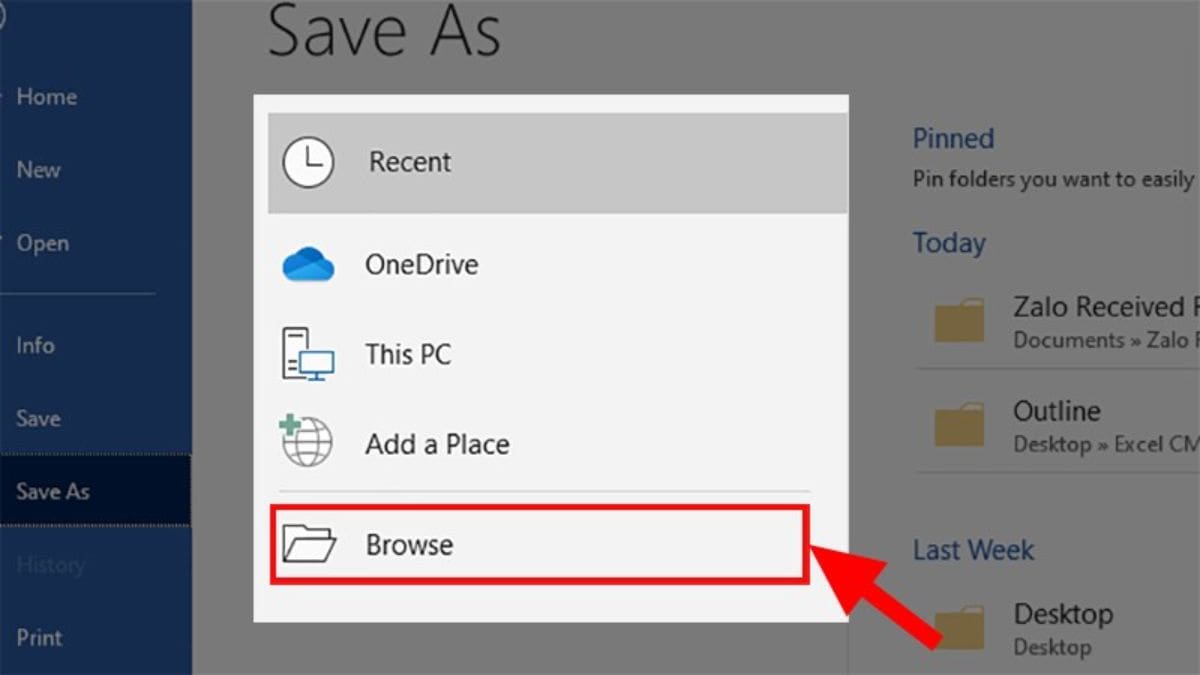
Chọn mục Browse
Bước 3: Bạn hãy đặt tên cho file Word
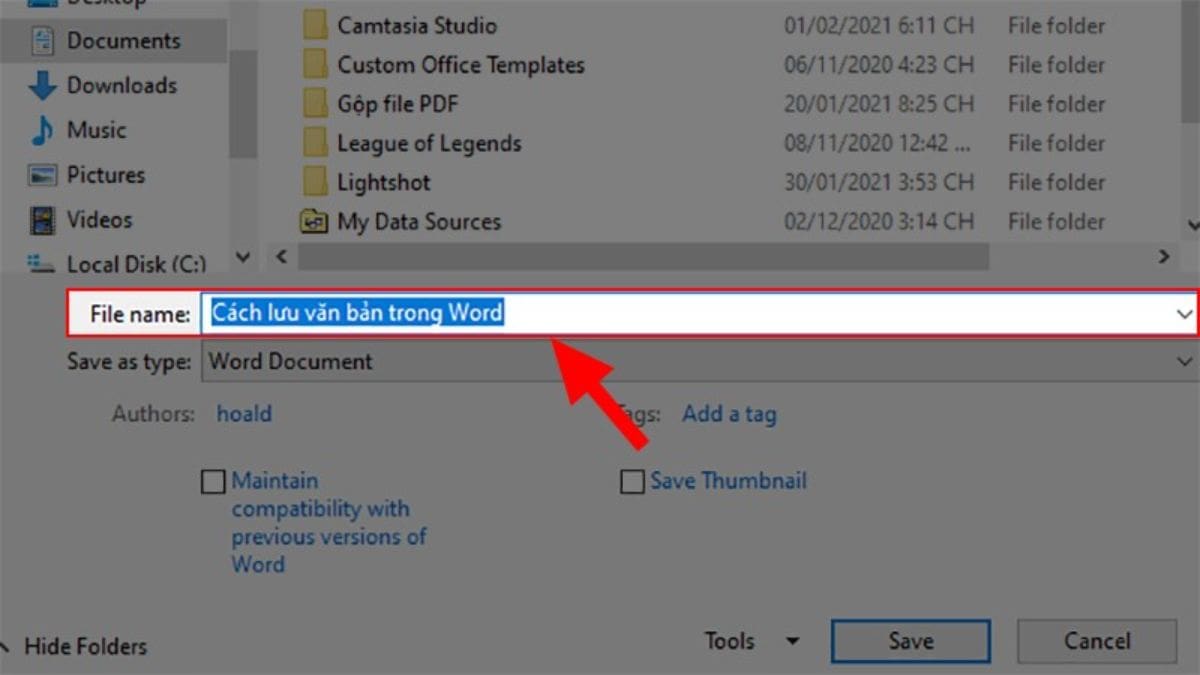
Bạn hãy đặt tên cho file Word
Bước 4: Ở mục Save as type bạn có thể chọn các định dạng khác nhau để lưu bản Word như PDF, Web Page,…
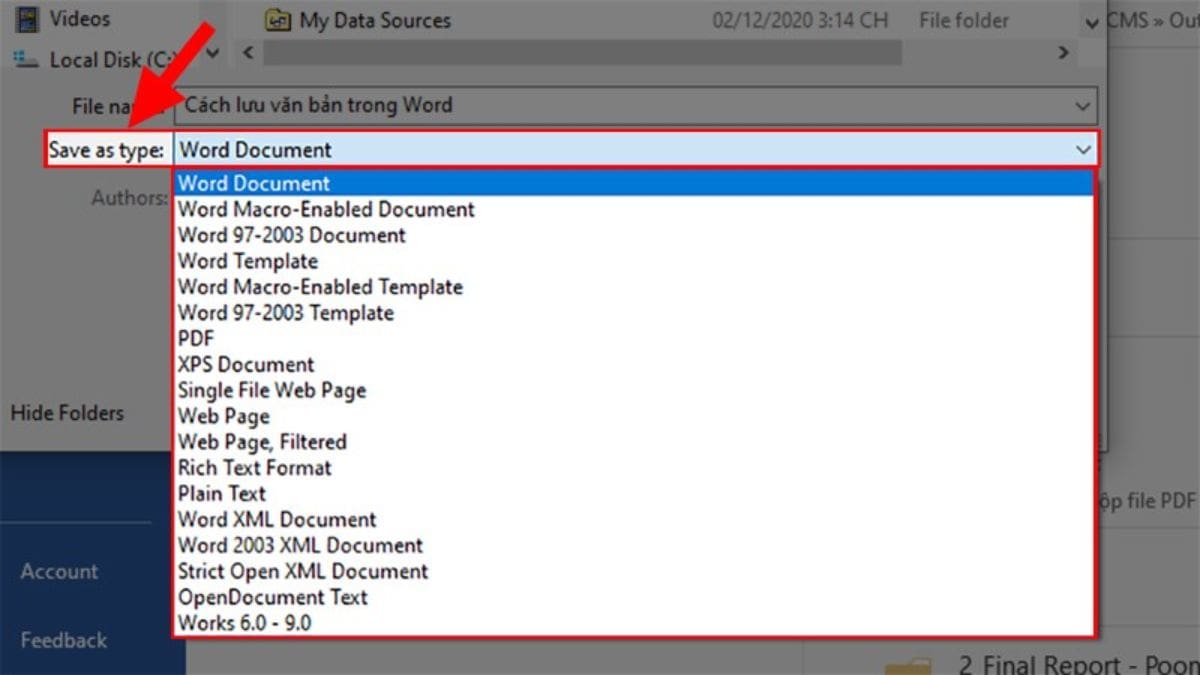
Ở mục Save as type bạn có thể chọn các định dạng khác nhau để lưu bản Word
Bước 5: Nhấn Save để lưu thành công
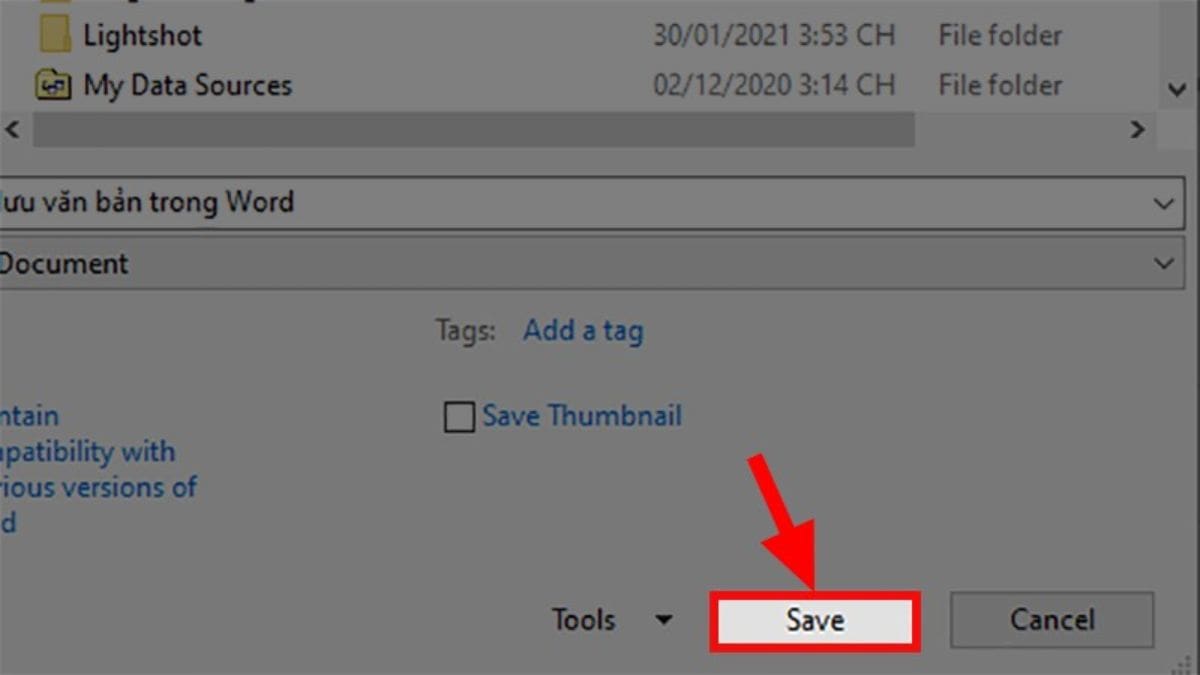
Nhấn Save để lưu thành công
Cách lưu file Word bằng lệnh Save As
Bạn cũng có thể sử dụng cách lưu bản Word bằng lệnh Save As theo các bước sau:
Bước 1: Mở file Word bạn muốn lưu và nhấp vào tab File trên thanh công cụ.
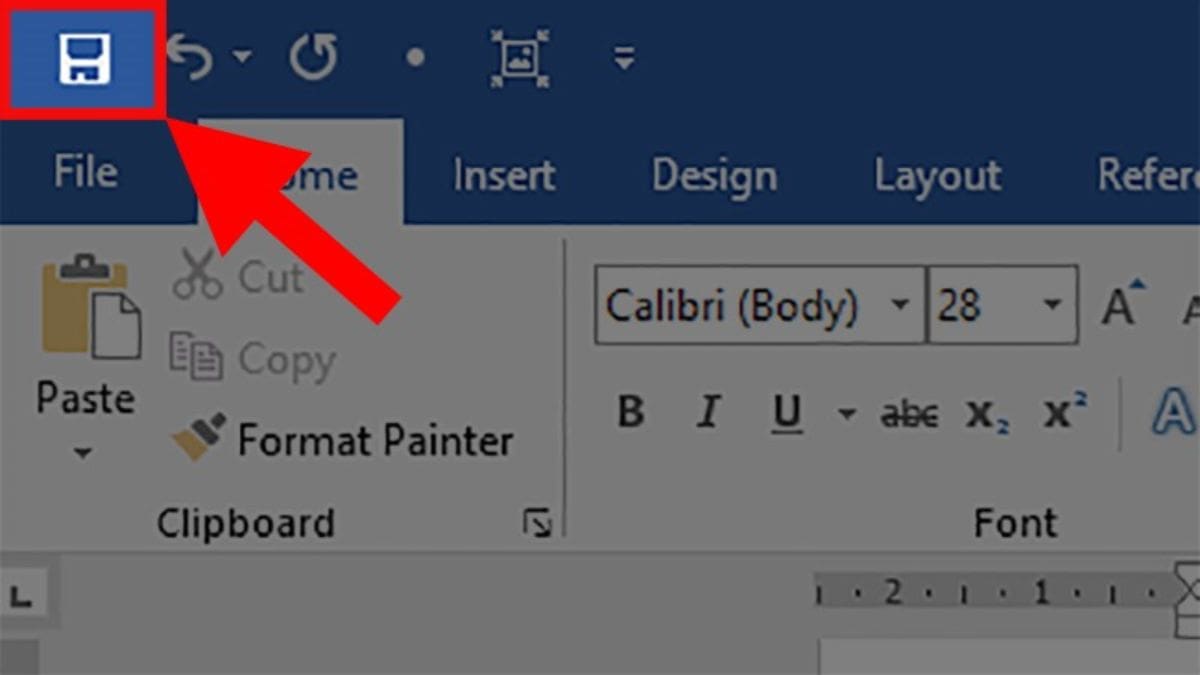
Nhấp vào tab File trên thanh công cụ
Bước 2: Chọn Save As trong menu bên trái.
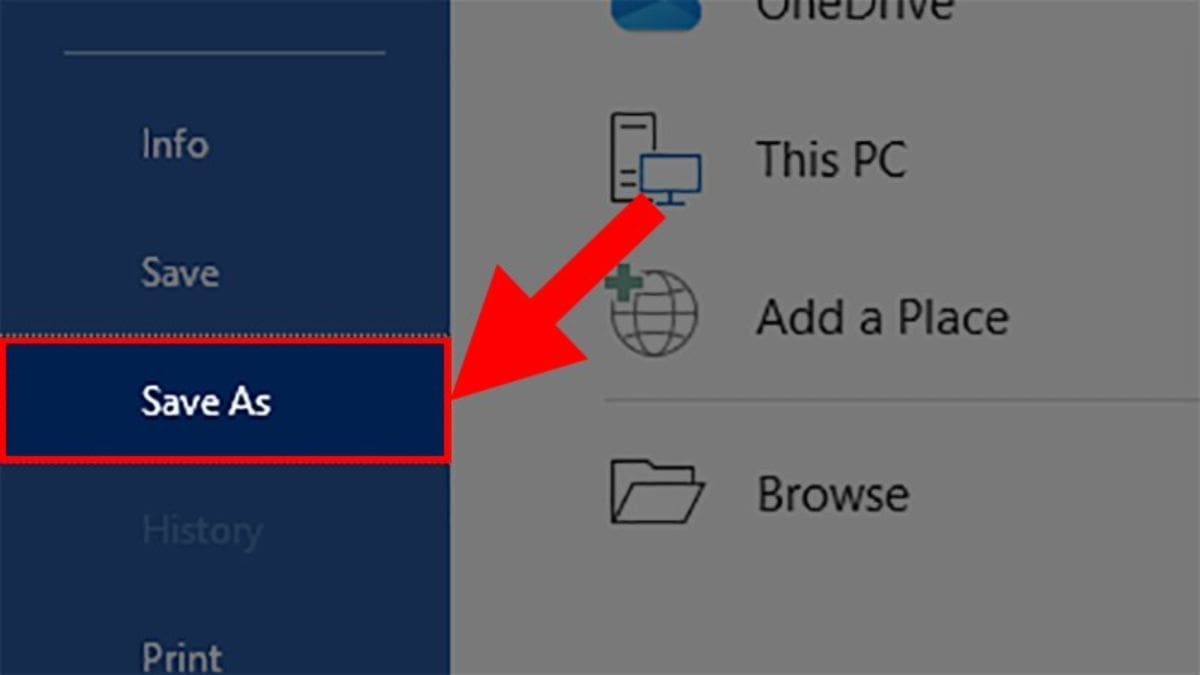
Chọn Save As trong menu bên trái
Bước 3: Chọn vị trí bạn muốn lưu file.
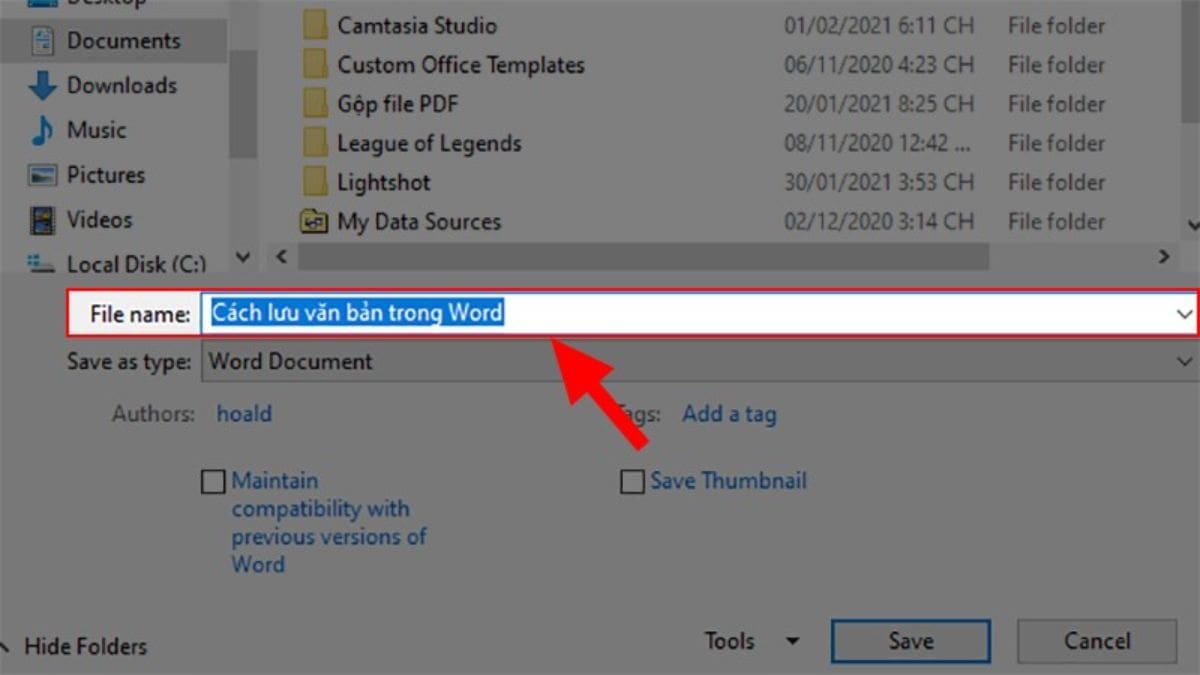
Chọn vị trí bạn muốn lưu file
Bước 4: Nhập tên file bạn muốn lưu vào ô File name và nhấn Save để lưu.
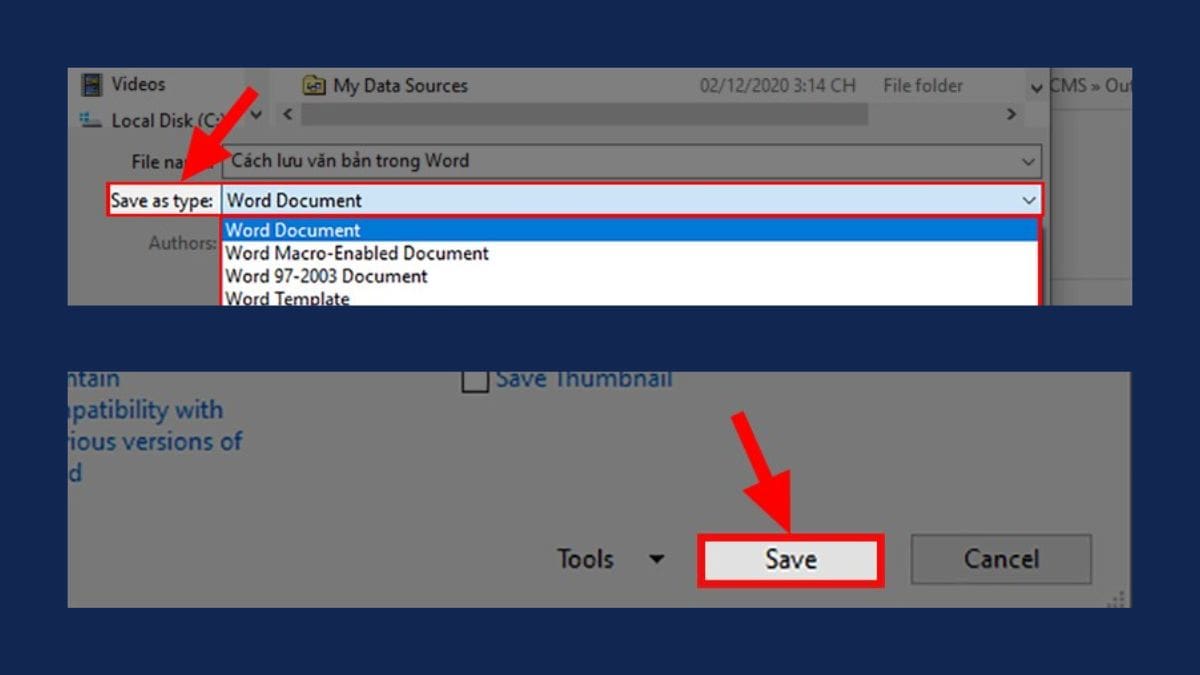
Nhập tên file bạn muốn lưu vào ô File name và nhấn Save
Cách lưu file Word bằng phím tắt cực nhanh
Ngoài ra, bạn cũng có thể lưu file bằng cách sử dụng phím tắt cực kỳ nhanh bằng cách nhấn tổ hợp phím Ctrl + S.
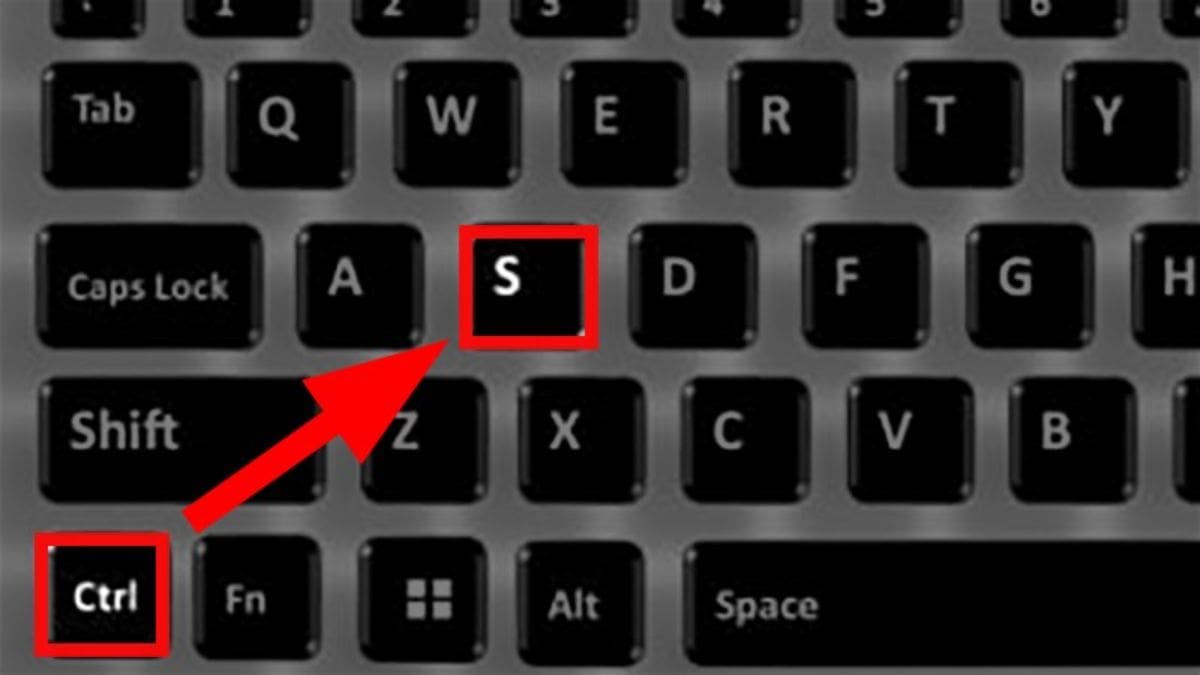
Cách lưu file Word bằng phím tắt cực nhanh
Cách mở file Word nhanh nhất
Bạn hãy tham khảo các cách mở file Word cực nhanh được hướng dẫn chi tiết dưới đây.
Cách mở file Word nhanh bằng lệnh
Bước 1: Mở Word và nhấn vào tab File trên thanh công cụ
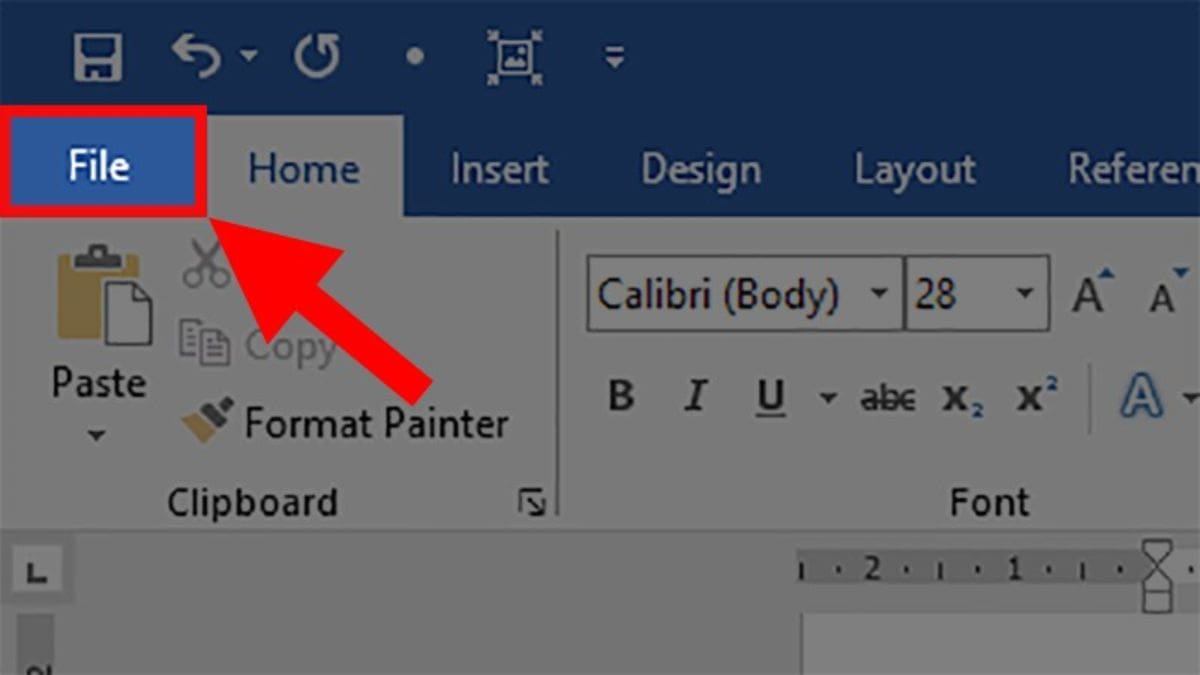
Mở Word và nhấn vào tab File
Bước 2: Các file Word đã lưu sẽ hiện ra ngay sau đó và bạn hãy tìm file Word mà mình muốn mở
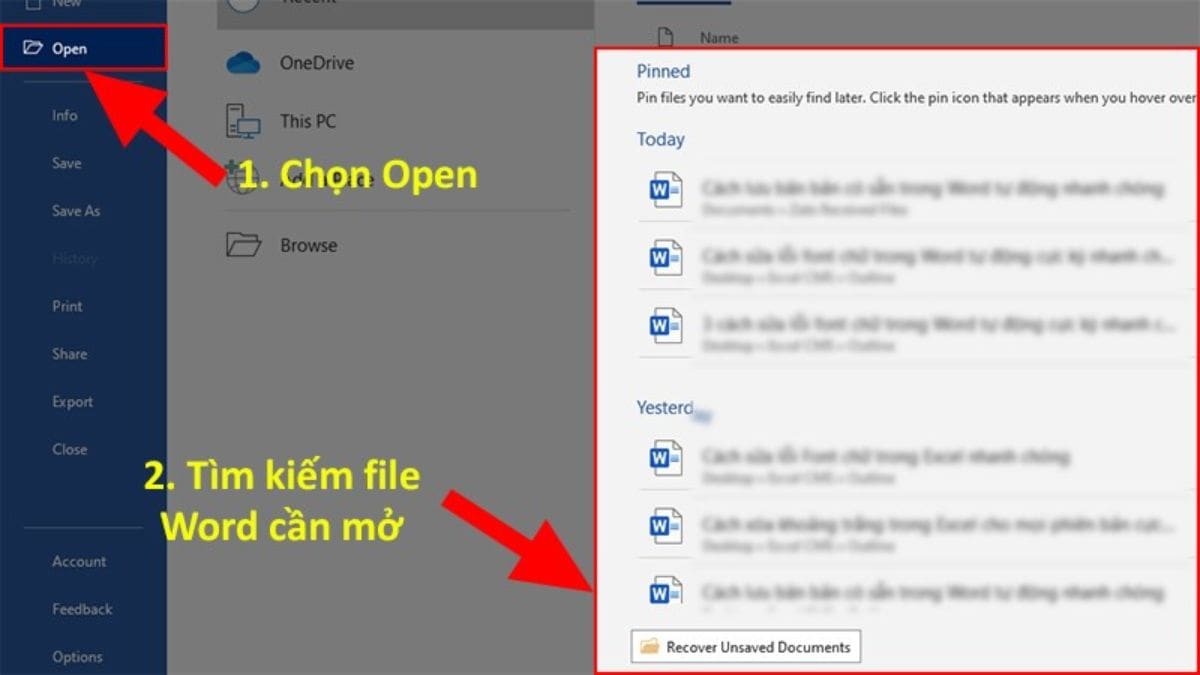
Các file Word đã lưu sẽ hiện ra ngay sau đó
Cách mở file Word nhanh bằng phím tắt
Nếu như cách lưu file Word bằng phím tắt là Ctrl; + S thì cách mở file Word cũng có thể sử dụng tổ hợp phím là Ctrl + O
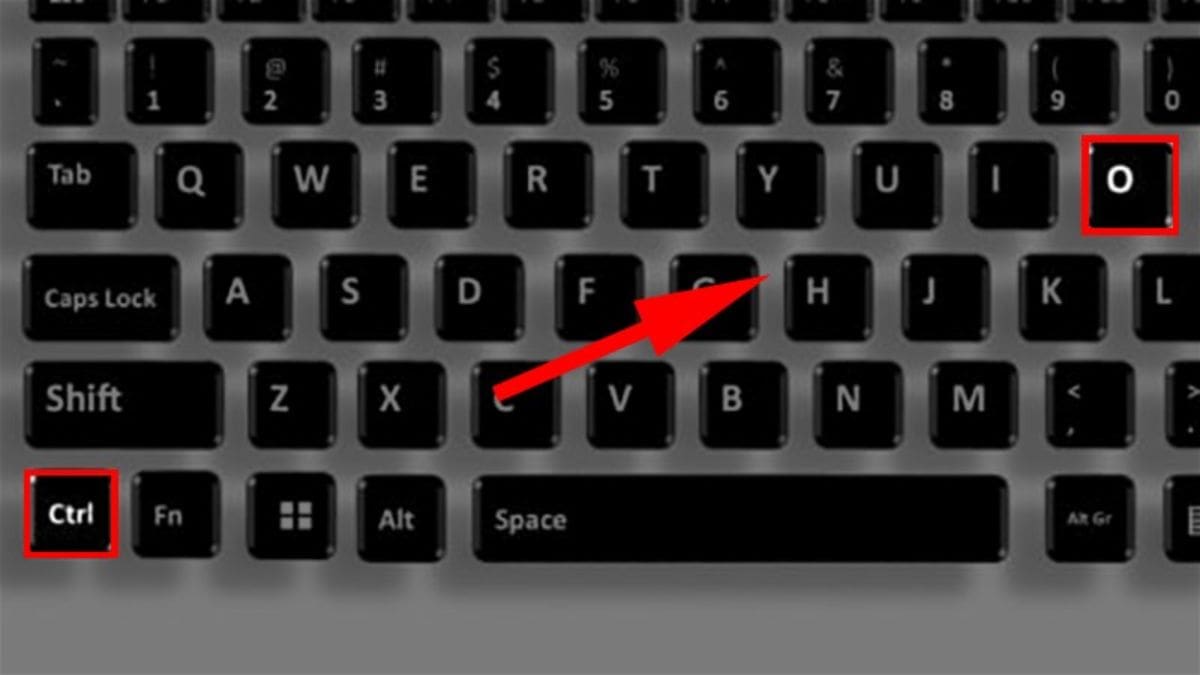
Sử dụng tổ hợp phím là Ctrl + O
Bạn có thể thấy được danh sách các file Word đã được lưu trước đó trên màn hình. Nhấn vào file Word mà bạn cần chỉnh sửa.
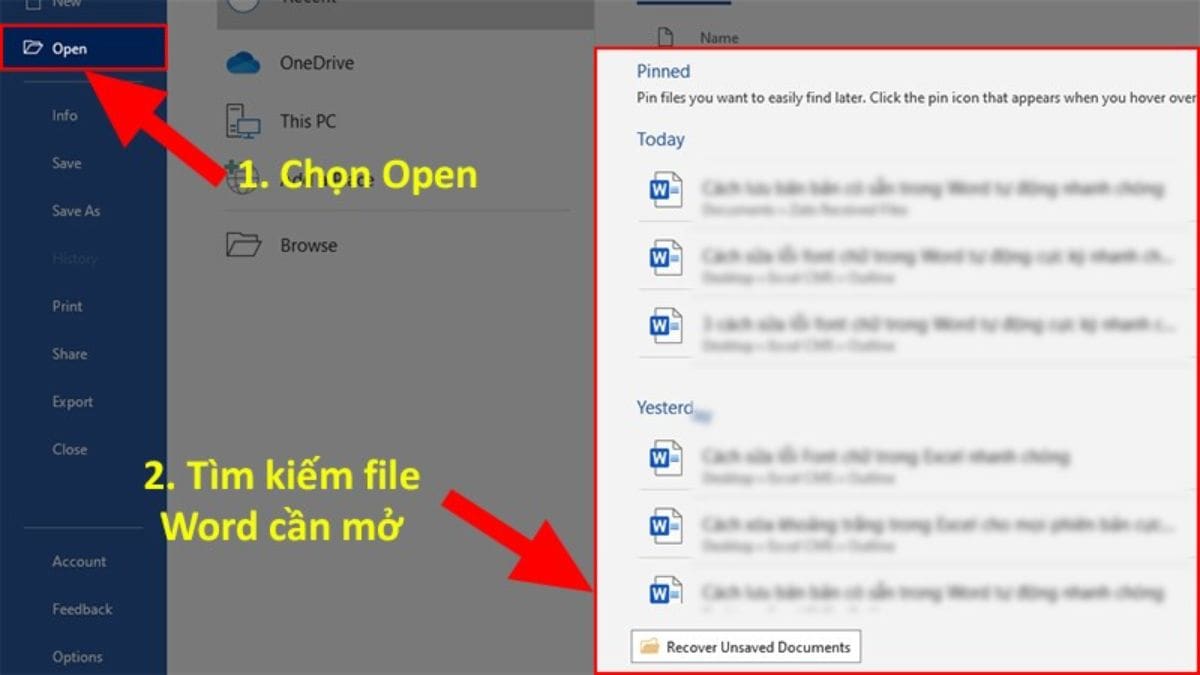
Bạn có thể thấy được danh sách các file Word đã được lưu trước đó trên màn hình
Các cách lưu file Word nhanh và đơn giản nhất đã được giới thiệu trong bài viết trên. Hãy thực hiện theo hướng dẫn để lưu được bản Word của mình dễ dàng hơn nhé.















