Nội dung
ToggleMicrosoft Word là một trong những phần mềm soạn thảo văn bản phổ biến nhất, được sử dụng rộng rãi trong công việc và học tập. Một trong những tính năng hữu ích giúp làm đẹp và làm nổi bật văn bản trong Word là tạo viền cho trang hoặc phần nội dung. Bài viết này sẽ hướng dẫn bạn cách tạo viền trong Word một cách chi tiết, từ những thao tác cơ bản đến nâng cao, giúp tài liệu của bạn trông chuyên nghiệp hơn.
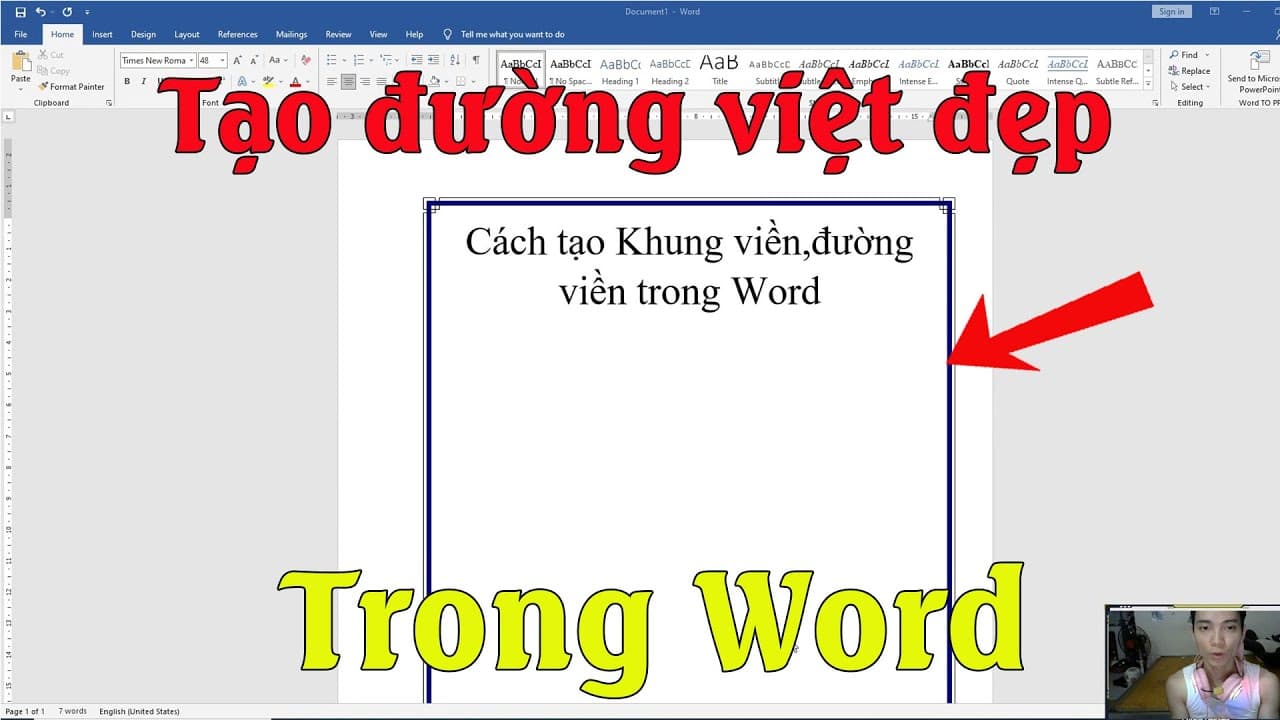
Bật mí cho bạn các cách tạo viền trong Word cực kỳ đơn giản
Cách tạo viền cho trang trong Word
Việc tạo viền cho toàn bộ trang trong Word sẽ làm cho tài liệu của bạn trở nên ấn tượng hơn, đặc biệt khi bạn muốn in hoặc sử dụng tài liệu cho những mục đích quan trọng như báo cáo, hợp đồng hay thư mời.
Bước 1: Mở tài liệu Word
Đầu tiên, bạn cần mở tài liệu Word mà bạn muốn thêm viền. Nếu chưa có tài liệu, bạn có thể tạo một tài liệu mới.
Bước 2: Truy cập tab “Design”
Sau khi tài liệu được mở, bạn di chuyển đến tab “Design” trên thanh công cụ. Đây là nơi bạn có thể tìm thấy các công cụ liên quan đến việc chỉnh sửa và tạo viền cho văn bản.
Bước 3: Chọn “Page Borders”
Trong phần “Design”, tìm và nhấp vào nút “Page Borders” nằm ở góc phải của thanh công cụ. Khi bạn nhấp vào đây, một cửa sổ mới sẽ xuất hiện, cho phép bạn tùy chỉnh viền trang theo ý muốn.
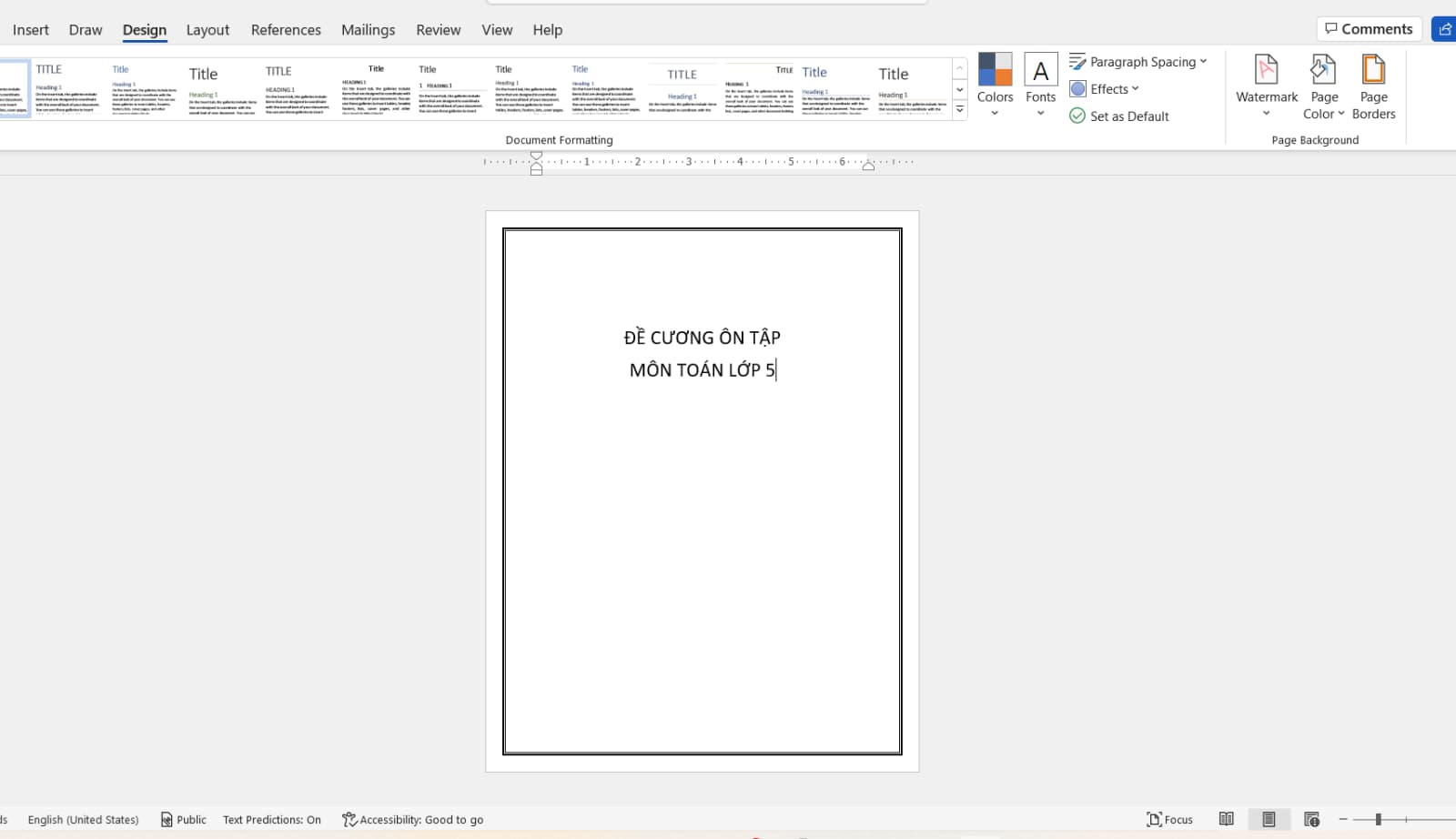
Cách tạo viền cho trang trong Word
Bước 4: Tùy chỉnh viền
Cửa sổ “Borders and Shading” sẽ có các tùy chọn như sau:
- Setting: Bạn có thể chọn kiểu viền cho trang của mình như “Box”, “Shadow”, “3-D”, v.v.
- Style: Đây là nơi bạn có thể chọn kiểu đường viền (đơn, gạch chéo, chấm, v.v.).
- Color: Chọn màu sắc cho viền trang.
- Width: Điều chỉnh độ dày của viền.
- Art: Nếu muốn, bạn có thể chọn các mẫu viền nghệ thuật có sẵn.
Sau khi điều chỉnh xong các tùy chọn, nhấn “OK” để áp dụng viền cho trang.
Cách tạo viền cho đoạn văn bản trong Word
Nếu bạn muốn tạo viền chỉ cho một đoạn văn bản cụ thể mà không phải toàn bộ trang, Word cũng cung cấp các công cụ để thực hiện điều này.
Bước 1: Chọn đoạn văn bản cần tạo viền
Trước tiên, bạn cần chọn đoạn văn bản mà bạn muốn thêm viền. Điều này có thể là một đoạn văn bản đơn giản hoặc một đoạn văn bản dài.
Bước 2: Truy cập tab “Home”
Tiếp theo, chuyển sang tab “Home” trên thanh công cụ. Đây là nơi chứa các công cụ chỉnh sửa văn bản như font chữ, kích thước, màu sắc, v.v.
Bước 3: Sử dụng công cụ “Borders”
Trong phần “Paragraph”, bạn sẽ thấy một biểu tượng có hình dạng hộp vuông (biểu tượng này đại diện cho công cụ “Borders”). Nhấp vào biểu tượng này và chọn “Borders and Shading” từ danh sách thả xuống.
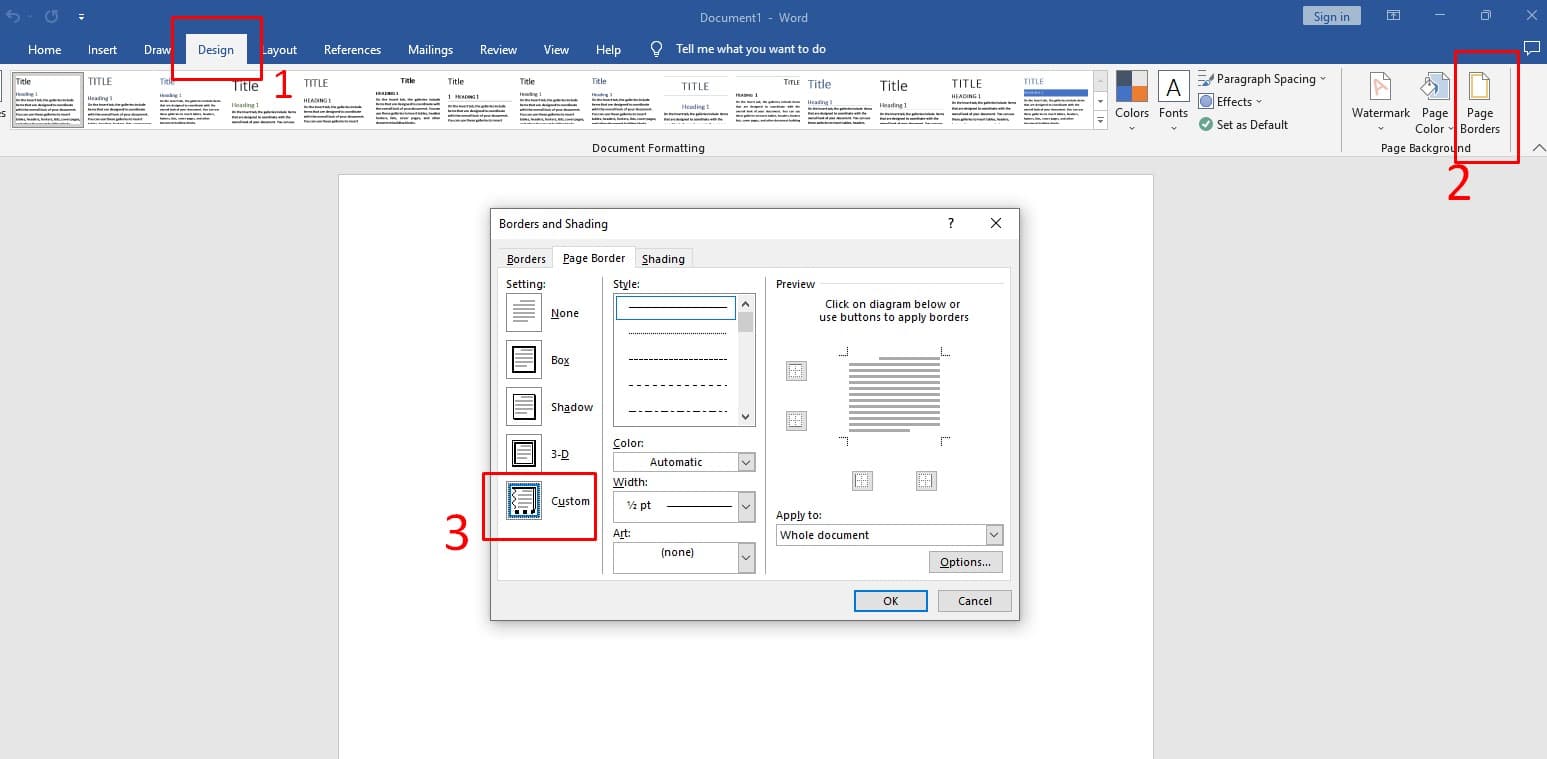
Cách tạo viền cho đoạn văn bản trong Word
Bước 4: Chọn loại viền
Tương tự như khi tạo viền cho trang, cửa sổ “Borders and Shading” sẽ mở ra. Tại đây, bạn có thể chọn kiểu viền cho đoạn văn bản như “Box”, “Shadow”, hoặc chọn các đường viền nghệ thuật. Sau khi chọn xong, nhấn “OK” để áp dụng.
Cách tạo viền cho bảng trong Word
Trong trường hợp bạn làm việc với bảng trong Word, việc tạo viền cho bảng cũng là một cách giúp làm nổi bật thông tin trong bảng biểu.
Bước 1: Chọn bảng cần tạo viền
Đầu tiên, bạn chọn bảng mà bạn muốn thêm viền. Bảng có thể là bảng dữ liệu, bảng liệt kê, hoặc bất kỳ bảng nào trong tài liệu.
Bước 2: Truy cập tab “Table Design”
Khi bảng được chọn, tab “Table Design” sẽ xuất hiện trên thanh công cụ. Đây là nơi bạn có thể chỉnh sửa và thay đổi thiết kế bảng, bao gồm việc thêm viền cho bảng.
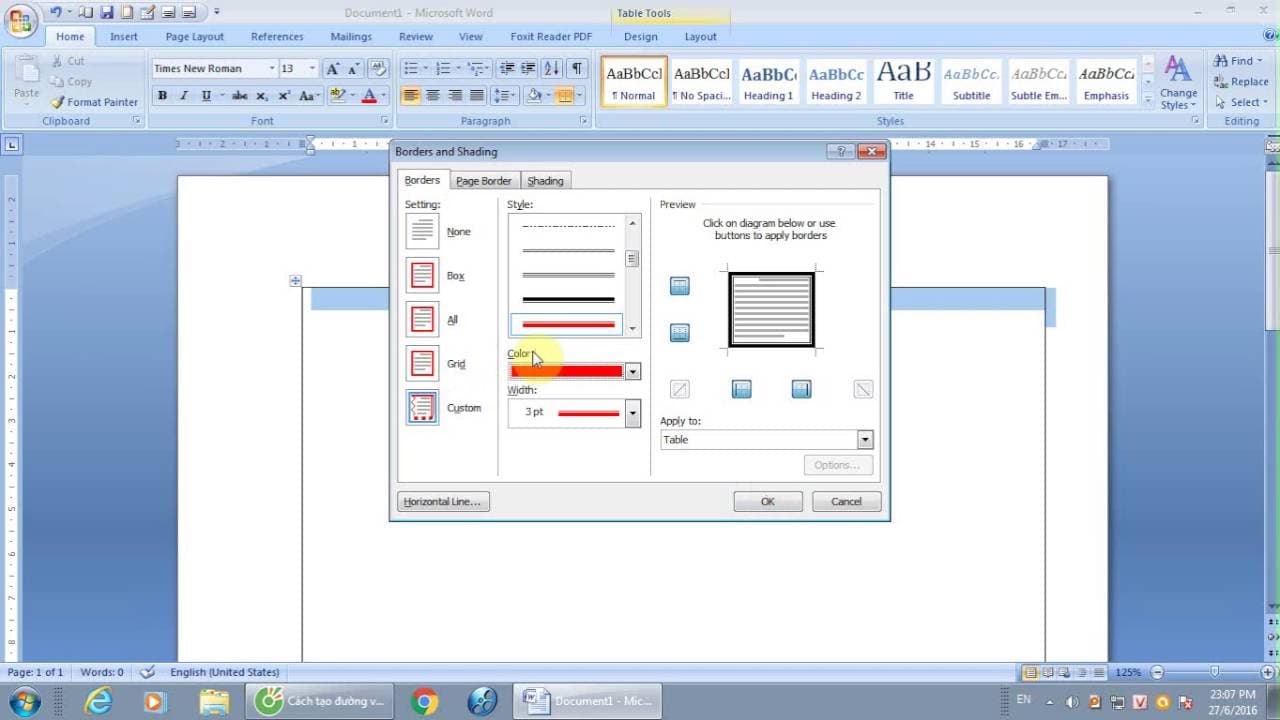
Cách tạo viền cho bảng trong Word
Bước 3: Sử dụng công cụ “Borders”
Tại tab “Table Design”, bạn sẽ thấy một nhóm công cụ gọi là “Borders”. Nhấn vào biểu tượng “Borders” và chọn kiểu viền bạn muốn sử dụng cho bảng, chẳng hạn như “All Borders” để áp dụng viền cho tất cả các ô trong bảng.
Các mẹo và lưu ý khi tạo viền trong Word
- Chọn viền phù hợp với nội dung: Việc sử dụng viền trong tài liệu cần phù hợp với mục đích và nội dung của văn bản. Viền quá rườm rà có thể khiến tài liệu trở nên lộn xộn, trong khi viền quá đơn giản lại không đủ sự nổi bật.
- Tùy chỉnh độ dày và màu sắc: Để tạo sự cân bằng và đẹp mắt, hãy điều chỉnh độ dày và màu sắc của viền sao cho phù hợp với tổng thể tài liệu.
- Không nên lạm dụng viền: Sử dụng viền một cách tiết kiệm, tránh làm cho tài liệu trở nên quá phức tạp và khó đọc.
Lý do nên sử dụng viền trong Word
Việc tạo viền trong Word mang lại nhiều lợi ích, bao gồm:
- Tăng tính thẩm mỹ: Viền giúp tài liệu trở nên trang trọng và đẹp mắt hơn.
- Nhấn mạnh nội dung quan trọng: Viền có thể giúp làm nổi bật các phần quan trọng trong văn bản như tiêu đề, đoạn văn bản quan trọng, bảng biểu.
- Cải thiện sự dễ dàng khi in ấn: Tạo viền giúp tài liệu trông chuyên nghiệp hơn khi in ra giấy.
Hy vọng rằng bài viết này đã giúp bạn hiểu rõ hơn về cách tạo viền trong Word và các bước thực hiện đơn giản để làm đẹp tài liệu của mình. Việc sử dụng viền không chỉ giúp trang trí mà còn làm cho tài liệu của bạn trở nên ấn tượng và dễ nhìn hơn. Hãy thử áp dụng ngay hôm nay để nâng cao chất lượng văn bản của mình!















