Căn giữa ô trong Word là thao tác được đa phần người dùng phần mềm này sử dụng để có thể tạo sự hoàn chỉnh, đồng nhất cho văn bản. Có rất nhiều cách căn giữa ô khác nhau mà bạn có thể thực hiện tùy vào từng yêu cầu, từng trường hợp. Chi tiết các cách căn giữa ô sẽ được hướng dẫn ngay dưới đây để bạn tham khảo.
Tại sao cần phải căn giữa ô trong Word?
Bản Word của bạn sẽ được hoàn chỉnh hơn nếu sử dụng thao tác căn giữa ô đối với một số nội dung cần thiết. Thao tác này cực kỳ quan trọng mà người dùng cần phải biết được cách làm vì những lý do sau:
- Căn giữa nội dung trong ô tạo sự cân đối, hài hòa cho bảng, giúp bố cục trang văn bản trông chuyên nghiệp và đẹp mắt hơn. Đặc biệt hữu ích cho các bảng chứa tiêu đề, tiêu đề phụ hoặc thông tin quan trọng cần thu hút sự chú ý của người đọc.
- Căn giữa giúp các dòng văn bản trong ô được sắp xếp hợp lý, tránh tình trạng lệch lạc, khó nhìn.
- Áp dụng căn giữa cho các ô trong bảng tạo sự đồng nhất về mặt bố cục, giúp văn bản trông gọn gàng và khoa học hơn, thể hiện sự chuyên nghiệp trong việc trình bày tài liệu.
- Căn giữa có thể áp dụng cho nhiều loại bảng khác nhau, từ bảng đơn giản đến bảng phức tạp, chứa nhiều dữ liệu. Phù hợp cho các mục đích sử dụng như: soạn thảo báo cáo, bảng tính, bảng thống kê,…
- Word cung cấp nhiều cách để căn giữa ô một cách nhanh chóng và đơn giản, bao gồm sử dụng thanh công cụ, phím tắt hoặc menu chuột phải.
- Căn giữa giúp thu hẹp khoảng trống giữa các dòng văn bản, giúp bảng trông gọn gàng hơn. Việc chỉnh sửa nội dung trong ô sau khi đã căn giữa thường đơn giản và nhanh chóng hơn.
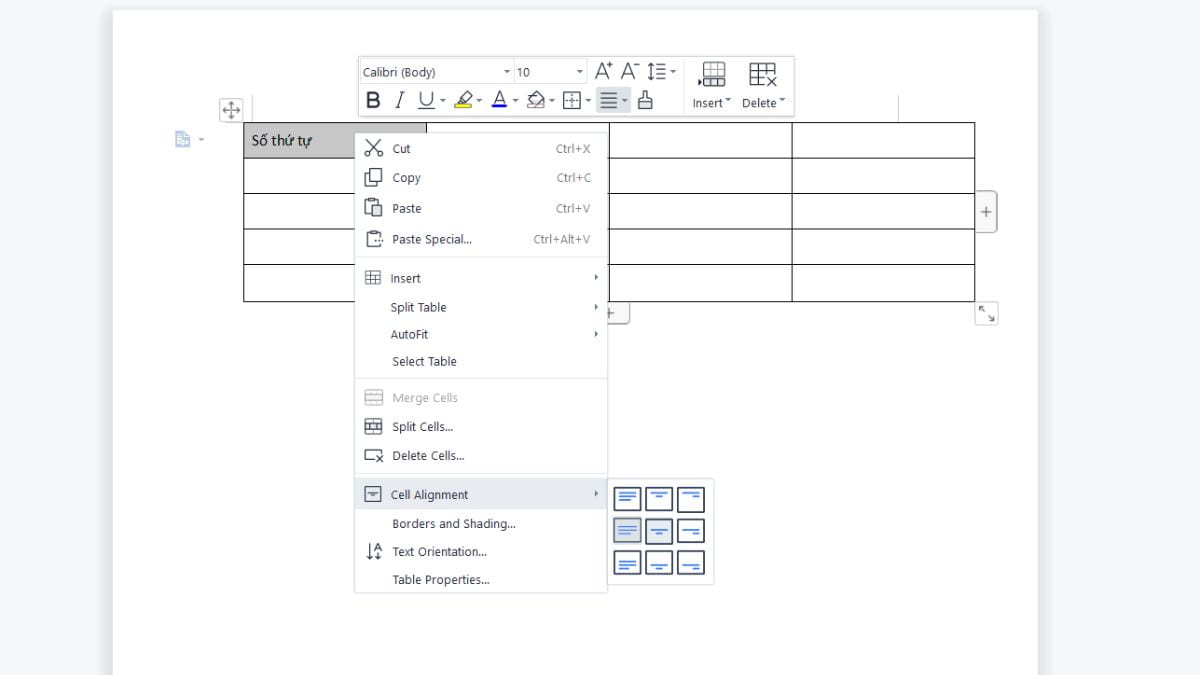
Tại sao cần phải căn giữa ô trong Word?
Có mấy kiểu căn giữa ô trong Word?
Trong Word sẽ có 3 kiểu căn giữa ô phổ biến nhất đó là:
- Căn giữa ô theo chiều dọc (Align Center): Là kiểu căn giữa mặc định, căn giữa cả nội dung văn bản và ô theo cả chiều ngang và chiều dọc.
- Căn giữa ô theo chiều ngang (Align Top Center): Đây là kiểu căn giữa nội dung văn bản theo chiều ngang nhưng giữ nguyên vị trí dọc của từng dòng.
- Căn giữa ô theo chiều dọc (Align Bottom Center): Ngược lại với kiểu 2, kiểu này căn giữa nội dung văn bản theo chiều ngang nhưng giữ nguyên vị trí dọc của dòng cuối cùng.
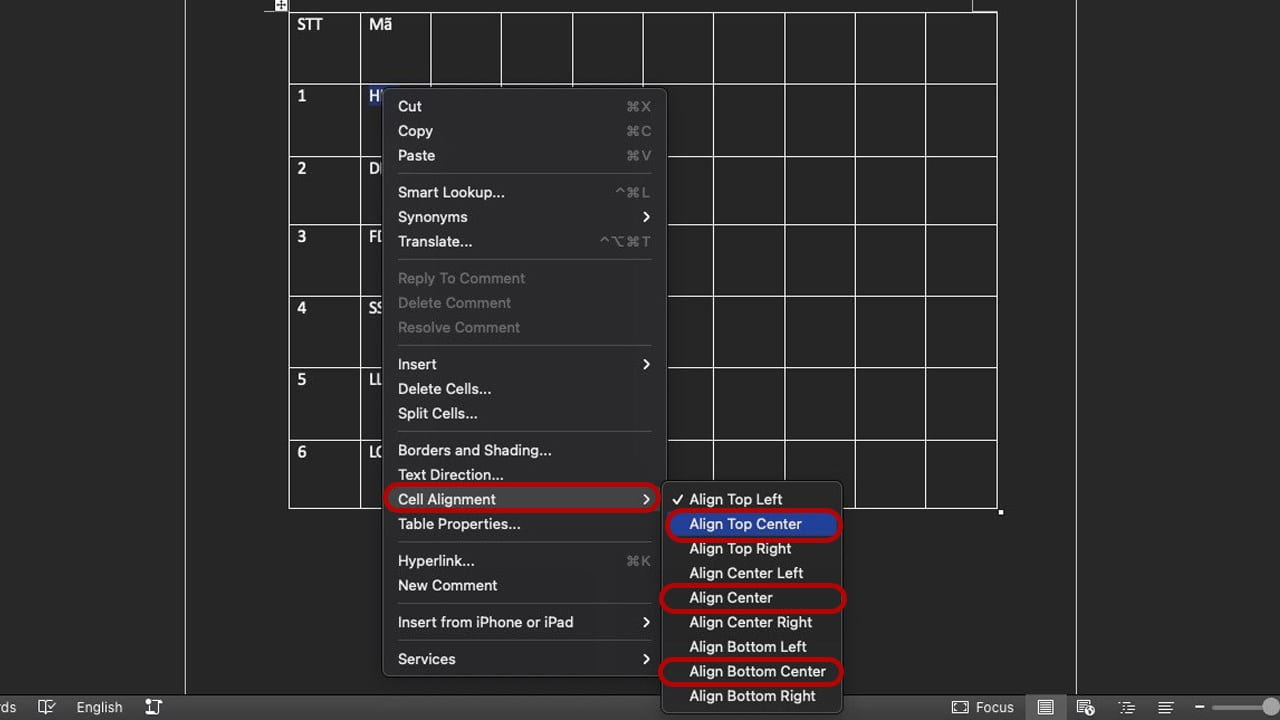
Có mấy kiểu căn giữa ô trong Word?
Các cách căn giữa ô trong Word được sử dụng phổ biến nhất
Có rất nhiều cách căn giữa ô trong Word khác nhau mà bạn có thể áp dụng tùy vào từng trường hợp nhất định. Tham khảo hướng dẫn cụ thể cho từng cách làm ngay dưới đây nhé.
Cách căn giữa ô trong Word sử dụng thẻ Layout
Bước 1: Chọn các ô bạn muốn căn giữa. Sau đó hãy bấm vào thẻ Layout trên thanh công cụ Ribbon.
Bước 2: Trong nhóm Alignment, nhấp vào nút Align Center và toàn bộ nội dung đã chọn sẽ được căn giữa ngay sau đó.
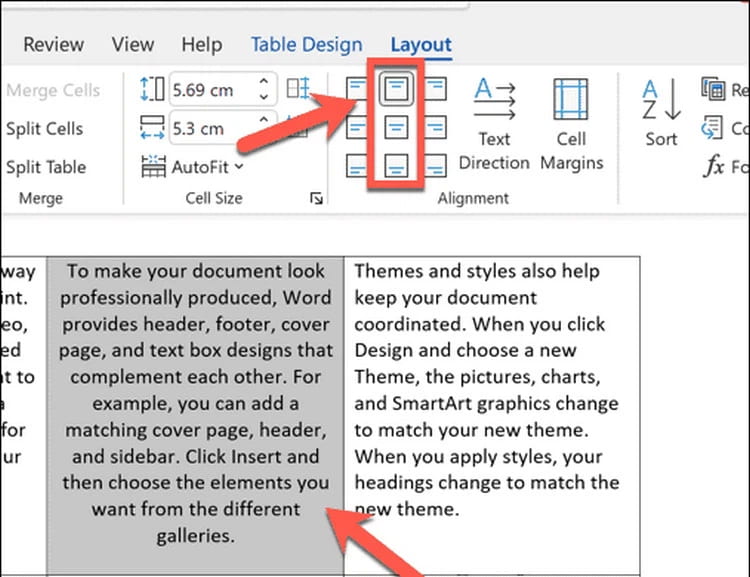
Cách căn giữa ô trong Word sử dụng thẻ Layout
Cách căn giữa ô trong Word sử dụng thẻ Home
Bạn cũng có thể sử dụng tab Home để căn giữa ô trong Word bằng các bước cụ thể sau:
Bước 1: Bôi đen các ô có chứa nội dung văn bản cần căn giữa. Sau đó bạn hãy nhấn chuột vào thẻ Home trên thanh công cụ Ribbon.
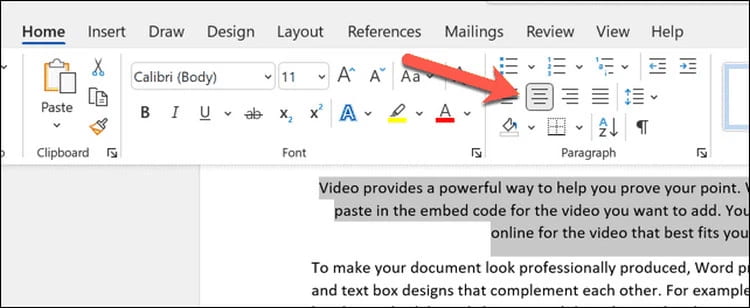
Nhấn chuột vào thẻ Home trên thanh công cụ Ribbon
Bước 2: Trong nhóm Paragraph, nhấp vào nút Align Center (biểu tượng có 4 gạch ngang căn giữa).
Bước 3: Bạn hãy bấm vào biểu tượng mũi tên lên xuống và chọn Add Space Before Paragraph để căn giữa các ô có chiều dọc.
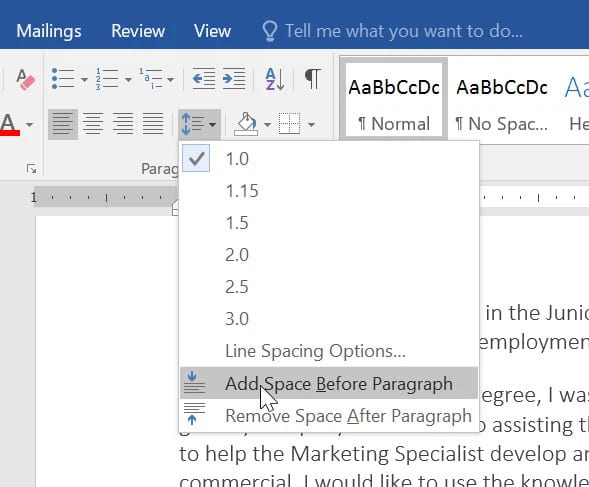
Chọn Add Space Before Paragraph để căn giữa các ô có chiều dọc
Cách căn giữa ô trong Word sử dụng menu chuột phải
Cách căn giữa ô trong Word sử dụng menu chuột phải có thao tác cực kỳ đơn giản, cụ thể là các bước sau:
Bước 1: Mở tài liệu Word có chứa bảng cần chỉnh sửa và bôi đen các ô bạn muốn căn giữa.
Bước 2: Nhấn chuột phải vào ô đã chọn rồi chọn Cell Alignment.
Bước 3: Trong cửa sổ Cell Alignment, chọn Center trong phần Horizontal là xong
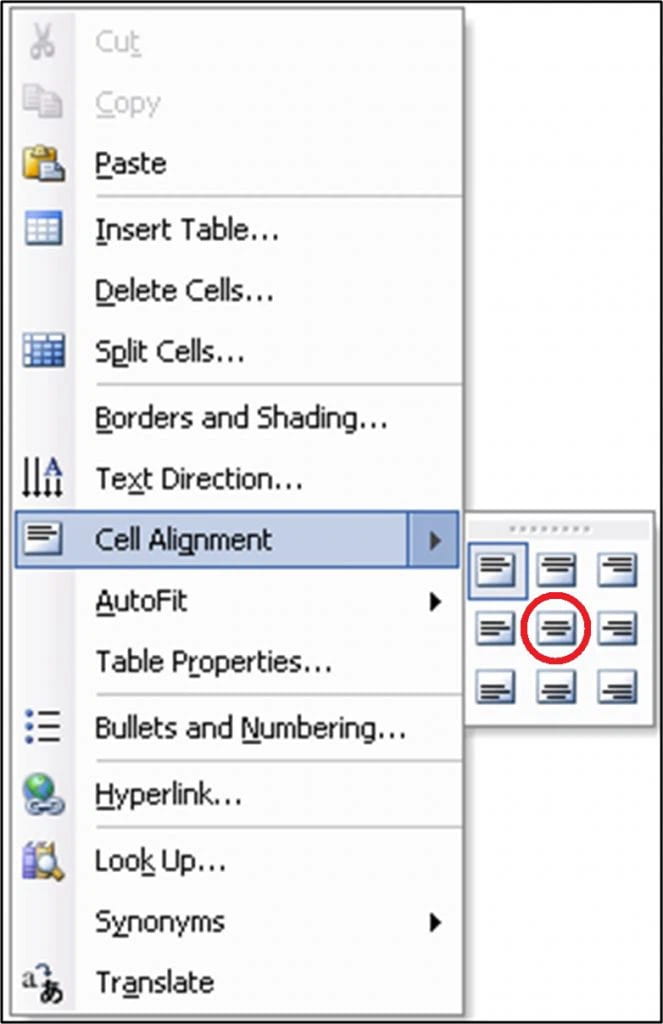
Cách căn giữa ô trong Word sử dụng menu chuột phải
Cách căn giữa ô trong Word sử dụng Paragraph
Bạn muốn sử dụng Paragraph để căn giữa ô trong Word thì hãy làm theo hướng dẫn sau:
Bước 1: Bôi đen nội dung cần căn giữa rồi nhấn chuột phải, chọn Paragraph
Bước 2: Cửa sổ Paragraph sẽ hiện ra, trong tab Indent and Spacing bạn hãy nhấn vào Alignment, chọn tùy chọn Centered hoặc Center để căn giữa ô.
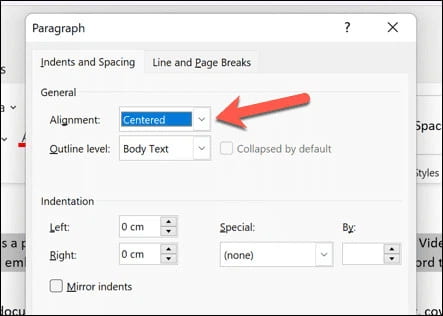
Căn giữa ô
Bước 3: Nhấn OK để hoàn tất chỉnh sửa
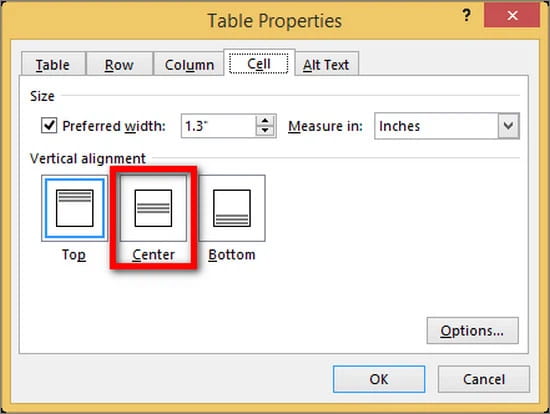
Nhấn OK để hoàn tất chỉnh sửa
Cách căn giữa ô trong Word sử dụng Table Properties
Cách căn giữa ô trong Word sử dụng tính năng Table Properties được thực hiện theo các bước sau:
Bước 1: Bôi đen các ô bạn muốn căn giữa sau đó nhấn chuột phải và chọn Table Properties.
Bước 2: Chọn tab Cell.
Bước 3: Trong phần Vertical alignment, chọn Center rồi nhấn OK để hoàn tất
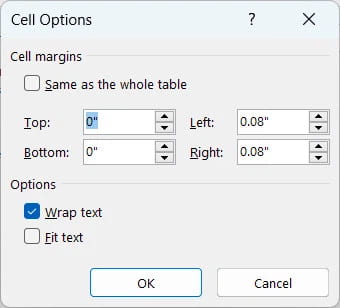
Cách căn giữa ô trong Word sử dụng Table Properties
Cách căn giữa ô trong Word sử dụng phím tắt
Sử dụng phím tắt để căn giữa ô trong Word là cách làm cực kỳ đơn giản và nhanh chóng mà bạn nên biết. Bạn chỉ cần bôi đen đoạn căn bản cần căn giữa sau đó sử dụng tổ hợp phím Ctrl + E để văn bản được căn giữa ngay sau đó.
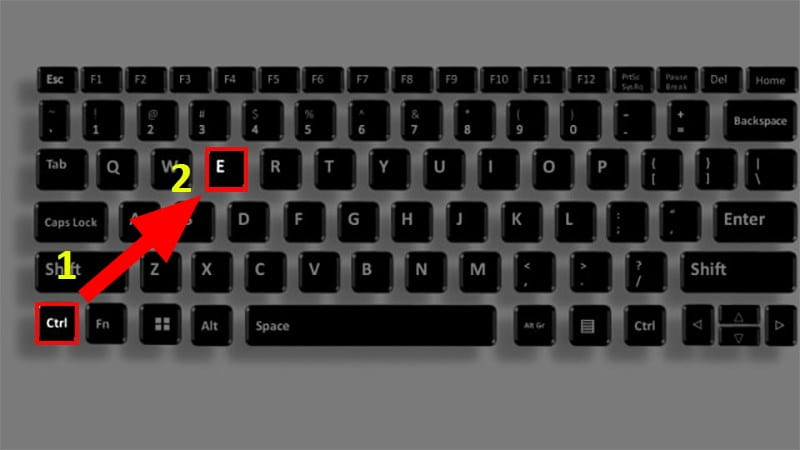
Cách căn giữa ô trong Word sử dụng phím tắt
Các cách căn giữa ô trong Word đơn giản và phổ biến nhất đã được hướng dẫn chi tiết trong bài viết trên. Bạn hãy áp dụng ngay cách làm phù hợp để tăng thêm sự hoàn chỉnh cho văn bản của mình nhé.















