Microsoft Word đã trở thành công cụ không thể thiếu trong công việc và học tập của chúng ta. Với những tính năng đa dạng, Word giúp chúng ta tạo ra những văn bản chuyên nghiệp và ấn tượng. Tuy nhiên, trong quá trình soạn thảo, chắc hẳn bạn đã từng gặp phải tình huống cần phải đổi nhanh chóng từ chữ hoa sang chữ thường hoặc ngược lại. Đặc biệt khi đối mặt với một văn bản dài, việc chỉnh sửa từng chữ một sẽ rất mất thời gian. Cùng chúng tôi tìm hiểu cách chuyển chữ hoa thành chữ thường trong Word trong bài viết này nhé!
Vì sao cần chuyển chữ hoa thành chữ thường trong Word?
Tránh sai sót, đảm bảo tính chính xác
Những lỗi viết hoa sai vị trí không chỉ làm mất tính thẩm mỹ của văn bản mà còn gây hiểu nhầm cho người đọc. Biết cách đổi chữ hoa giúp bạn dễ dàng chỉnh sửa và đảm bảo nội dung chính xác.
Tối ưu hóa cho tìm kiếm
Các công cụ tìm kiếm thường ưu tiên những văn bản có cấu trúc rõ ràng và sử dụng từ khóa đúng cách. Viết hoa sai vị trí có thể ảnh hưởng đến quá trình index của công cụ tìm kiếm, làm giảm khả năng tiếp cận của văn bản.
Tiết kiệm thời gian và công sức
Thay vì mất thời gian chỉnh sửa từng chữ một, việc sử dụng các tính năng chuyển chữ hoa thành chữ thường trong Word giúp bạn hoàn thành công việc nhanh chóng và hiệu quả hơn.
Cách chuyển chữ hoa thành chữ thường trong Word
Sử dụng công cụ Ribbon
Dưới đây là bốn bước chuyển chữ hoa thành chữ thường trong Word bằng Ribbon (thanh công cụ):
Bước 1: Trước tiên, bạn cần mở tài liệu Word mà mình muốn chỉnh sửa. Bạn có thể thực hiện điều này bằng cách nhấp đúp vào biểu tượng tài liệu trong thư mục hoặc mở ứng dụng Word, sau đó chọn “Open” để tìm và mở tài liệu cần thiết.
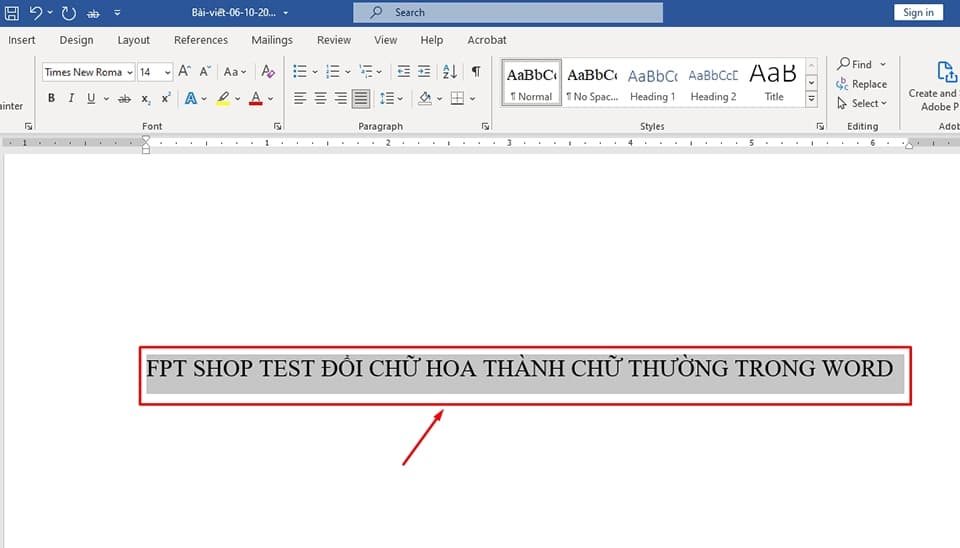
Bước 2: Di chuyển con trỏ chuột đến vị trí đầu tiên của đoạn văn bản bạn muốn thay đổi. Sau đó, nhấn giữ chuột và kéo để chọn toàn bộ phần văn bản đó.
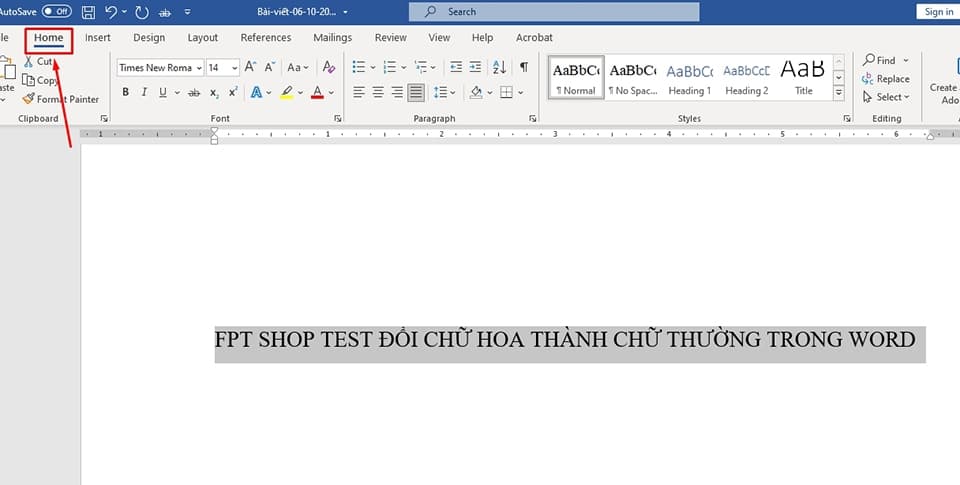
Bước 3: Thanh Ribbon nằm ở phía trên cùng của cửa sổ Word, nơi chứa các lệnh và tính năng của chương trình. Hãy tìm tab “Home” và nhấp vào đó để truy cập vào các công cụ định dạng văn bản cơ bản.
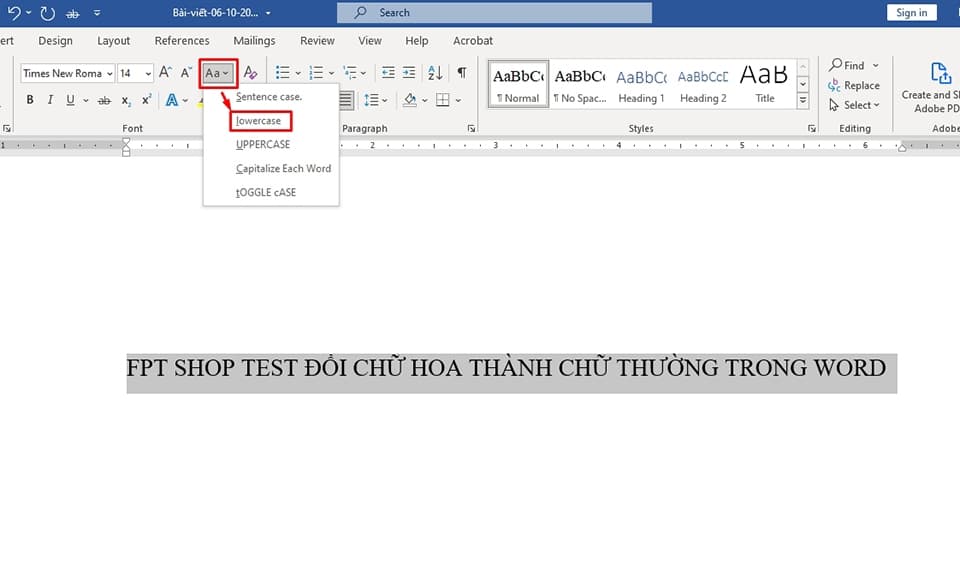
Bước 4: Trong tab “Home“, bạn sẽ thấy một nhóm công cụ mang tên “Font” ở phía bên trái. Tìm kiếm biểu tượng có hình chữ “Aa” trong nhóm này. Nhấn vào biểu tượng đó, một menu sẽ xuất hiện với các tùy chọn như “UPPERCASE“, “lowercase“,… Hãy chọn “lowercase” để chuyển đổi toàn bộ văn bản đã chọn từ chữ hoa sang chữ thường. Ngay lập tức, bạn sẽ thấy đoạn văn bản đã được chuyển đổi thành công.
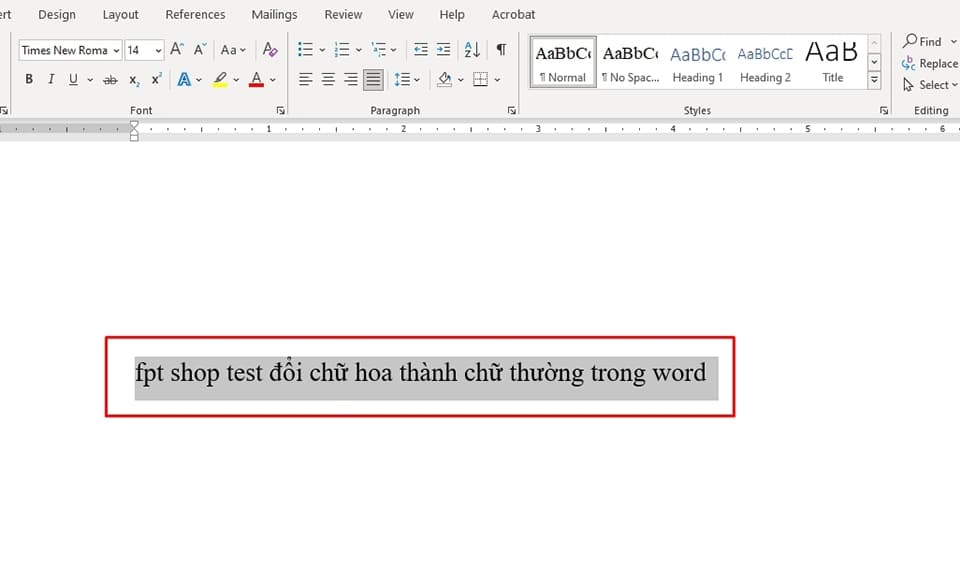
Sử dụng VBA
Dưới đây là hướng dẫn cách sử dụng VBA (Visual Basic for Applications) trong Word để chuyển đổi chữ hoa thành chữ thường:
Bước 1: Trong Word, bạn nhấn tổ hợp phím Alt + F11 để mở cửa sổ Visual Basic for Applications (VBA).
Bước 2: Trong cửa sổ VBA, tìm thanh menu ở phía trên cùng và chọn Insert. Từ menu thả xuống, chọn Module để nhập mã.
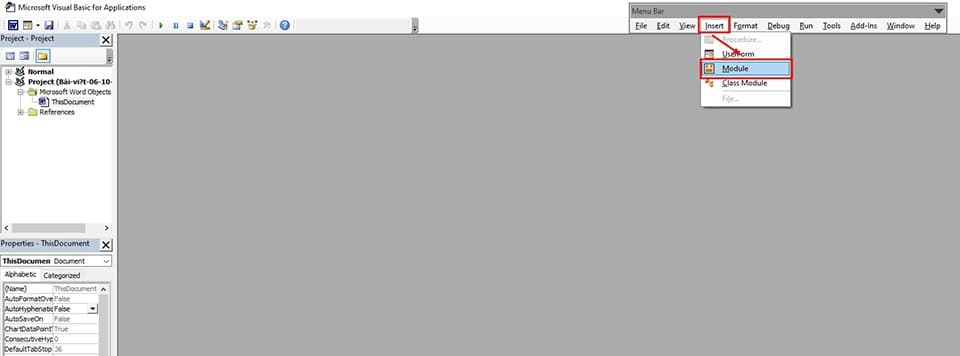
Bước 3: Trong cửa sổ module mới mà bạn vừa tạo, hãy dán đoạn mã sau vào:
“`vba
Sub ConvertToLowercase()
Selection.Range.Case = wdLowerCase
End Sub
“`
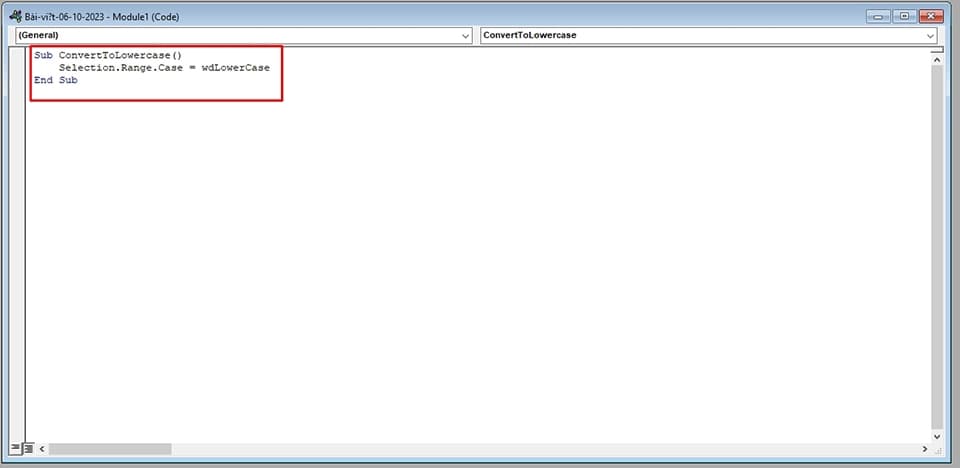
Mã này sẽ thực hiện việc chuyển đổi toàn bộ phần văn bản mà bạn đã chọn trong Word thành chữ thường.
Bước 4: Sau khi nhập xong mã, bạn có thể lưu lại bằng cách nhấn Ctrl + S hoặc chọn File > Save từ thanh menu. Khi đã lưu xong, hãy đóng cửa sổ VBA để quay trở lại tài liệu Word của bạn.
Bước 5: Quay lại tài liệu Word, hãy chọn đoạn văn bản mà bạn muốn chuyển đổi. Sau khi đã chọn xong, nhấn tổ hợp phím Alt + F8 để mở cửa sổ Macro.
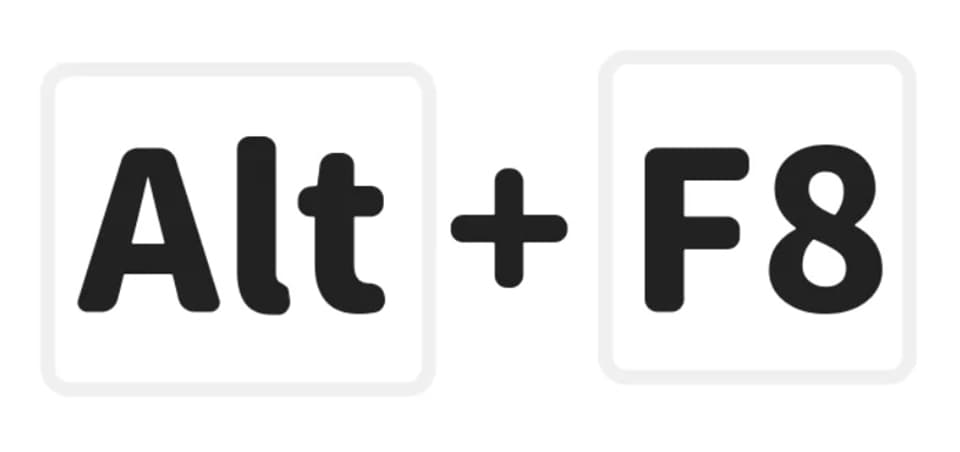
Bước 6: Trong cửa sổ Macro, bạn sẽ thấy tên ConvertToLowercase — đoạn mã mà bạn vừa viết. Chọn tên này và nhấn nút Run. Khi hoàn tất, văn bản đã chọn sẽ được chuyển thành chữ thường.
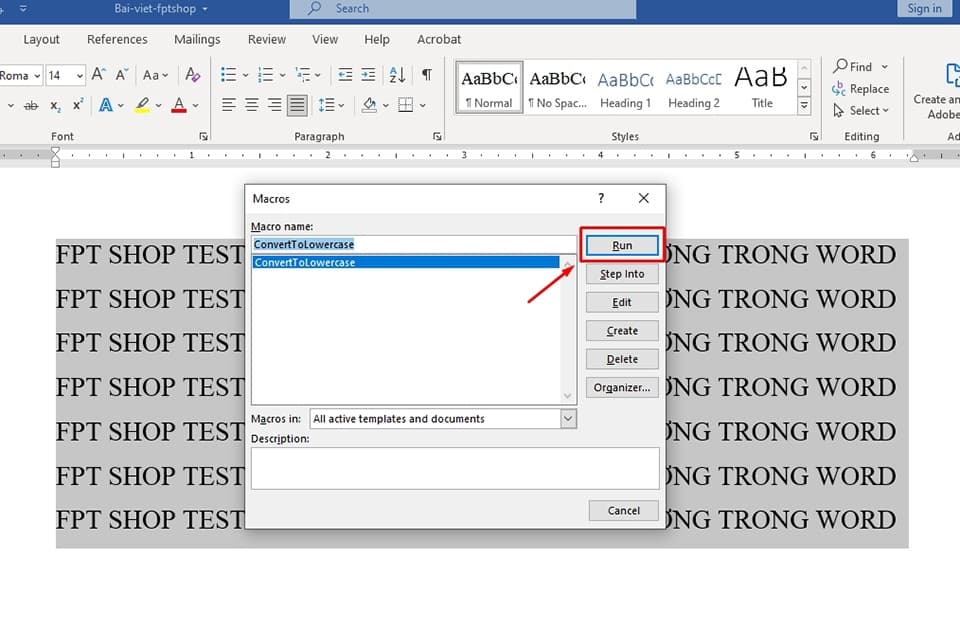
Bằng cách sử dụng VBA, bạn có thể thực hiện tự động hóa và tùy chỉnh nhiều thao tác trong Word, giúp việc soạn thảo trở nên thuận tiện và hiệu quả hơn.
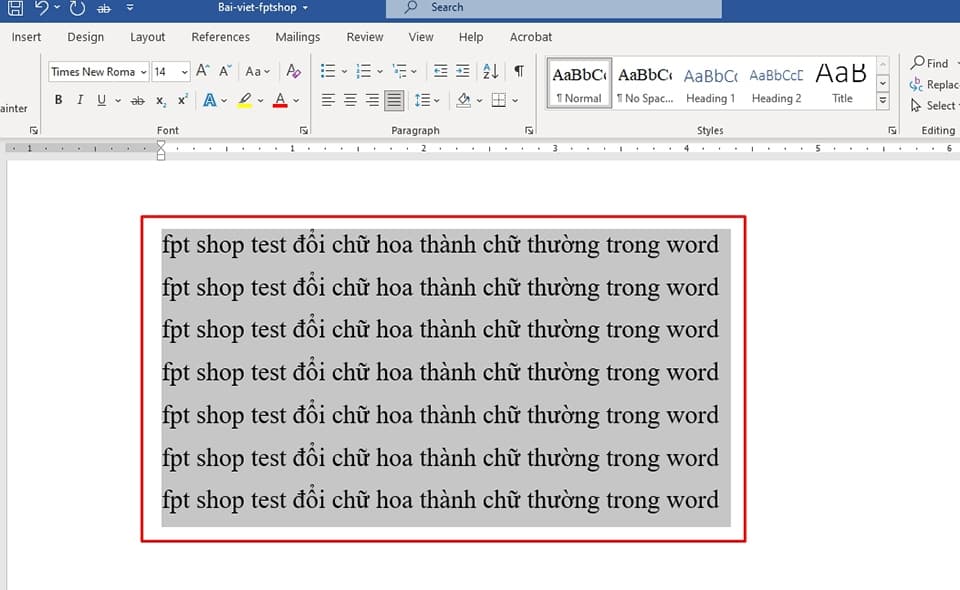
Sử dụng phím tắt
Để chuyển chữ hoa thành chữ thường trong Word bằng phím tắt bạn thực hiện theo các bước sau:
Bước 1: Mở tài liệu Word mà mình muốn chỉnh sửa.
Bước 2: Di chuyển con trỏ chuột đến đầu đoạn văn bản mà bạn muốn thay đổi. Nhấn và giữ chuột, sau đó kéo qua toàn bộ đoạn văn để chọn nó. Phần văn bản đã chọn sẽ được bôi đen, cho thấy bạn đang thao tác với nó.
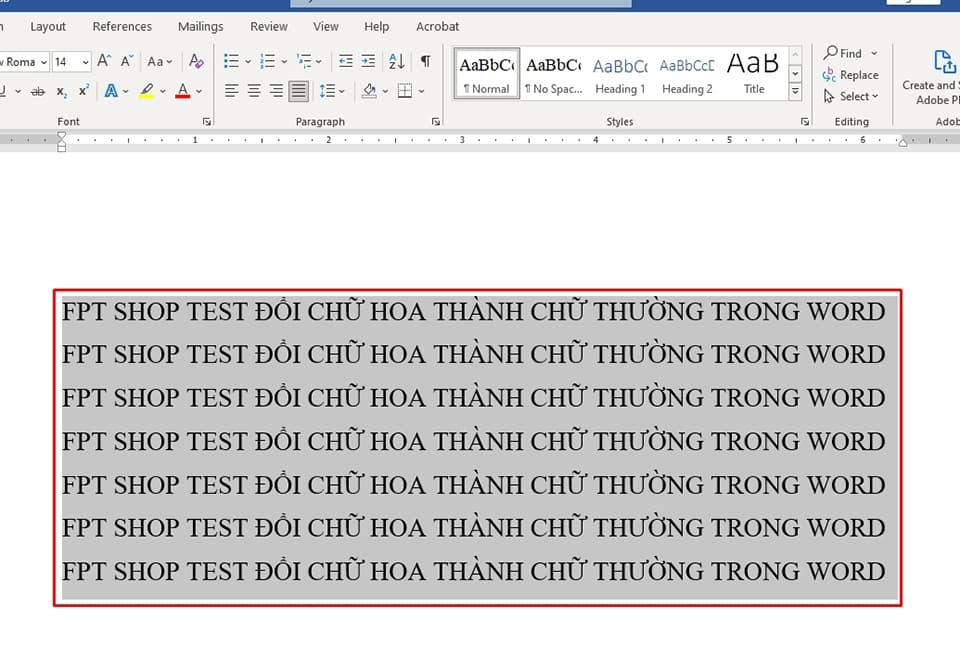
Bước 3: Khi đã chọn xong văn bản, hãy nhấn và giữ phím Shift trên bàn phím của bạn. Vừa giữ phím Shift, hãy nhấn phím F3.
– Lần đầu tiên nhấn tổ hợp phím Shift + F3, toàn bộ văn bản sẽ được chuyển thành chữ thường.
– Nhấn lần thứ hai, chữ cái đầu tiên của mỗi từ sẽ được viết hoa.
– Nhấn lần thứ ba, toàn bộ văn bản sẽ chuyển thành chữ hoa.
Bạn có thể tiếp tục nhấn tổ hợp phím này để chuyển đổi giữa các kiểu chữ khác nhau.
Bước 4: Sau khi đã thực hiện các thao tác trên, hãy đọc lại phần văn bản để đảm bảo rằng nó đã được chuyển đổi đúng theo ý bạn. Cuối cùng, đừng quên lưu lại tài liệu để giữ lại các thay đổi mà bạn vừa thực hiện.
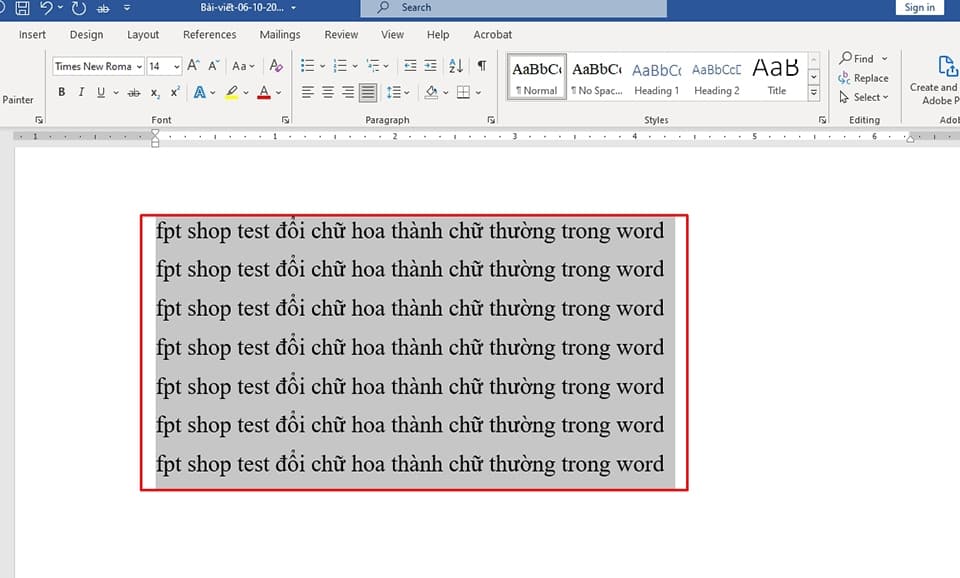
Sử dụng Quick Parts
Ngoài những cách trên, bạn có thể sử dụng tính năng Quick Parts để chuyển chữ hoa thành chữ thường trong Word:
Bước 1: Mở tài liệu Word mà bạn muốn chỉnh sửa.
Bước 2: Đặt con trỏ chuột ở đầu phần văn bản mà bạn muốn chuyển đổi. Kéo và thả chuột qua đoạn văn để chọn toàn bộ nội dung đó. Khi được chọn, văn bản sẽ được hiển thị dưới dạng bôi đen.
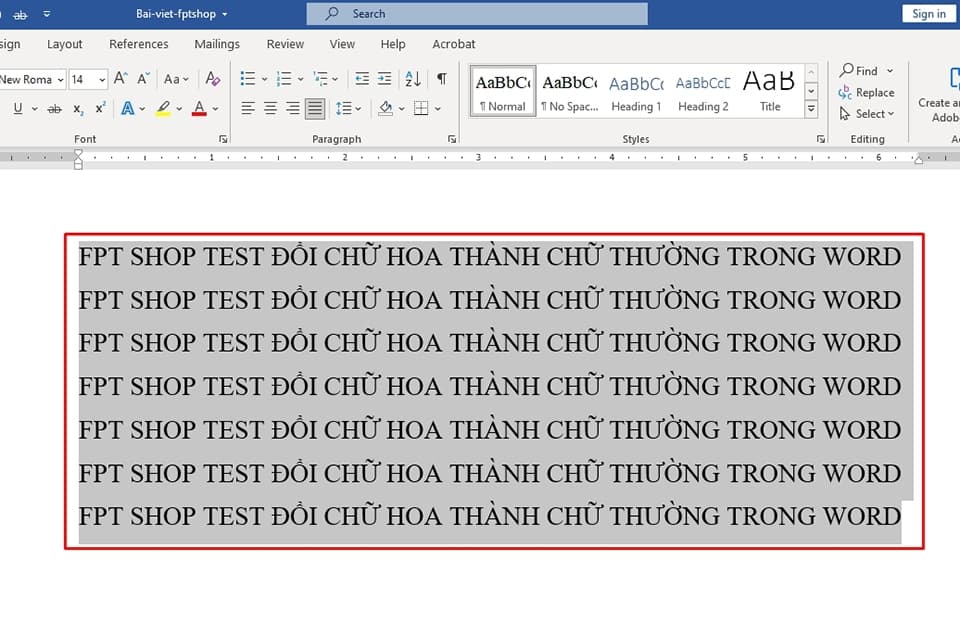
Bước 3: Tại thanh công cụ Ribbon nằm ở phần trên cùng của cửa sổ Word, bạn sẽ thấy nhiều tab như “Home“, “Insert” và “Design“. Hãy nhấp vào tab Insert để truy cập vào các công cụ chèn thành phần vào tài liệu.
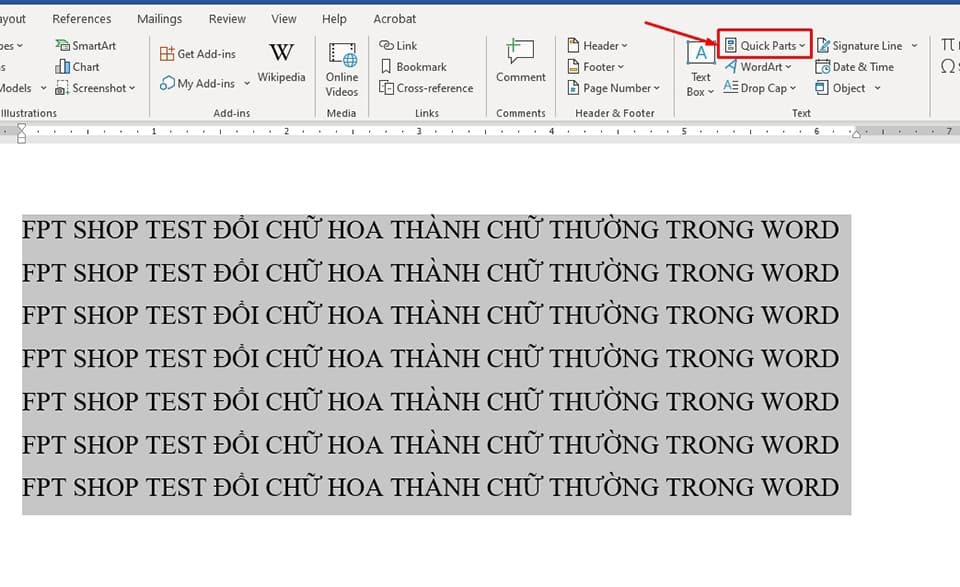
Bước 4: Trong tab Insert, hãy chú ý đến phần bên trái màn hình và tìm nhóm Text. Trong nhóm này, bạn sẽ thấy nút Quick Parts. Nhấn vào nút đó để mở menu thả xuống.
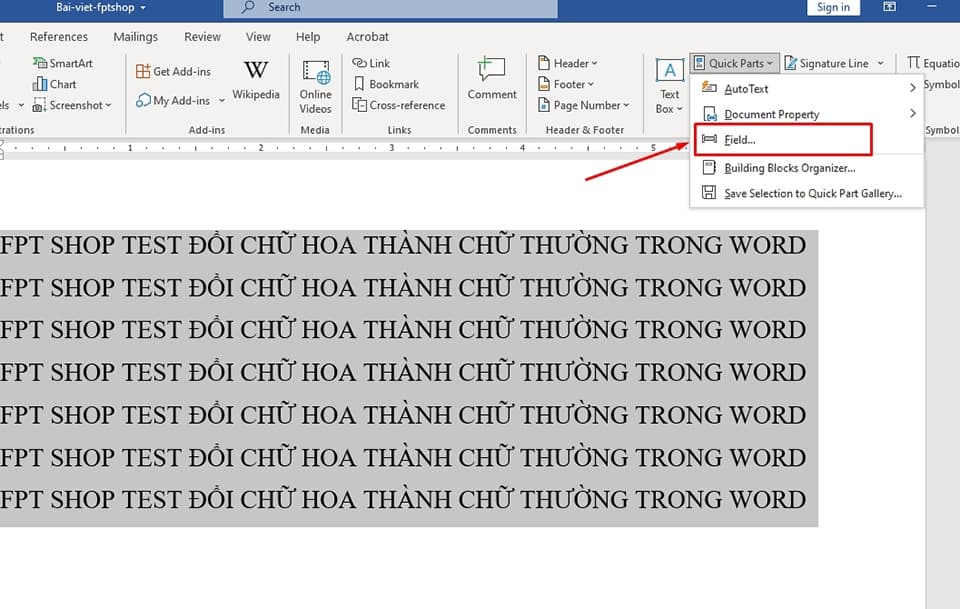
Bước 5: Từ menu thả xuống của Quick Parts, hãy chọn Field để mở hộp thoại.
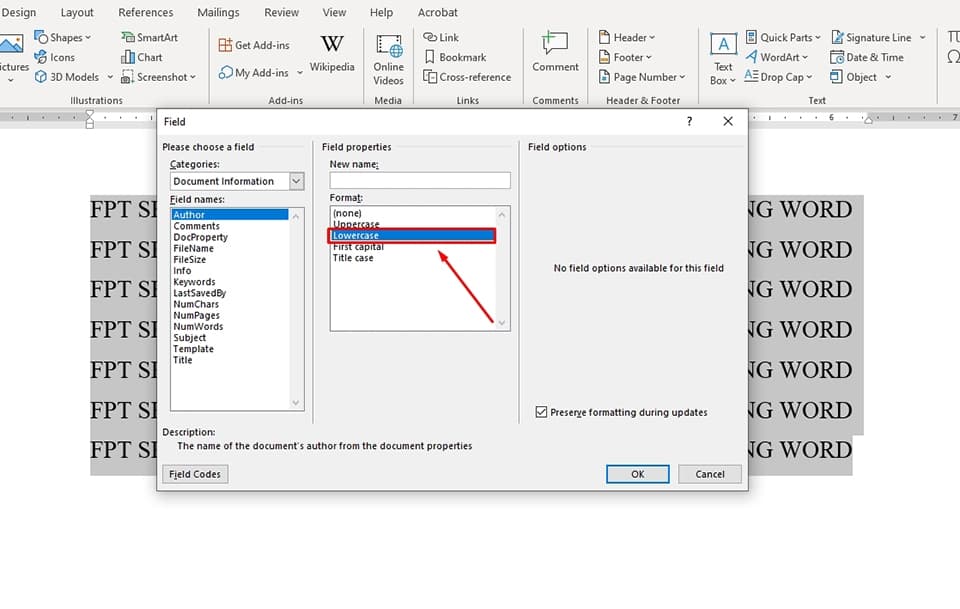
Bước 6: Trong hộp thoại Field, bạn sẽ thấy danh sách các tên trường. Cuộn xuống danh sách cho đến khi tìm thấy mục Lower. Khi đã tìm thấy, hãy chọn mục này.
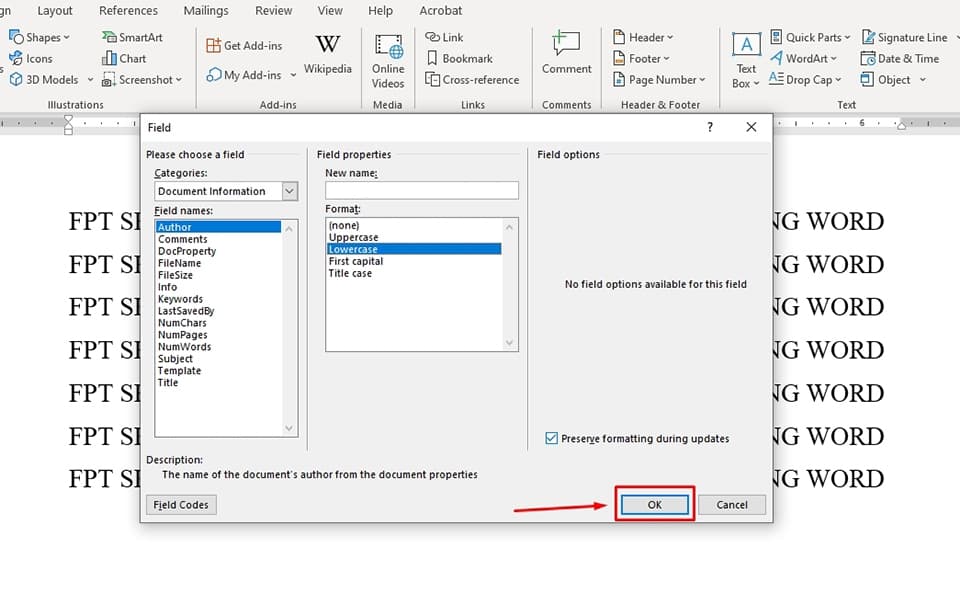
Bước 7: Sau khi chọn Lower, nhấn nút OK ở phía dưới cùng của hộp thoại. Điều này sẽ thực hiện việc chuyển đổi toàn bộ văn bản đã chọn thành chữ thường.
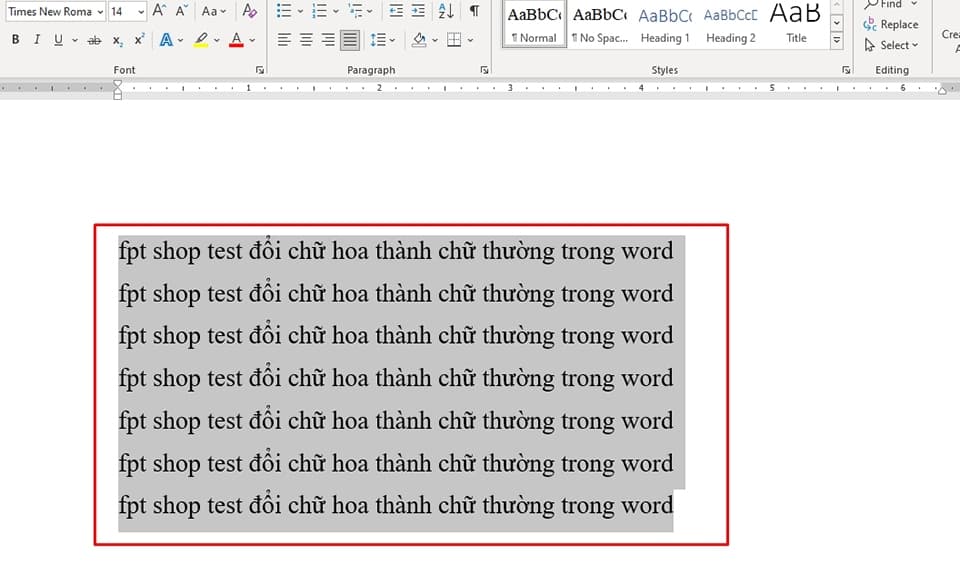
Kết luận
Bài viết đã cung cấp cho bạn những cách chuyển chữ hoa thành chữ thường trong Word từ Ribbon, phím tắt, VBA đến Quick Parts. Hy vọng rằng những hướng dẫn này sẽ giúp bạn làm việc hiệu quả hơn và trải nghiệm sự tiện lợi mà chúng mang lại. Hãy áp dụng ngay để tối ưu hóa quy trình soạn thảo của bạn!
Xem thêm:















