Làm thế nào để tạo Footnote trong Word? Bài viết này sẽ hướng dẫn bạn chi tiết các thao tác đơn giản để tích hợp Footnote vào bài luận của mình một cách hiệu quả. Hãy cùng khám phá ngay nhé!
Footnote trong Word là gì?
Footnote hay còn gọi là chú thích cuối trang, là tính năng hữu ích trong Word giúp bạn giải thích chi tiết cho những thuật ngữ chuyên ngành, dẫn nguồn tài liệu tham khảo hoặc bổ sung thông tin cho nội dung chính. Nhờ có Footnote, bài luận của bạn sẽ trở nên chính xác, mang tính học thuật cao và dễ dàng tra cứu hơn bao giờ hết.
Lợi ích khi tạo Footnote trong Word
Giải thích rõ ràng các thuật ngữ chuyên ngành
Footnote cho phép bạn giải thích chi tiết những thuật ngữ chuyên ngành, khái niệm khó hiểu hoặc những từ ngữ ít phổ biến. Nhờ vậy, người đọc có thể dễ dàng nắm bắt nội dung văn bản mà không gặp phải quá nhiều khó khăn.
Dẫn nguồn tài liệu tham khảo một cách chính xác
Việc sử dụng Footnote giúp bạn dẫn nguồn tài liệu tham khảo một cách khoa học và chính xác, thể hiện tính học thuật cao của bài viết. Nhờ đó, người đọc có thể dễ dàng tra cứu và kiểm chứng thông tin được trình bày.
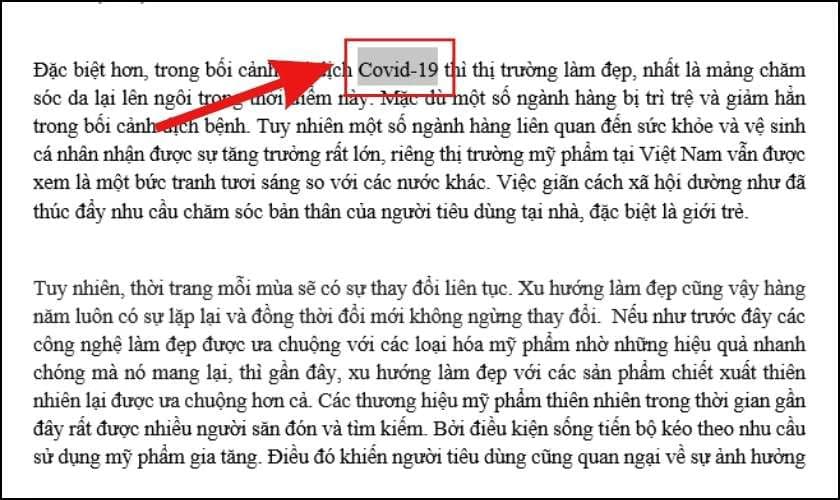
Lợi ích khi tạo Footnote trong Word
Không làm gián đoạn luồng thông tin chính
Footnote cho phép bạn cung cấp thông tin bổ sung cho nội dung chính mà không làm gián đoạn luồng thông tin chính của bài viết. Điều này giúp bài viết trở nên gọn gàng, dễ đọc và dễ hiểu hơn.
Tăng cường độ tin cậy của bài viết
Việc sử dụng Footnote giúp tăng cường độ tin cậy cho bài viết bằng cách chỉ ra nguồn gốc thông tin. Nhờ vậy, người đọc có thể dễ dàng đánh giá được tính chính xác và khách quan của bài viết.
Sắp xếp bài viết một cách khoa học
Việc sắp xếp các Footnote một cách có hệ thống giúp bài viết của bạn trở nên khoa học và chuyên nghiệp hơn.
Tiết kiệm thời gian cho người đọc
Footnote giúp người đọc tiết kiệm thời gian khi họ cần tra cứu thông tin. Thay vì phải tìm kiếm thông tin trong các phần khác của bài viết, họ chỉ cần tham khảo Footnote được đặt ngay dưới trang đang đọc.
Cách tạo Footnote trong Word
Tạo Footnote trong Word bằng cách tìm kiếm nhanh
Bước 1: Di chuyển con trỏ chuột đến vị trí trong văn bản bạn muốn chèn Footnote. Bôi đen cụm từ hoặc đoạn văn bản cần được giải thích.
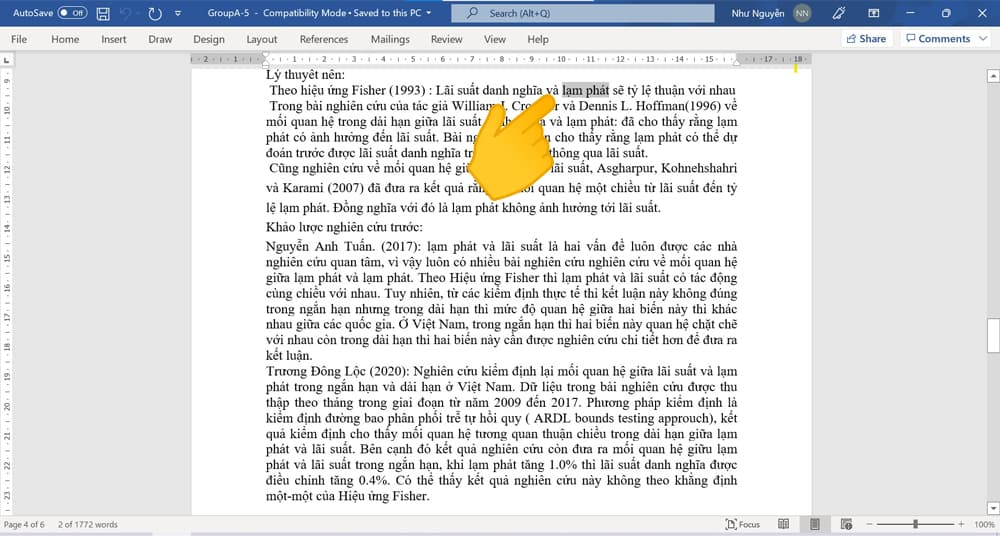
Bước 2: Nhấp vào biểu tượng Tìm kiếm Nhanh (kính lúp) trên thanh Ribbon.
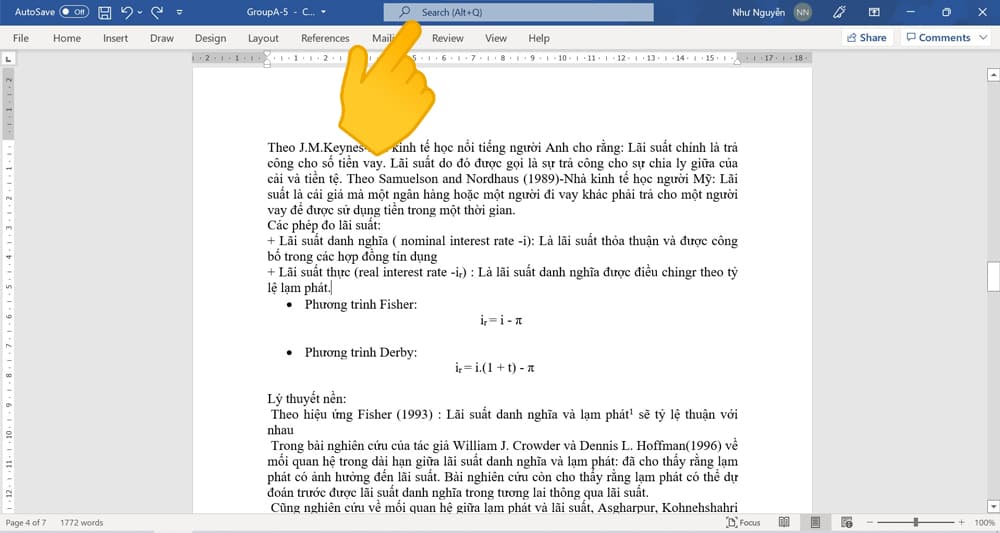
Bước 3: Trong thanh tìm kiếm, nhập từ khóa “Footnote” hoặc “Chú thích“.
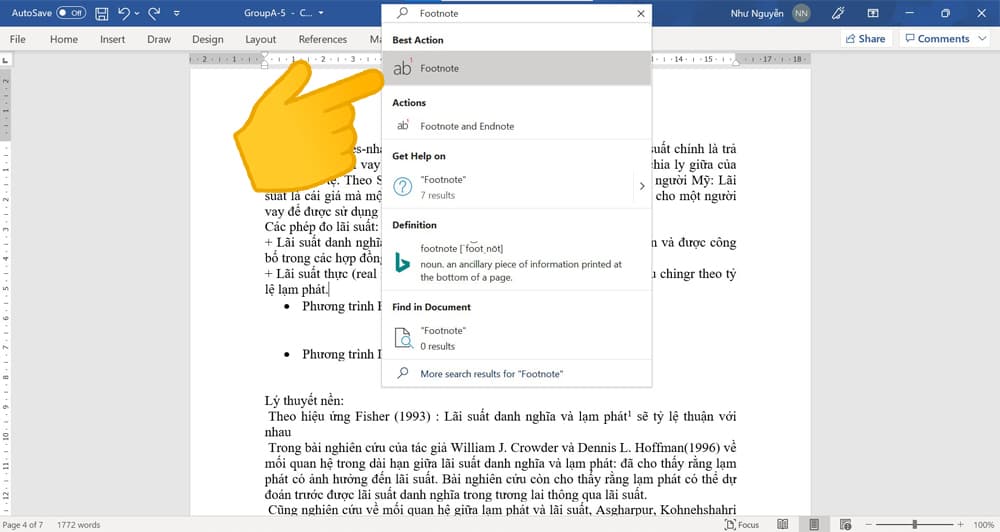
Bước 4: Hộp thoại Chú thích sẽ hiện ra.Nhập văn bản giải thích cho cụm từ hoặc đoạn văn bản đã bôi đen vào ô Nội dung chú thích.
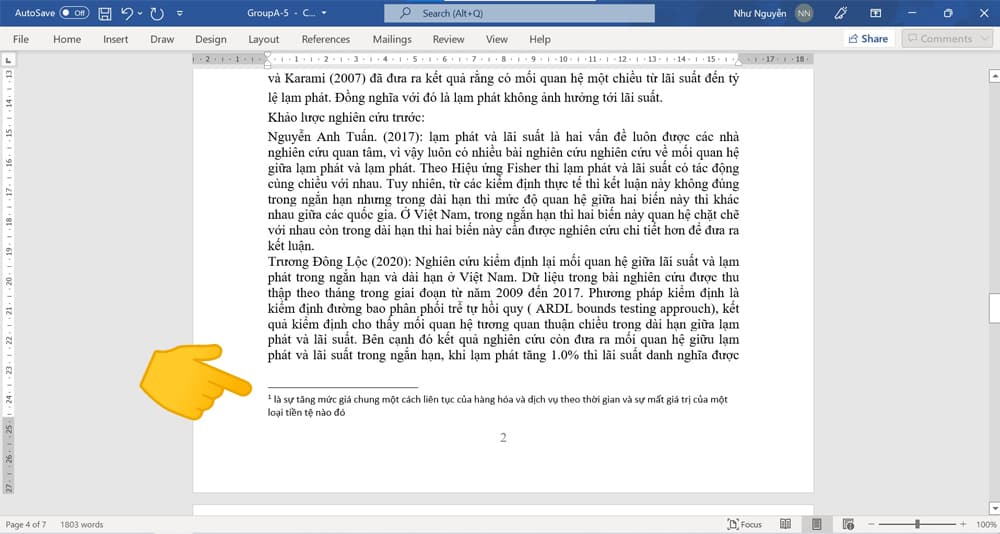
Tạo Footnote trong Word bằng Thẻ References
Bước 1: Di chuyển con trỏ chuột đến vị trí trong văn bản bạn muốn chèn Footnote. Bôi đen cụm từ hoặc đoạn văn bản cần được giải thích.
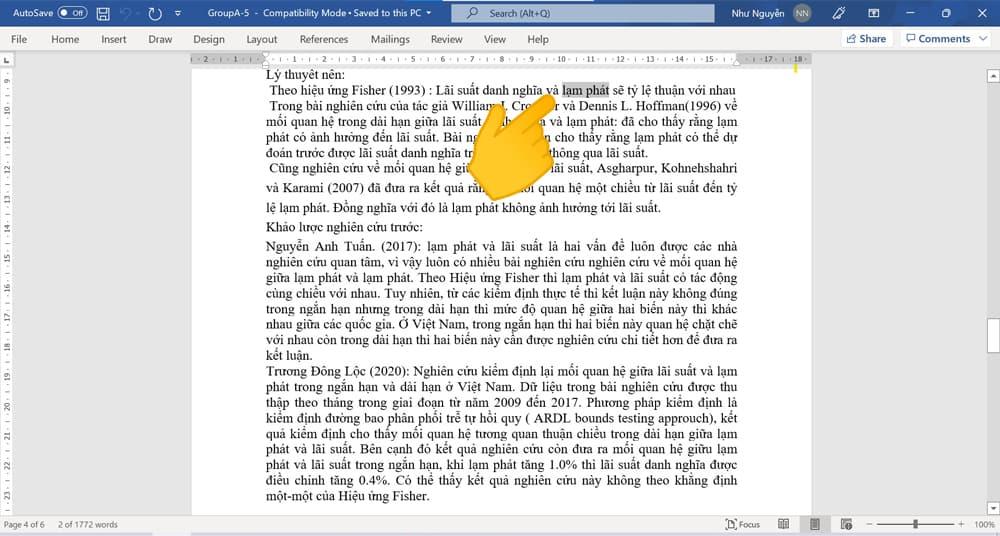
Bước 2: Nhấn vào thẻ References trên thanh Ribbon.
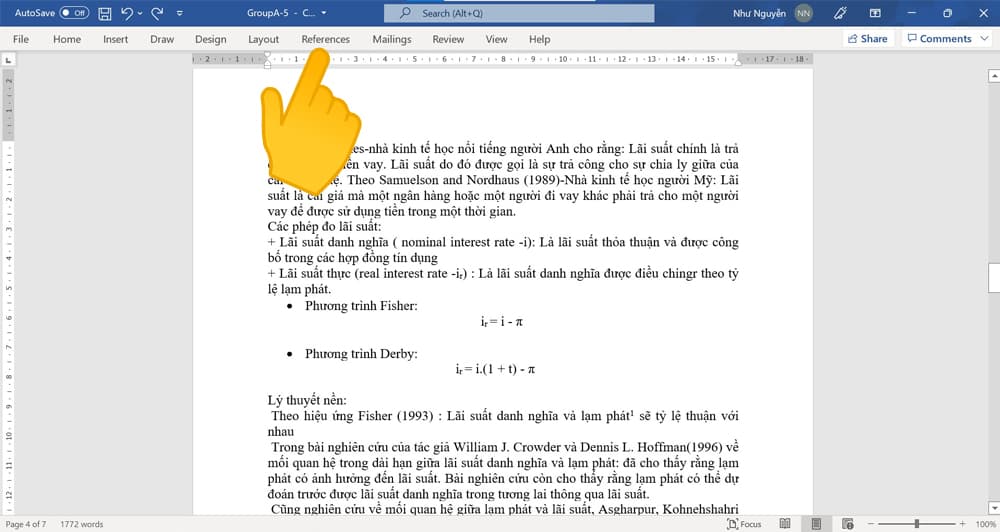
Bước 3: Trong nhóm Footnotes, nhấp vào nút Insert Footnote.
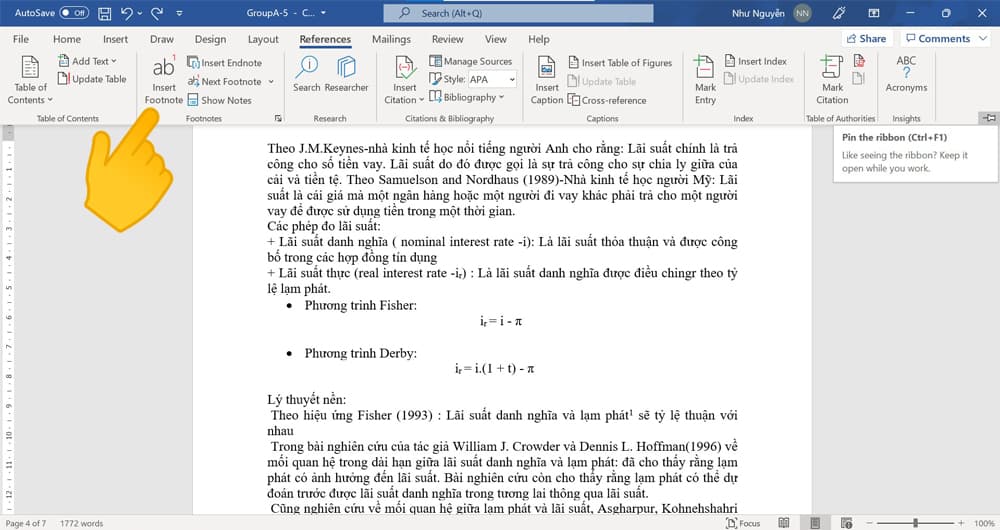
Bước 4: Con trỏ chuột sẽ tự động di chuyển xuống cuối trang tương ứng. Nhập văn bản giải thích cho cụm từ hoặc đoạn văn bản đã bôi đen. Footnote sẽ được đánh số tự động và hiển thị ở cuối trang tương ứng.
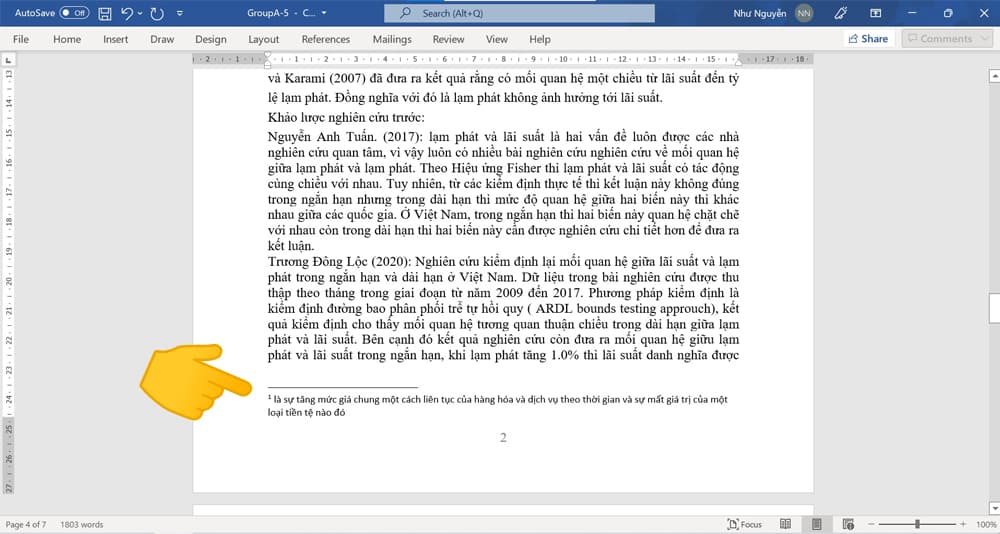
Tạo Footnote nhanh chóng với phím tắt
Bước 1: Di chuyển con trỏ chuột đến vị trí trong văn bản bạn muốn chèn Footnote. Bôi đen cụm từ hoặc đoạn văn bản cần được giải thích. Nhấn tổ hợp phím tắt Alt + Ctrl + F.
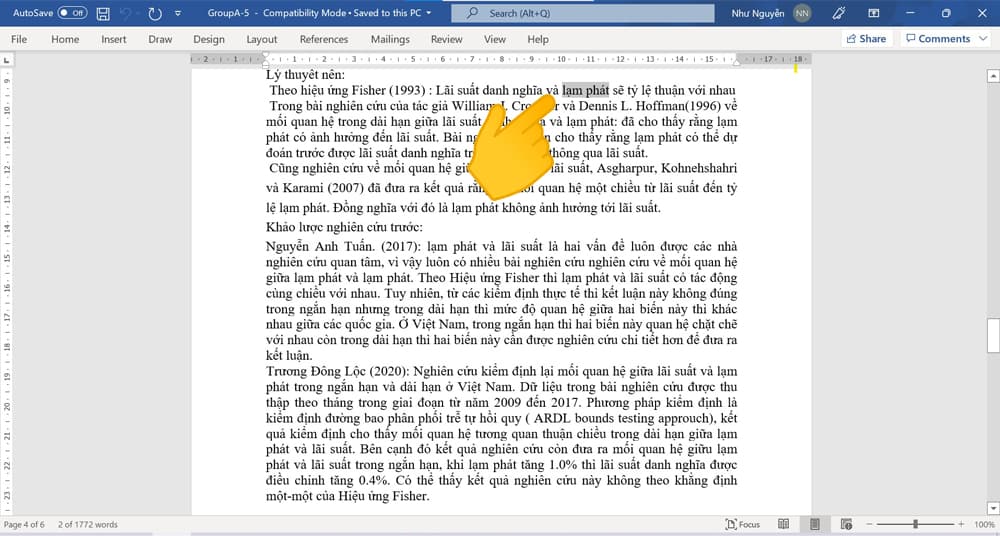
Bước 2: Con trỏ chuột sẽ tự động di chuyển xuống cuối trang tương ứng. Nhập văn bản giải thích cho cụm từ hoặc đoạn văn bản đã bôi đen.
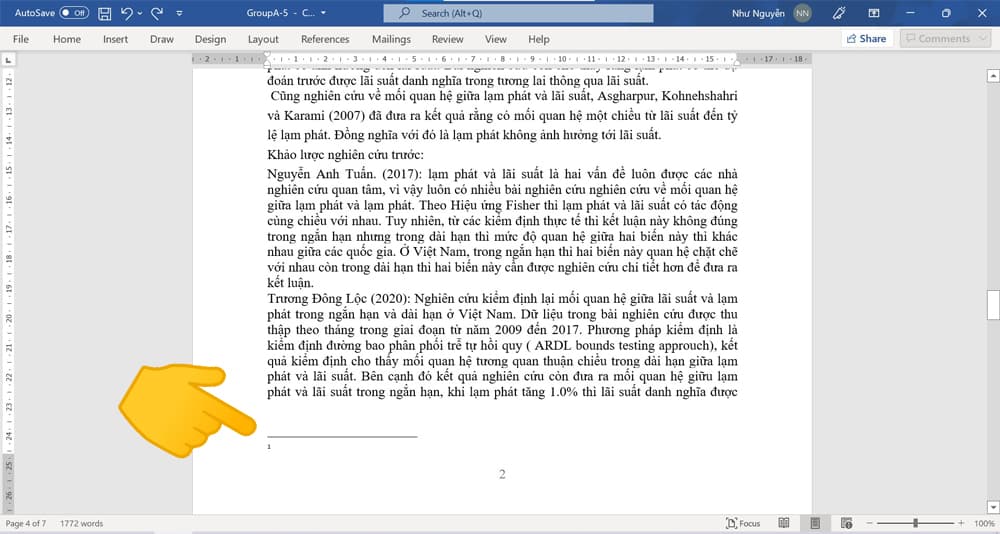
Tùy chỉnh các tính năng của Footnote trong Word
Sau khi tạo Footnote, bạn có thể tùy chỉnh một số tính năng trong hộp thoại Footnote and Endnote để phù hợp với nhu cầu của bản thân và nâng cao tính chuyên nghiệp cho bài viết. Bạn mở hộp thoại Footnote and Endnote và tùy chỉnh các tính năng sau:
Location: Chọn vị trí đặt Footnote hoặc Endnote:
- Bottom of page: Footnote sẽ hiển thị ở cuối trang tương ứng.
- End of document: Footnote sẽ hiển thị ở cuối cùng của tài liệu.
Footnote Layout: Chọn vị trí hiển thị số Footnote:
- Text: Số Footnote sẽ hiển thị trong dòng văn bản.
- Hanging: Số Footnote sẽ thụt vào bên trái so với dòng văn bản.
Format: Chọn kiểu đánh số Footnote:
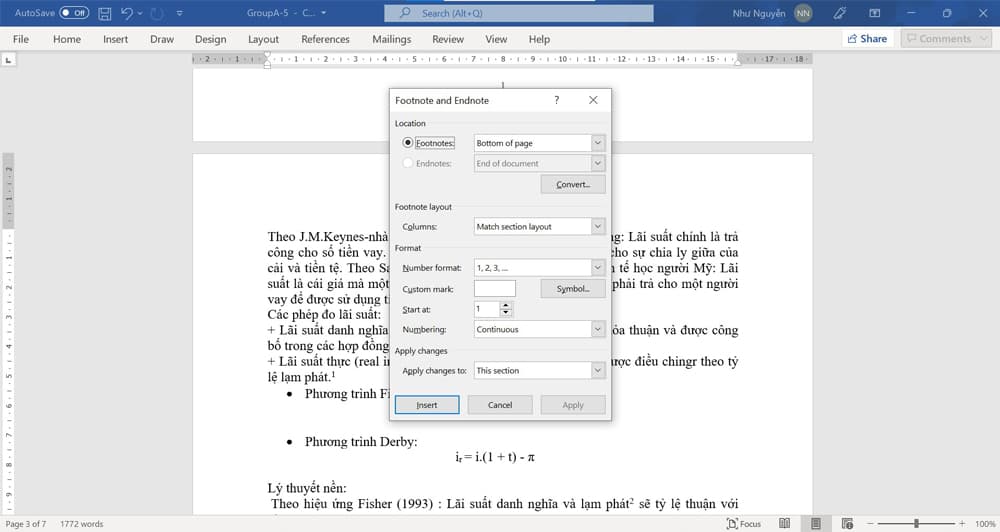
Tùy chỉnh các tính năng của Footnote trong Word
- Number: Đánh số theo thứ tự tự nhiên (1, 2, 3…).
- Roman: Đánh số bằng chữ số La Mã (I, II, III…).
- Custom: Tùy chỉnh kiểu đánh số theo ý muốn.
Numbering: Chọn cách đánh số Footnote:
- Continue from previous section: Tiếp tục đánh số từ Footnote ở phần trước.
- Start each section with new number: Bắt đầu đánh số mới cho mỗi phần.
Apply Changes: Chọn phạm vi áp dụng thay đổi:
- This footnote: Áp dụng cho Footnote đang được bôi đen.
- All footnotes in this document: Áp dụng cho tất cả Footnote trong tài liệu.
Kết luận
Với những hướng dẫn chi tiết trên đây, hy vọng bạn đã biết cách tạo Footnote trong Word. Hãy áp dụng những kiến thức mà chúng tôi đã chia sẻ để hoàn thiện bài viết của bạn một cách tốt nhất nhé! Chúc bạn thành công!
Xem thêm:















