Nội dung
ToggleMicrosoft Word là một trong những phần mềm xử lý văn bản phổ biến nhất hiện nay, được sử dụng rộng rãi trong các văn phòng và học đường. Một trong những tính năng hữu ích của Word là khả năng giãn chữ, giúp văn bản trở nên dễ đọc và thu hút hơn. Trong bài viết này, chúng ta sẽ cùng khám phá chi tiết các cách giãn chữ trong Word đơn giản nhất.
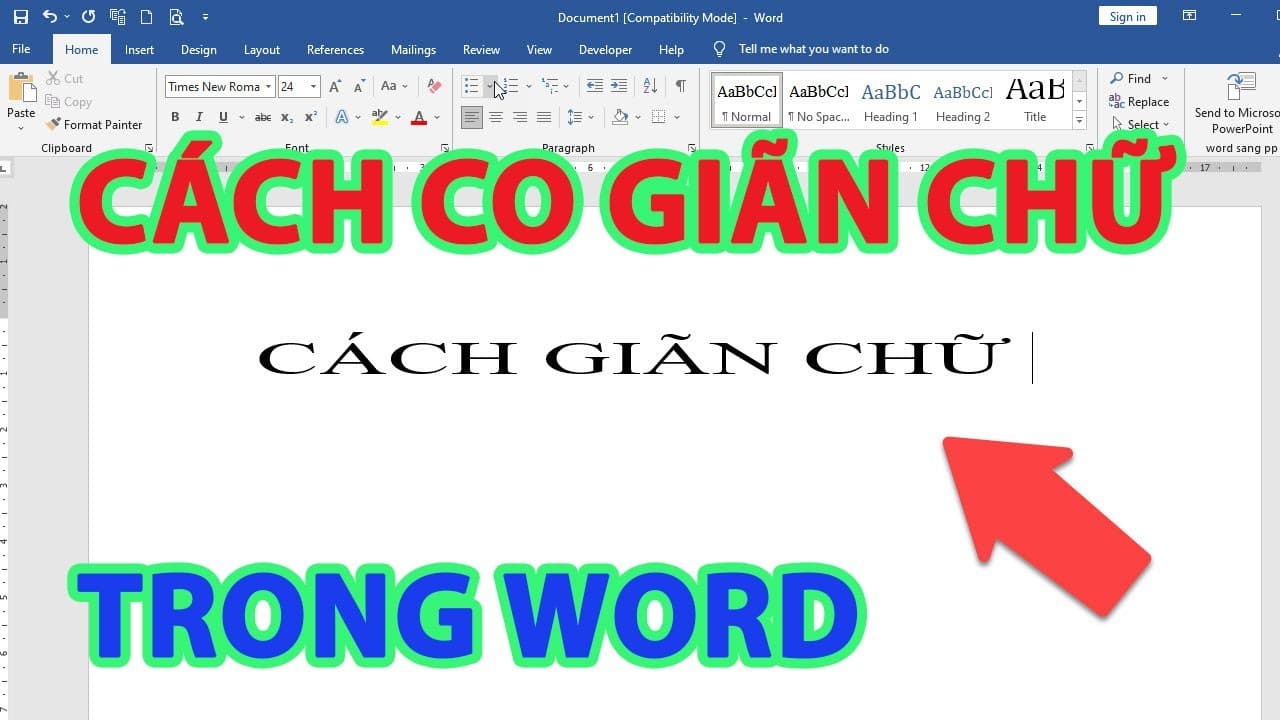
Chi tiết các cách giãn chữ trong Word đơn giản nhất
Giãn chữ trong Word bằng tính năng Paragraph
Mở tài liệu Word
Đầu tiên, hãy mở tài liệu Word mà bạn muốn chỉnh sửa. Nếu chưa có, bạn có thể tạo một tài liệu mới.
Bước 1: Chọn đoạn văn bản cần giãn chữ
Sử dụng chuột để bôi đen đoạn văn bản mà bạn muốn giãn chữ. Bạn có thể chọn toàn bộ văn bản hoặc chỉ một phần tùy thuộc vào nhu cầu.
Bước 2: Truy cập vào Tab “Home”
Sau khi đã chọn đoạn văn, hãy truy cập vào tab “Home” trên thanh công cụ. Tại đây, bạn sẽ thấy nhiều tùy chọn định dạng văn bản.
Bước 3: Mở hộp thoại Paragraph
Trong phần “Paragraph”, nhấn vào biểu tượng mũi tên nhỏ ở góc dưới bên phải để mở hộp thoại “Paragraph”. Tại đây, bạn sẽ thấy nhiều tùy chọn để điều chỉnh đoạn văn bản.
Bước 4: Điều chỉnh khoảng cách
Trong hộp thoại “Paragraph”, tìm đến phần “Spacing”. Bạn có thể điều chỉnh “Before” và “After” để thay đổi khoảng cách giữa các đoạn văn, và “Line spacing” để giãn khoảng cách giữa các dòng. Chọn tùy chọn phù hợp với nhu cầu của bạn và nhấn “OK”.
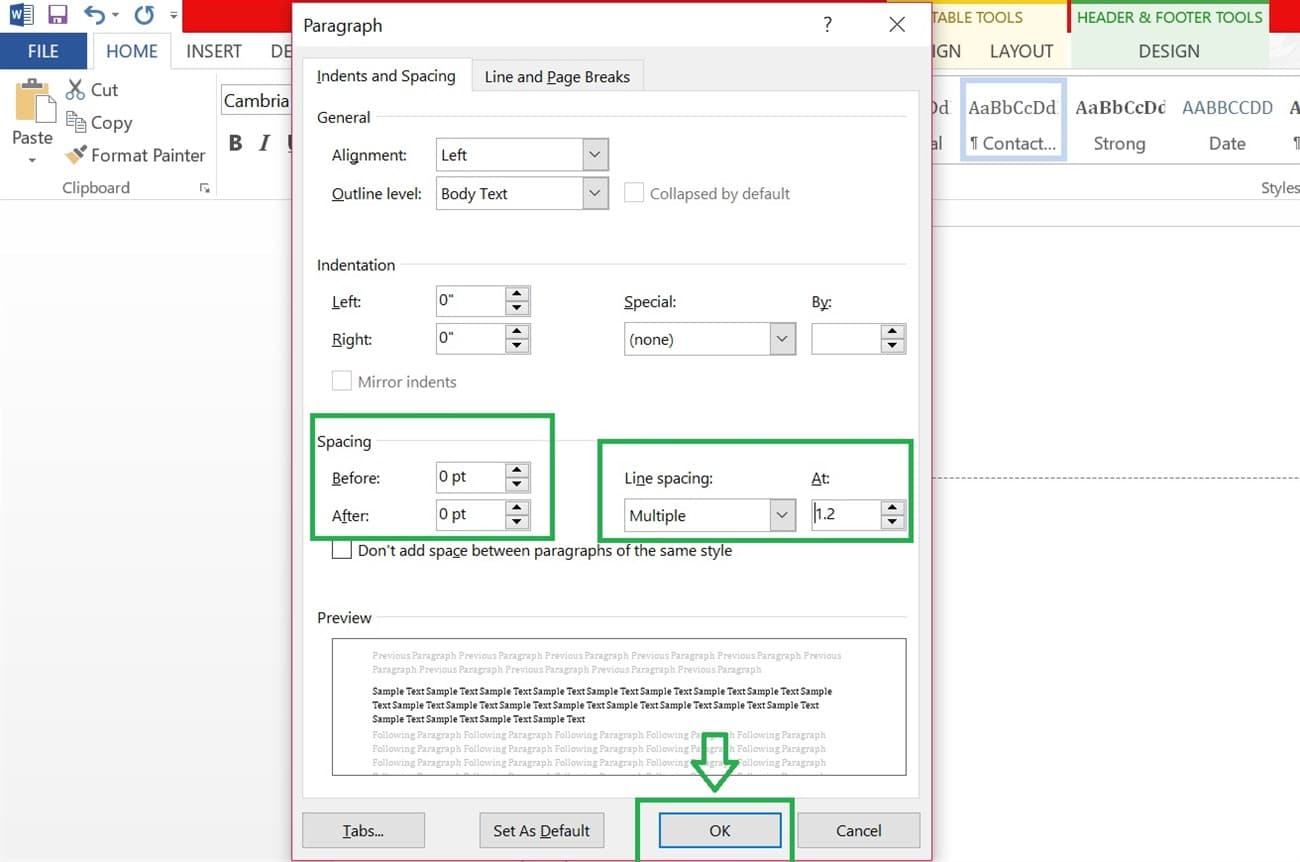
Giãn chữ trong Word bằng tính năng Paragraph
Giãn chữ trong Word bằng tính năng Character Spacing
Bước 1: Chọn văn bản cần giãn chữ
Giống như cách ở trên, trước tiên bạn cần chọn văn bản mà bạn muốn giãn chữ.
Bước 2: Truy cập vào Tab “Home”
Tiếp theo, hãy quay lại tab “Home”.
Bước 3: Mở hộp thoại Font
Nhấn vào biểu tượng mũi tên nhỏ ở góc dưới bên phải của phần “Font” để mở hộp thoại “Font”.
Bước 4: Chọn tab “Advanced”
Trong hộp thoại “Font”, bạn sẽ thấy nhiều tab, hãy chọn tab “Advanced”. Tại đây, bạn sẽ thấy mục “Character Spacing”.
Bước 5: Điều chỉnh khoảng cách
Trong mục “Character Spacing”, bạn có thể điều chỉnh “Spacing” để giãn cách giữa các ký tự. Bạn có thể chọn “Expanded” để giãn chữ ra hoặc “Condensed” để thu hẹp khoảng cách. Điều chỉnh số điểm (pt) tương ứng và nhấn “OK” để áp dụng.
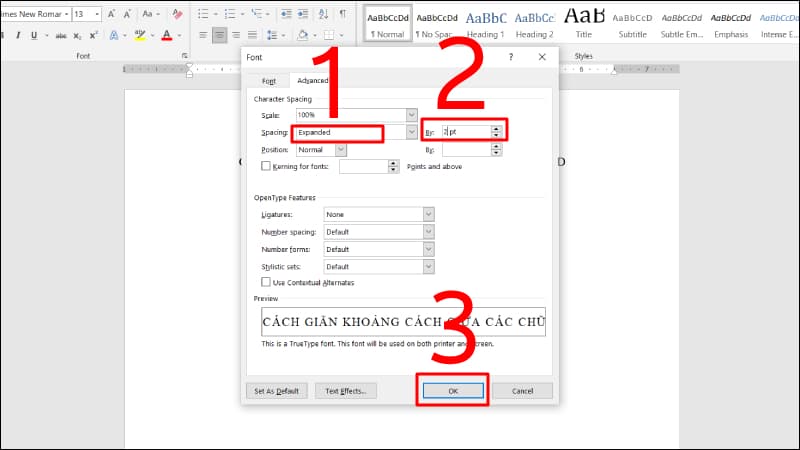
Giãn chữ trong Word bằng tính năng Character Spacing
Sử dụng chức năng Text Effects
Bước 1: Chọn văn bản
Bắt đầu bằng việc chọn văn bản mà bạn muốn giãn chữ.
Bước 2: Truy cập vào Tab “Home”
Tiếp theo, hãy quay lại tab “Home”.
Bước 3: Chọn “Text Effects and Typography”
Trong phần “Font”, bạn sẽ thấy biểu tượng “Text Effects and Typography” (hình chữ A với một tỏa sáng). Nhấn vào đó và chọn “Text Options”.
Bước 4: Tùy chỉnh giãn chữ
Trong phần “Text Effects”, bạn có thể điều chỉnh độ giãn chữ bằng cách điều chỉnh thanh trượt trong phần “Spacing”. Điều này sẽ giúp tạo ra hiệu ứng giãn chữ tùy chỉnh cho văn bản của bạn.
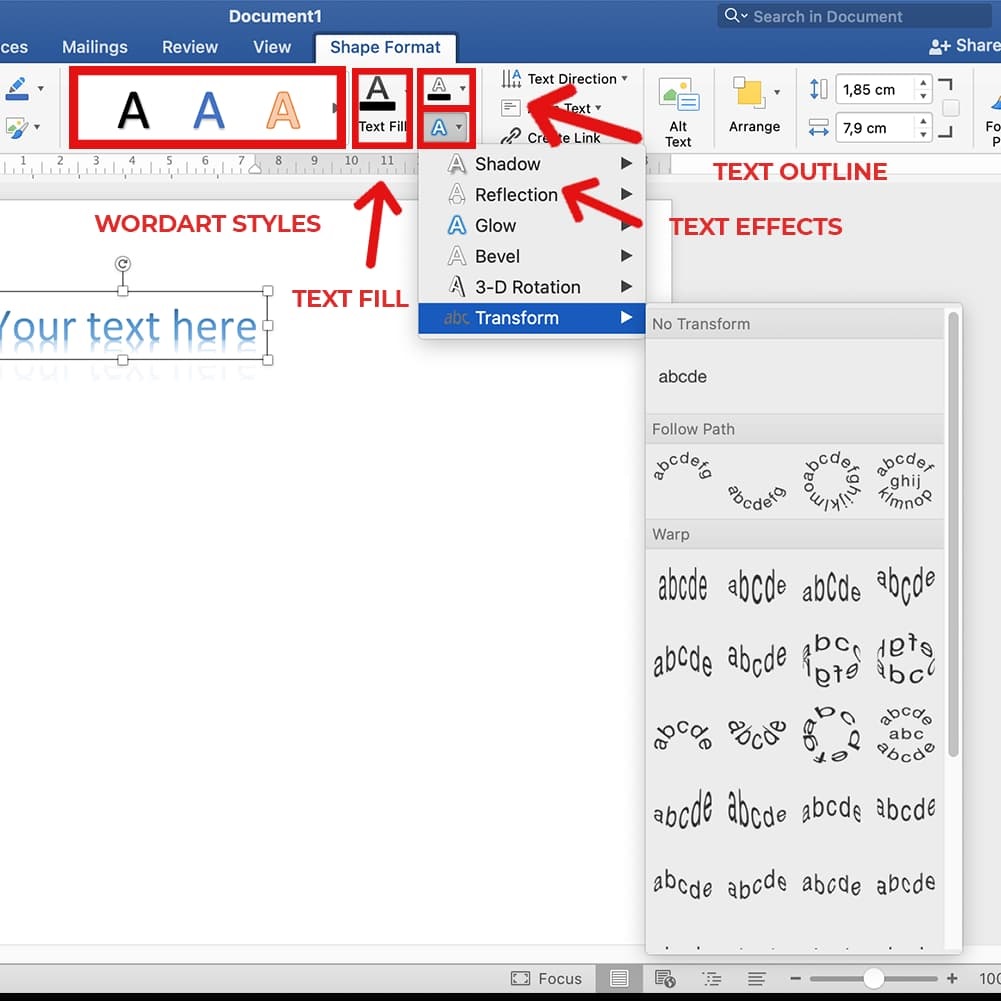
Sử dụng chức năng Text Effects
Giãn chữ bằng việc sử dụng Style
Bước 1: Chọn đoạn văn bản
Hãy bôi đen đoạn văn bản mà bạn muốn giãn chữ.
Bước 2: Chọn một Style
Trong tab “Home”, hãy tìm phần “Styles”. Bạn có thể chọn một Style đã định sẵn, sau đó nhấn vào “Modify”.
Bước 3: Điều chỉnh giãn chữ
Khi hộp thoại “Modify Style” xuất hiện, nhấn vào “Format” ở góc dưới bên trái và chọn “Paragraph” hoặc “Font” để điều chỉnh giãn chữ theo cách tương tự như đã hướng dẫn ở các bước trên.
Một số lưu ý khi giãn chữ trong Word
- Thống nhất: Khi làm việc với tài liệu dài, hãy đảm bảo rằng bạn giữ khoảng cách giãn chữ nhất quán trong toàn bộ văn bản để đảm bảo tính chuyên nghiệp.
- Độ đọc: Giãn chữ quá nhiều có thể khiến văn bản trở nên khó đọc. Hãy điều chỉnh một cách hợp lý để văn bản vừa dễ nhìn vừa hấp dẫn.
- Kiểm tra trước khi in: Trước khi in tài liệu, hãy kiểm tra xem giãn chữ có ảnh hưởng đến bố cục tổng thể không, để tránh tình trạng văn bản bị cắt hoặc không cân đối.
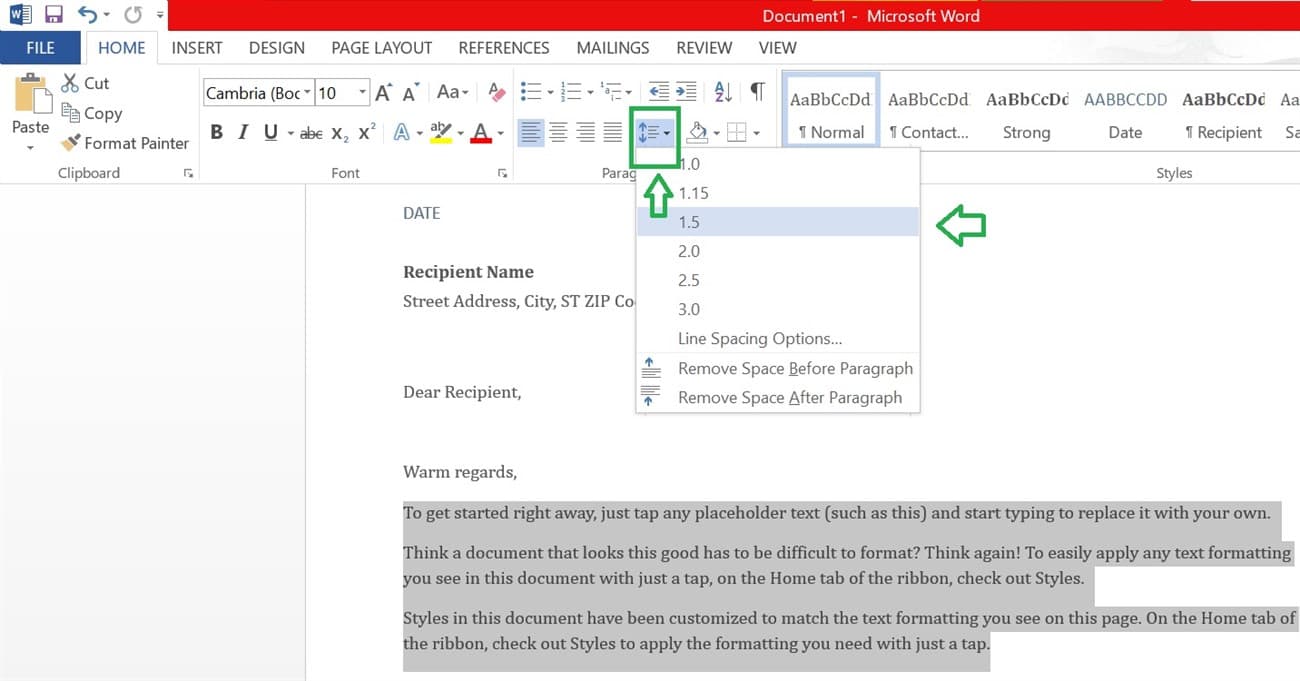
Một số lưu ý khi giãn chữ trong Word
Việc giãn chữ trong Word không chỉ giúp văn bản trở nên dễ đọc mà còn tạo ấn tượng chuyên nghiệp hơn. Với các cách đơn giản mà chúng tôi đã hướng dẫn ở trên, bạn có thể tùy chỉnh văn bản theo cách mà bạn mong muốn. Hy vọng rằng bài viết này sẽ giúp bạn có thêm kiến thức và kỹ năng trong việc sử dụng Microsoft Word hiệu quả hơn. Hãy thử ngay các phương pháp giãn chữ mà bạn thích để làm cho tài liệu của mình trở nên nổi bật hơn!















