Microsoft Word là một trong những công cụ soạn thảo văn bản phổ biến nhất hiện nay. Ngoài việc soạn thảo văn bản thông thường, bạn còn có thể sử dụng nhiều tính năng nâng cao để làm cho tài liệu của mình trở nên chuyên nghiệp hơn. Một trong những tính năng này là tạo kẻ ô trong Word, giúp bạn tổ chức nội dung và tạo bảng biểu một cách dễ dàng. Trong bài viết này, chúng tôi sẽ hướng dẫn bạn cách tạo kẻ ô trong Word nhanh chóng và hiệu quả, với các bước đơn giản.
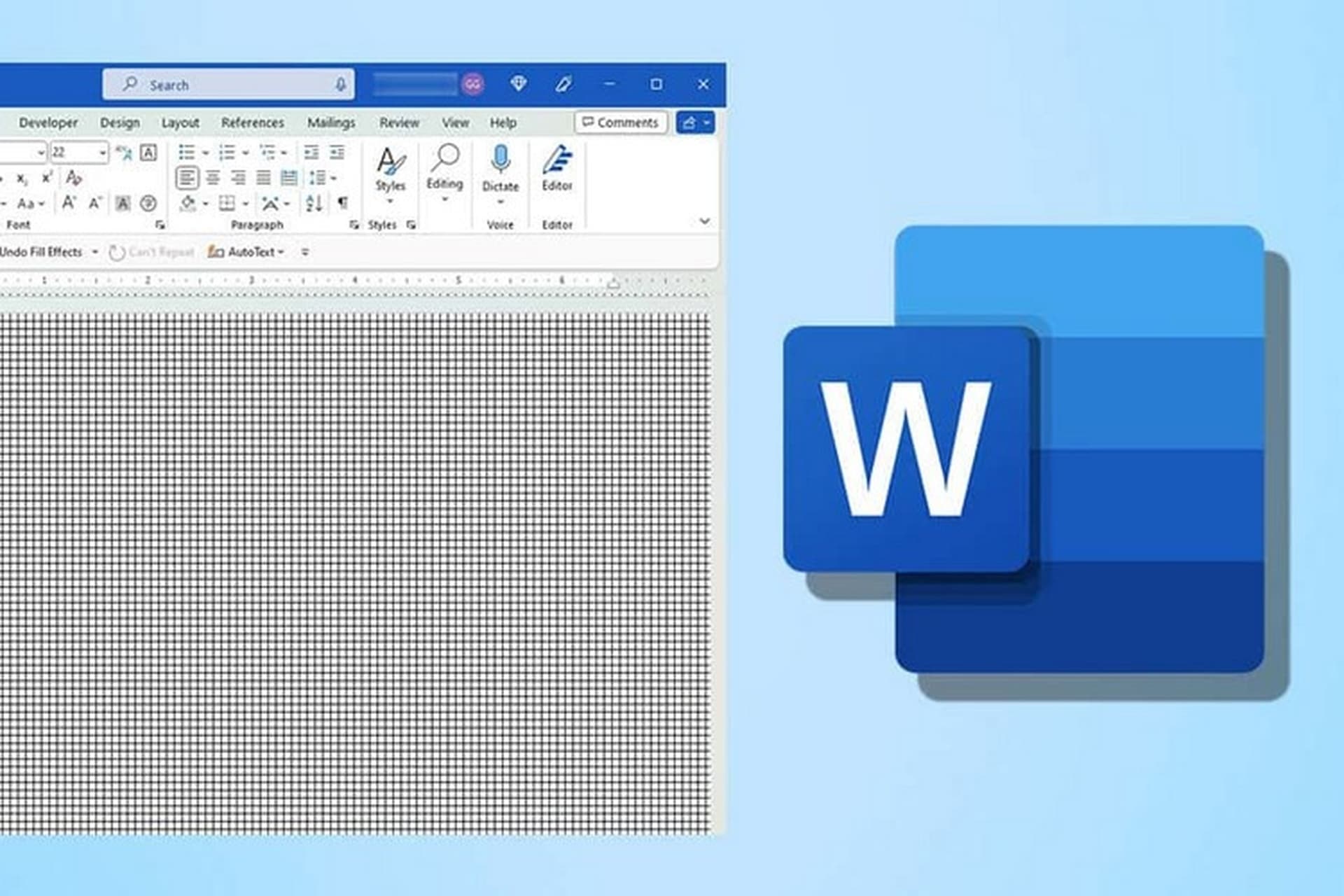
Hướng Dẫn Cách Tạo Kẻ Ô Trong Word Cực Nhanh, Có Thể Áp Dụng Ngay
Kẻ ô trong Word là gì?
Kẻ ô trong Word thường được hiểu là việc tạo các đường kẻ ngang và dọc để chia một phần văn bản thành nhiều ô nhỏ, tương tự như cách bạn tạo bảng. Kẻ ô này không chỉ giúp bạn sắp xếp nội dung một cách khoa học mà còn tạo cảm giác dễ nhìn và chuyên nghiệp cho tài liệu. Kẻ ô trong Word có thể dùng trong nhiều trường hợp, từ việc làm bảng tính, biểu mẫu, cho đến việc tạo các danh sách hoặc thông tin phân chia.
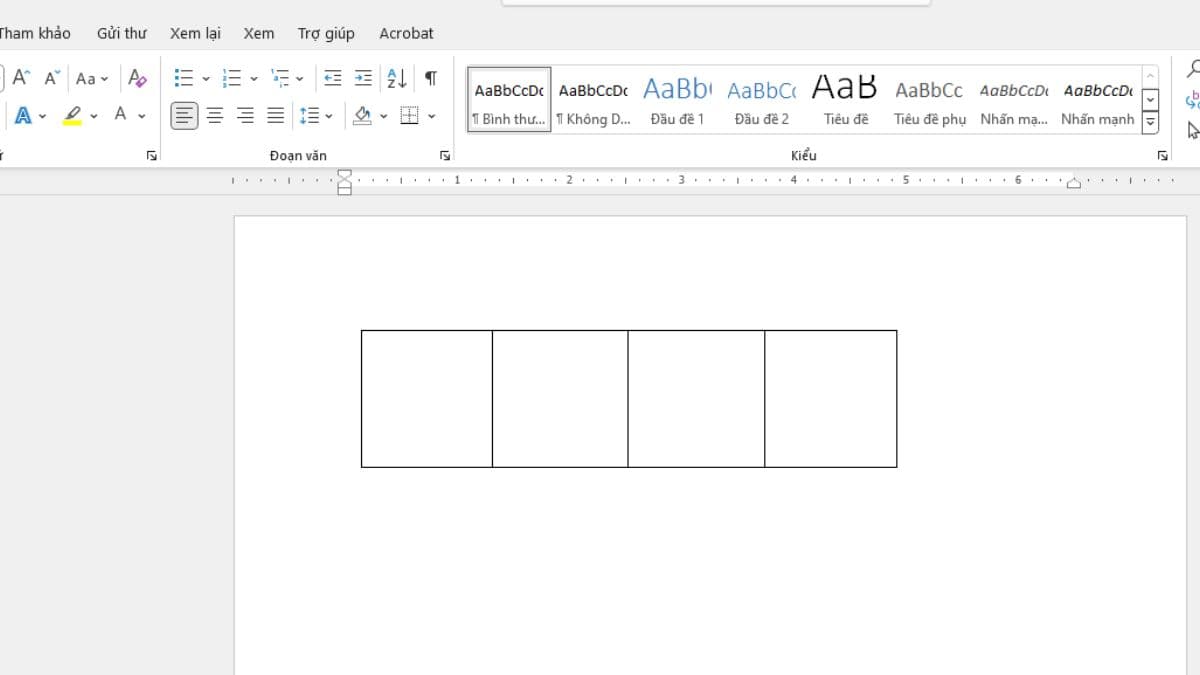
Kẻ ô trong Word là gì?
Cách tạo kẻ ô trong Word
Để tạo kẻ ô trong Word, bạn có thể sử dụng nhiều cách khác nhau. Dưới đây là ba phương pháp phổ biến và dễ dàng nhất.
Tạo bảng trong Word
Một trong những cách nhanh nhất để tạo kẻ ô trong Word là sử dụng tính năng bảng. Word cung cấp nhiều kiểu bảng và bạn có thể tùy chỉnh số lượng ô trong bảng theo nhu cầu của mình.
Bước 1: Mở tài liệu Word và đặt con trỏ vào vị trí bạn muốn chèn bảng.
Bước 2: Vào tab Insert (Chèn) trên thanh công cụ.
Bước 3: Chọn Table (Bảng) và bạn sẽ thấy một bảng lưới nhỏ xuất hiện. Di chuyển chuột qua các ô trong bảng này để chọn số hàng và cột mà bạn muốn tạo.
Bước 4: Sau khi chọn, bảng sẽ được chèn vào tài liệu của bạn và tự động có các đường kẻ ô.
Bước 5: Bạn có thể thay đổi kích thước của bảng, thêm hoặc bớt hàng/cột, hoặc tùy chỉnh kiểu đường viền của bảng bằng cách nhấn chuột phải vào bảng và chọn Table Properties (Thuộc tính bảng).
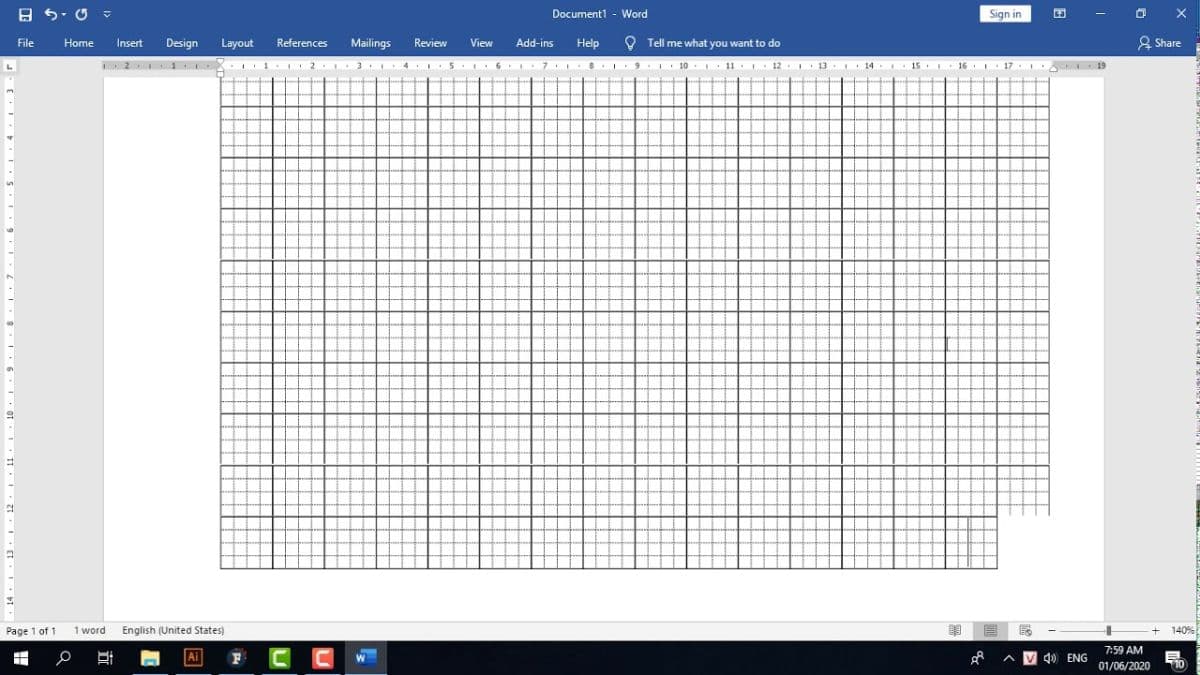
Cách tạo kẻ ô trong Word
Dùng kẻ đường trong Word
Nếu bạn không muốn tạo bảng mà chỉ cần vẽ một số đường kẻ để chia ô, bạn có thể sử dụng công cụ kẻ đường trong Word.
Bước 1: Mở tài liệu Word và di chuyển con trỏ đến vị trí bạn muốn kẻ ô.
Bước 2: Vào tab Insert (Chèn) và chọn Shapes (Hình dạng).
Bước 3: Chọn công cụ Line (Đường thẳng) từ menu các hình dạng.
Bước 4: Kéo chuột để vẽ các đường kẻ theo chiều ngang và dọc sao cho tạo ra các ô nhỏ.
Bước 5: Để tùy chỉnh các đường kẻ, bạn có thể chọn đường kẻ và thay đổi độ dày, màu sắc, hoặc kiểu đường trong tab Format.
Sử dụng Table Gridlines (Lưới Bảng)
Nếu bạn chỉ muốn hiển thị các đường kẻ trong bảng mà không in chúng ra, bạn có thể sử dụng lưới bảng trong Word.
Bước 1: Tạo một bảng như đã hướng dẫn ở bước 1.
Bước 2: Sau khi bảng được chèn vào tài liệu, nhấp chuột phải vào bảng và chọn Table Properties.
Bước 3: Trong cửa sổ Table Properties, chọn tab Borders and Shading.
Bước 4: Chọn None trong phần Borders để ẩn các đường viền của bảng, nhưng giữ lại các lưới bảng (Gridlines) chỉ để hiển thị trong khi làm việc trên tài liệu.
Bước 5: Nếu bạn muốn hiển thị lại các đường viền, bạn chỉ cần chọn một trong các tùy chọn trong mục Borders.
Tùy chỉnh các đường kẻ ô trong Word
Sau khi tạo kẻ ô trong Word, bạn có thể tùy chỉnh các đường kẻ sao cho phù hợp với yêu cầu của mình. Dưới đây là một số cách để điều chỉnh chúng:
Thay đổi độ dày, màu sắc và kiểu đường
- Thay đổi độ dày: Chọn ô hoặc bảng, sau đó vào tab Design (Thiết kế) trên thanh công cụ. Tại đây, bạn có thể chọn độ dày của đường viền.
- Thay đổi màu sắc: Tại tab Design, chọn Borders (Đường viền) và chọn màu sắc bạn muốn cho các đường kẻ.
- Thay đổi kiểu đường: Bạn có thể chọn các kiểu đường khác nhau, từ đường liền mạch, đứt đoạn cho đến dấu chấm.
Thêm và bớt ô
- Để thêm ô, chỉ cần chọn một ô gần đó và nhấp chuột phải, chọn Insert và chọn Insert Rows Above (Chèn hàng trên) hoặc Insert Columns to the Left (Chèn cột bên trái) tùy vào nhu cầu của bạn.
- Để xóa ô, chọn ô muốn xóa, nhấp chuột phải và chọn Delete.
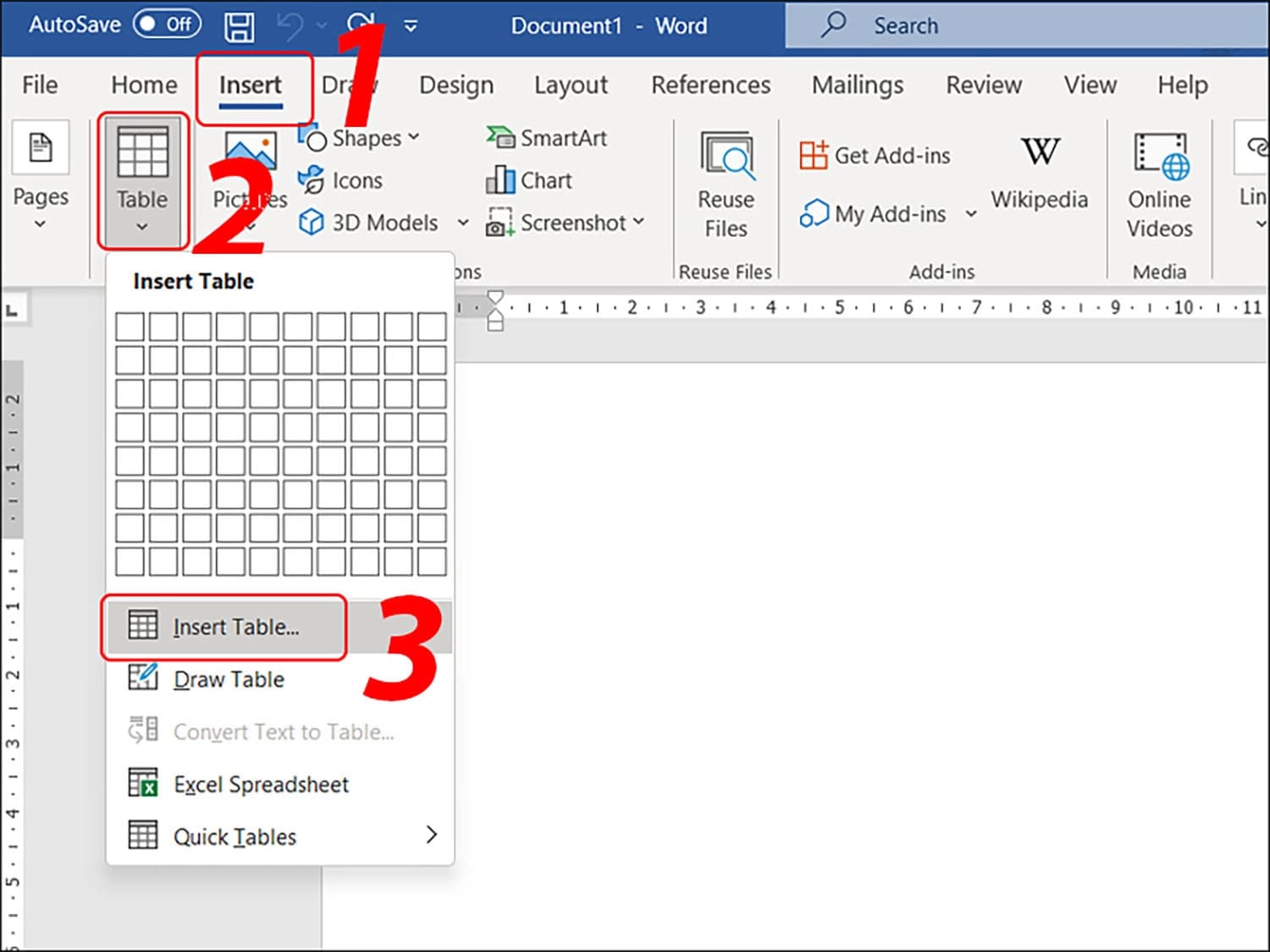
Tùy chỉnh các đường kẻ ô trong Word
Lý do nên sử dụng kẻ ô trong Word
Kẻ ô trong Word không chỉ là một công cụ giúp bạn tạo ra bảng biểu hay chia văn bản thành nhiều phần. Nó còn giúp bạn tổ chức thông tin một cách khoa học và dễ dàng đọc hiểu hơn. Khi tài liệu có nhiều dữ liệu, bảng biểu, kẻ ô giúp phân tách thông tin, làm rõ nội dung, đồng thời tạo cảm giác gọn gàng và chuyên nghiệp.
Tạo kẻ ô trong Word là một công cụ hữu ích giúp bạn quản lý và trình bày thông tin hiệu quả. Dù bạn đang soạn thảo một bảng biểu, báo cáo hay chỉ đơn giản là tạo các ô để sắp xếp thông tin, việc sử dụng các bước tạo kẻ ô trong Word là một kỹ năng cần thiết. Với các phương pháp đơn giản như sử dụng bảng, vẽ đường thẳng, hay lưới bảng, bạn có thể tạo ra các tài liệu dễ nhìn, rõ ràng và chuyên nghiệp.















