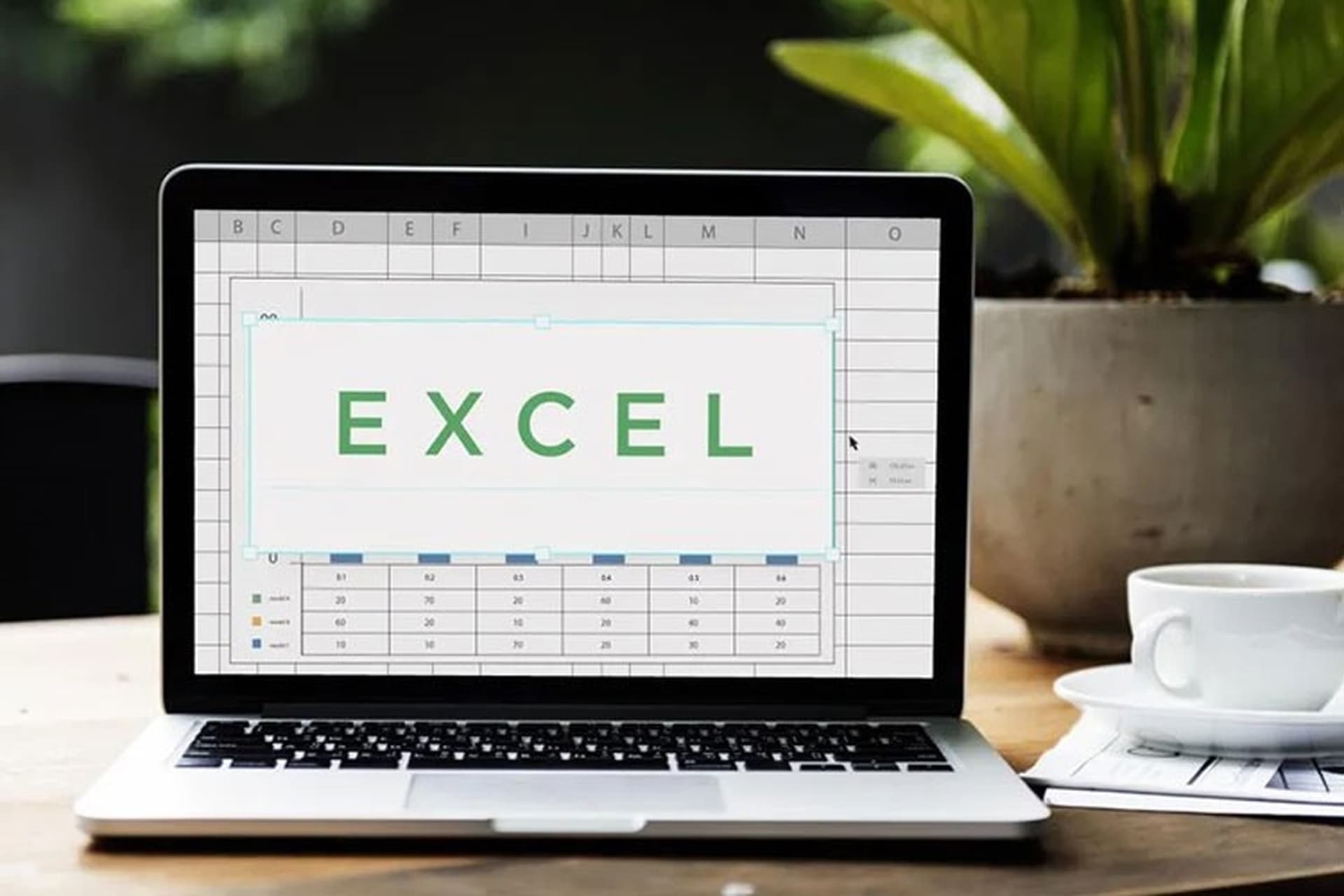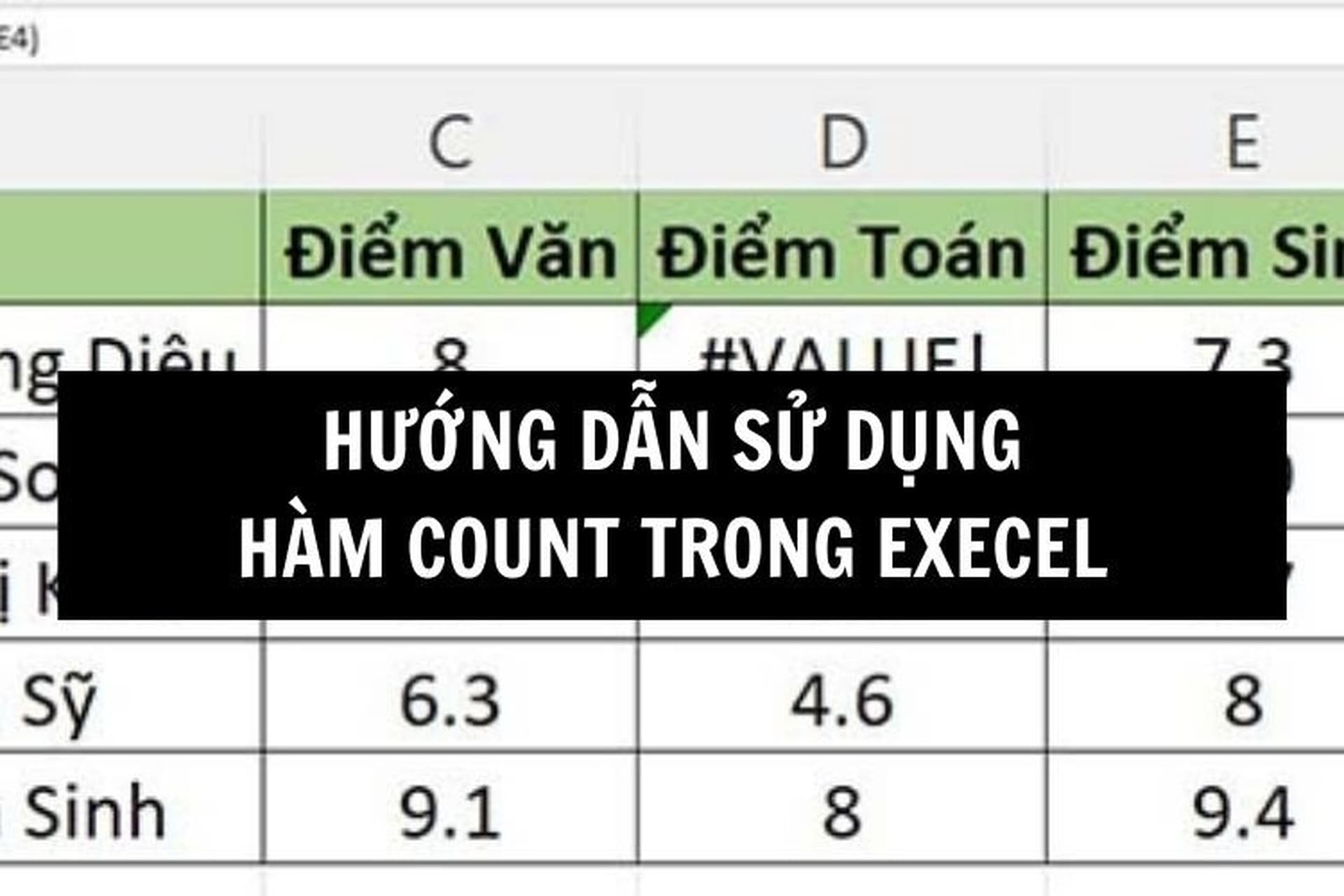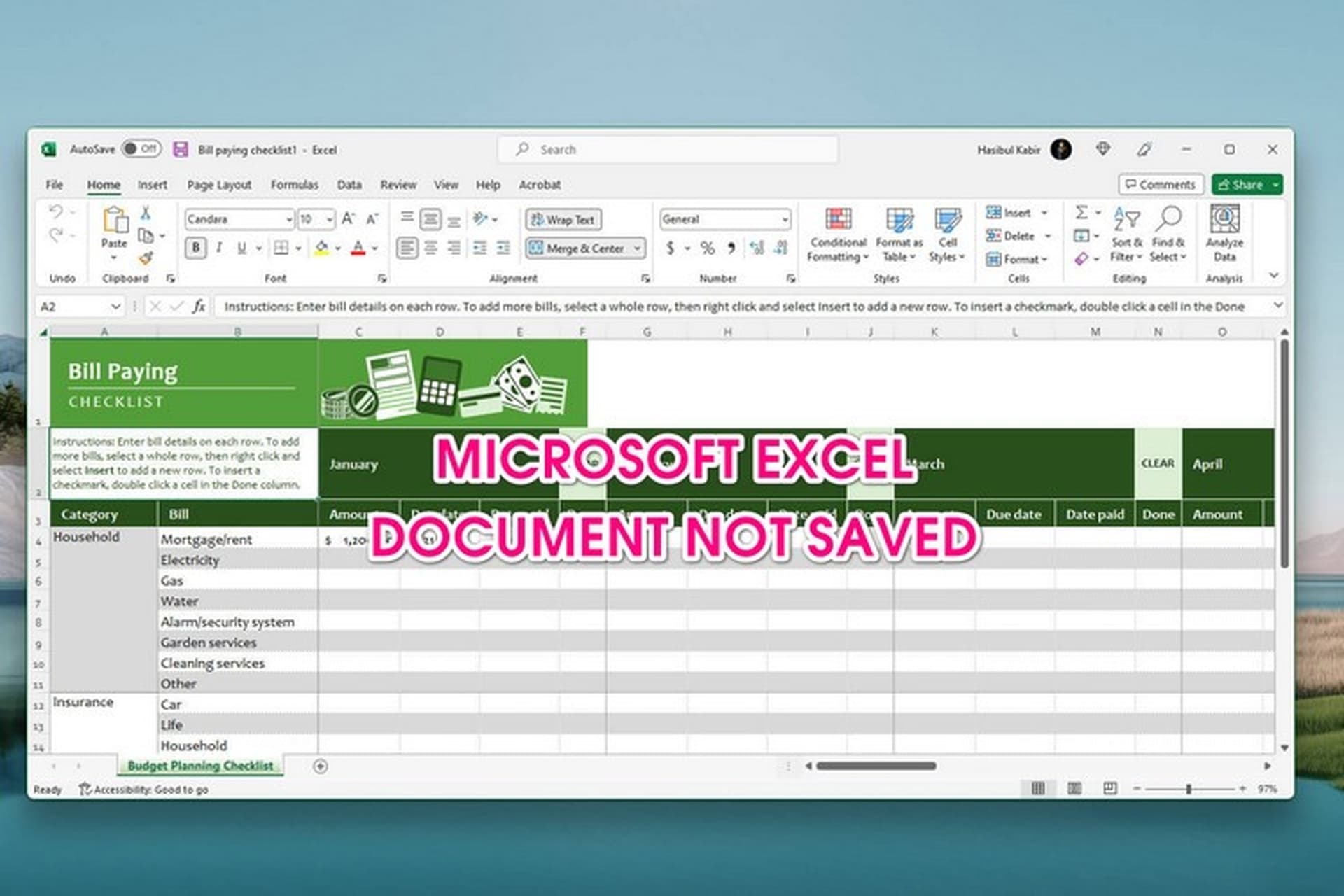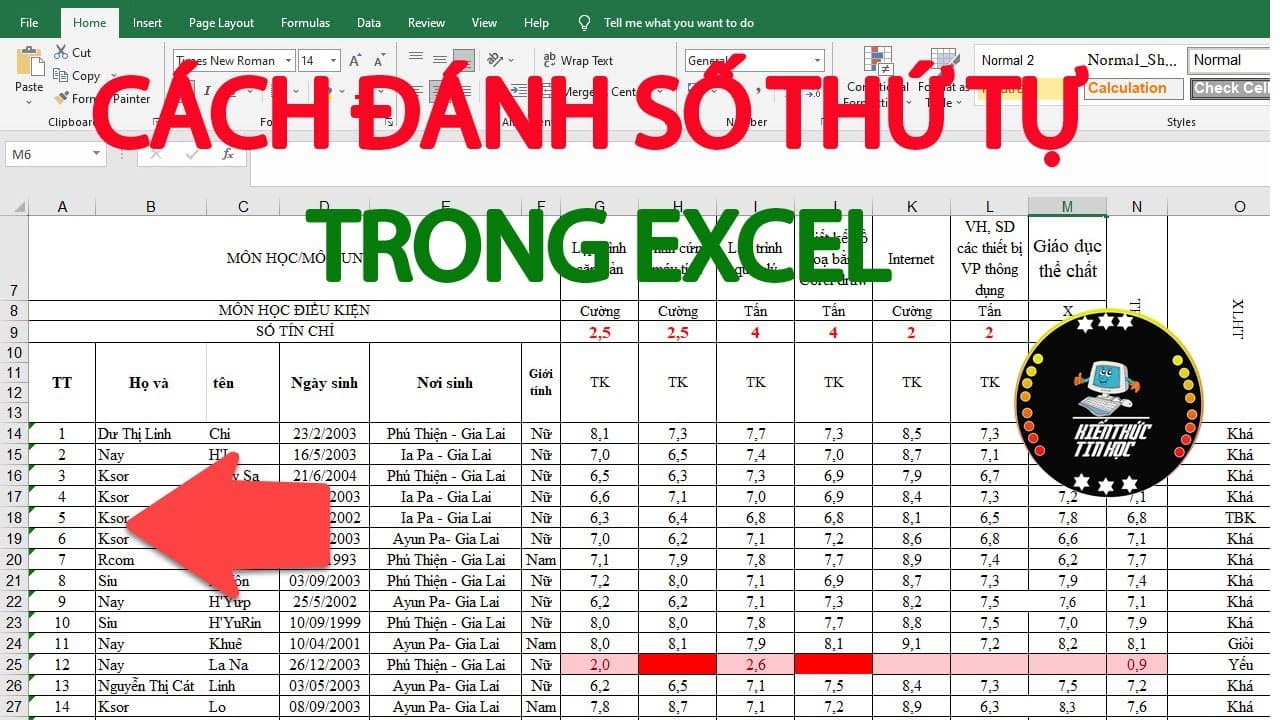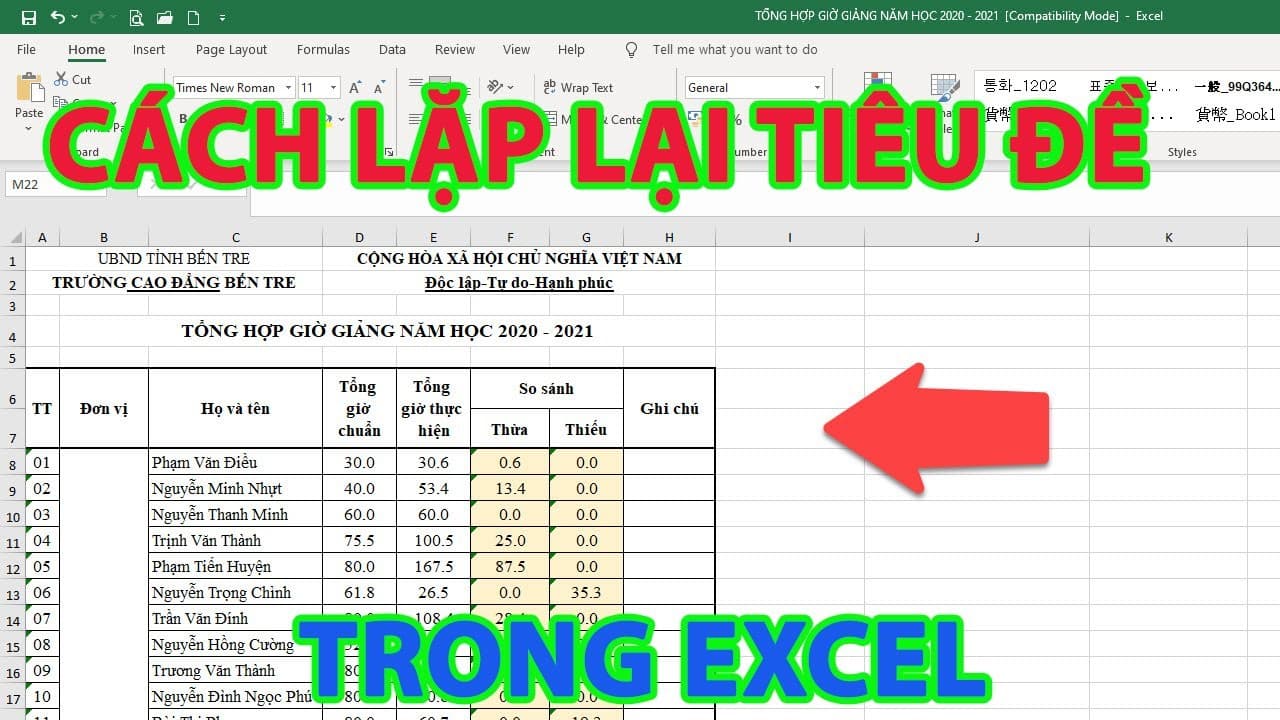Cách thêm dòng trong Excel là những thủ thuật được sử dụng phổ biến để phục vụ cho nhu cầu thiết kế tài liệu của rất nhiều đối tượng người dùng. Thêm dòng vào file Excel giúp bạn bổ sung, chỉnh sửa tài liệu thuận tiện cùng với rất nhiều lợi ích khác. Bạn hãy theo dõi ngay bài viết dưới đây để biết thêm nhiều cách thêm dòng đơn giản trên các thiết bị máy tính nhé.
Khi nào thì bạn cần thêm dòng trong Excel?
Việc thêm dòng vào file Excel được thực hiện thường xuyên vì rất nhiều lý do, cụ thể là:
- Khi bạn cần bổ sung thêm thông tin vào bảng dữ liệu hiện có, ví dụ như thêm thông tin về một sản phẩm mới, một khách hàng mới, hoặc một giao dịch mới.
- Khi bạn cần chèn thêm dòng trống để sắp xếp lại dữ liệu hoặc để tạo khoảng cách giữa các nhóm dữ liệu.
- Khi bạn nhận ra rằng bảng dữ liệu của mình bị thiếu một số thông tin, bạn có thể thêm dòng mới để chèn thông tin còn thiếu thì bạn cần thêm dòng để sửa lỗi.
- Việc thêm dòng mới có thể giúp bảng dữ liệu của bạn trông chuyên nghiệp hơn, dễ đọc hơn và dễ theo dõi hơn.

Khi nào thì bạn cần thêm dòng trong Excel?
Các cách thêm dòng trong Excel cực đơn giản và phổ biến
Bạn có thể tham khảo các cách thêm dòng trong Excel cực kỳ đơn giản và phổ biến được giới thiệu ngay dưới đây.
Cách thêm dòng trong Excel bằng công cụ Insert
Sử dụng công cụ Insert để thêm dòng trong Excel là cách làm thông dụng và đơn giản nhất. Chi tiết các thao tác như sau:
Bước 1: Mở file Excel của bạn và chọn khu vực mà bạn muốn thêm dòng. Bạn muốn thêm bao nhiêu dòng thì hãy chọn bấy nhiêu dòng
800
Bước 2: Nhấn chuột phải vào vị trí các dòng mà bạn vừa chọn sau đó nhấn vào Insert
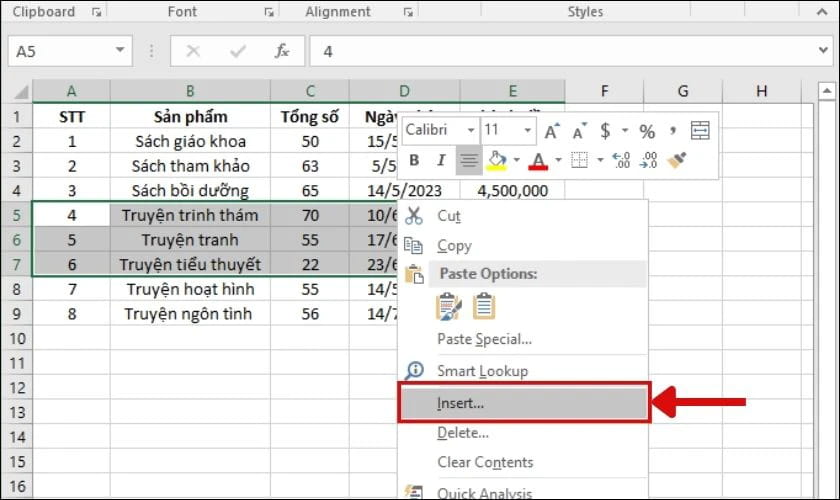
Nhấn chuột phải vào vị trí các dòng mà bạn vừa chọn sau đó nhấn vào Insert
Bước 3: Sau khi chọn xong, hộp công cụ sẽ hiện ra và bạn hãy chọn vị trí thêm ô như sau:
- Shift cells right để thêm một ô trước vị trí con trỏ chuột
- Shift cells down để thêm một ô dưới vị trí con trỏ chuột.
- Entire row để thêm một hàng trước vị trí con trỏ chuột.
- Entire column để thêm một cột trước vị trí con trỏ chuột.
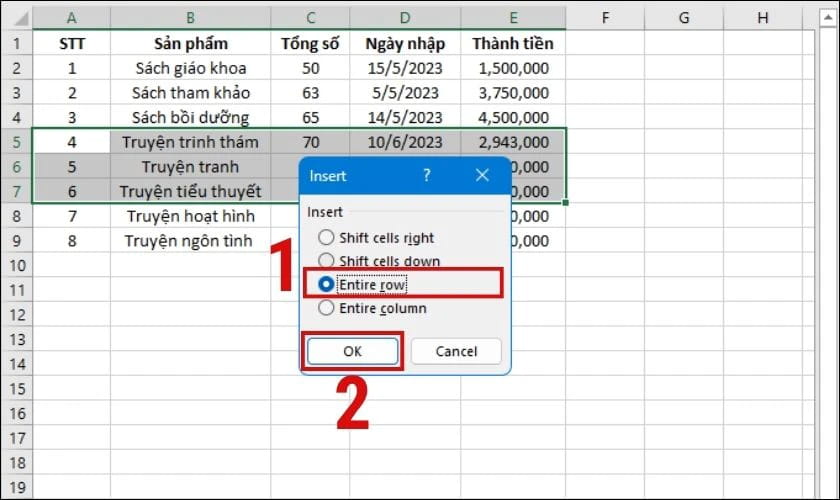
Chọn vị trí thêm ô
Bước 4: Bấm OK và số dòng được thêm sẽ hiện ra ngay sau đó.
800
Cách thêm dòng trong Excel bằng phím tắt
Có 2 cách để thêm dòng trong Excel bằng phím tắt. Chi tiết hướng dẫn sẽ có ngay dưới đây để bạn tham khảo.
Cách 1: Cách thêm dòng trong Excel bằng phím tắt chữ
Bước 1: Nhấn vào vị trí dòng cần thêm và chọn số dòng mà bạn muốn thêm rồi bôi đen
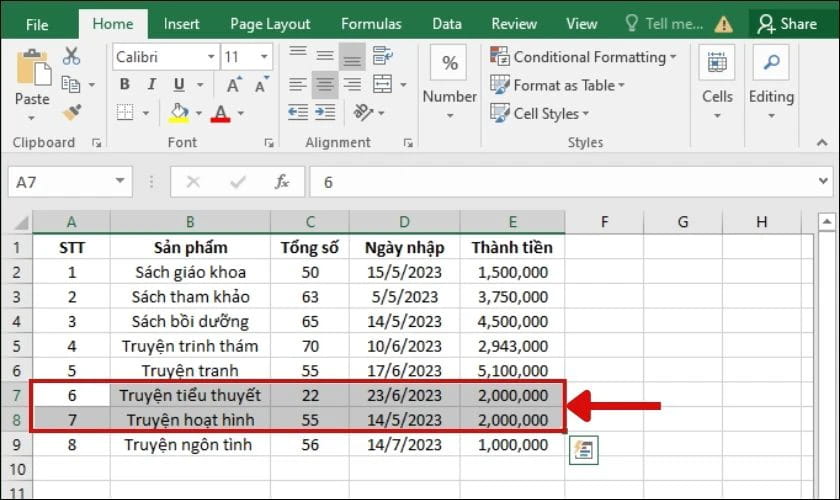
Nhấn vào vị trí dòng cần thêm
Bước 2: Sau đó hãy nhấn tổ hợp phím Alt + I, giữ tiếp Alt và thả phím I rồi nhấn nút R. Dòng mới được thêm sẽ hiện ra ngay sau đó
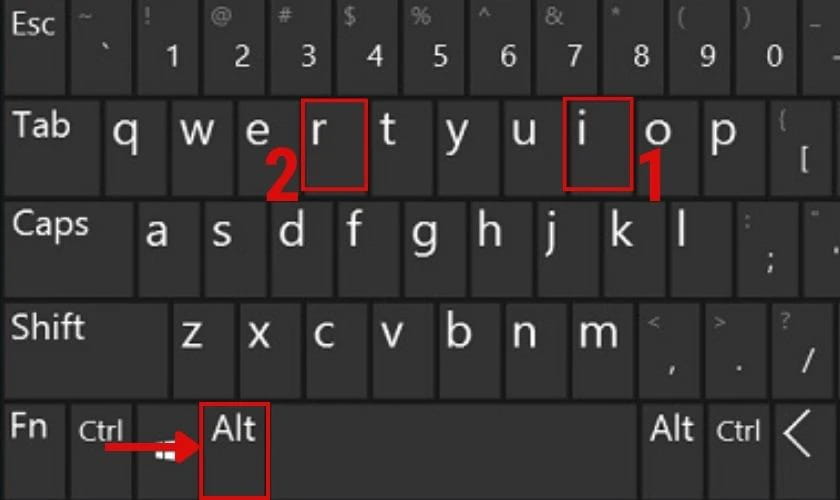
Sau đó hãy nhấn tổ hợp phím Alt + I
Cách 2: Cách thêm dòng trong Excel bằng phím tắt dấu
Bước 1: Tương tự bạn cũng hãy chọn vùng cần thêm dòng và bôi đen số dòng cần thêm
Bước 2: Nhấn tổ hợp phím Ctrl + Shift + Dấu + và dòng mới cần được thêm sẽ hiện ra ngay sau đó.
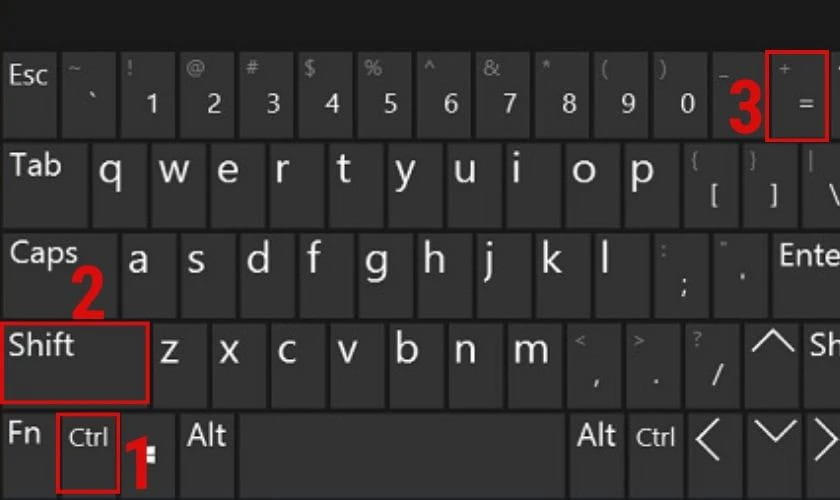
Nhấn tổ hợp phím Ctrl + Shift + Dấu +
Cách thêm dòng trong Excel của Macbook
Đối với các thiết bị của Mac OS thì cách thêm dòng trong cũng sẽ tương tự. Tuy nhiên phím Ctrl sẽ được thay thế bằng phím Command. Cách thực hiện chi tiết như sau:
Bước 1: Chọn số lượng hàng muốn thêm vào Excel và bấm tổ hợp phím Command + Shift + Dấu +.
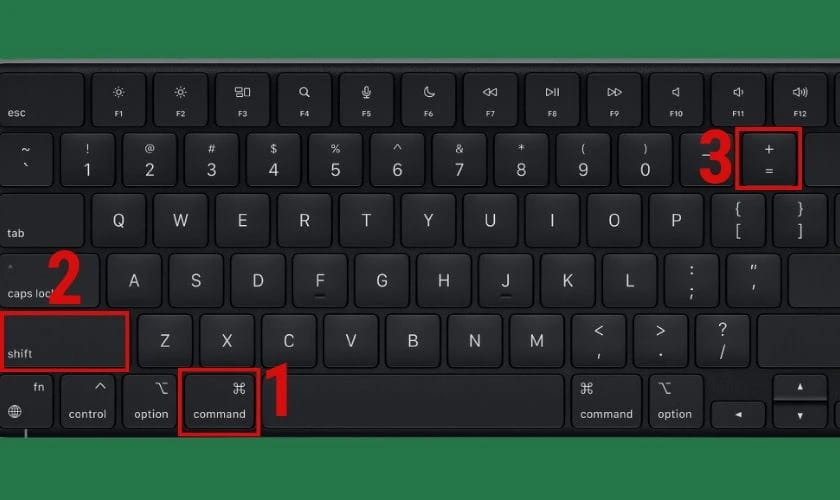
Chọn số lượng hàng muốn thêm vào Excel và bấm tổ hợp phím Command + Shift + Dấu +.
Bước 2: Chọn Entire row và bấm OK
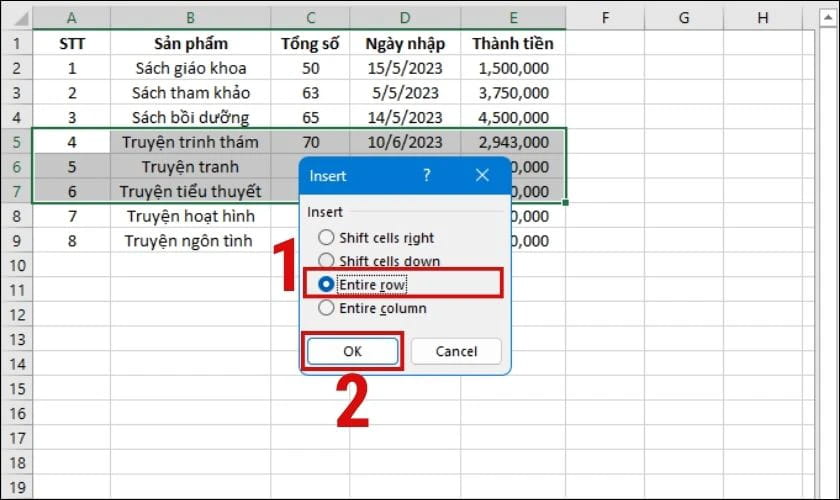
Chọn Entire row và bấm OK
Cách thêm nhiều dòng xen kẽ trong Excel
Nếu bạn muốn thêm dòng xen kẽ trong Excel thì hãy làm theo hướng dẫn sau:
Bước 1: Giữ phím Ctrl và chọn từng dòng mà bạn muốn thêm dòng xen kẽ
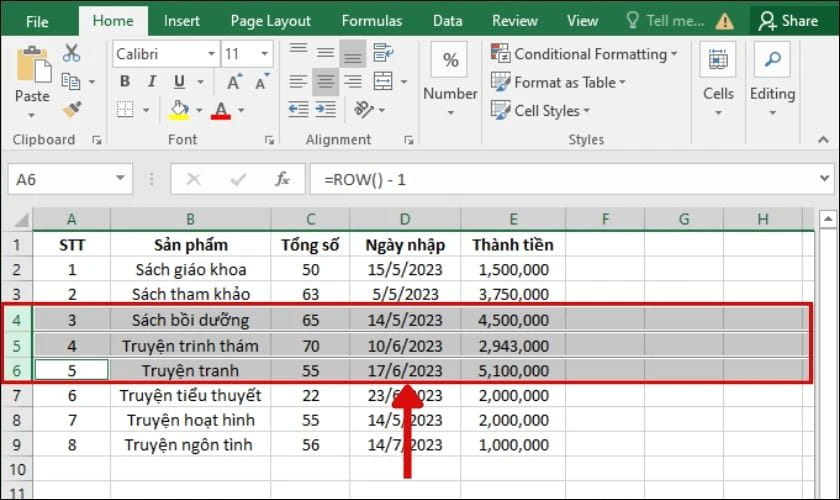
Giữ phím Ctrl và chọn từng dòng mà bạn muốn thêm
Bước 2: Nhấn chuột phải và chọn Insert hoặc sử dụng các tổ hợp phím đã được giới thiệu ở phía trên.
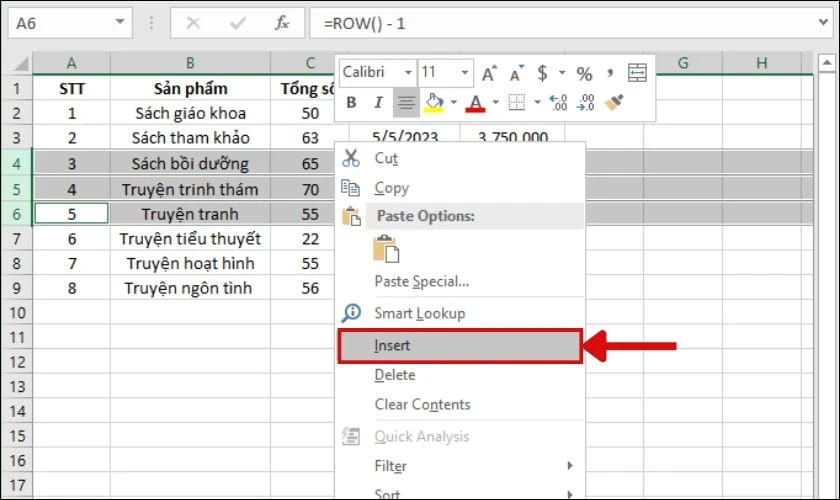
Nhấn chuột phải và chọn Insert
Bước 3: Dòng mới sẽ được thêm xen kẽ vào các dòng cũ như hình
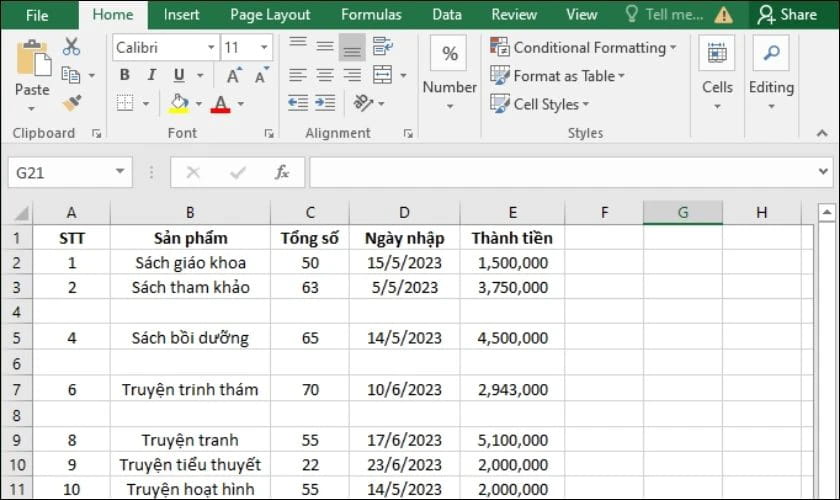
Dòng mới sẽ được thêm xen kẽ vào các dòng cũ
Cách xóa hàng trong Excel
Để xóa bớt hàng trong Excel mà không làm ảnh hưởng đến số thứ tự thì bạn hãy thực hiện theo hướng dẫn sau:
Bước 1: Nhập công thức =ROW() – số hàng phía trên để không làm ảnh hưởng đến số thứ tự
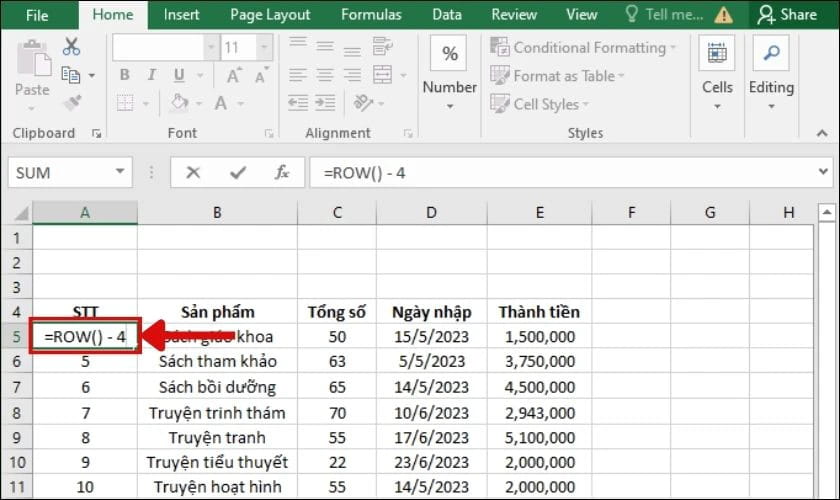
Nhập công thức =ROW() –
Bước 2: Nhấn Enter và giữ kéo chuột từ vị trí có công thức đến các hàng cần xóa tròn file Excel
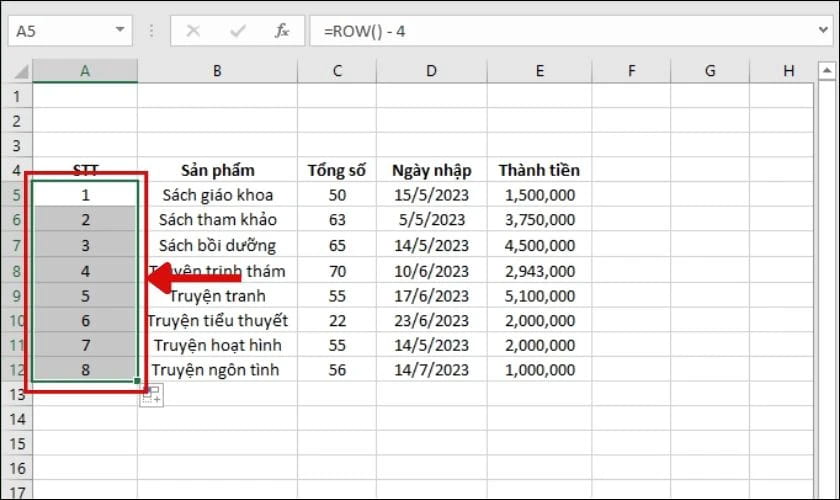
Nhấn Enter và giữ kéo chuột từ vị trí có công thức đến các hàng cần xóa
Bước 3: Nhấn chuột phải và chọn Delete
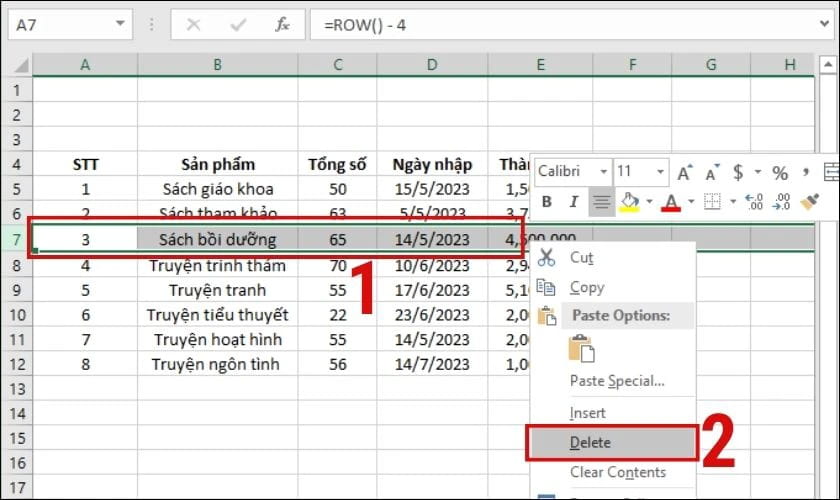
Nhấn chuột phải và chọn Delete Nhấn chuột phải và chọn Delete
Hàng dư thừa đã được xóa những thứ tự sẽ không thay đổi
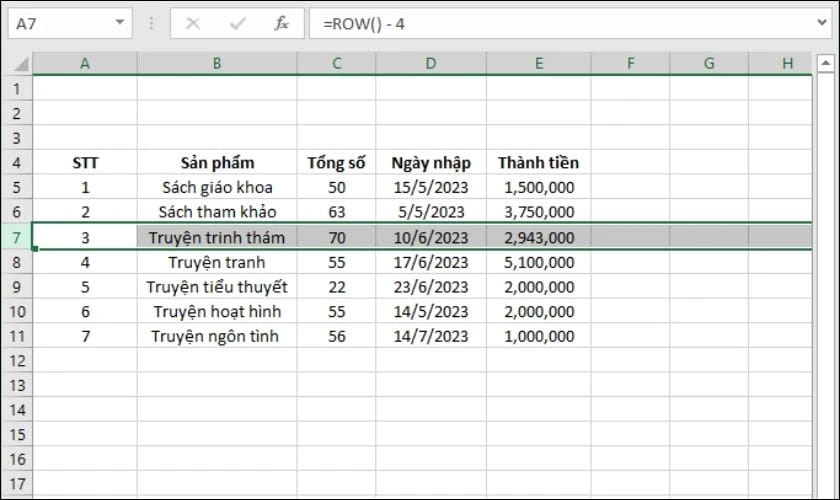
Các cách thêm dòng trong Excel cực kỳ đơn giản đã được giới thiệu trong bài viết trên. Bạn hãy áp dụng ngay để có thể hoàn thiện được file Excel của mình tốt nhất nhé.