Chuyển file PDF sang Word là thao tác được rất nhiều người dùng quan tâm để có thêm sự thuận tiện trong việc xem và chỉnh sửa tài liệu. Vậy bạn đã biết được những cách chuyển file PDF sang Word nào rồi? Hãy theo dõi bài sau để biết được hướng dẫn chi tiết các cách chuyển file PDF sang Word trên máy tính cực kỳ đơn giản nhé.
File PDF là gì?
File PDF là viết tắt của Portable Document Format, nghĩa là định dạng tài liệu di động. Định dạng này được phát triển bởi Adobe Systems vào năm 1993 với mục tiêu tạo ra một loại tệp có thể được xem và in trên bất kỳ thiết bị nào, bất kể hệ điều hành hay phần mềm nào được sử dụng.
Một số đặc điểm chính của file PDF:
- Khi mở file PDF trên bất kỳ thiết bị nào, bố cục và nội dung của tài liệu sẽ vẫn được giữ nguyên như bản gốc.
- File PDF có thể chứa văn bản, hình ảnh, video, phông chữ, biểu mẫu, liên kết, v.v.
- File PDF có thể được bảo mật bằng mật khẩu, hạn chế việc chỉnh sửa và sao chép trái phép.
- File PDF có thể được chia sẻ dễ dàng qua email, mạng xã hội, hay các phương tiện khác.
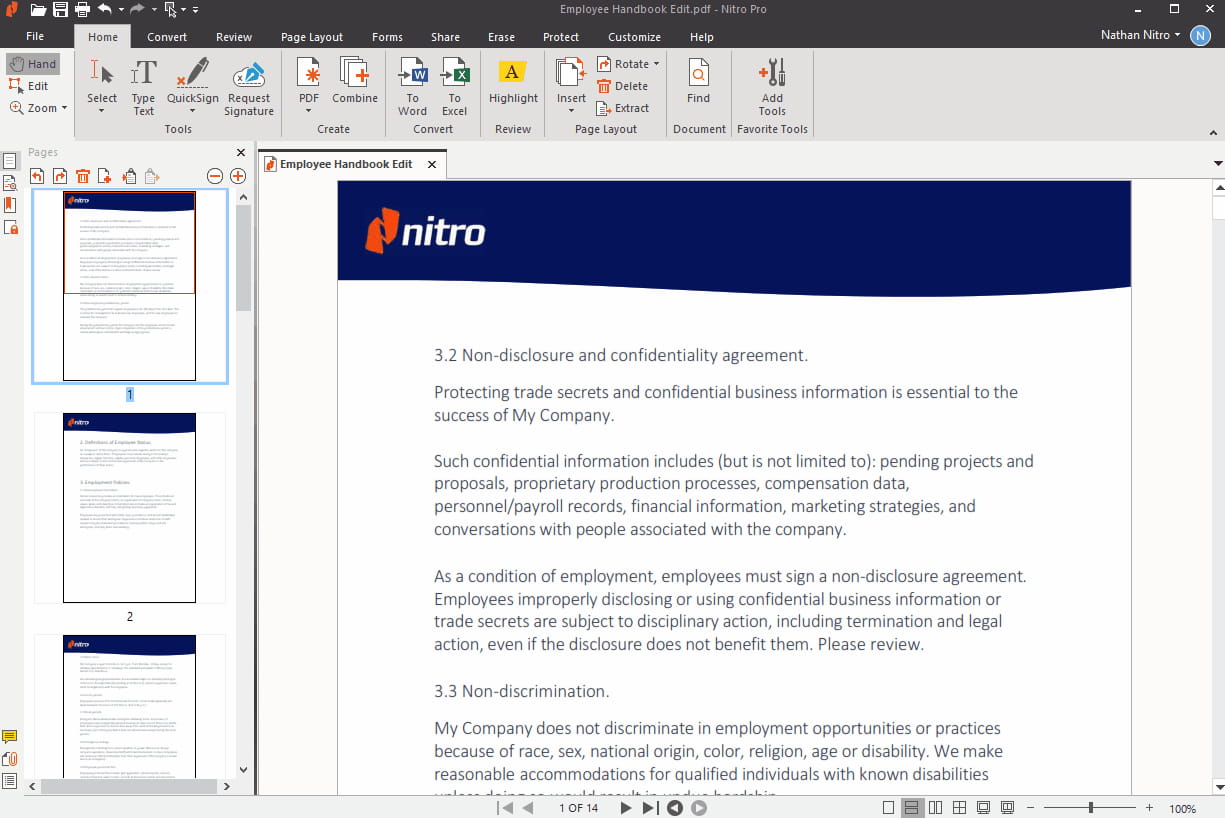
File PDF là gì?
Chuyển file PDF sang Word mang đến lợi ích gì?
Chuyển file PDF sang Word mang đến rất nhiều lợi ích cho người dùng, cụ thể là:
- PDF được thiết kế để bảo vệ định dạng và nội dung, hạn chế chỉnh sửa. Trong khi đó, Word cho phép chỉnh sửa linh hoạt hơn, giúp bạn dễ dàng thay đổi văn bản, định dạng và cấu trúc tài liệu.
- Dễ dàng kiểm tra chính tả, ngữ pháp, định dạng, góp phần nâng cao chất lượng tài liệu.
- Chuyển đổi PDF sang Word giúp bạn trích xuất nội dung để sử dụng cho mục đích khác.
- File Word thường có dung lượng nhỏ hơn PDF, giúp tiết kiệm dung lượng lưu trữ.
- Word hỗ trợ tìm kiếm nội dung dễ dàng hơn so với PDF
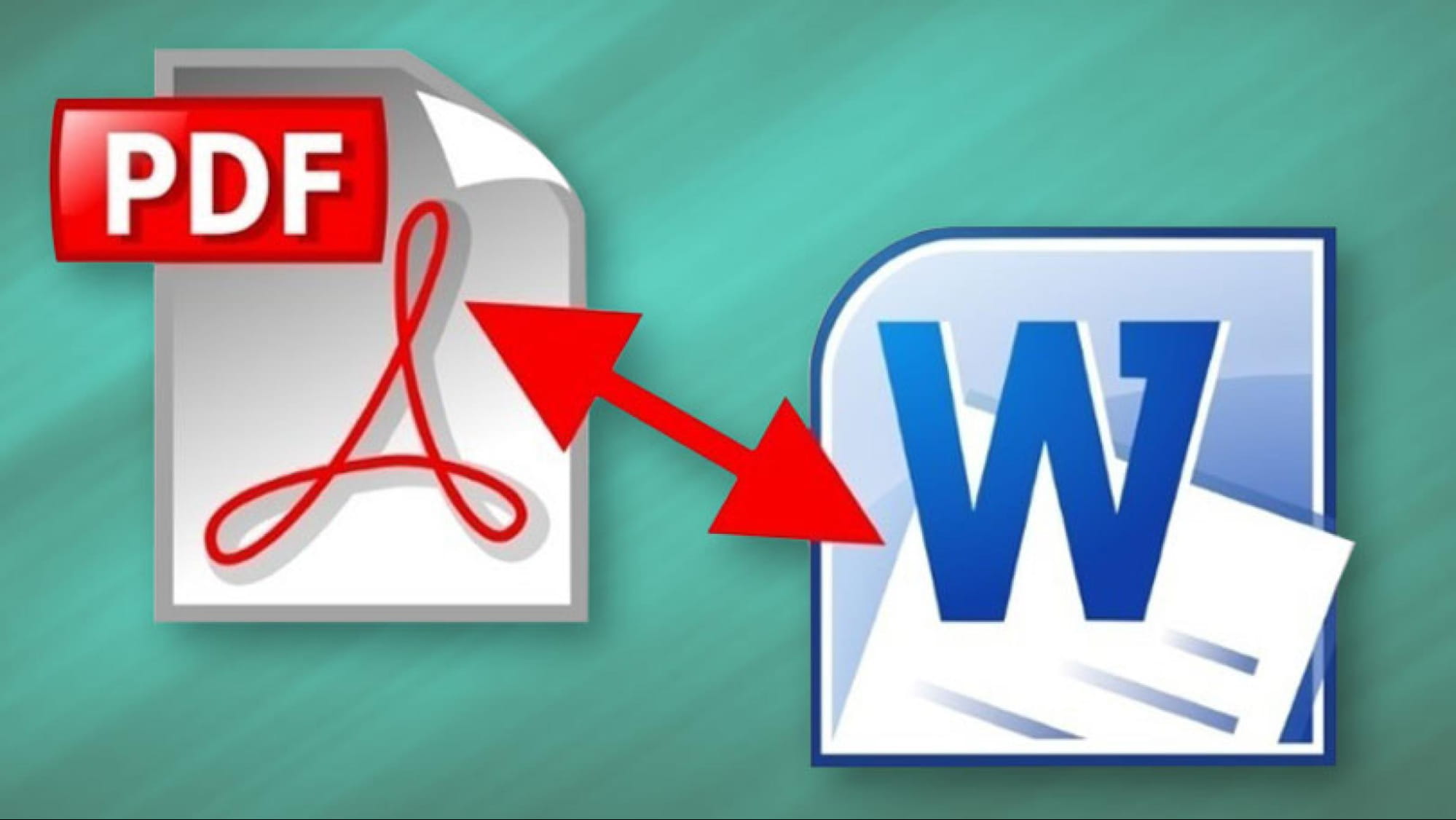
Chuyển file PDF sang Word mang đến lợi ích gì?
7+ cách chuyển file PDF sang Word trên máy tính cực kỳ đơn giản
Có rất nhiều cách chuyển file PDF sang Word trên máy tính khác nhau mà bạn có thể thực hiện đơn giản, nhanh chóng. Chi tiết hướng dẫn sẽ có ngay dưới đây để bạn đọc tham khảo.
Cách chuyển file PDF sang Word trên máy tính trực tiếp
Sử dụng Microsoft Word để chuyển file PDF sang Word là cách làm cực kỳ phổ biến vì có tính tiện lợi, đơn giản. Bạn có thể dễ dàng chuyển được sang file Word bằng các thao tác sau:
Bước 1: Mở file PDF và bấm vào mục File ở góc trái của thanh công cụ. Chọn mục Open
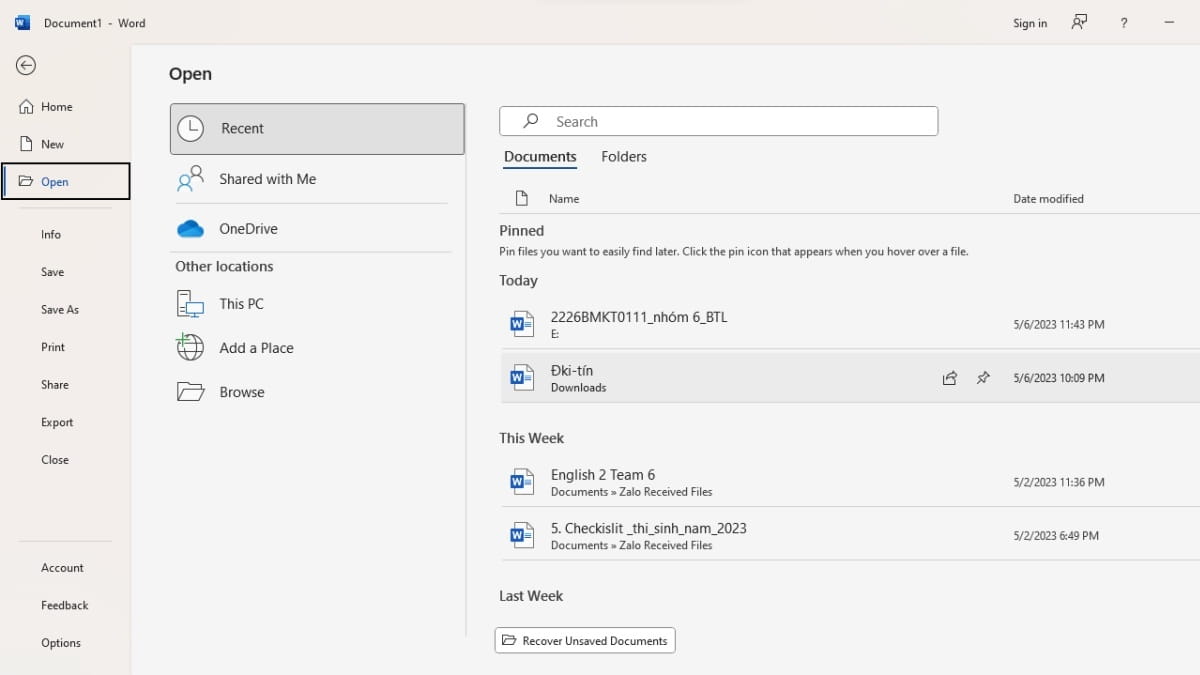
Chọn mục Open
Bước 2: Sau đó sẽ có 1 hộp thoại hiện lên như hình bên dưới, bạn hãy bấm vào OK là xong
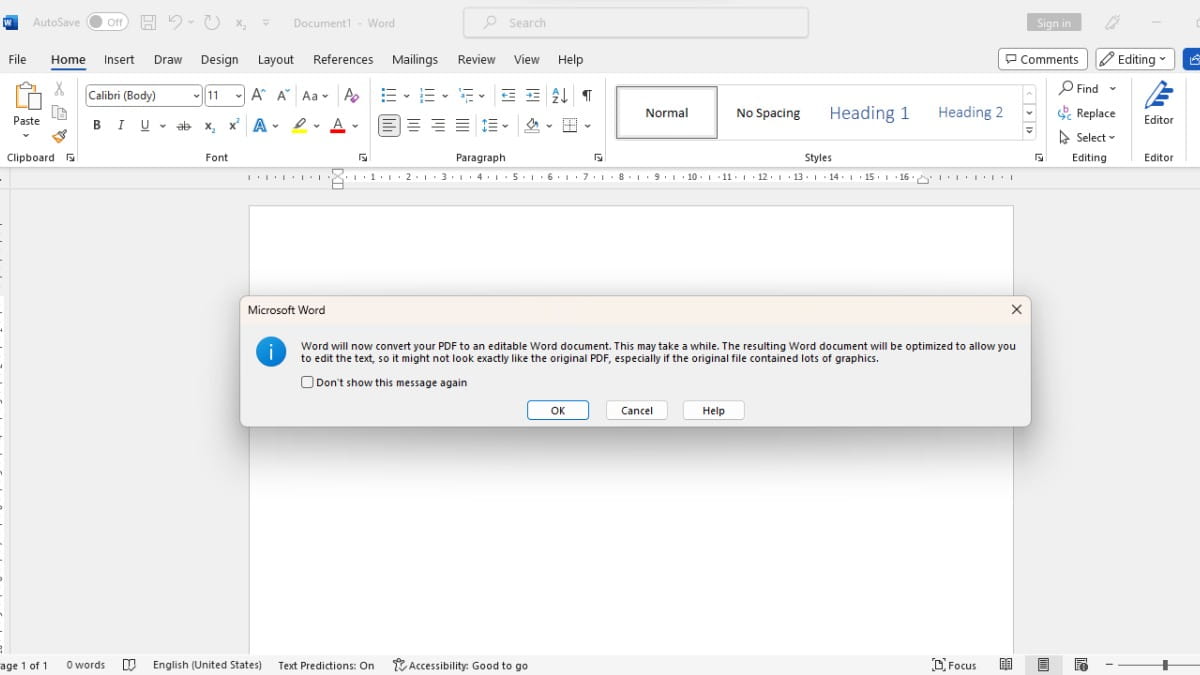
Bấm vào OK
Bước 3: File PDF của bạn sẽ được chuyển sang file Word ngay sau đó mà không hề bị lỗi font. Bạn có thể sử dụng những công cụ chỉnh sửa trong Word để điều chỉnh những thay đổi trong tài liệu của mình.
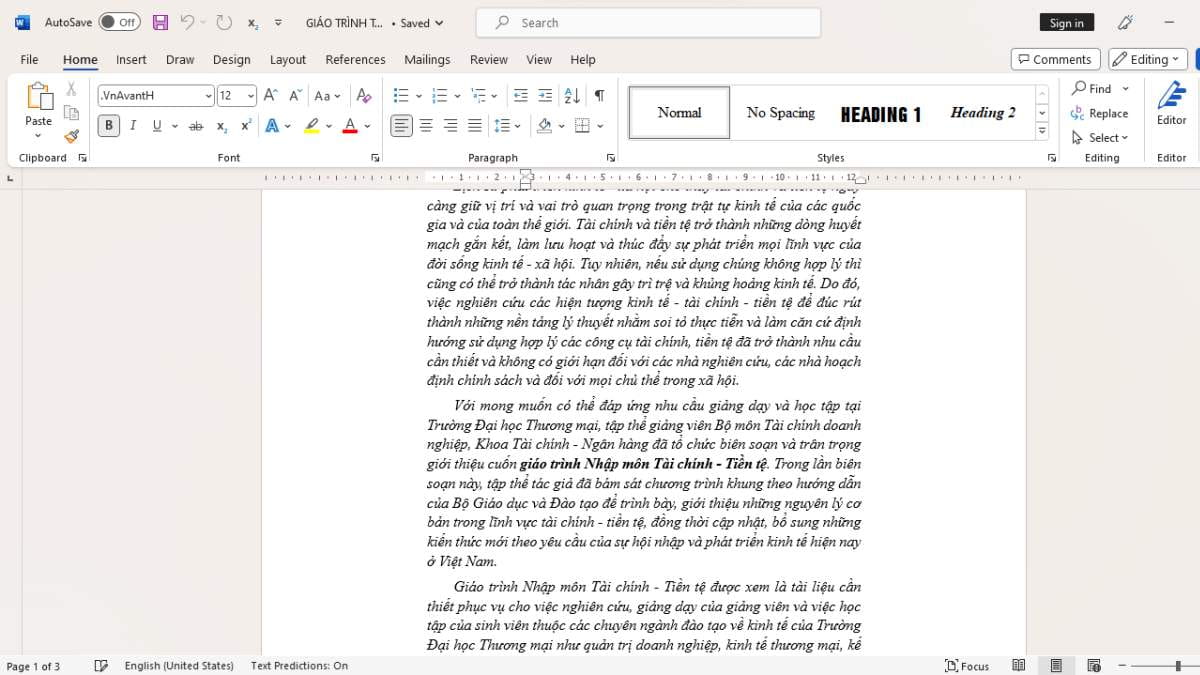
File PDF của bạn sẽ được chuyển sang file Word ngay sau đó
Cách chuyển file PDF sang Word trên máy tính bằng Google Docs
Cách chuyển file PDF sang Word trên máy tính bằng Google Docs cũng được sử dụng rất phổ biến. Thao tác của cách làm này rất đơn giản, cụ thể là:
Bước 1: Mở Google Drive và bấm vào biểu tượng dấu “+” ở góc trái màn hình. Chọn mục Tải tệp lên và bấm vào file PDF mà bạn muốn chuyển đổi.
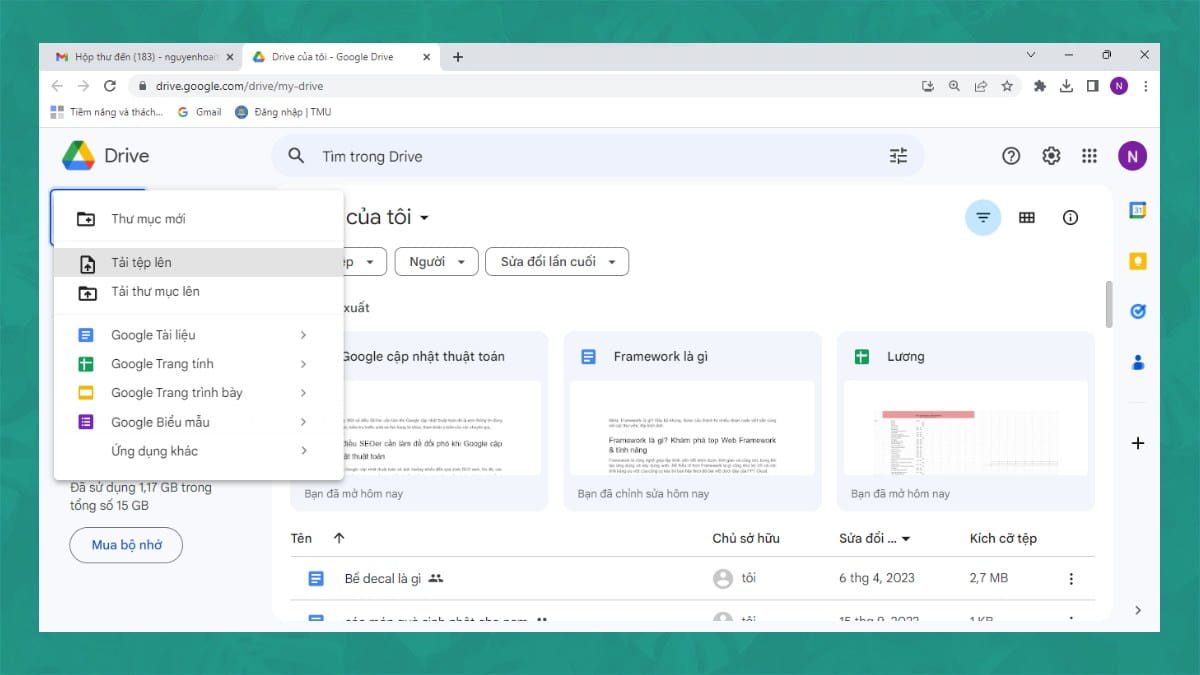
Mở Google Drive và bấm vào biểu tượng dấu “+”
Bước 2: Sau khi file PDF đã được tải lên Google Drive thì bạn hãy bấm chuột phải vào file đó và chọn định dạng mở là Google Docs.
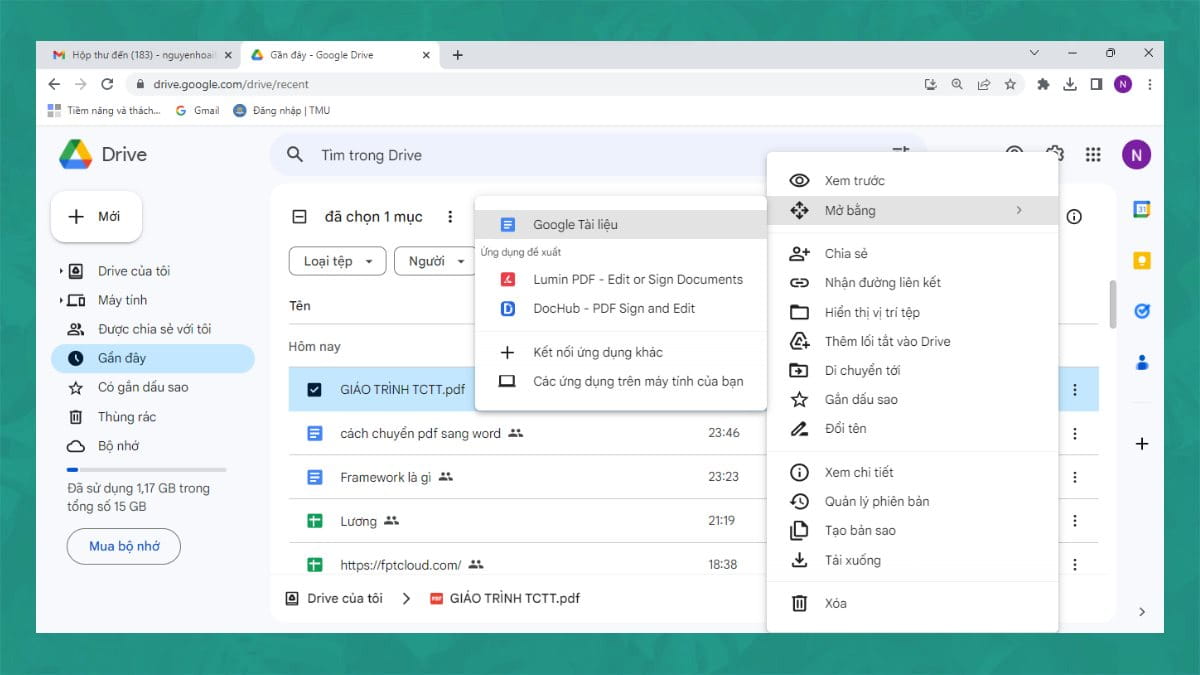
Bấm chuột phải vào file đó và chọn định dạng mở là Google Docs
Bước 3: File tài liệu của bạn sẽ được mở trong Google Docs. Bạn hãy chọn mục Tệp trên thanh công cụ.
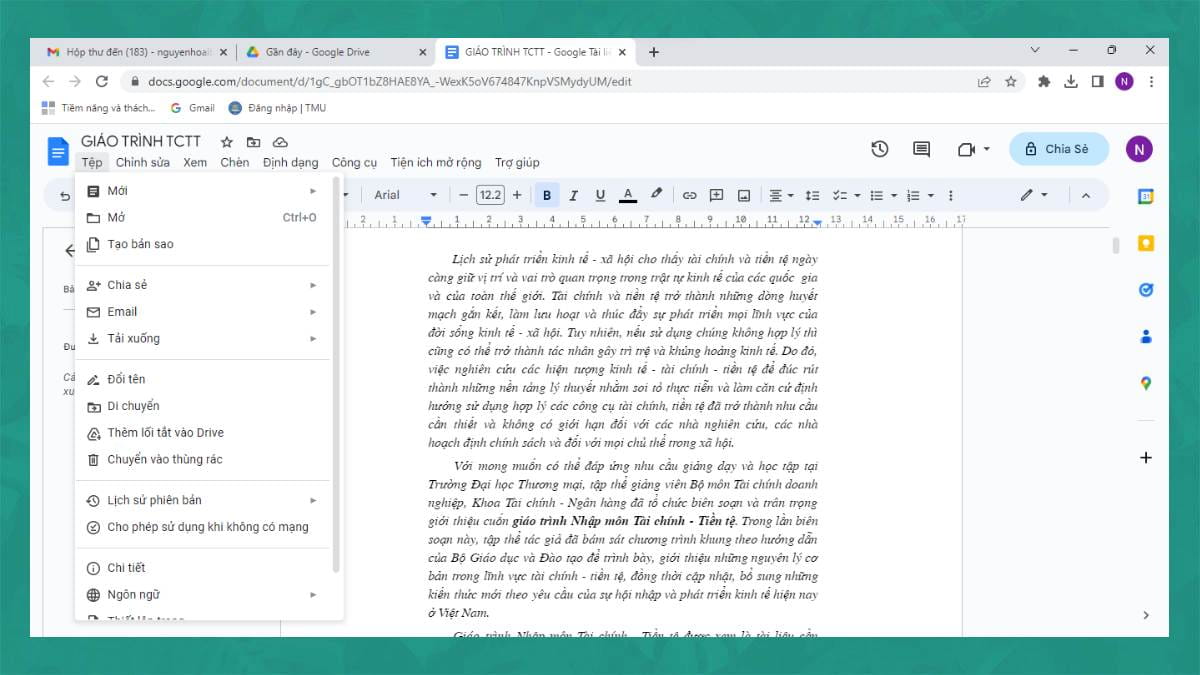
Chọn mục Tệp trên thanh công cụ
Bước 4: Chọn mục Tải xuống và chọn định dạng .docx và chờ hệ thống tải về bản Word của file PDF cho bạn ngay sau đó.
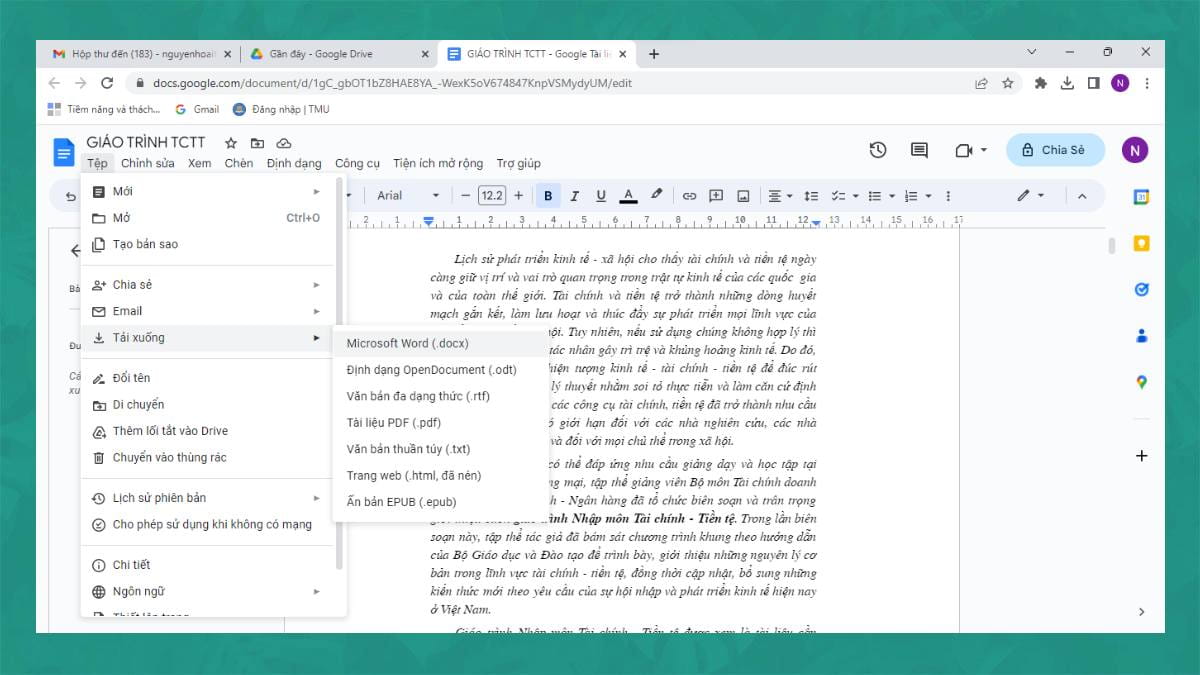
Chọn mục Tải xuống và chọn định dạng .docx
Cách chuyển file PDF sang Word trên máy tính bằng Convert PDF To Word
Convert PDF To Word là phần mềm chuyển đổi PDF sang Word cực kỳ quen thuộc và mang đến cho người dùng rất nhiều sự tiện lợi. Cách làm cụ thể như sau:
Bước 1: Truy cập vào đường link Convert PDF To Word và ấn vào thanh Choose File để chọn và tải tệp PDF của bạn lên
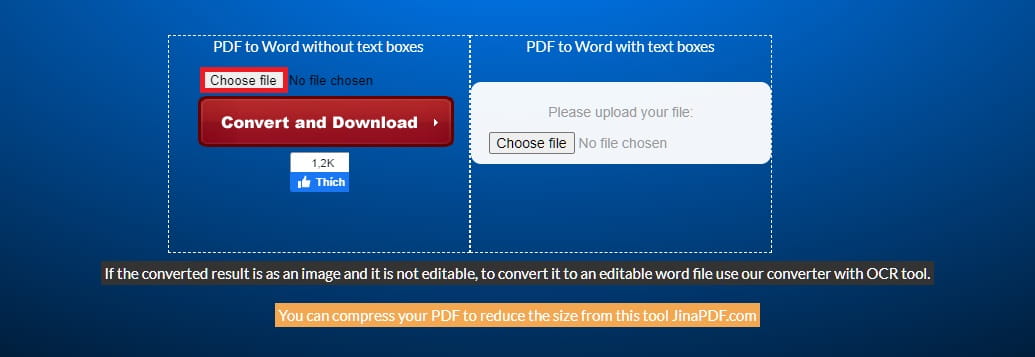
Cách chuyển file PDF sang Word trên máy tính bằng Convert PDF To Word
Bước 2: Nhấn vào ô Convert and Download để chuyển định dạng từ PDF sang Word
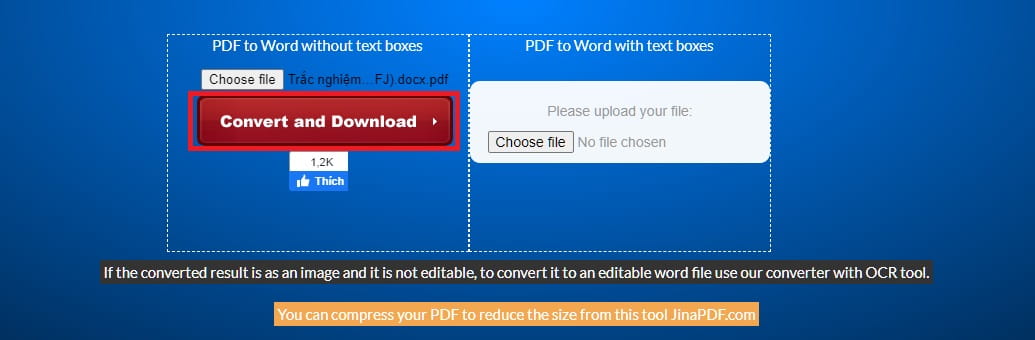
Nhấn vào ô Convert and Download
Bước 3: Sau khi hệ thống chuyển đổi xong bạn hãy bấm vào ô Download để tải tài liệu về
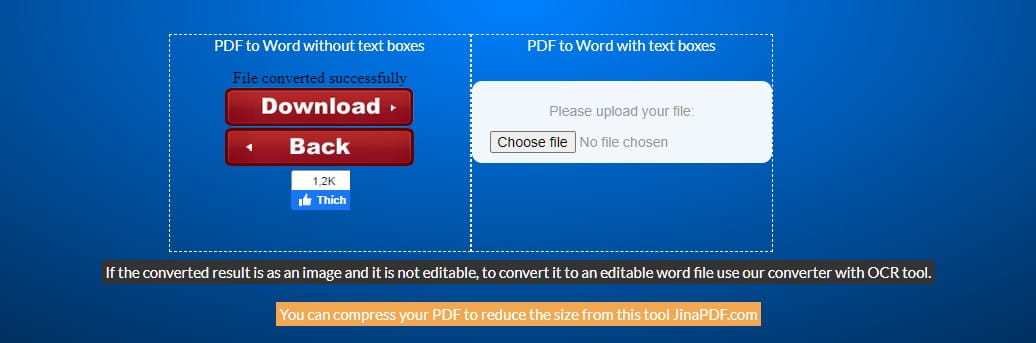
Sau khi hệ thống chuyển đổi xong bạn hãy bấm vào ô Download
Cách chuyển file PDF sang Word trên máy tính bằng Small PDF
Cách chuyển file PDF sang Word trên máy tính bằng Small PDF sẽ được thực hiện theo các bước sau:
Bước 1: Truy cập vào trang web Small PDF và bấm vào mục Chọn các tệp
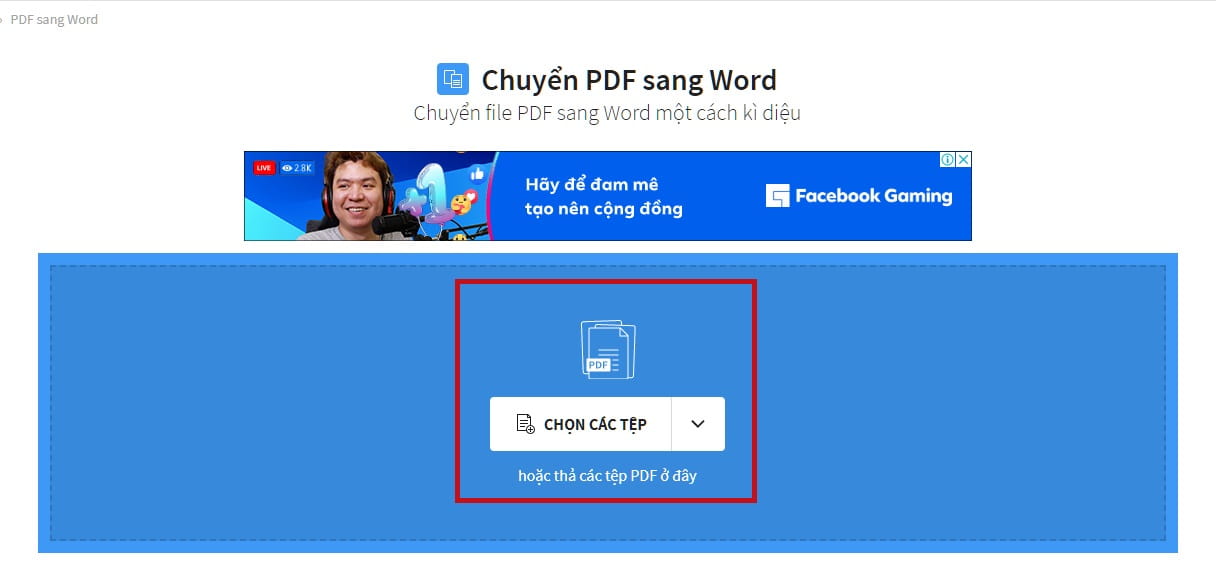
Truy cập vào trang web Small PDF
Bước 2: Chọn tệp PDF mà bạn muốn chuyển đổi và bấm Open
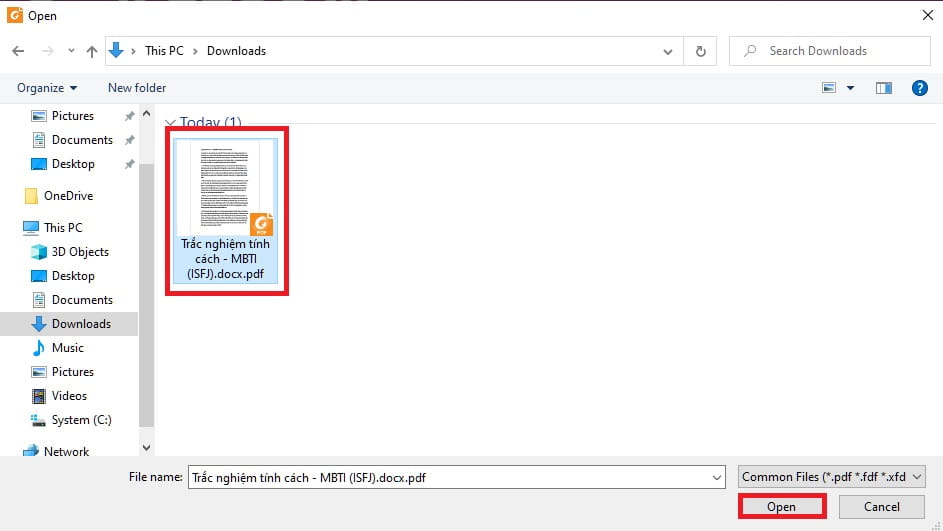
Chọn tệp PDF mà bạn muốn chuyển đổi và bấm Open
Bước 3: Bấm vào ô Chuyển sang Word sau đó nhấn Chọn tùy chọn để hệ thống tiến hành chuyển đổi cho bạn
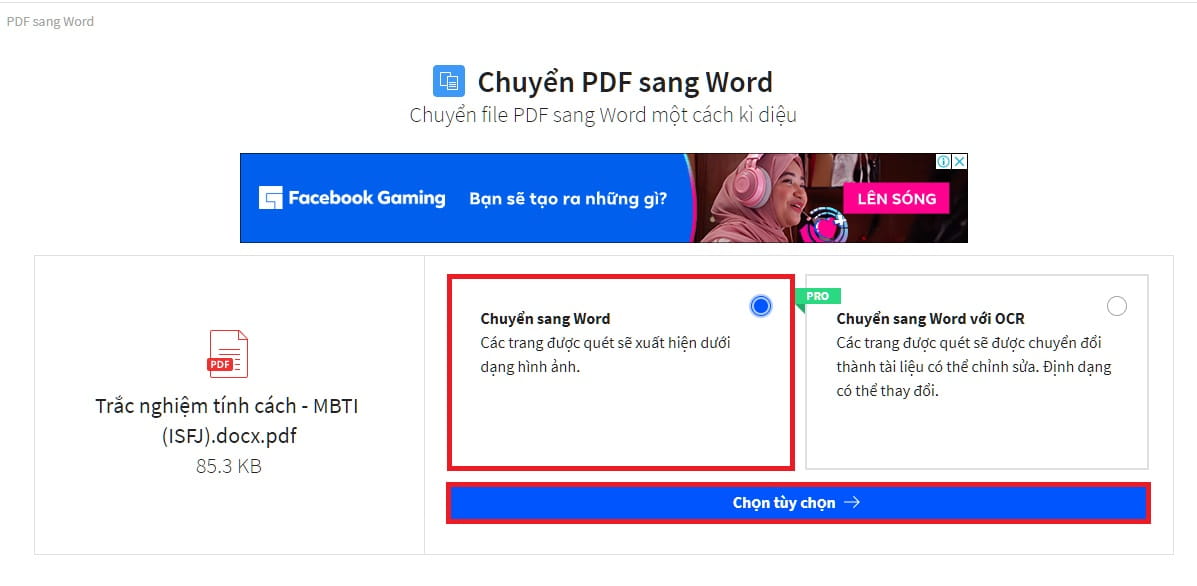
Bấm vào ô Chuyển sang Word sau đó nhấn Chọn tùy chọn
Bước 4: Nhấn vào File tải xuống và chọn hình thức lưu
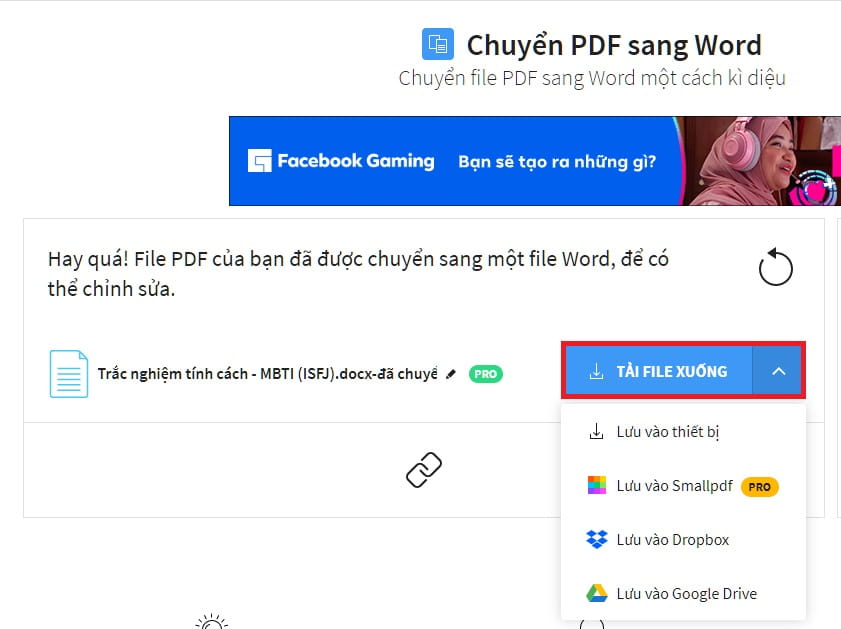
Nhấn vào File tải xuống
Cách chuyển file PDF sang Word trên máy tính bằng PDF to Doc
Bạn cũng có thể sử dụng phần mềm PDF to Doc để chuyển file PDF sang Word trên máy tính vô cùng đơn giản theo các bước sau:
Bước 1: Truy cập vào trang web PDF to Doc và chọn mục PDF to DOC và nhấn Tải tệp lên và hãy chọn tệp mà bạn muốn chuyển đổi.
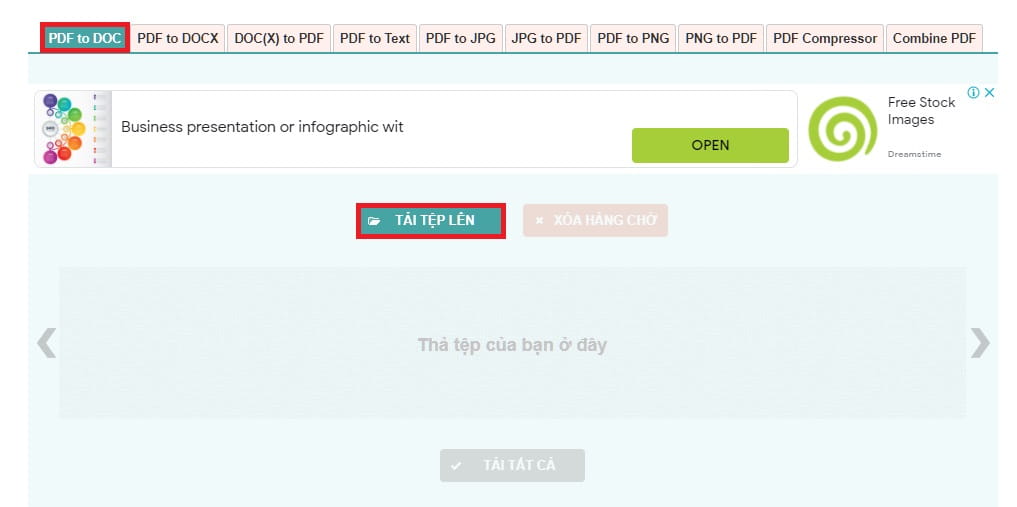
Truy cập vào trang web PDF to Doc
Bước 2: Hệ thống sẽ nhanh chóng chuyển đổi và bạn hãy bấm Tải xuống để tệp được tải về
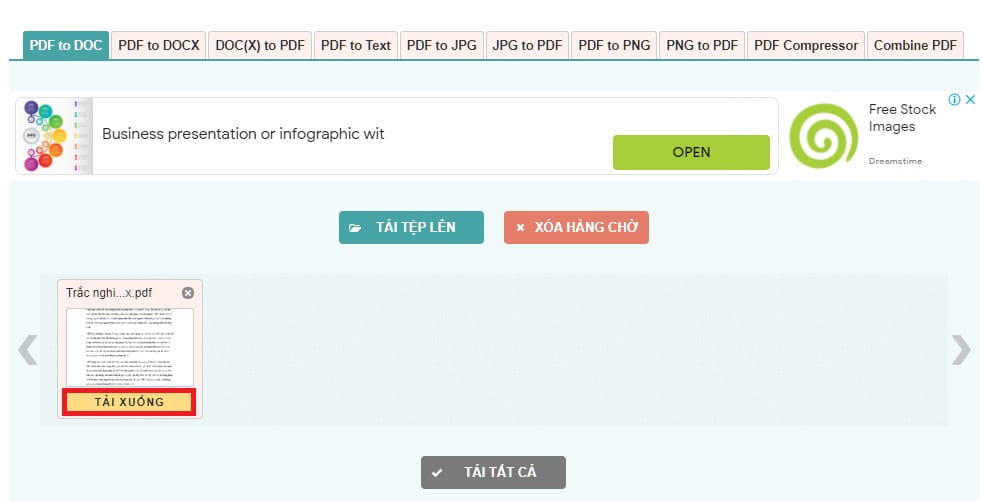
Bấm Tải xuống để tệp được tải về
Cách chuyển file PDF sang Word trên máy tính PDF Candy
Bước 1: Truy cập vào trang web PDF Candy và bạn hãy bấm vào ô Thêm tập tin và chọn tệp PDF mà bạn muốn chuyển đổi.
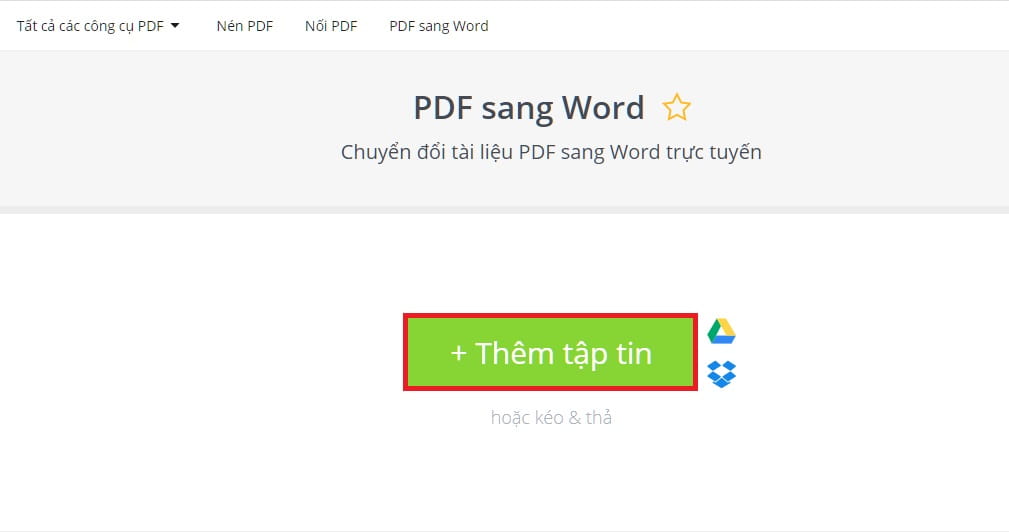
Cách chuyển file PDF sang Word trên máy tính PDF Candy
Bước 2: Nhấn vào ô Tải tập tin sau khi hệ thống đã chuyển đổi thành công
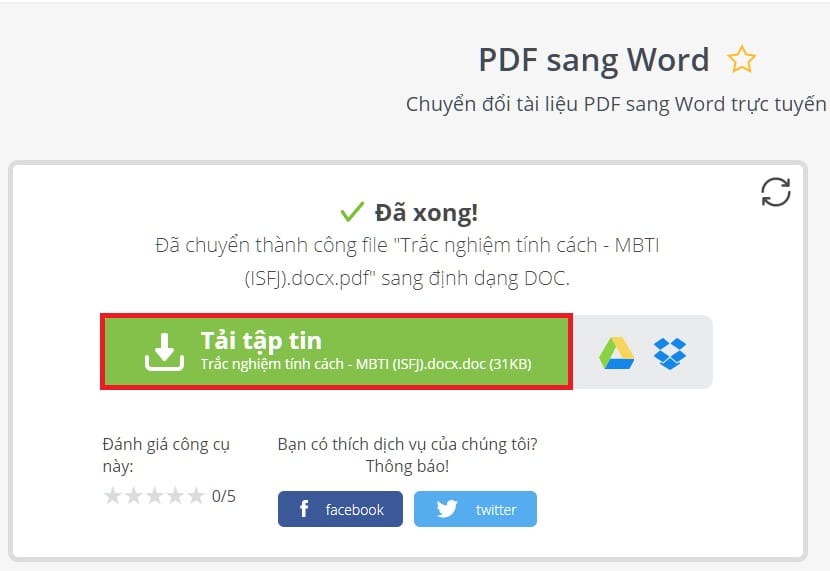
Nhấn vào ô Tải tập tin
Cách chuyển file PDF sang Word trên máy tính bằng PDF2Go
Bước 1: Truy cập vào trang web PDF2Go và nhấn vào mục Chọn file để tải lên tệp PDF mà bạn muốn chuyển đổi. Hệ thống sẽ tự động chuyển đổi ngay khi tập tin của bạn được tải lên.
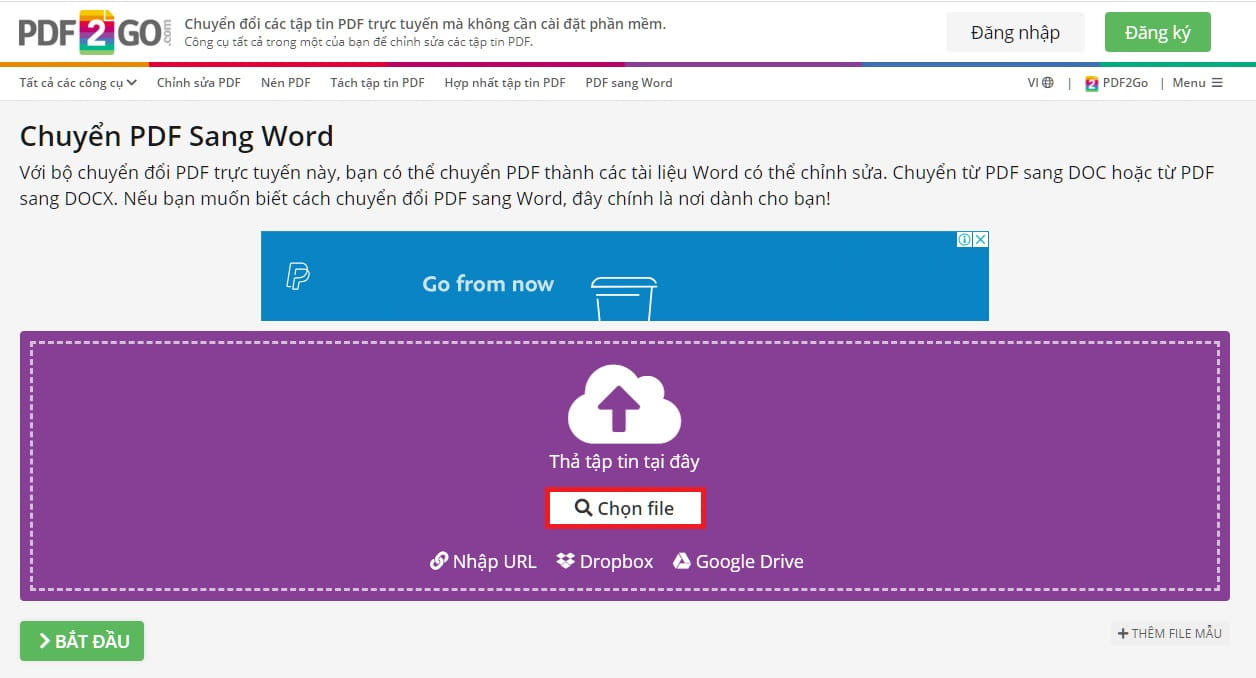
Truy cập vào trang web PDF2Go
Bước 2: Nhấn vào ô Chuyển đổi và nhấn Bắt đầu để tải file Word về máy tính.
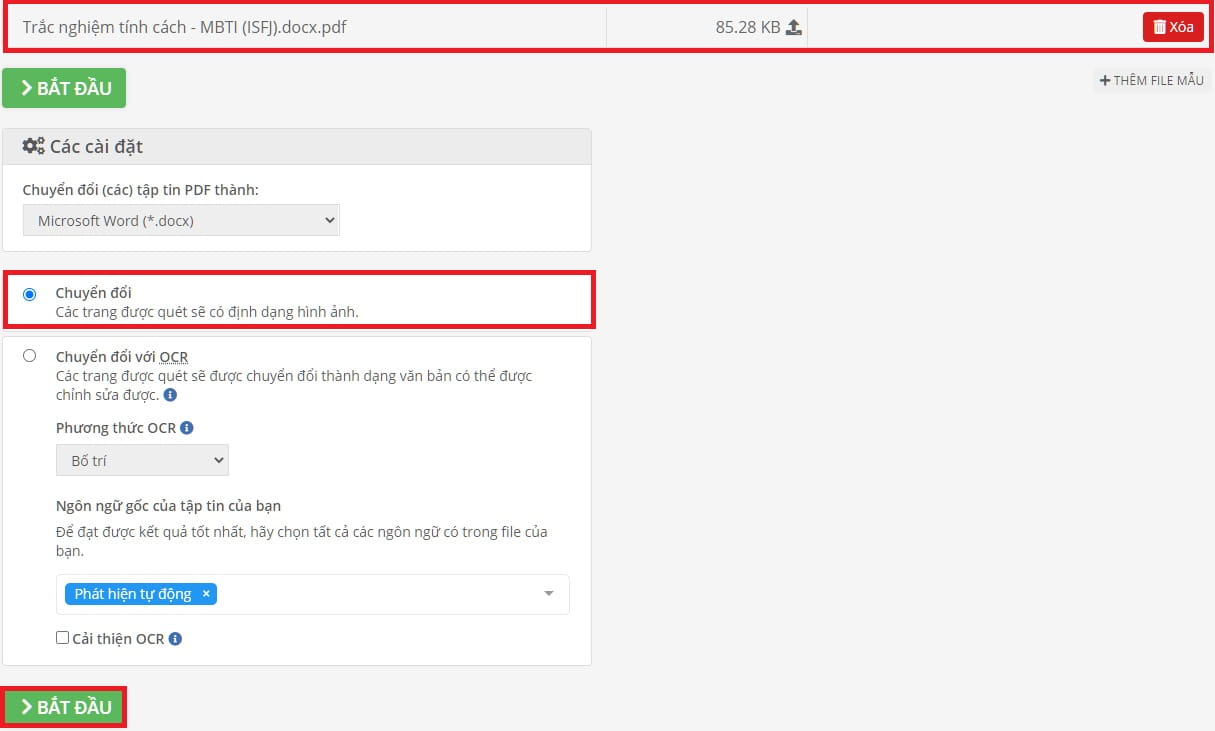
Nhấn vào ô Chuyển đổi
Xem thêm: Hướng dẫn các cách chuyển Word sang Excel chi tiết nhất
Những cách chuyển file PDF sang Word trên máy tính cực kỳ đơn giản và nhanh chóng đã được giới thiệu chi tiết trong bài viết trên. Bạn hãy lựa chọn cách làm phù hợp nhất để chuyển đổi sang Word dễ dàng, tiết kiệm thời gian nhé.















