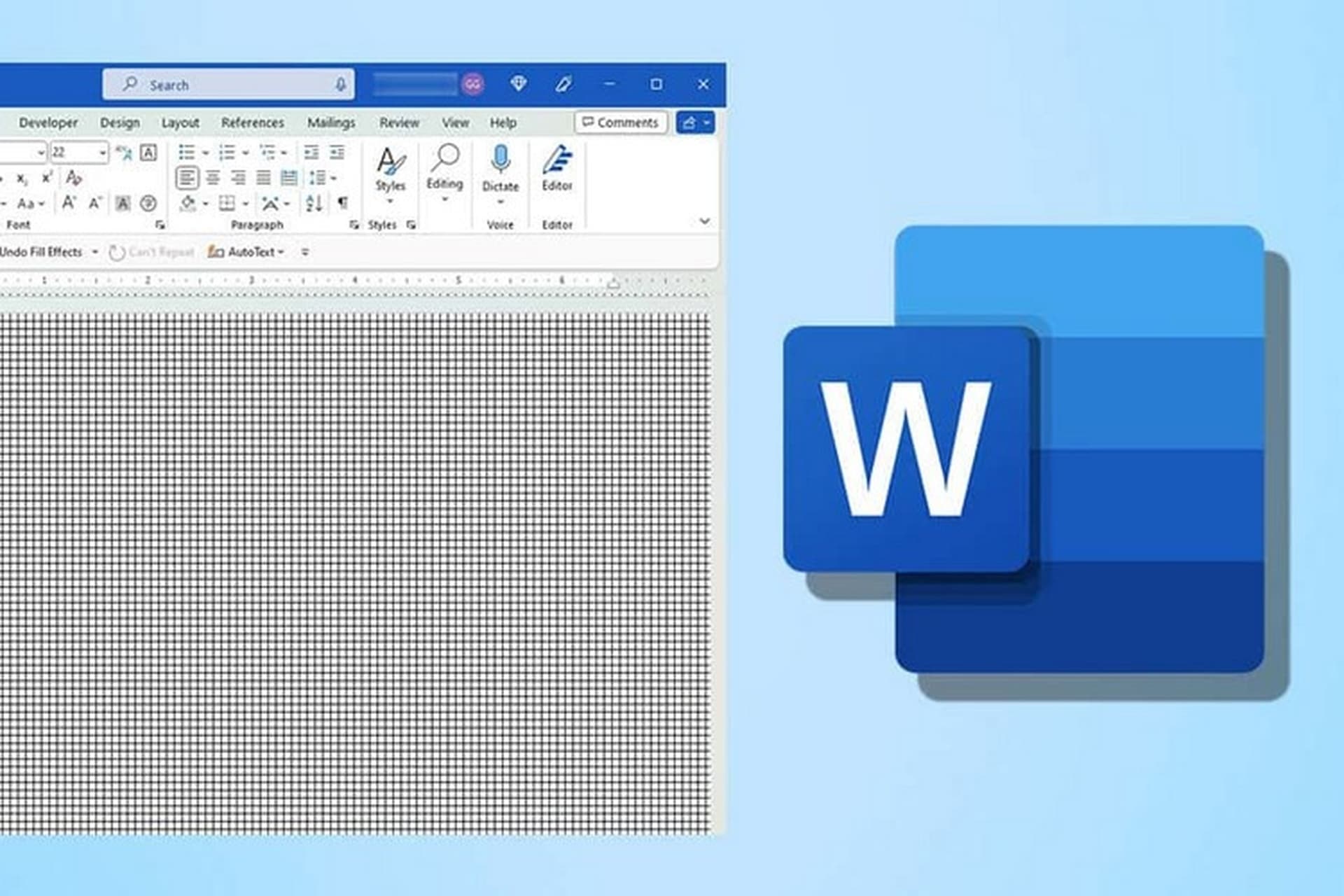Bỏ gạch đỏ trong Word là thao tác được sử dụng rất phổ biến khi chỉnh sửa chính tả tài liệu. Vậy cách bỏ gạch đỏ như thế nào thì nhanh và tiện lợi nhất? Hãy theo dõi ngay bài viết dưới đây để biết chi tiết hướng dẫn nhé.
Cách bỏ gạch đỏ trong Word nhanh và đơn giản
Đối với các phiên bản Microsoft Word khác nhau sẽ có cách bỏ gạch đỏ trong Word khác nhau. Bạn có thể áp dụng cách làm cho từng phiên bản Word được cung cấp ở dưới đây.
Cách bỏ gạch đỏ trong Word 365, 2019, 2016, 2013
Đối với các phiên bản Word 365, 2019, 2016, 2013 sẽ có cách bỏ gạch đỏ như sau:
Bước 1: Mở Word và chọn tab File trên thanh công cụ
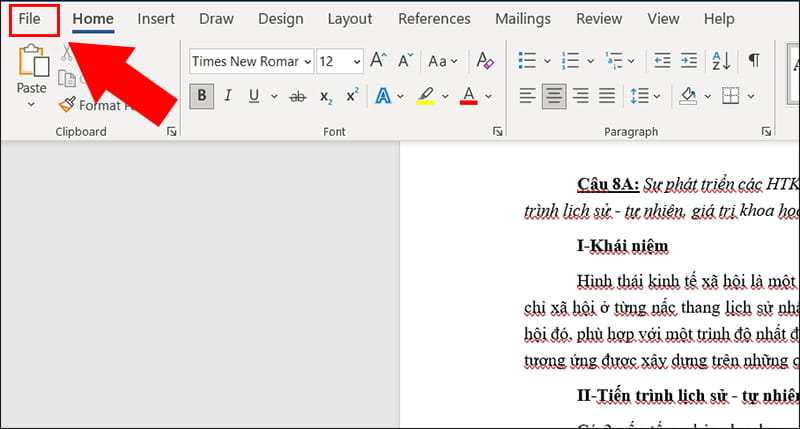
Mở Word và chọn tab File
Bước 2: Chọn mục Options ở bên dưới
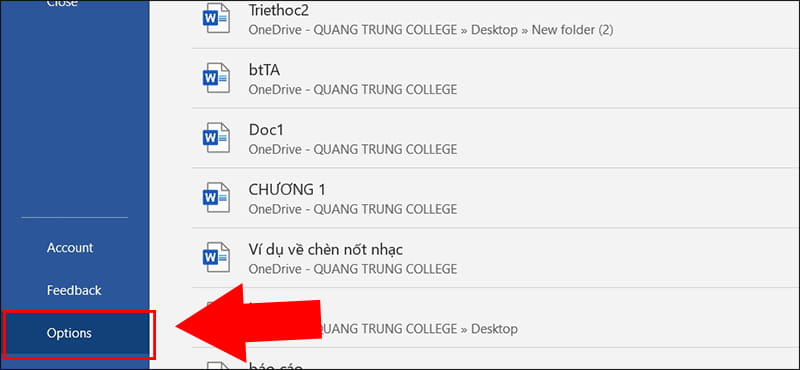
Chọn mục Options ở bên dưới
Bước 3: Chọn Proofing và chọn các tính năng ở mục When correcting spelling and grammar in Word
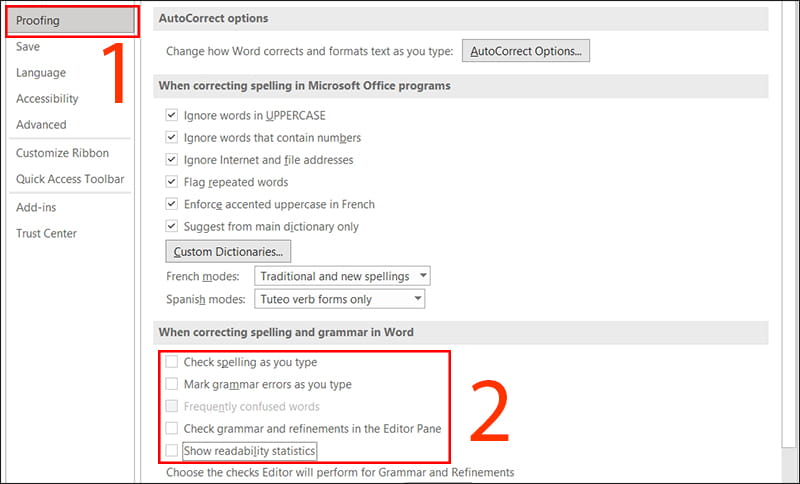
Chọn Proofing và chọn các tính năng ở mục When correcting spelling and grammar in Word
Bước 4: Nhấn OK để hoàn thành cài đặt
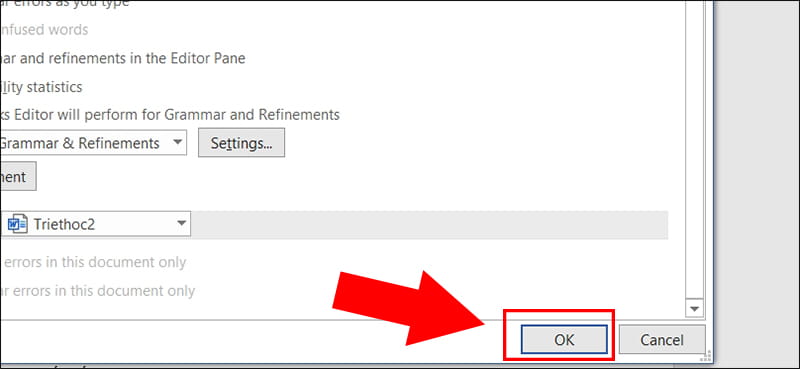
Nhấn OK để hoàn thành cài đặt
Bước 5: Tài liệu sẽ không còn dấu gạch đỏ như trong hình sau khi tắt tính năng
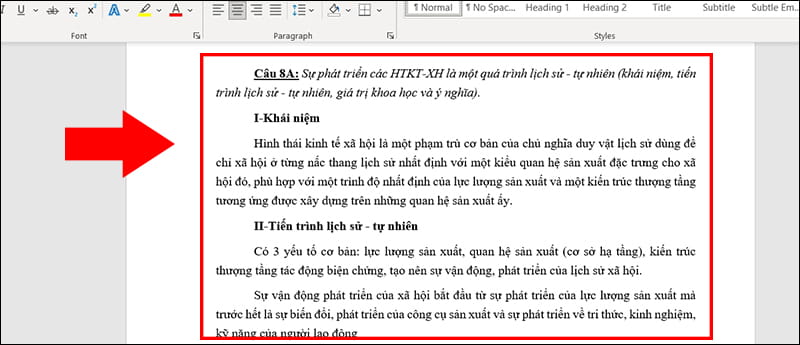
Tài liệu sẽ không còn dấu gạch đỏ như trong hình
Cách bỏ gạch đỏ trong Word 2010, 2007
Đối với phiên bản Word 2010, 2007 sẽ có cách bỏ gạch đỏ trong Word như sau:
Bước 1: Mở file Word và bấm vào tab File trên thanh công cụ. Chọn Options
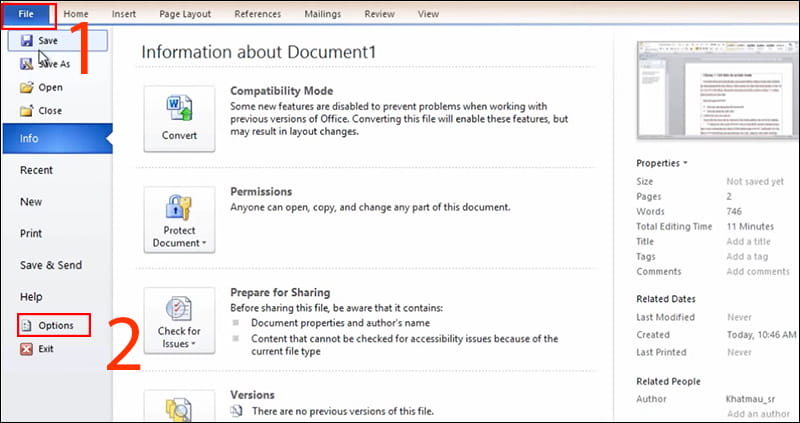
Mở file Word và bấm vào tab File
Bước 2: Chọn Proofing và tick bỏ các tính năng có trong When correcting spelling and grammar in Word.
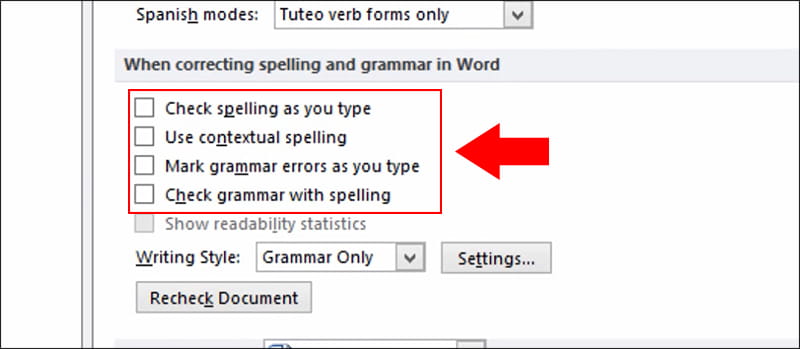
Chọn Proofing và tick bỏ các tính năng có trong When correcting spelling and grammar in Word
Bước 3: Nhấn OK để hoàn tất cài đặt
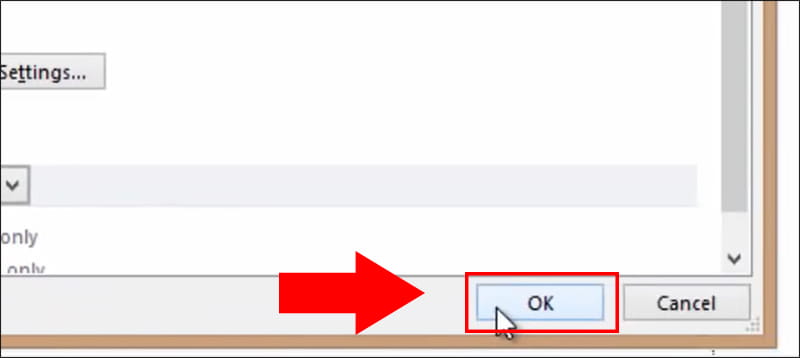
Nhấn OK để hoàn tất cài đặt
Cách bỏ gạch đỏ trong Word 2003
Đối với phiên bản Word 2003 sẽ có cách bỏ gạch đỏ trong Word như sau:
Bước 1: Mở file Word và bấm vào tab Tools, chọn Options
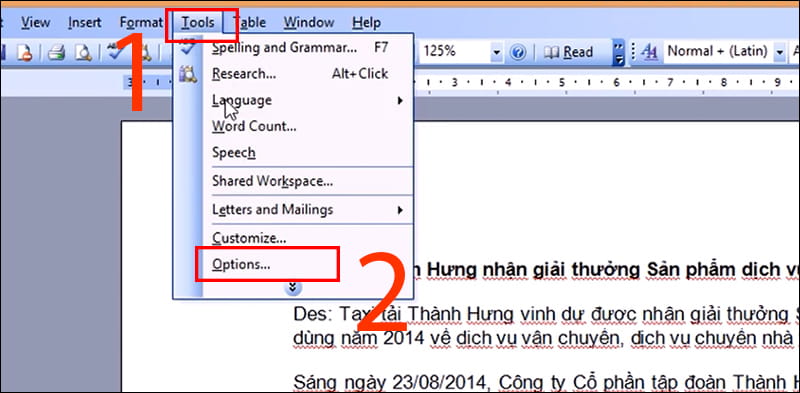
Mở file Word và bấm vào tab Tools, chọn Options
Bước 2: Chọn Spelling Grammar và bấm vào 3 tính năng sau để bỏ check chính tả
- Check spelling as you type: Kiểm tra lỗi chính tả khi bạn gõ.
- Check grammar as you type: Kiểm tra lỗi ngữ pháp của bạn khi gõ.
- Hide spelling errors in this document: Ẩn các lỗi chính tả trong tài liệu.
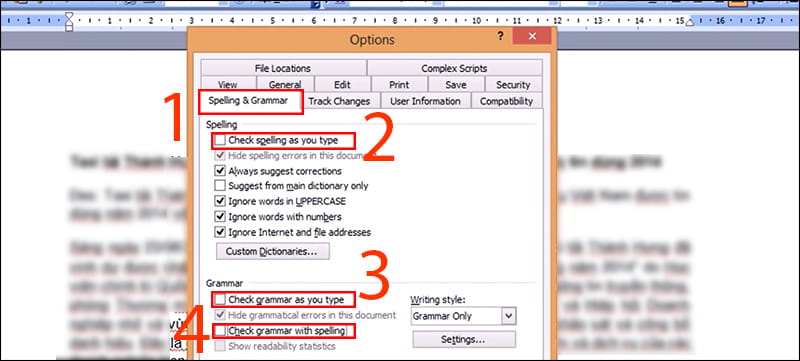
Chọn Spelling Grammar
Bước 3: Nhấn OK để hoàn tất quá trình cài đặt
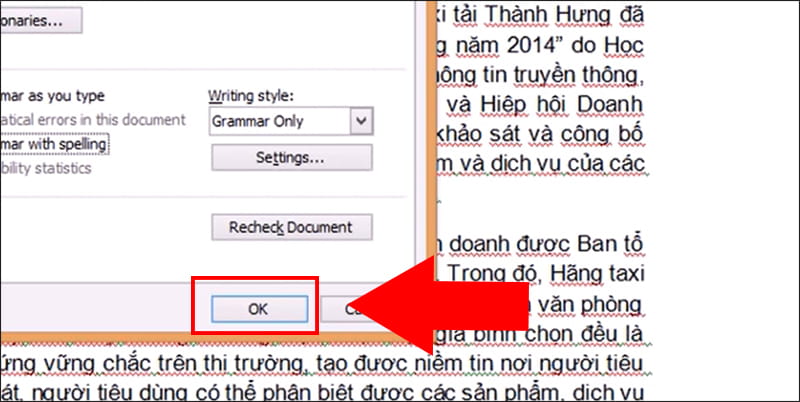
Nhấn OK để hoàn tất quá trình cài đặt
Cách bật tính năng kiểm tra chính tả trong Word
Dưới đây là cách bất tính năng check chính tả trong Word mà bạn có thể tham khảo.
Bước 1: Mở file Word và chọn mục File. Chọn Options
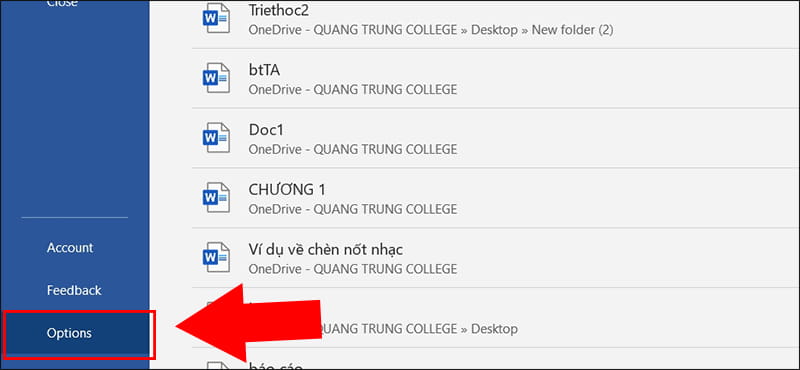
Mở file Word và chọn mục File. Chọn Options
Bước 2: Chọn Proofing và đánh dấu tick vào ô Check spelling as you type sau đó nhấn OK
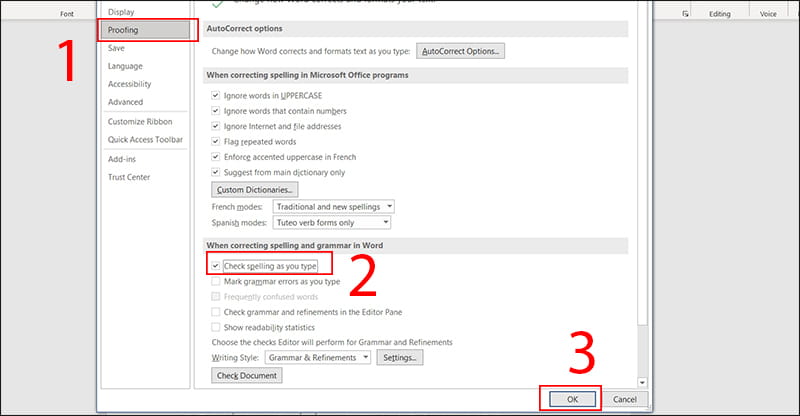
Chọn Proofing và đánh dấu tick vào ô Check spelling as you type sau đó nhấn OK
Xem thêm: Các cách tạo bảng trong Word nhanh và đơn giản nhất
Những cách bỏ gạch đỏ trong Word cực kỳ đơn giản và tiện lợi đã được hướng dẫn chi tiết trong bài viết trên. Hy vọng với những chia sẻ này sẽ giúp bạn có thêm kinh nghiệm sử dụng phần mềm Microsoft Word một cách dễ dàng hơn.