Dấu tick trong Word là công cụ được sử dụng cực kỳ phổ biến để đáp ứng được những yêu của của văn bản, thể hiện sự chuyên nghiệp của bạn. Những cách tạo dấu tick cực đơn giản và hữu ích nhất sẽ được hướng dẫn ngay trong bài sau để bạn tham khảo và áp dụng ngay.
Lợi ích của việc chèn dấu tick trong Word
Chèn dấu tích trong Word mang lại rất nhiều lợi ích cho người dùng, giúp đơn giản hóa việc soạn thảo văn bản và nâng cao hiệu quả công việc. Cụ thể những lý do dấu tick được sử dụng phổ biến đó là:
- Dấu tick giúp bạn dễ dàng tạo danh sách các công việc hoặc nhiệm vụ cần hoàn thành, theo dõi tiến độ công việc và đánh dấu các mục đã hoàn thành.
- Là công cụ lý tưởng để tạo các bảng khảo sát hoặc phiếu đánh giá để người đọc dễ dàng lựa chọn phương án phù hợp.
- Dấu tick có thể được sử dụng để đánh dấu các mục quan trọng trong danh sách, giúp bạn dễ dàng xác định và tập trung vào những thông tin cần thiết.
- Là công cụ hữu ích để tạo danh sách kiểm tra, bạn sẽ biết được tất cả các bước trong một quy trình đã được hoàn thành.
- Dấu tick có thể được sử dụng để tạo điểm nhấn cho tài liệu, giúp tài liệu trở nên sinh động và thu hút hơn.
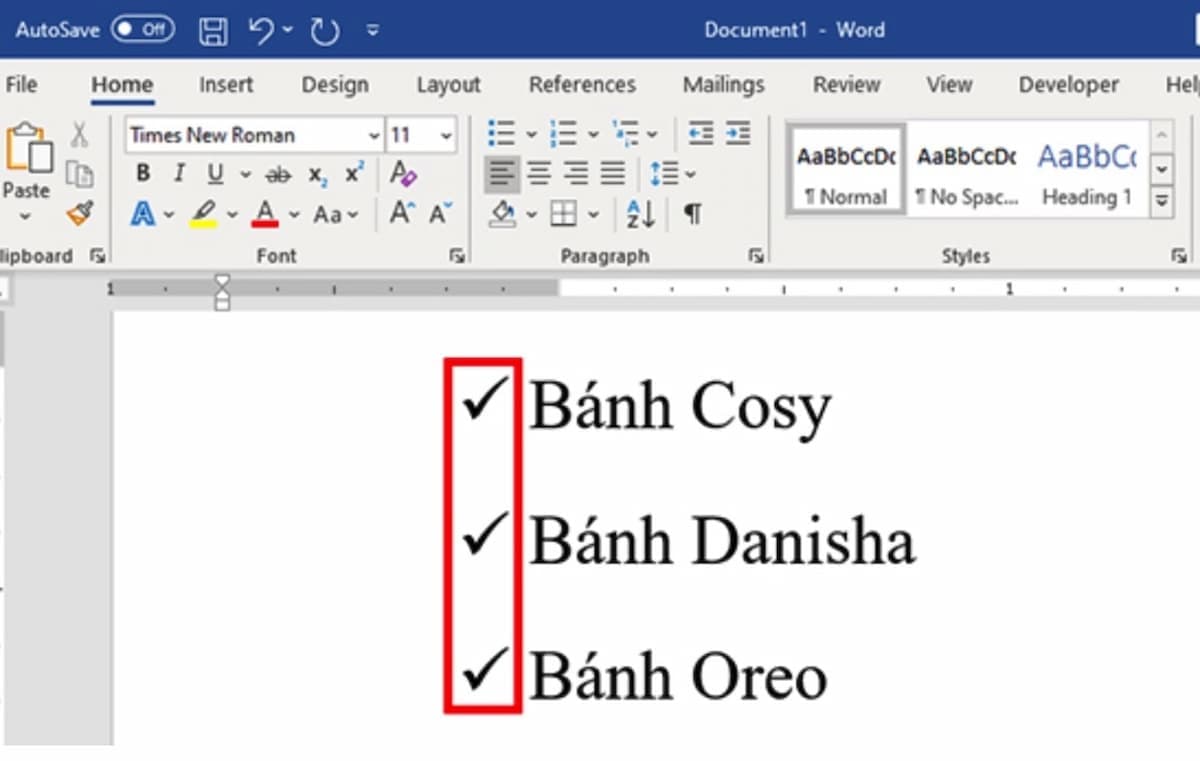
Lợi ích của việc chèn dấu tick trong Word
Cách chèn dấu tick trong Word bằng Symbol
Bạn có thể áp dụng cách chèn dấu tick trong Word bằng công cụ Symbol theo các bước cực kỳ đơn giản sau:
Bước 1: Mở tài liệu Word mà bạn muốn chèn dấu tích rồi nhấn vào thẻ Insert trên thanh công cụ.
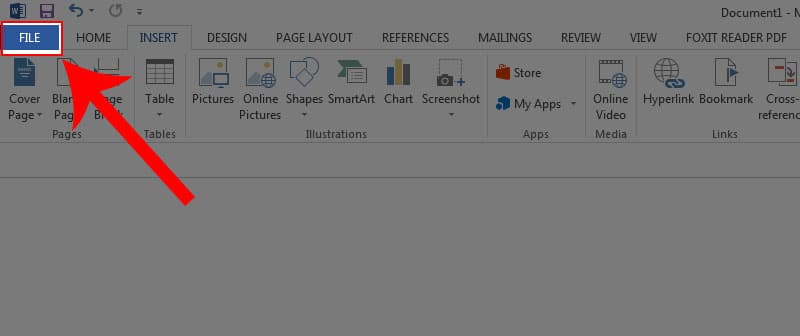
Cách chèn dấu tick trong Word bằng Symbol
Bước 2: Trong nhóm Symbols bạn hãy nhấn vào More Symbol.
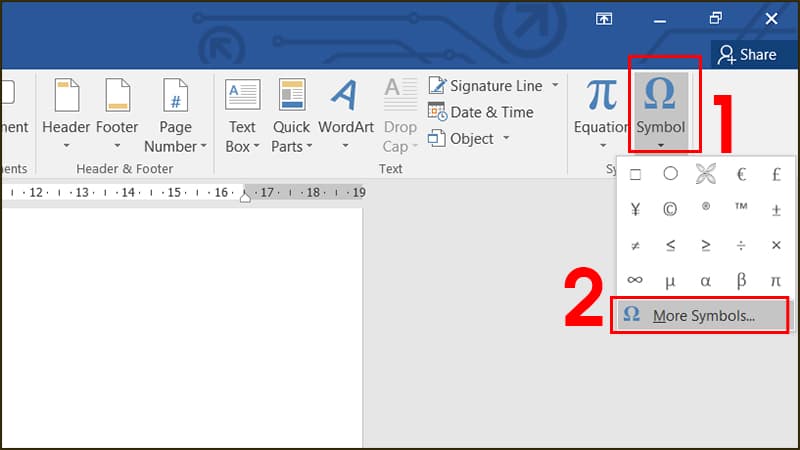
Trong nhóm Symbols bạn hãy nhấn vào More Symbol
Bước 3: Trong hộp Font, chọn Wingdings. Kéo thanh cuộn xuống cuối danh sách các ký tự và tìm dấu tick mà bạn muốn sử dụng rồi nhấn Insert.
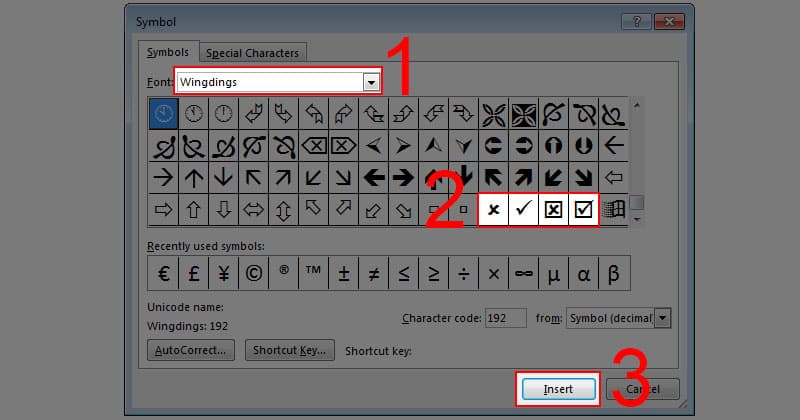
Tìm dấu tick muốn sử dụng rồi nhấn Insert
Cách chèn dấu tick trong Word bằng công cụ Developer
Ngoài ra bạn cũng có thể sử dụng công cụ Developer để chèn dấu tick trong Word theo các bước cụ thể dưới đây.
Bước 1: Nhấp vào tab File trên thanh công cụ
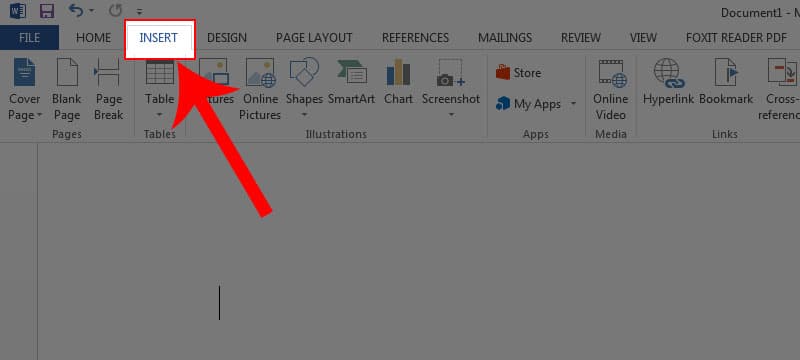
Cách chèn dấu tick trong Word bằng công cụ Developer
Bước 2: Chọn mục Options trong menu bên trái.
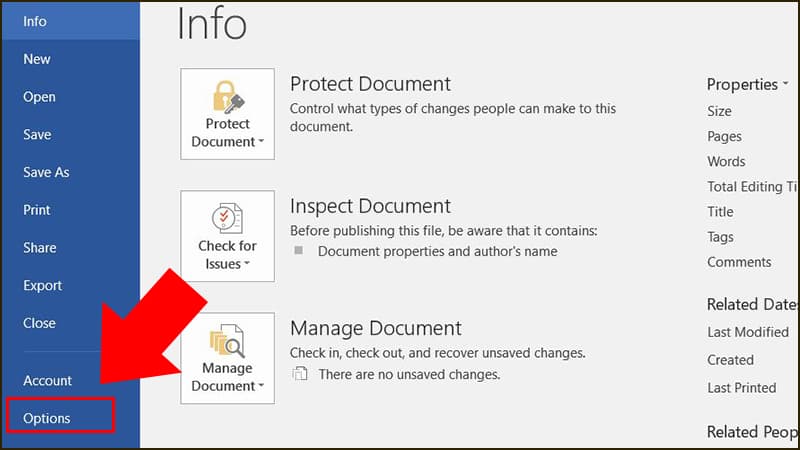
Chọn mục Options trong menu bên trái
Bước 3: Trong cửa sổ Word Options, chọn Customize Ribbon trong menu bên trái. Dưới mục Main Tabs bạn hãy đánh dấu vào ô Developer và nhấn OK.
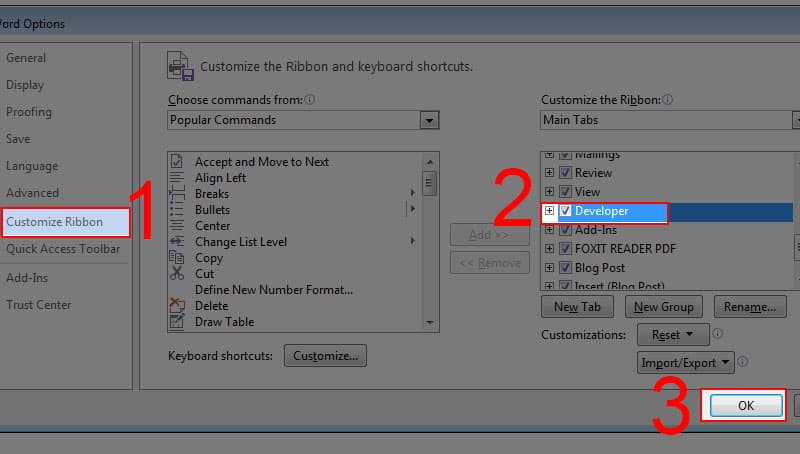
Dưới mục Main Tabs hãy đánh dấu vào ô Developer
Bước 4: Nhấp vào tab Developer trên thanh công cụ. Trong nhóm Controls bạn hãy nhấn vào nút Checkbox và dấu tick sẽ hiện ra ở vị trí con trỏ.
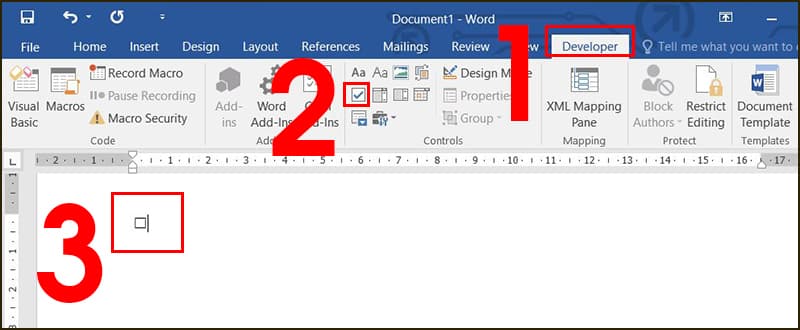
Nhấn vào nút Checkbox
Có thể thay dấu tick bằng loại dấu khác trong công cụ Developer hay không?
Nếu như bạn không muốn sử dụng dấu tick để đánh dấu các mục trong Word thì có thể sử dụng cách làm dưới đây.
Bước 1: Nhấp chuột phải vào ô checkbox vừa chèn. Chọn Properties trong tab Developer
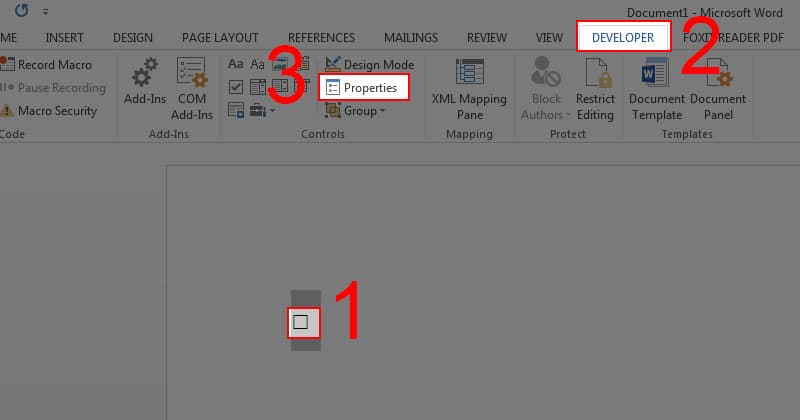
Chọn Properties trong tab Developer
Bước 2: Hộp thoại Content Control Properties sẽ xuất hiện và bạn hãy nhấn vào Change trong mục Checked symbol.
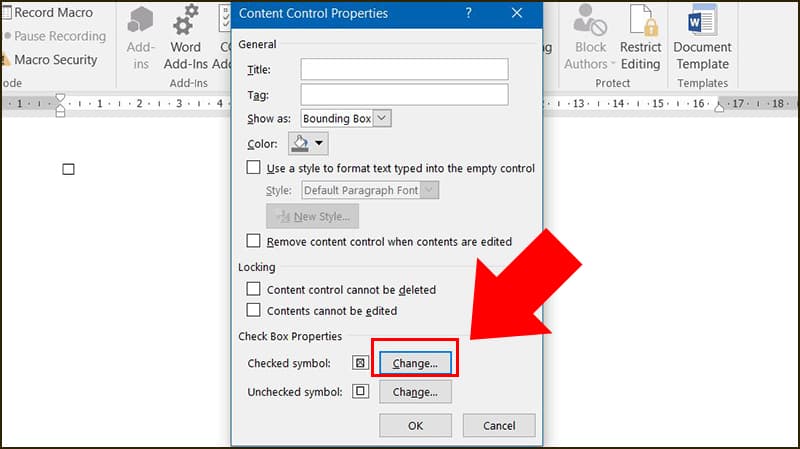
Hộp thoại Content Control Properties sẽ xuất hiện
Bước 3: Sau đó hãy chọn biểu tượng dấu tick mà bạn muốn thay đổi rồi nhấn OK.
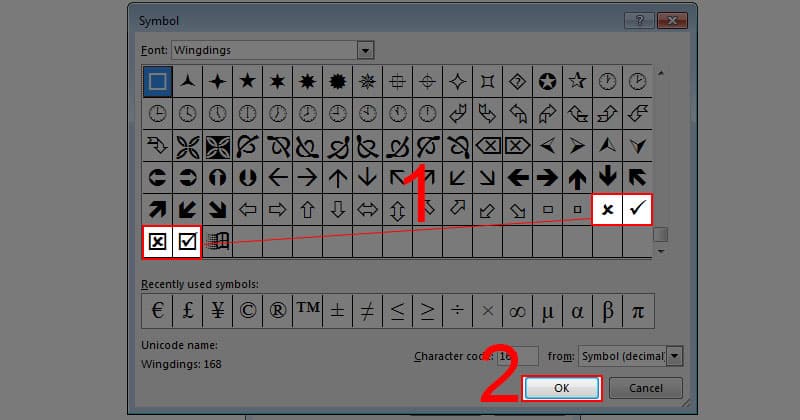
Sau đó hãy chọn biểu tượng dấu tick mà bạn muốn thay đổi
Bài viết trên đã giúp bạn đọc biết được những cách cài dấu tick trong Word cực kỳ nhanh chóng và đơn giản. Bạn hãy áp dụng ngay cách làm phù hợp nhất để tăng thêm sự chuyên nghiệp cho bản thảo của mình nhé.















