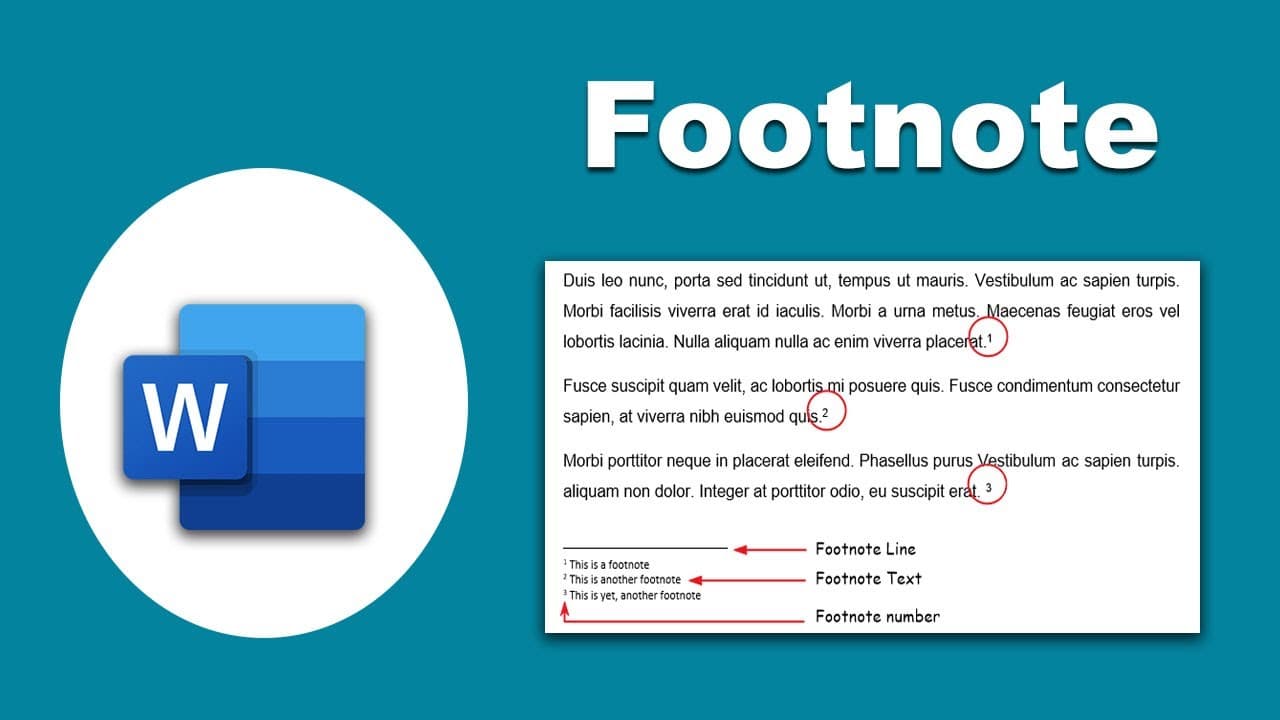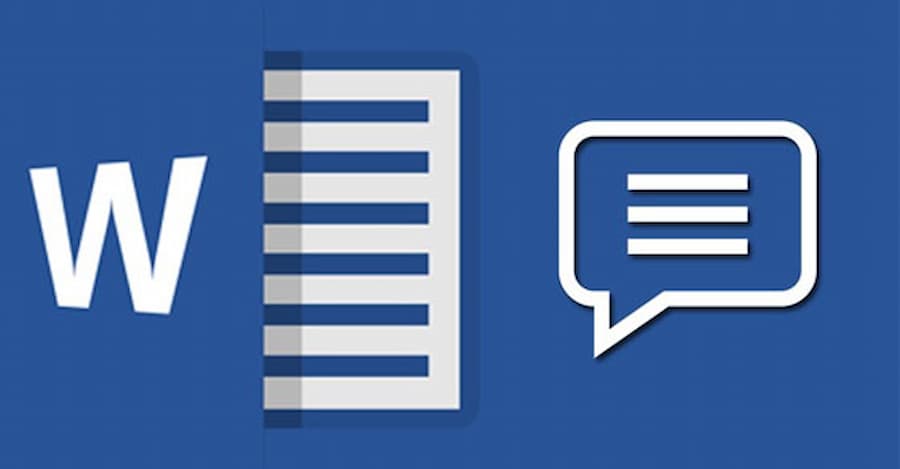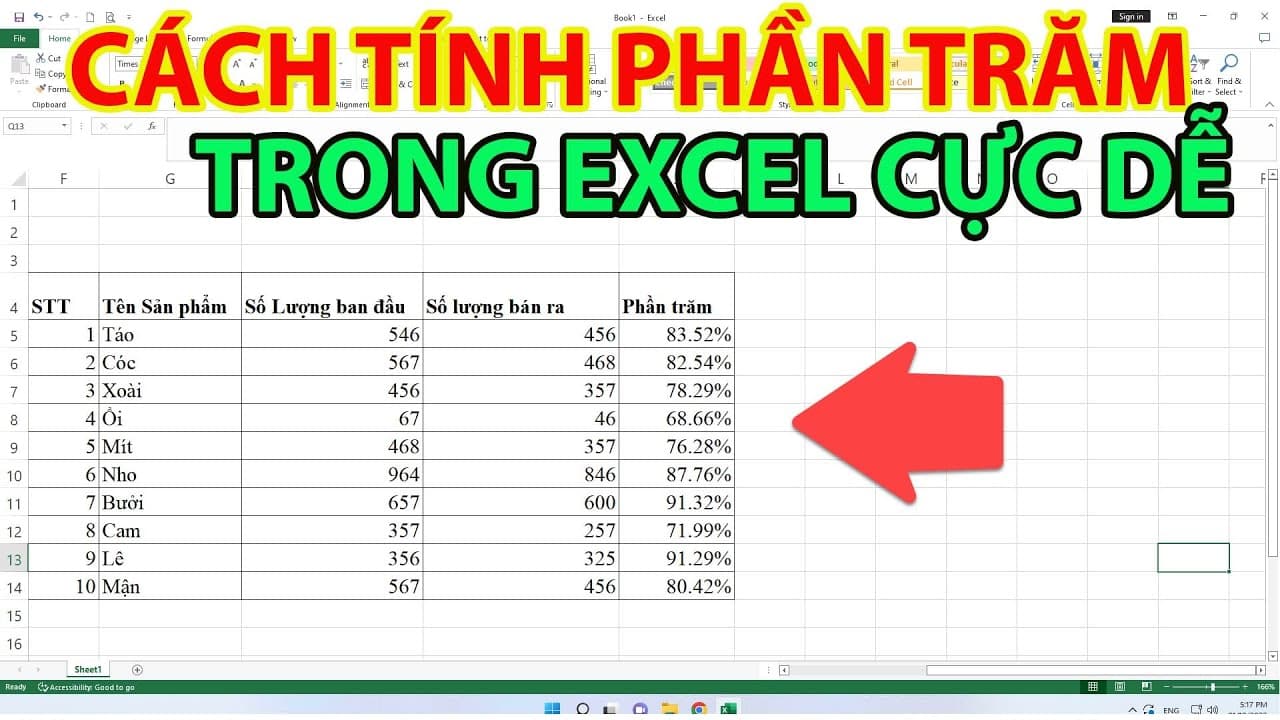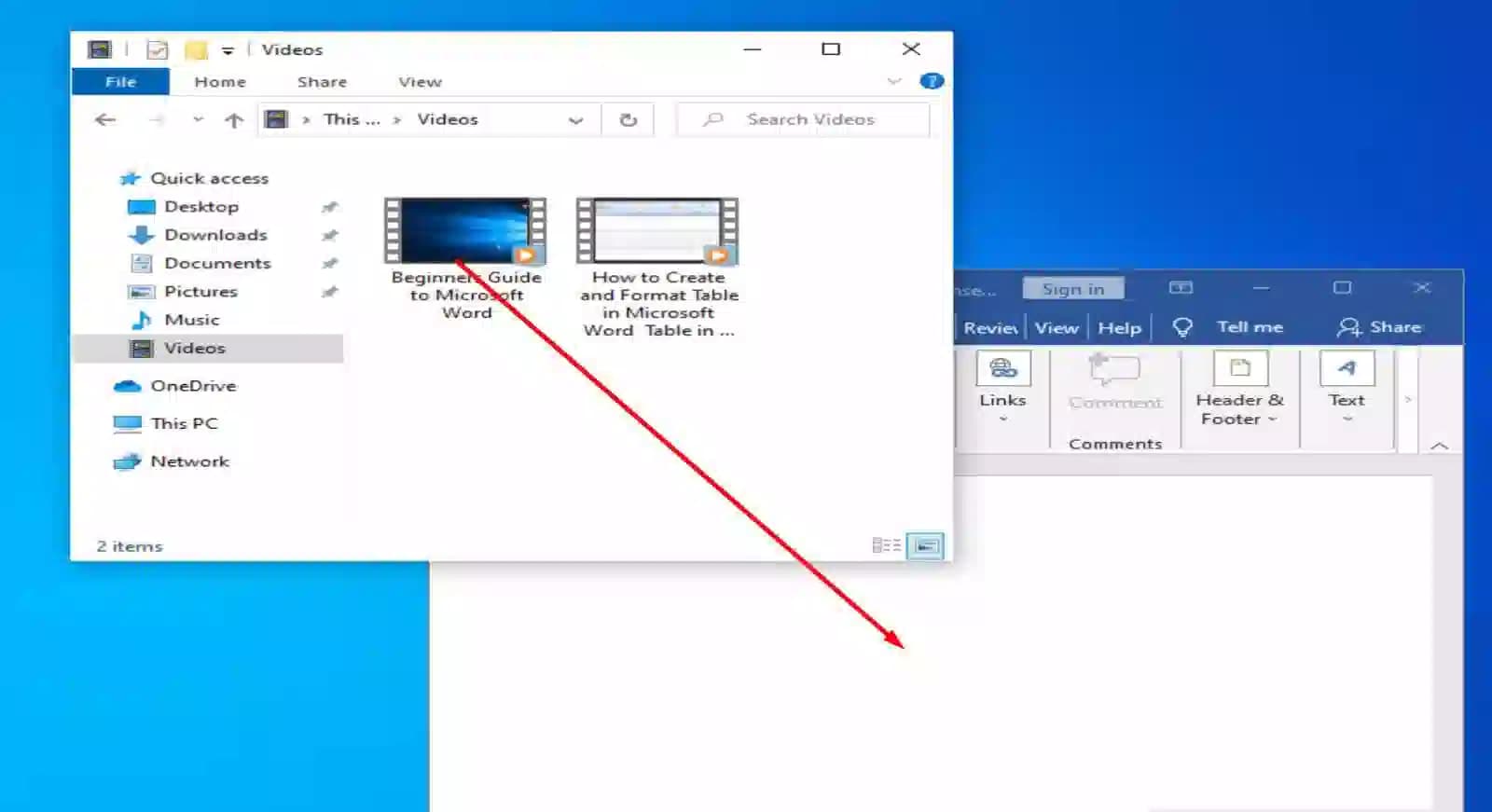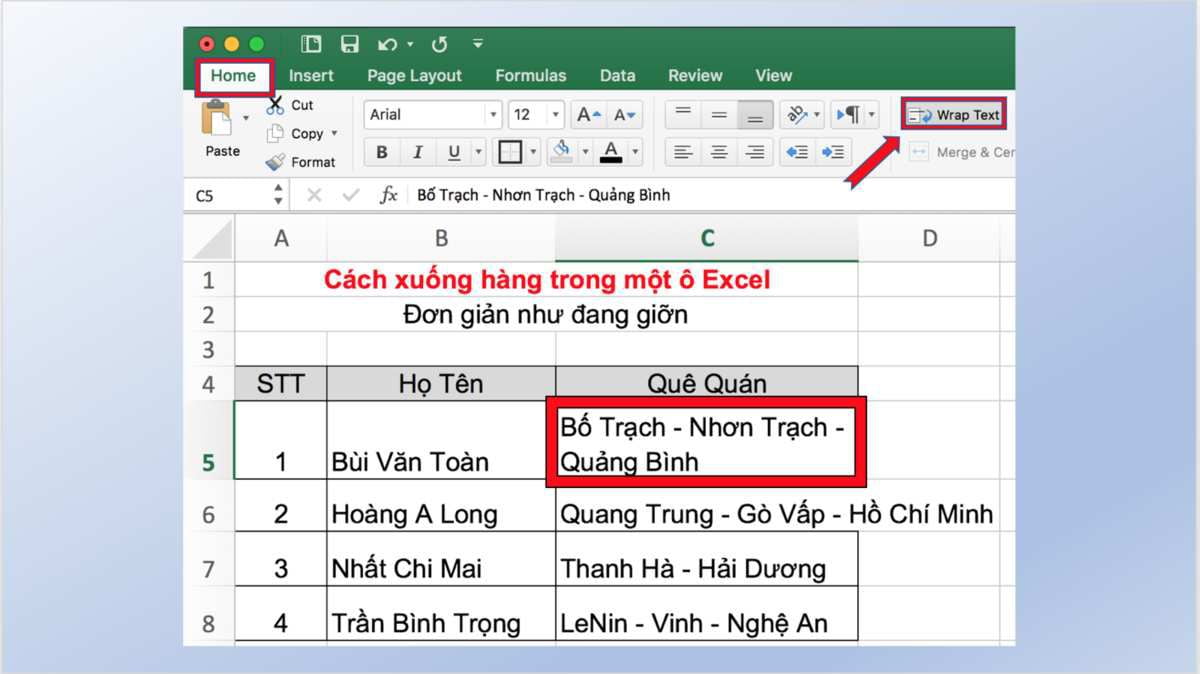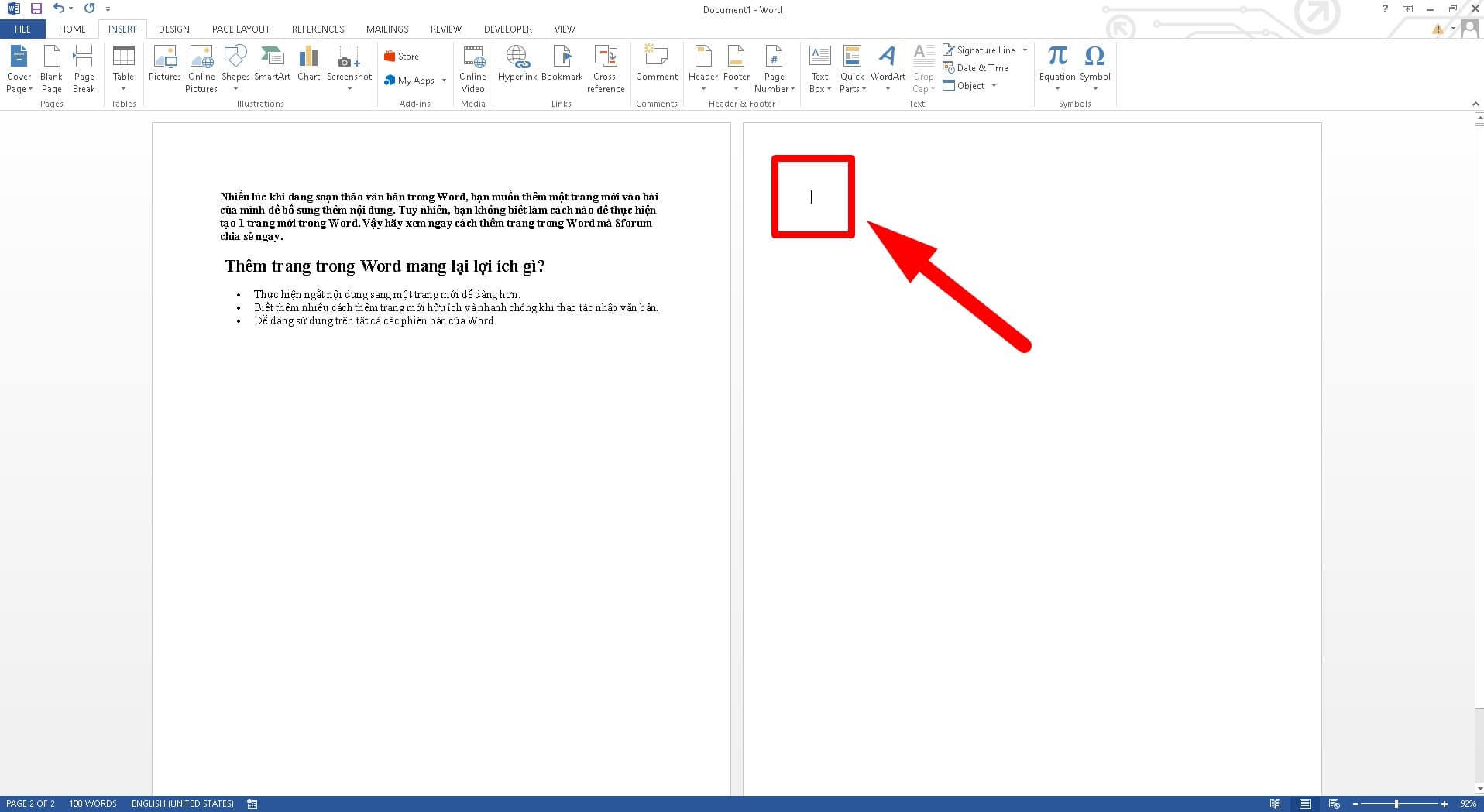Cách hiện thanh công cụ trong Word là thao tác được sử dụng rất thường xuyên để có thể sử dụng được những tính năng cần thiết. Nếu bạn không may ẩn đi thanh công cụ thì cần biết những cách mở lại để tạo sự chuyên nghiệp. Tham khảo ngay bài viết dưới đây để biết được hướng dẫn chi tiết cho từng cách làm nhé.
Thanh công cụ trong Word là gì? Nằm ở đâu?
Thanh công cụ hay còn được gọi là thanh Ribbon, là một phần giao diện quan trọng của phần mềm Word. Thanh công cụ cung cấp cho người dùng nhiều lệnh và chức năng để chỉnh sửa văn bản. Nó có vị trí ở phía trên cùng của màn hình Word, trải dài ngang qua giao diện.
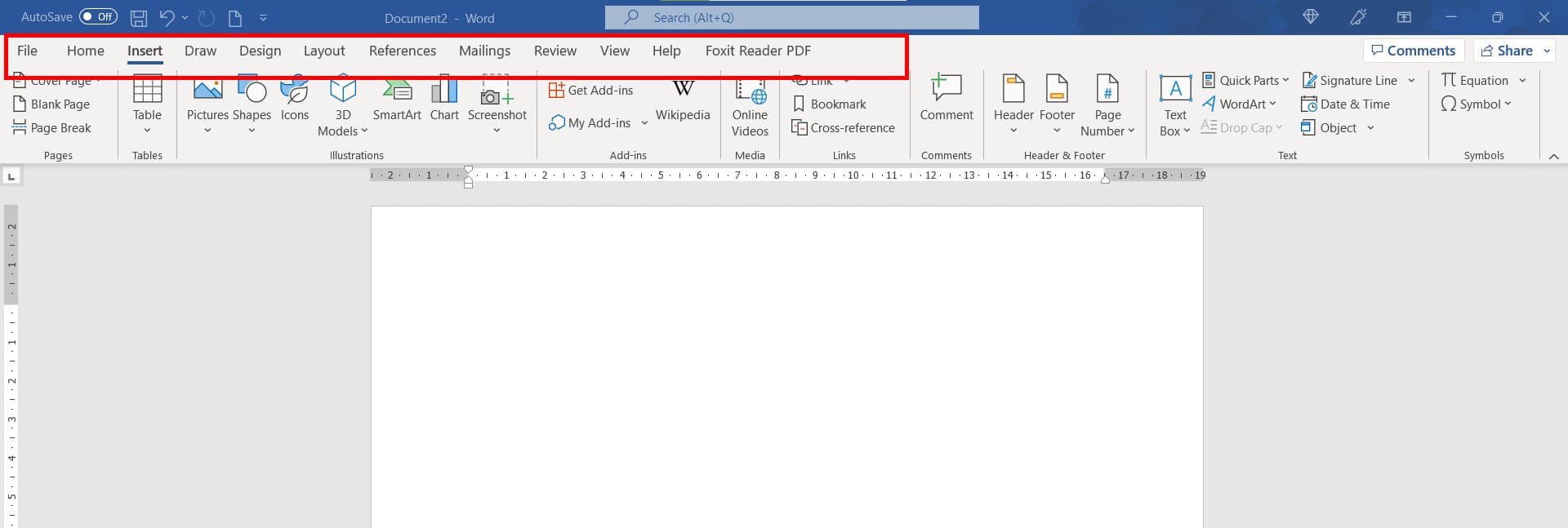
Thanh công cụ trong Word là gì? Nằm ở đâu?
Cách hiện thanh công cụ trong Word bằng phím tắt
Bạn có thể áp dụng các cách hiện thanh công cụ trong Word bằng phím tắt theo hướng dẫn cụ thể sau:
- Cách 1: Sử dụng phím tắt mặc định: Ctrl + F1
- Cách 2: Sử dụng phím tắt thay thế (từ Word 2019 trở đi): Ctrl + Fn + F1
Lưu ý:
Fn là phím chức năng (thường nằm ở hàng phím trên cùng của bàn phím). Vị trí cụ thể của phím Fn có thể khác nhau tùy theo loại bàn phím bạn sử dụng. Nếu bạn sử dụng laptop, bạn có thể cần nhấn đồng thời phím Fn và phím F1 (ví dụ: Fn + F1).
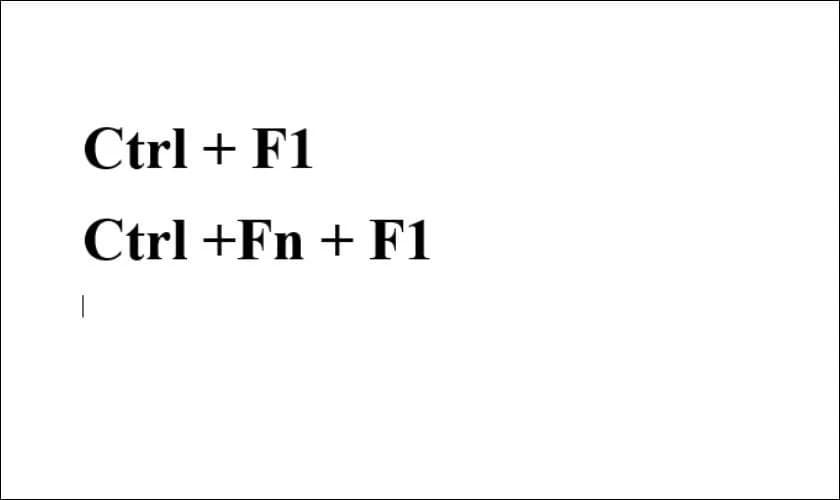
Cách hiện thanh công cụ trong Word bằng phím tắt
Cách hiện thanh công cụ trong Word 2016, 2019, 2021 bị ẩn
Cách hiện thanh công cụ bằng các Tab
Đối với cách làm này thì bạn chỉ cần nhấn chuột vào bất kỳ tab nào trên thanh Tab (Home, Insert, Page Layout, v.v.) để hiển thị thanh công cụ tương ứng.
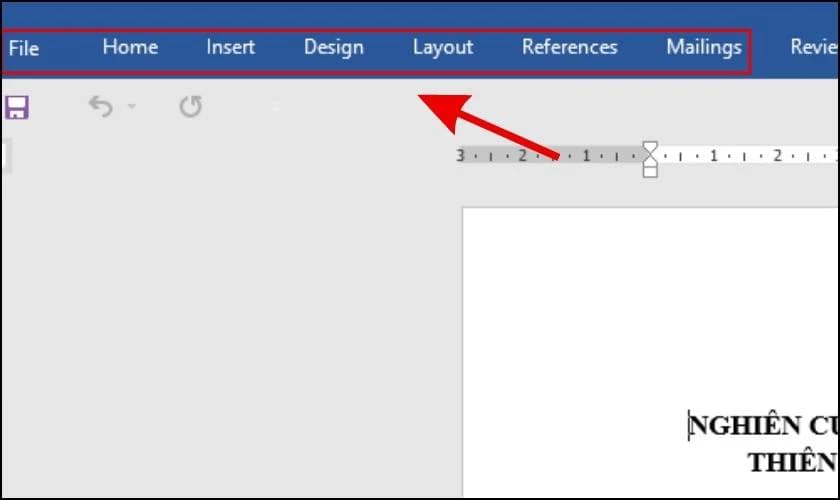
Cách hiện thanh công cụ trong Word 2016, 2019, 2021 bị ẩn
Cách hiện thanh công cụ bằng Ribbon Display
Bạn cũng có thể sử dụng cách hiện thanh công cụ trong Word bằng Ribbon Display theo các bước cụ thể sau:
Bước 1: Nhấn vào nút Ribbon Display Options (biểu tượng mũi tên hướng xuống) ở góc phải trên cùng màn hình.
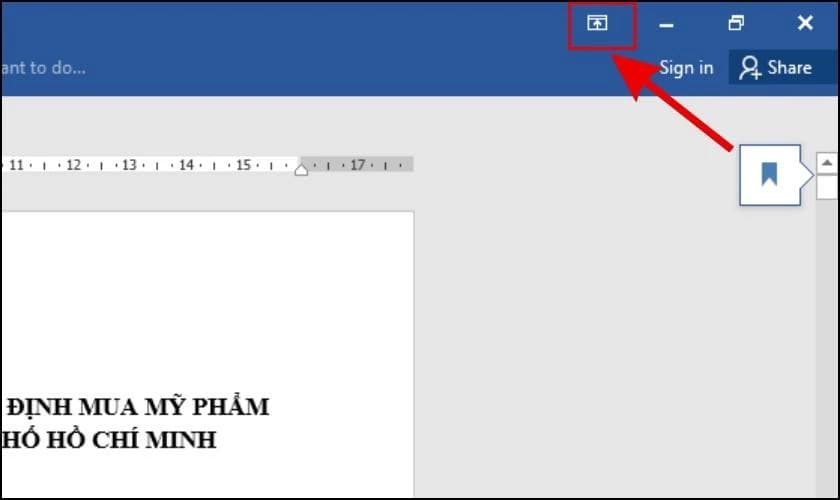
Cách hiện thanh công cụ bằng Ribbon Display
Bước 2: Bạn hãy chọn vào tính năng Show Tabs and Commands từ menu thả xuống.
800
Cách hiện thanh công cụ bị mất hoàn toàn trên thanh Ribbon
Nếu như thanh công cụ bị mất hoàn toàn trong khu vực của Ribbon thì bạn hãy làm theo hướng dẫn sau để mở lại:
Bước 1: Nhấn vào nút File ở góc trái trên cùng màn hình và chọn mục Options.
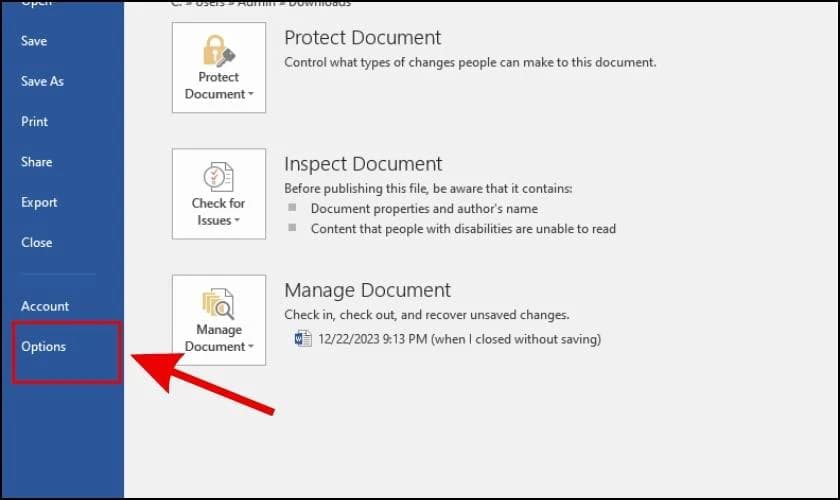
Cách hiện thanh công cụ bị mất hoàn toàn trên thanh Ribbon
Bước 2: Trong cửa sổ Options bạn hãy chọn Customize Ribbon từ menu bên trái. Nhấn vào nút Reset ở phía dưới cùng bên phải cửa sổ.
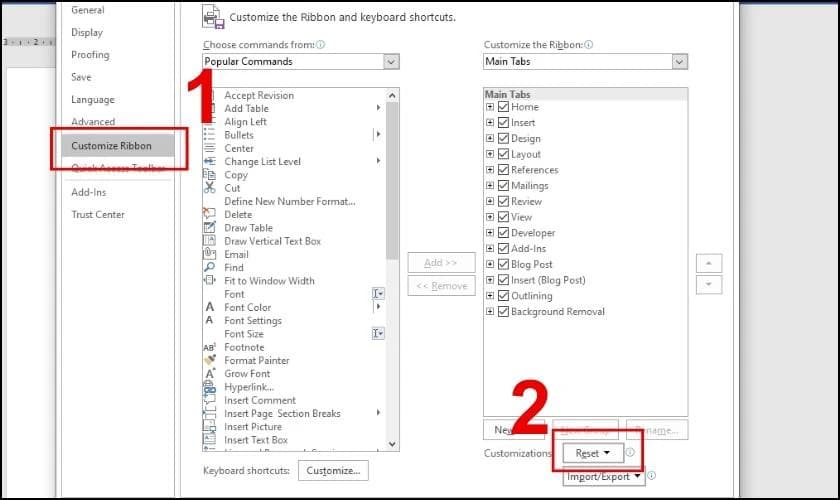
Nhấn vào nút Reset ở phía dưới cùng bên phải cửa sổ
Bước 3: Chọn Reset All Customizations và sau đó nhấp vào OK.
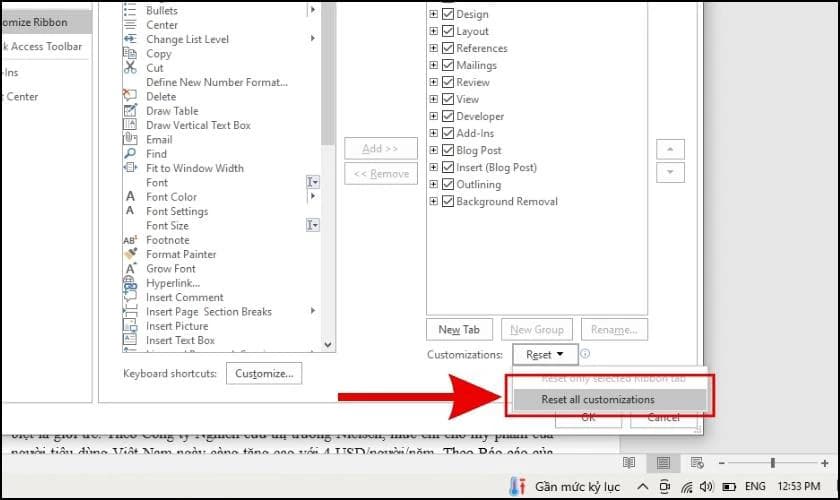
Chọn Reset All Customizations và sau đó nhấp vào OK
Bước 4: Màn hình sẽ hiện lên thông báo và bạn hãy nhấn vào Yes.
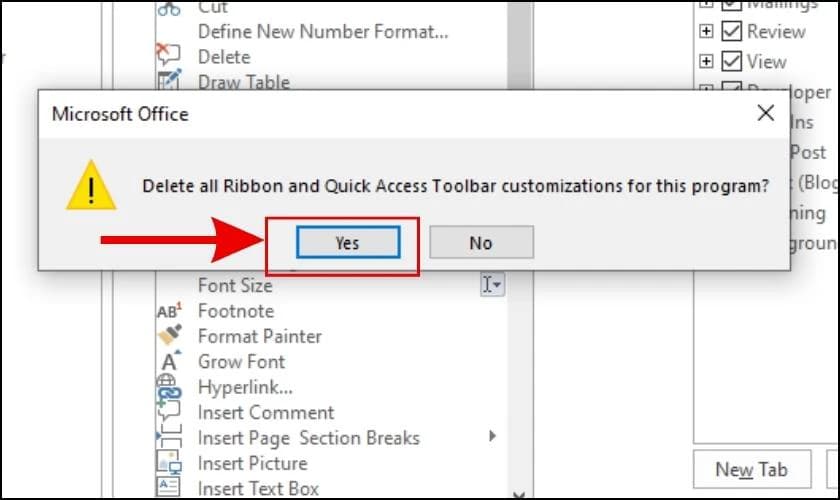
Màn hình sẽ hiện lên thông báo và bạn hãy nhấn vào Yes
Cách hiện thanh công cụ trong Word trên máy Mac
Có hai cách hiện thanh công cụ trong Word trên máy Mac đó là:
Cách 1: Sử dụng phím tắt
Nhấn vào tab Home để hiển thị thanh công cụ. Nhấn lại tab Home để ẩn thanh công cụ.
Cách 2: Nhấp chuột vào tab
Nhấn chuột vào bất kỳ tab nào trên thanh Tab (Home, Insert, Page Layout, …) để hiển thị thanh công cụ tương ứng.
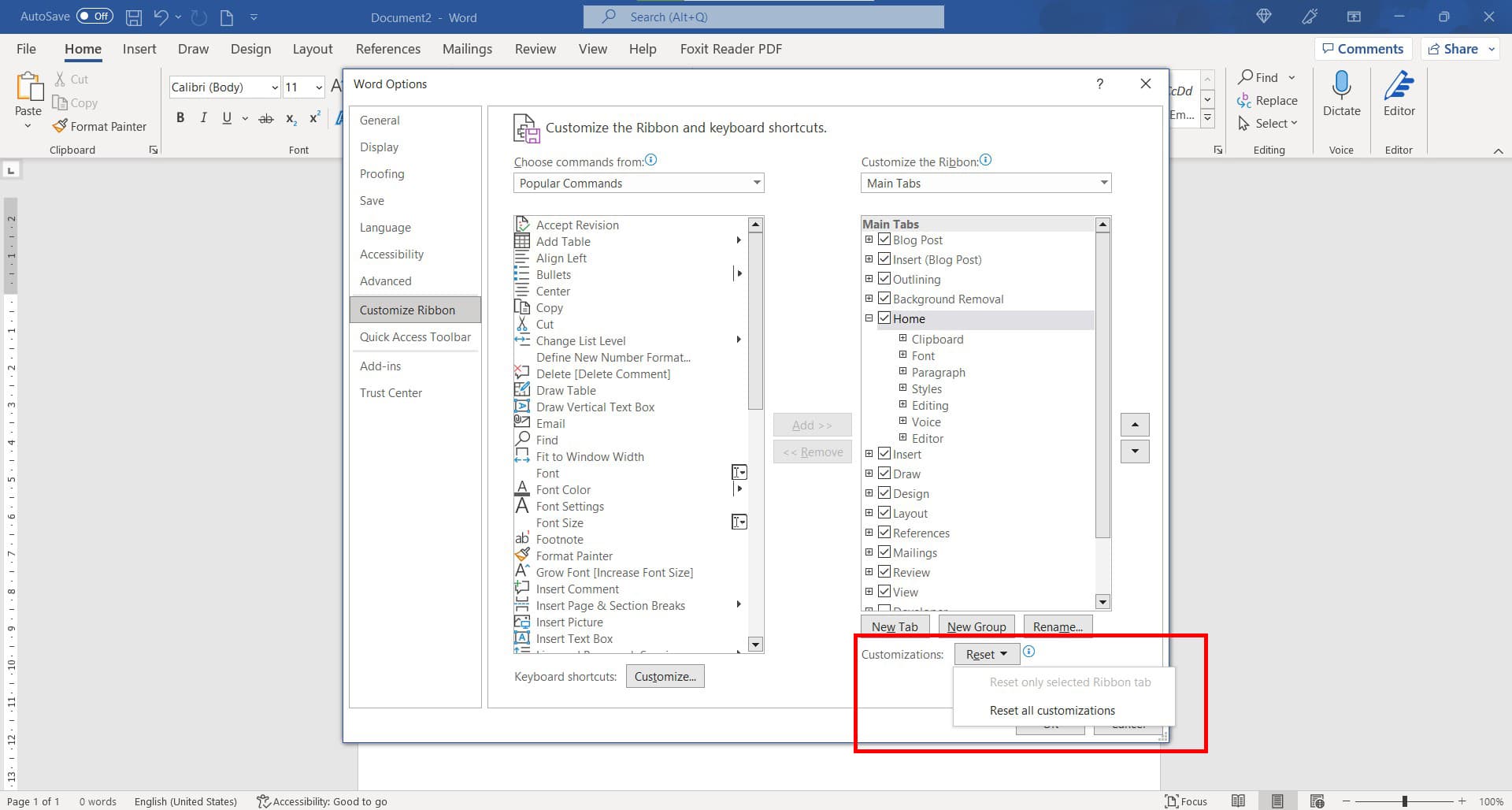
Cách hiện thanh công cụ trong Word trên máy Mac
Cách ẩn thanh công cụ trong Word cực nhanh
Nếu như bạn muốn ẩn thanh công cụ trong Word nhanh nhất thì có thể áp dụng các cách dưới đây.
Cách 1: Ẩn thanh công cụ bằng thanh Command
Bạn hãy nhấn vào Tabs trên màn hình rồi chọn Collapse the Ribbon
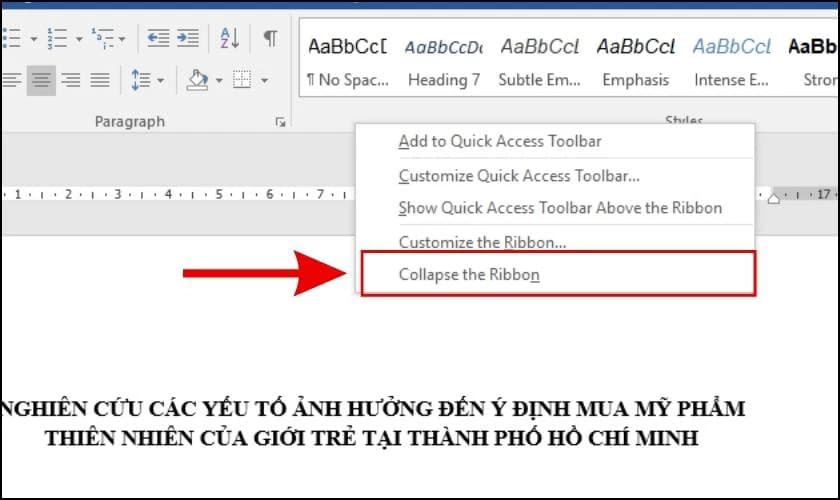
Ẩn thanh công cụ bằng thanh Command
Cách 2: Ẩn thanh công cụ bằng Show Ribbon
Bạn hãy nhấn vào nút Ribbon Display Options (biểu tượng mũi tên hướng xuống) ở góc phải trên cùng màn hình và chọn Auto-hide Ribbon.
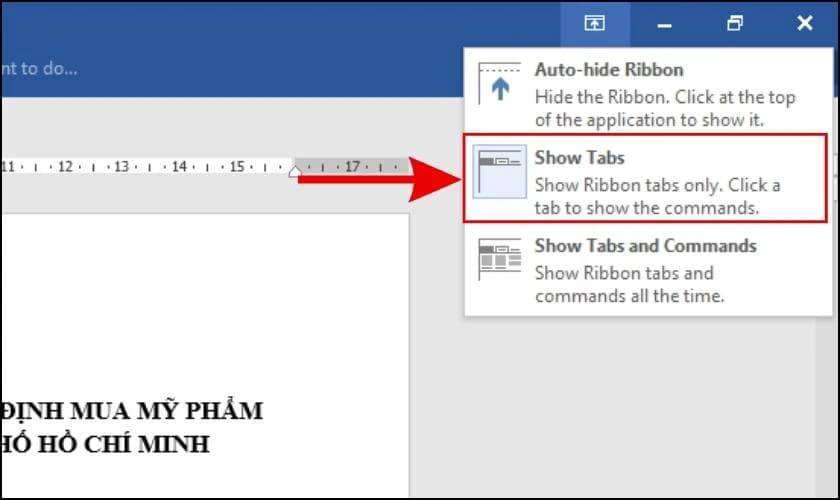
Ẩn thanh công cụ bằng Show Ribbon
Các cách hiện thanh công cụ trong Word đã được hướng dẫn chi tiết trong bài viết trên để bạn đọc tham khảo và áp dụng. Hy vọng với những thông tin này sẽ giúp bạn có thêm được nhiều sự tiện lợi trong quá trình chỉnh sửa file Word của mình.