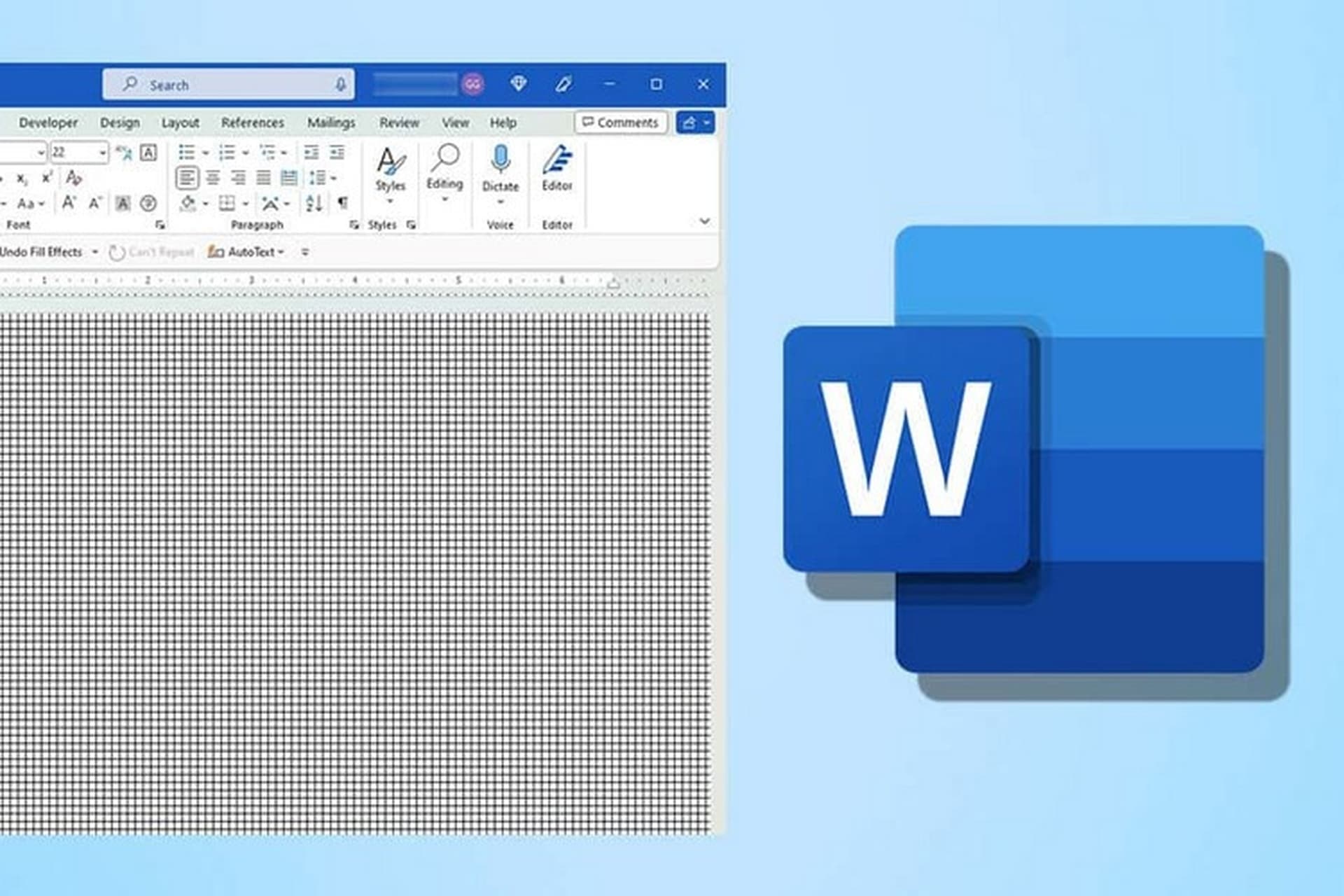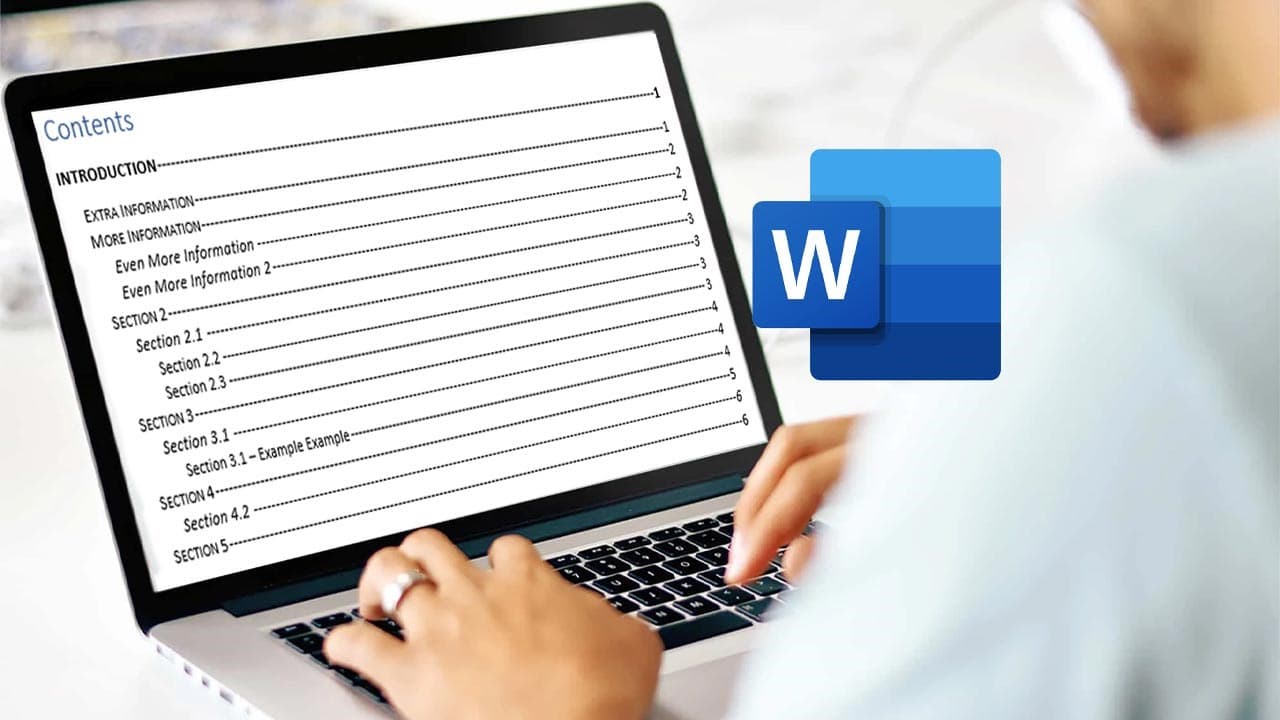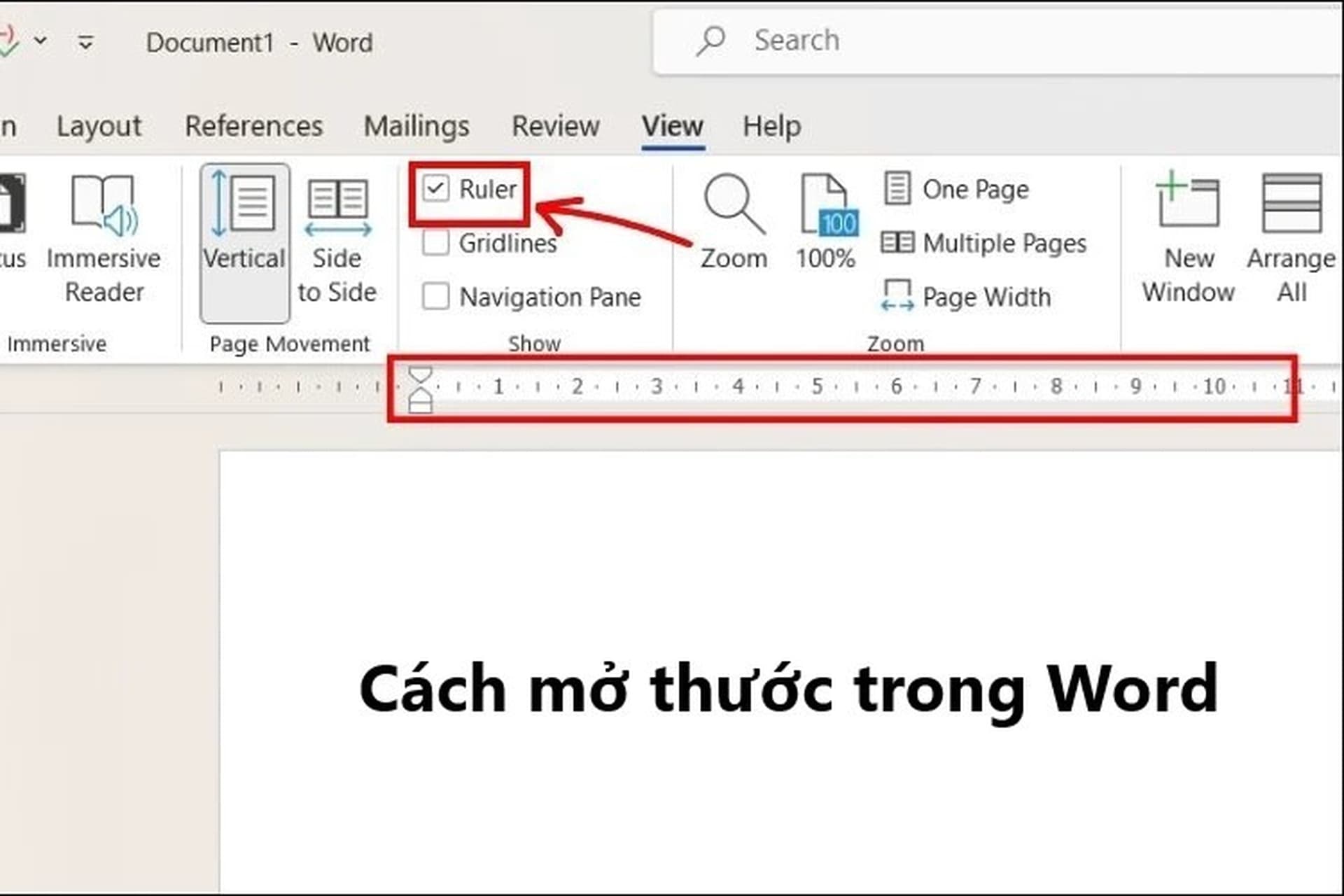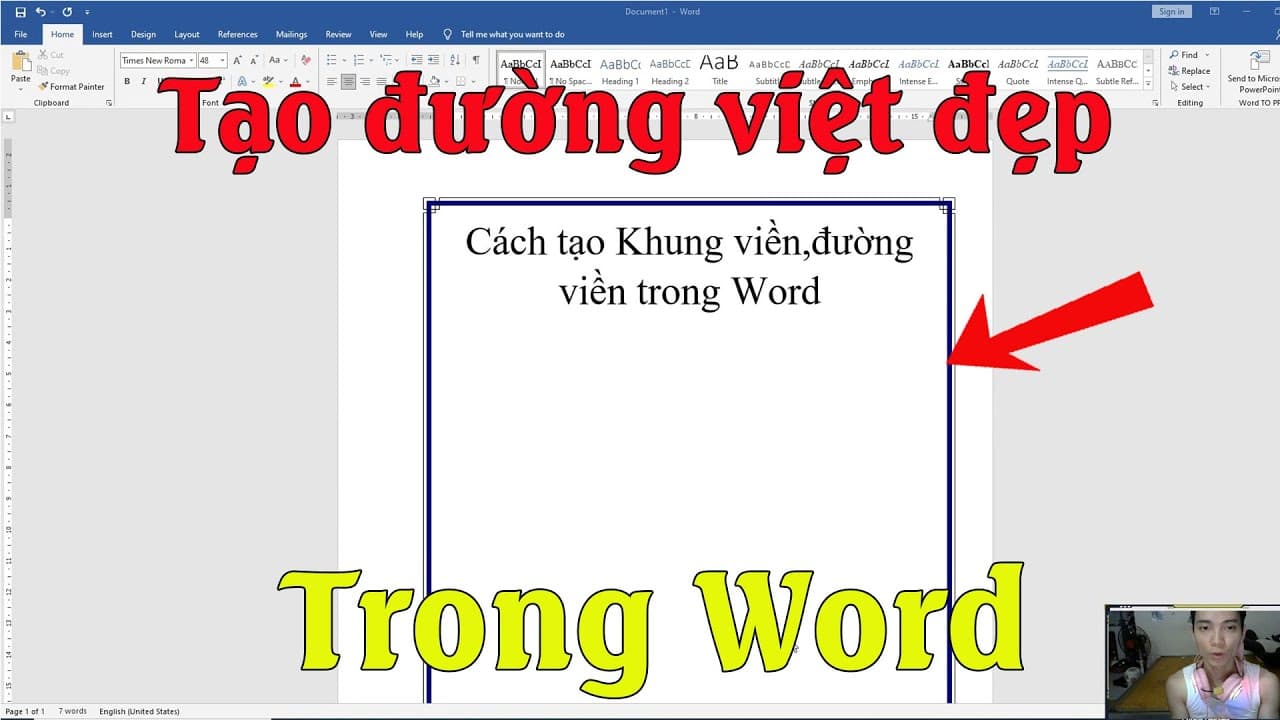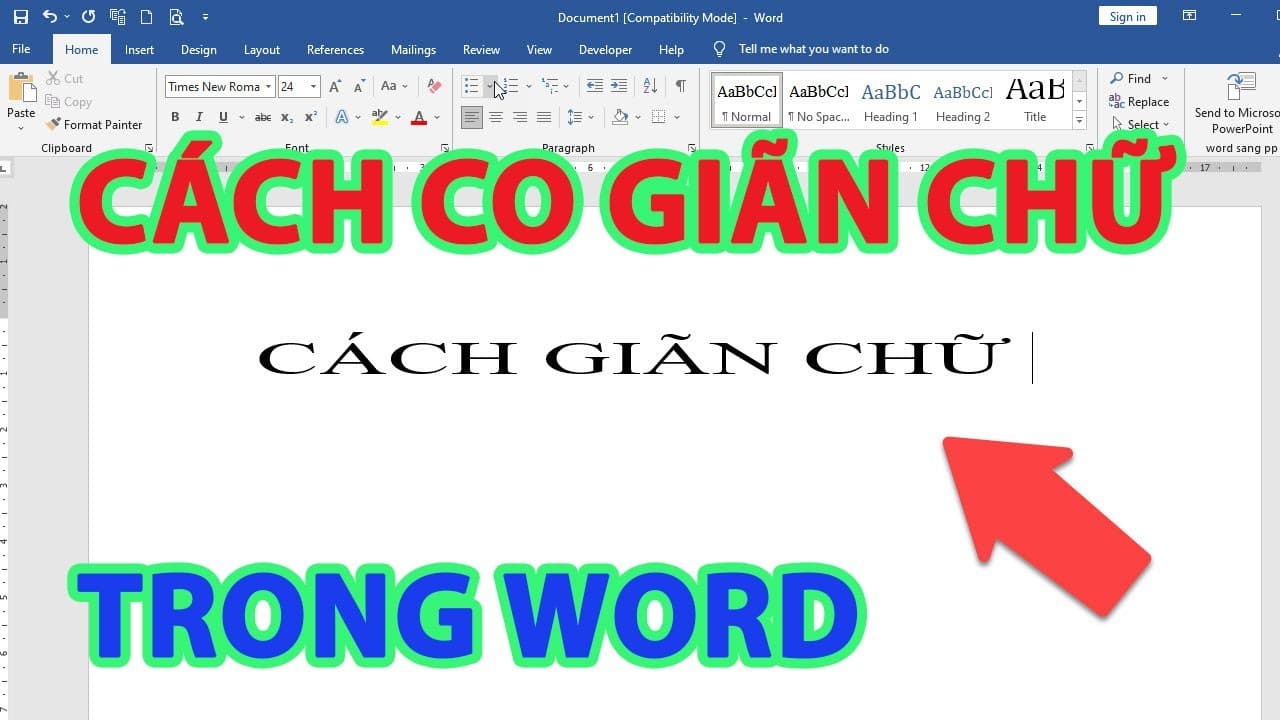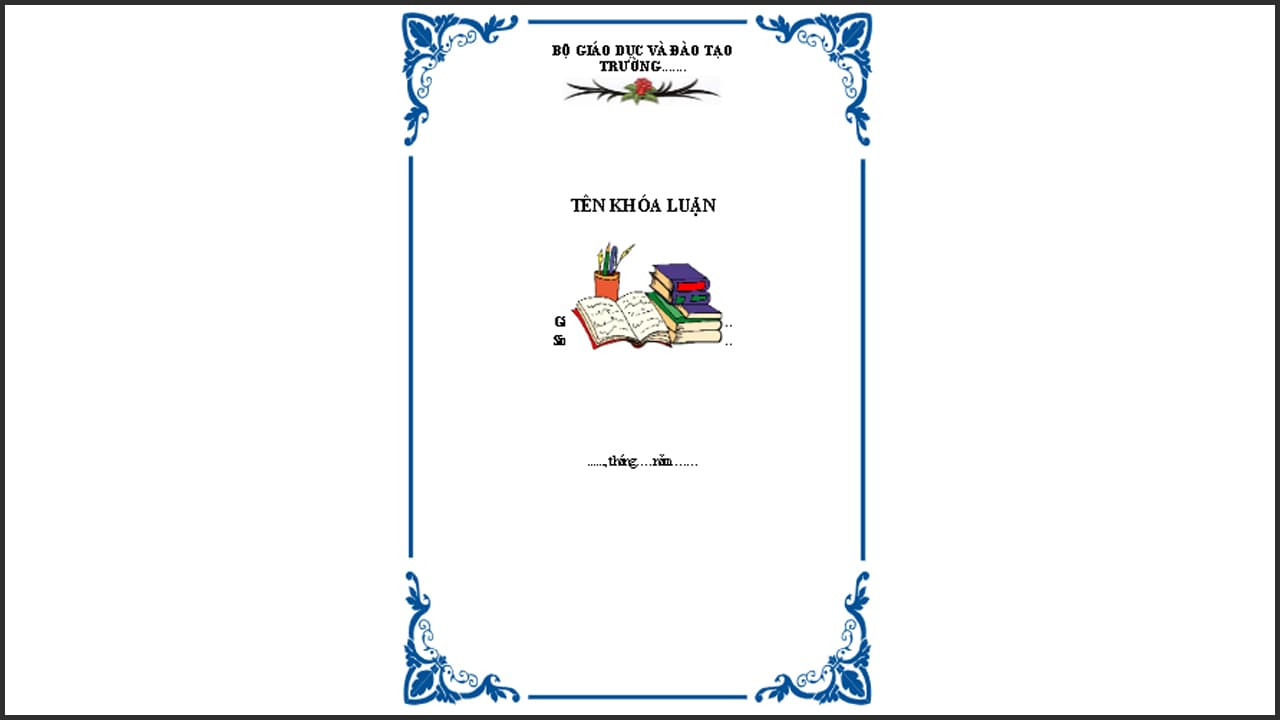Khi gõ văn bản trong Word, những dấu gạch chân đỏ xuất hiện dưới chân ký tự có thể khiến bạn mất tập trung. Bài viết này sẽ hướng dẫn bạn cách tắt kiểm tra chính tả trong Word chi tiết nhất.
Lý do và cách xử lý dấu gạch đỏ trong Word
Dấu gạch đỏ trong Word là một tính năng kiểm tra lỗi chính tả và ngữ pháp được tích hợp sẵn trong phần mềm. Khi bạn gõ sai chính tả hoặc mắc lỗi ngữ pháp, Word sẽ đánh dấu những từ hoặc cụm từ đó bằng gạch đỏ để giúp bạn sửa lỗi.
Lý do xuất hiện dấu gạch đỏ
- Lỗi chính tả: Đây là lý do phổ biến nhất khiến xuất hiện dấu gạch đỏ. Khi bạn gõ sai chính tả của một từ, Word sẽ đánh dấu từ đó bằng gạch đỏ.
- Lỗi ngữ pháp: Word cũng có thể đánh dấu các lỗi ngữ pháp như sai cấu trúc câu, sai cách dùng từ, v.v.
- Từ không có trong từ điển: Nếu Word không nhận ra một từ nào đó, nó sẽ đánh dấu từ đó bằng gạch đỏ.
- Cài đặt ngôn ngữ: Nếu ngôn ngữ mặc định của Word không phải là tiếng Việt, các từ tiếng Việt sẽ bị đánh dấu bằng gạch đỏ.
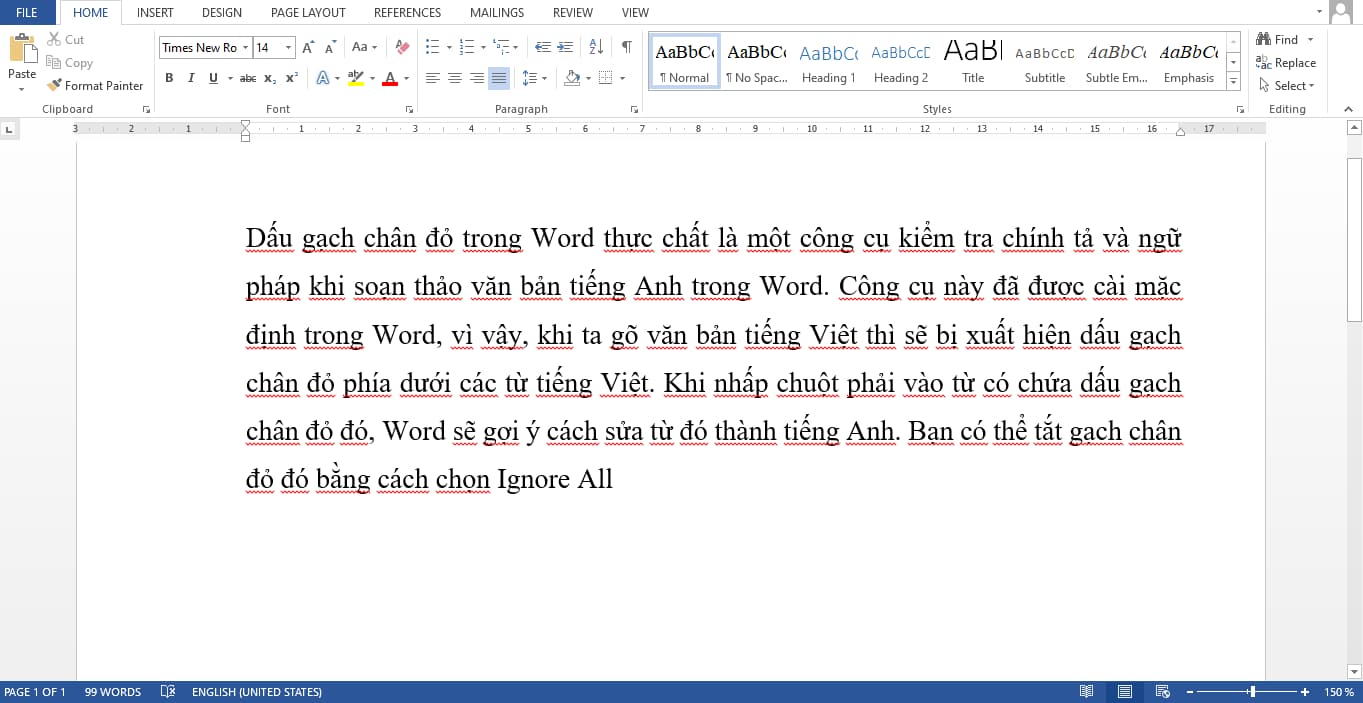
Lý do xuất hiện dấu gạch đỏ
Cách xử lý dấu gạch đỏ
- Sửa lỗi: Cách đơn giản nhất để xử lý dấu gạch đỏ là sửa lỗi chính tả hoặc ngữ pháp. Bạn có thể sử dụng chức năng tự động sửa lỗi của Word hoặc tra từ điển để tìm cách viết chính xác.
- Thêm từ vào từ điển: Nếu Word không nhận ra một từ tiếng Việt chính xác, bạn có thể thêm từ đó vào từ điển của Word để nó không bị đánh dấu bằng gạch đỏ nữa.
- Tắt kiểm tra chính tả trong Word: Nếu bạn không muốn Word đánh dấu lỗi chính tả và ngữ pháp, bạn có thể tắt tính năng này trong phần cài đặt của Word.
Tắt kiểm tra chính tả trong Word với mọi phiên bản
Cách tắt kiểm tra chính tả trong Word 365, 2019, 2016, và 2013
Bước 1: Nhấp vào nút “File” ở góc trên cùng bên trái giao diện Word.
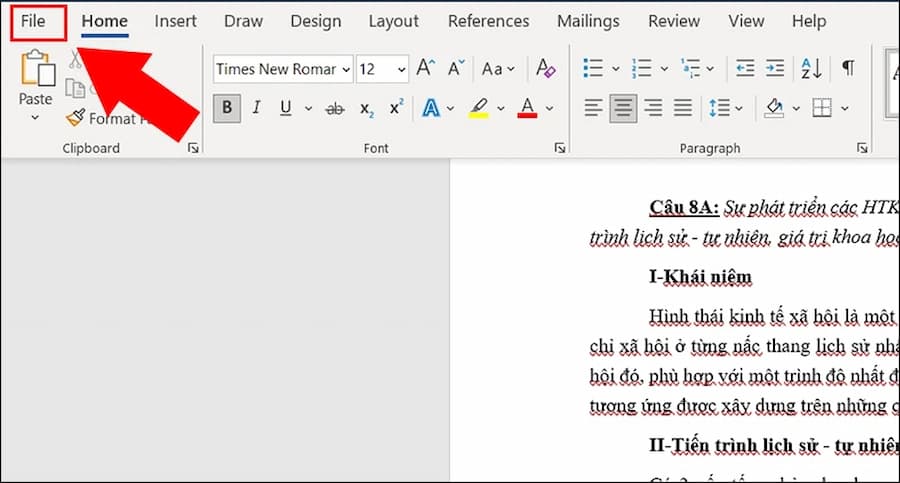
Nhấp vào nút “File”
Bước 2: Trong menu bên trái, chọn “Options“. Trong hộp thoại Options, chọn “Proofing” ở phần bên trái.
Trong mục “When correcting spelling and grammar in Word“, bỏ chọn các hộp sau:
- Check spelling as you type: Tắt kiểm tra chính tả khi gõ.
- Mark grammar errors as you type: Tắt kiểm tra lỗi ngữ pháp khi gõ.
- Frequently confused words: Tắt kiểm tra các từ dễ nhầm lẫn.
- Check grammar with spelling: Tắt kiểm tra ngữ pháp cùng với chính tả.
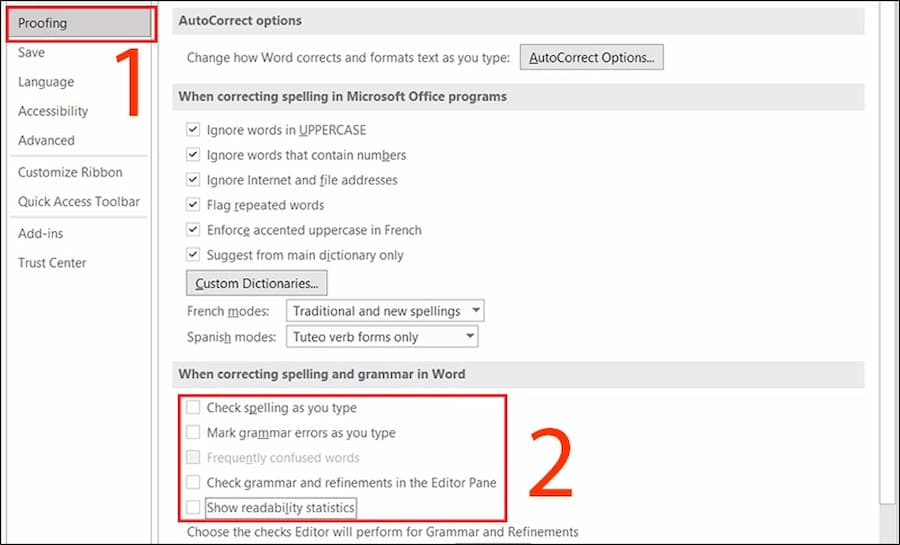
Bước 3: Nhấn OK thay đổi sẽ được lưu tự động.
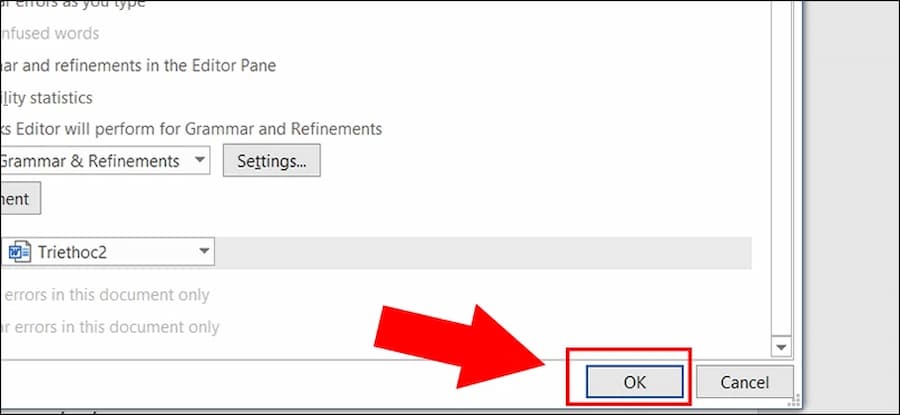
Nhấn OK thay đổi
Tắt kiểm tra chính tả trong Word 2010 và 2007
Do giao diện Word 2010 và 2007 khác với các phiên bản mới hơn, cách tắt kiểm tra chính tả trong Word cũng có đôi chút khác biệt. Dưới đây là hướng dẫn chi tiết:
Bước 1: Nhấp vào nút “File” ở góc trên cùng bên trái giao diện Word. Chọn “Options” trong menu bên trái.
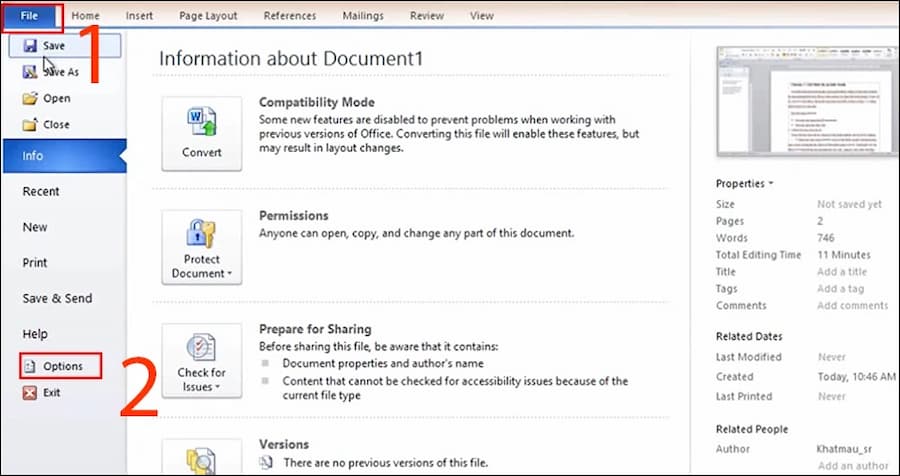
Chọn “Options”
Bước 2: Trong hộp thoại Options, chọn “Proofing” ở phần bên trái. Trong mục “When correcting spelling and grammar in Word“, bỏ chọn các hộp sau:
- Check spelling as you type: Tắt kiểm tra chính tả khi gõ.
- Use contextual spelling: Tắt kiểm tra chính tả theo ngữ cảnh.
- Mark grammar errors as you type: Tắt kiểm tra lỗi ngữ pháp khi gõ.
- Check grammar with spelling: Tắt kiểm tra ngữ pháp cùng với chính tả.
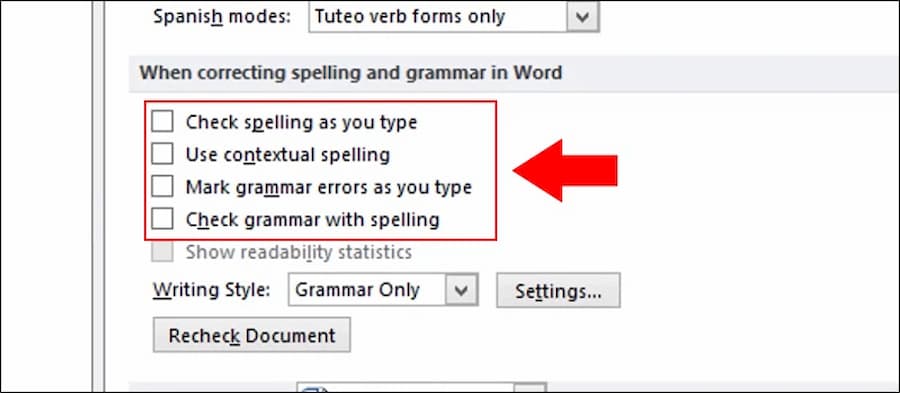
Bước 3: Nhấp vào nút “OK” để lưu thay đổi.
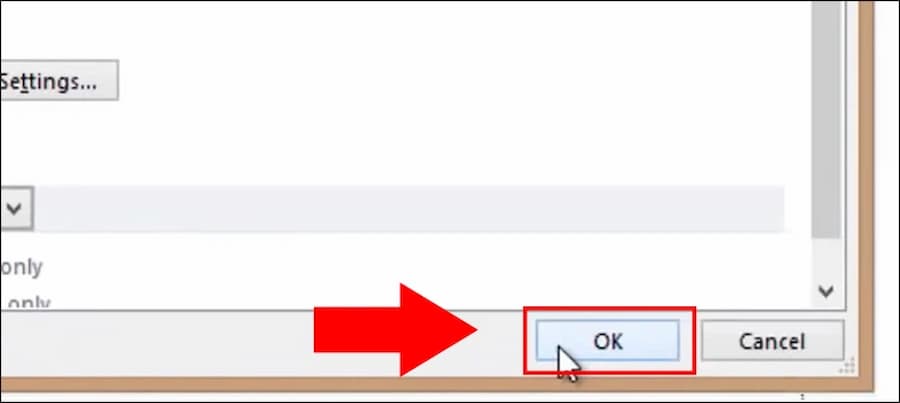
Nhấp vào nút “OK”
Cách tắt kiểm tra chính tả trong Word 2003
Dưới đây là hướng dẫn chi tiết cách tắt kiểm tra chính tả trong Word 2003:
Bước 1: Nhấp vào menu “Tools” trên thanh công cụ. Chọn “Options” từ danh sách thả xuống.
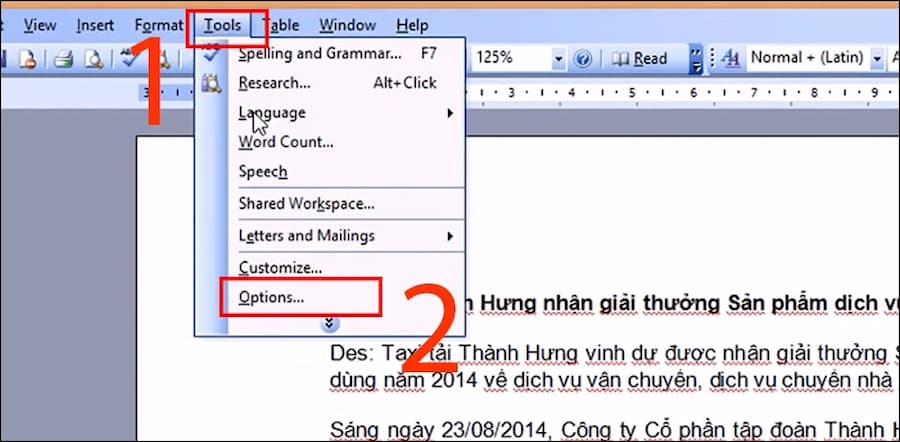
Chọn “Options” từ danh sách thả xuống
Bước 2: Trong hộp thoại Options, chọn tab “Spelling & Grammar“. Bỏ chọn các hộp sau:
- Check spelling as you type: Tắt kiểm tra chính tả khi gõ.
- Check grammar as you type: Tắt kiểm tra lỗi ngữ pháp khi gõ.
- Check grammar with spelling: Tắt kiểm tra ngữ pháp cùng với chính tả.
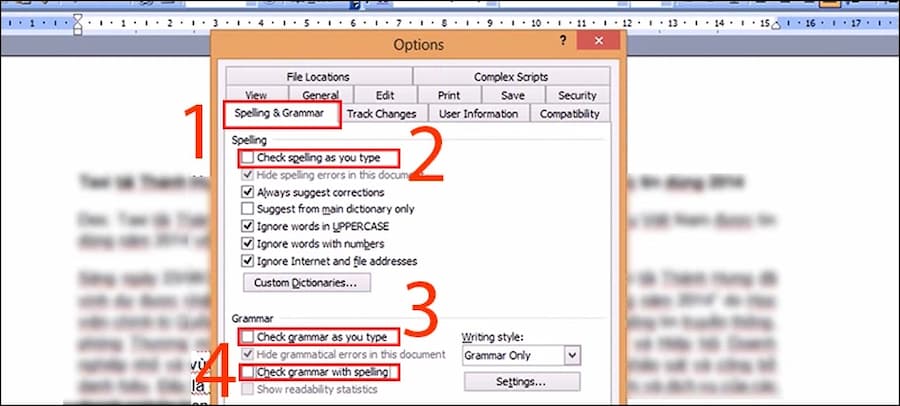
Bước 3: Nhấp vào nút “OK” để áp dụng thay đổi và đóng cửa sổ Options.
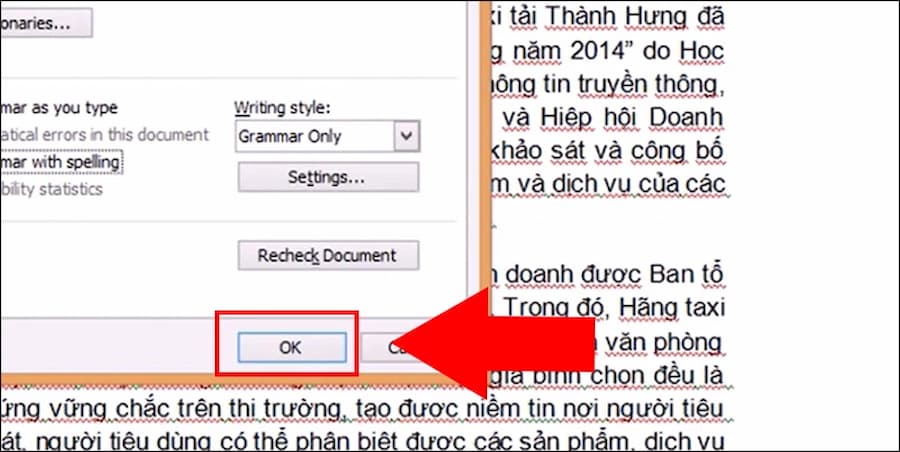
Nhấp vào nút “OK”
Kết luận
Trên đây chúng tôi đã tổng hợp các cách tắt kiểm tra chính tả trong Word đơn giản và dễ thực hiện nhất. Hy vọng thông tin trên sẽ giúp bạn giải quyết vấn đề này một cách dễ dàng.
Xem thêm: