Cách xoay chữ trong Word là thao tác được sử dụng khá phổ biến giúp bạn có thể điều chỉnh được văn bản của mình trở nên sinh động, độc đáo hơn. Thao tác này có thể được thực hiện theo rất nhiều cách khác nhau từ những công cụ của Word. Hãy theo dõi ngay bài viết dưới đây để biết được chi tiết những hướng dẫn xoay chữ cụ thể nhé.
Lợi ích khi xoay chữ trong Word
Thao tác xoay chữ trong Word mang lại nhiều lợi ích và giá trị ứng dụng cao trong việc tạo ra các tài liệu chuyên nghiệp và sáng tạo. Những lợi ích cụ thể bao gồm:
- Tạo ra sự khác biệt rõ ràng giữa các phần khác nhau trong bài, nhờ đó người xem cũng dễ theo dõi nội dung chính của tài liệu hơn.
- Thao tác xoay chữ giúp bạn tận dụng tối đa không gian trang, đặc biệt là khi bạn cần trình bày nhiều thông tin trên một trang.
- Chức năng xoay chữ trong Word rất dễ dàng sử dụng, ngay cả đối với những người mới bắt đầu.
- Xoay chữ cũng là một cách để bạn thể hiện phong cách cá nhân hoặc thương hiệu của mình trong các tài liệu.
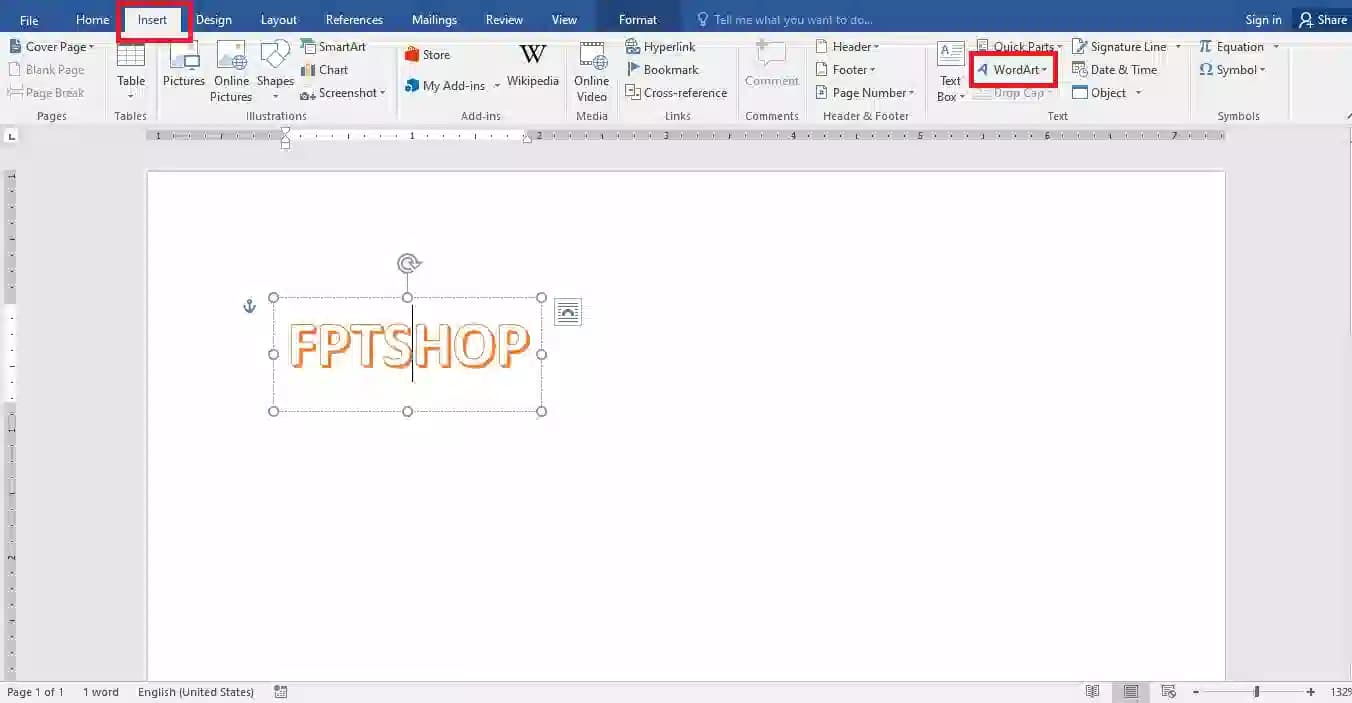
Lợi ích khi xoay chữ trong Word
Cách xoay chữ trong Word bằng công cụ Text Box
Cách xoay chữ trong Word bằng công cụ Text Box được sử dụng cực kỳ phổ biến và có thao tác vô cùng đơn giản. Bạn hãy thực hiện theo các bước cụ thể dưới đây:
Bước 1: Nhấn vào tab Insert trên thanh công cụ và chọn biểu tượng Shapes. Chọn nhóm Text Boxes phù hợp với sở thích hoặc yêu cầu.
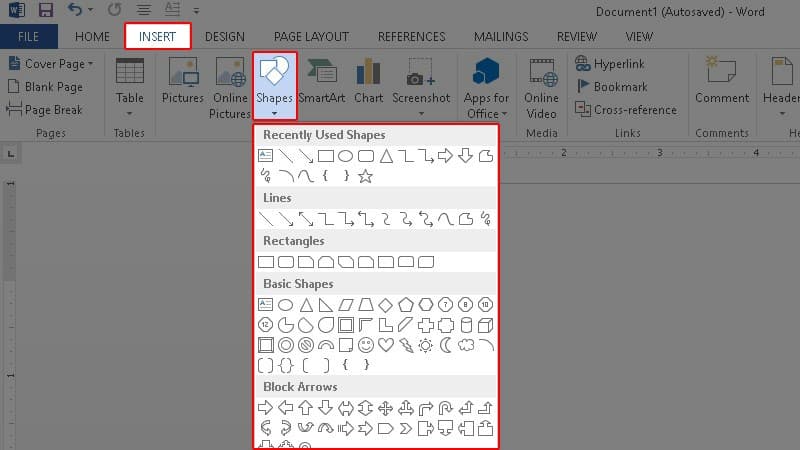
Cách xoay chữ trong Word bằng công cụ Text Box
Bước 2: Nhấn chuột vào hộp văn bản vừa tạo và nhập nội dung mong muốn.
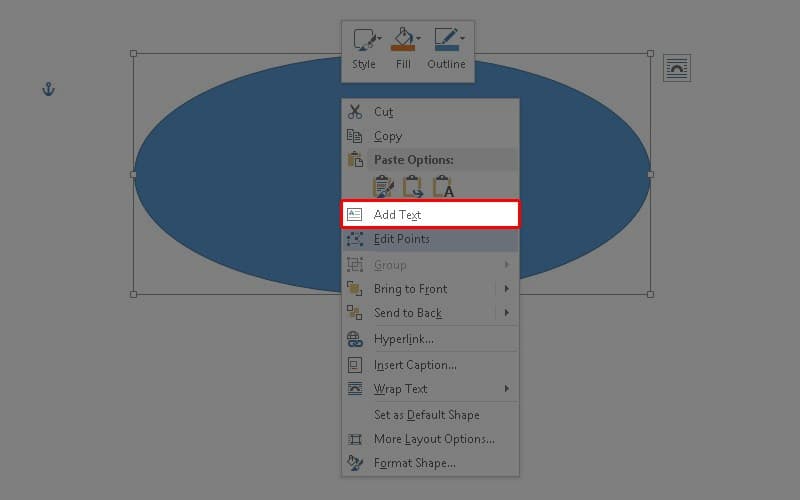
Nhấn chuột vào hộp văn bản vừa tạo và nhập nội dung
Bước 3: Di chuyển chuột đến vị trí mũi tên xoay tròn nằm trên hộp văn bản. Nhấn giữ chuột trái và kéo theo hướng bạn muốn xoay chữ.
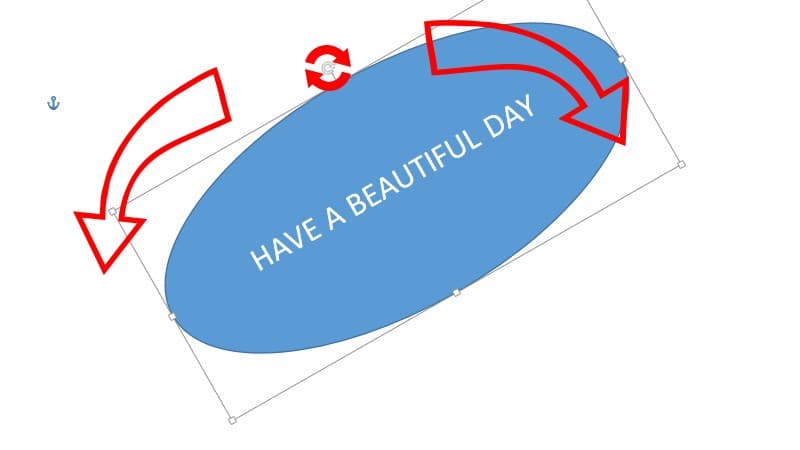
Di chuyển chuột đến vị trí mũi tên xoay tròn
Bước 4: Bạn hãy loại bỏ khung nền bằng cách nhấn vào tab Format, chọn Shape Outline rồi chọn tiếp No Outline
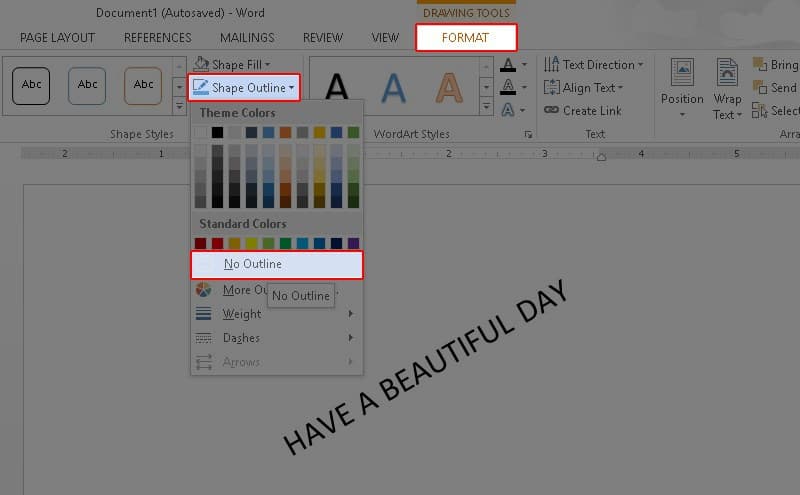
Nhấn vào tab Format, chọn Shape Outline rồi chọn tiếp No Outline
Cách xoay chữ trong Word bằng công cụ WordArt
Bạn cũng có thể sử dụng cách xoay chữ trong Word bằng công cụ WordArt theo hướng dẫn chi tiết dưới đây.
Bước 1: Nhấp vào tab Insert trên thanh công cụ. Trong nhóm Text hãy chọn WordArt. Chọn kiểu WordArt mong muốn từ danh sách hoặc sử dụng tính năng tìm kiếm để tìm kiểu phù hợp.
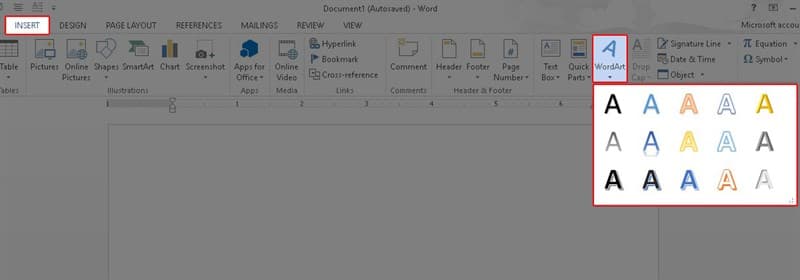
Cách xoay chữ trong Word bằng công cụ WordArt
Bước 2: Tương tự, bạn hãy di chuyển chuột đến vị trí mũi tên xoay tròn nằm trên khung WordArt. Nhấn giữ chuột trái và kéo theo hướng bạn muốn xoay chữ.
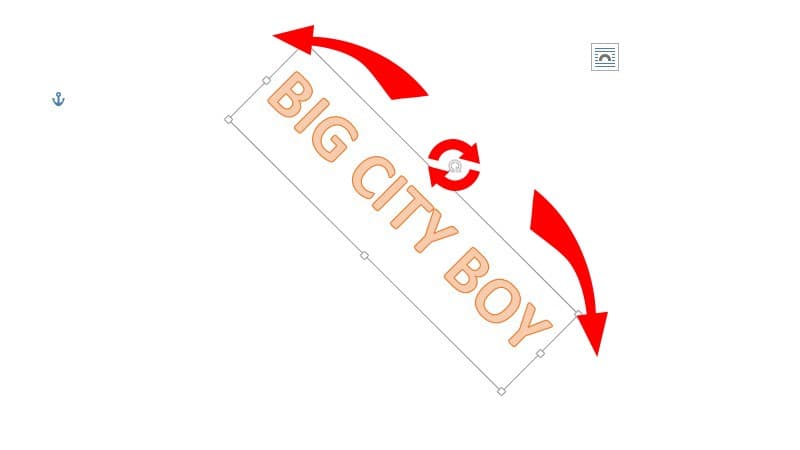
Nhấn giữ chuột trái và kéo theo hướng bạn muốn xoay chữ
Cách xoay chữ trong Word bằng công cụ Table
Đối với cách xoay chữ trong Word bằng công cụ Table thì sẽ được thực hiện theo các bước sau:
Bước 1: Nhấn vào tab Insert trên thanh công cụ. Nhập số lượng hàng và cột mong muốn rồi nhập nội dung vào các ô bảng.
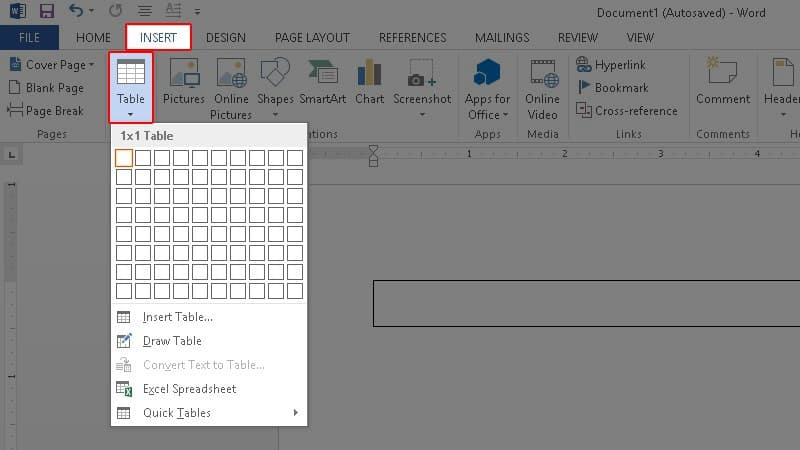
Cách xoay chữ trong Word bằng công cụ Table
Bước 2: Chọn ô hoặc nhóm ô chứa văn bản bạn muốn xoay sau đó nhấn chuột phải và chọn Text Direction.
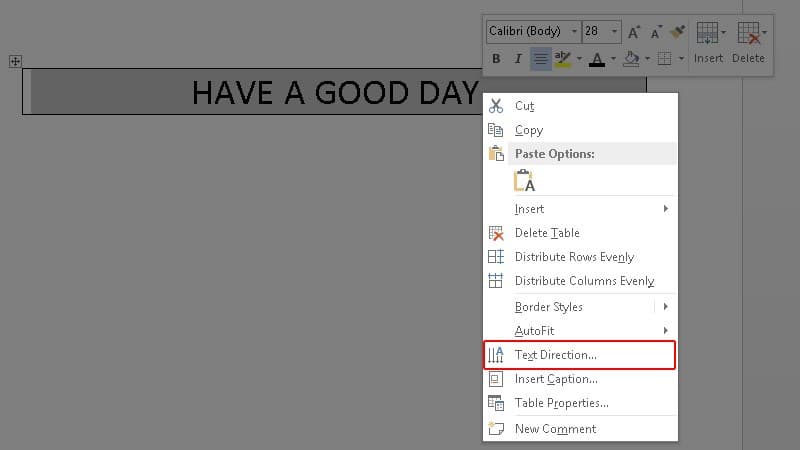
Chọn ô hoặc nhóm ô chứa văn bản bạn muốn xoay
Bước 3: Tại đây bạn hãy chọn 1 trong 3 kiểu xoay mặc định phù hợp với yêu cầu của bản Word. Nhấn OK để hoàn tất.
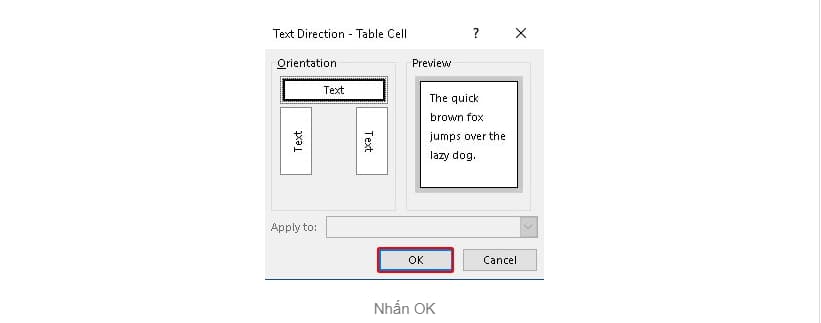
Tại đây bạn hãy chọn 1 trong 3 kiểu xoay mặc định
Những cách xoay chữ trong Word đã được hướng dẫn chi tiết trong bài viết trên. Hy vọng với những chia sẻ này sẽ giúp bạn có thêm những kinh nghiệm sử dụng phần mềm Word cực hữu ích.















