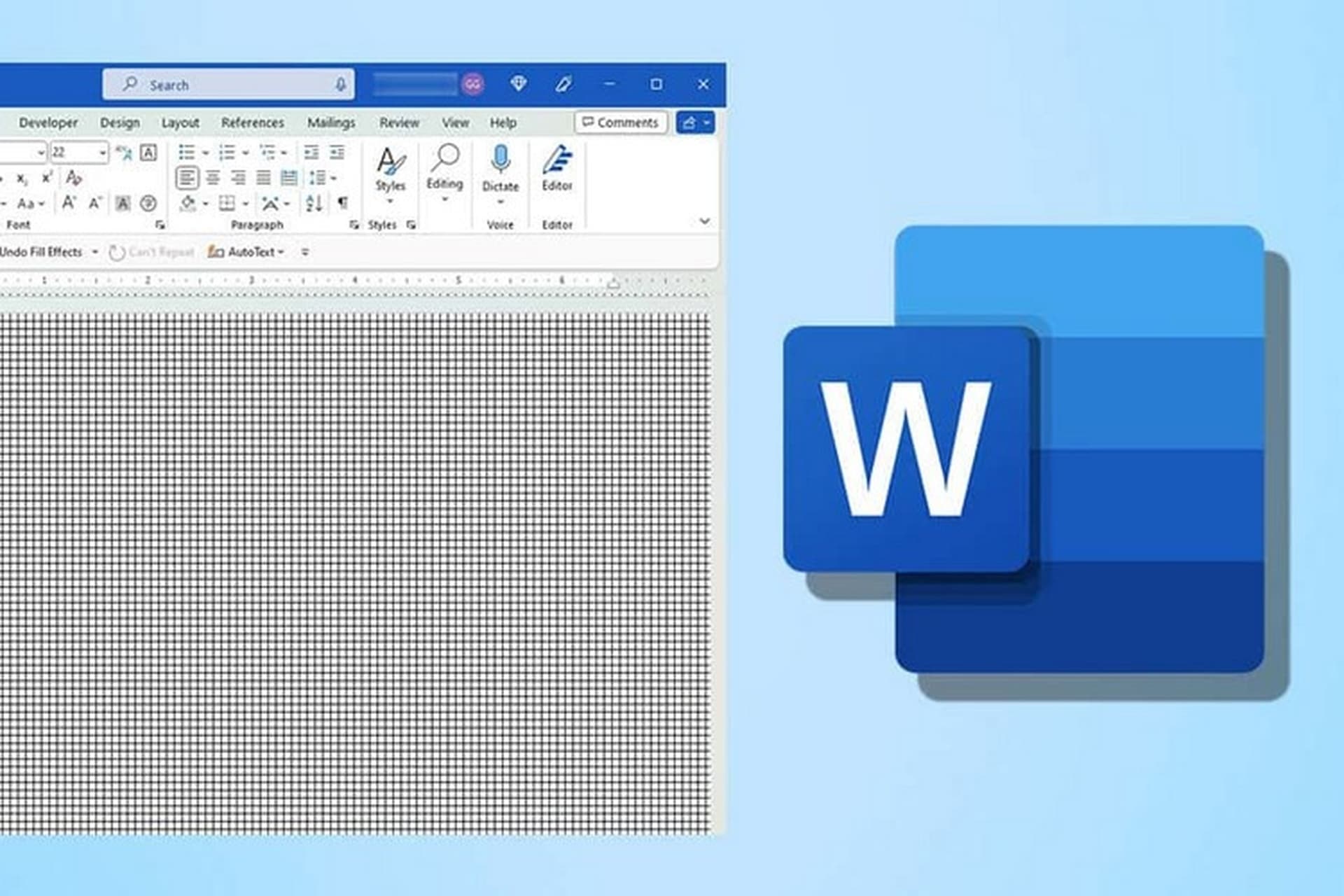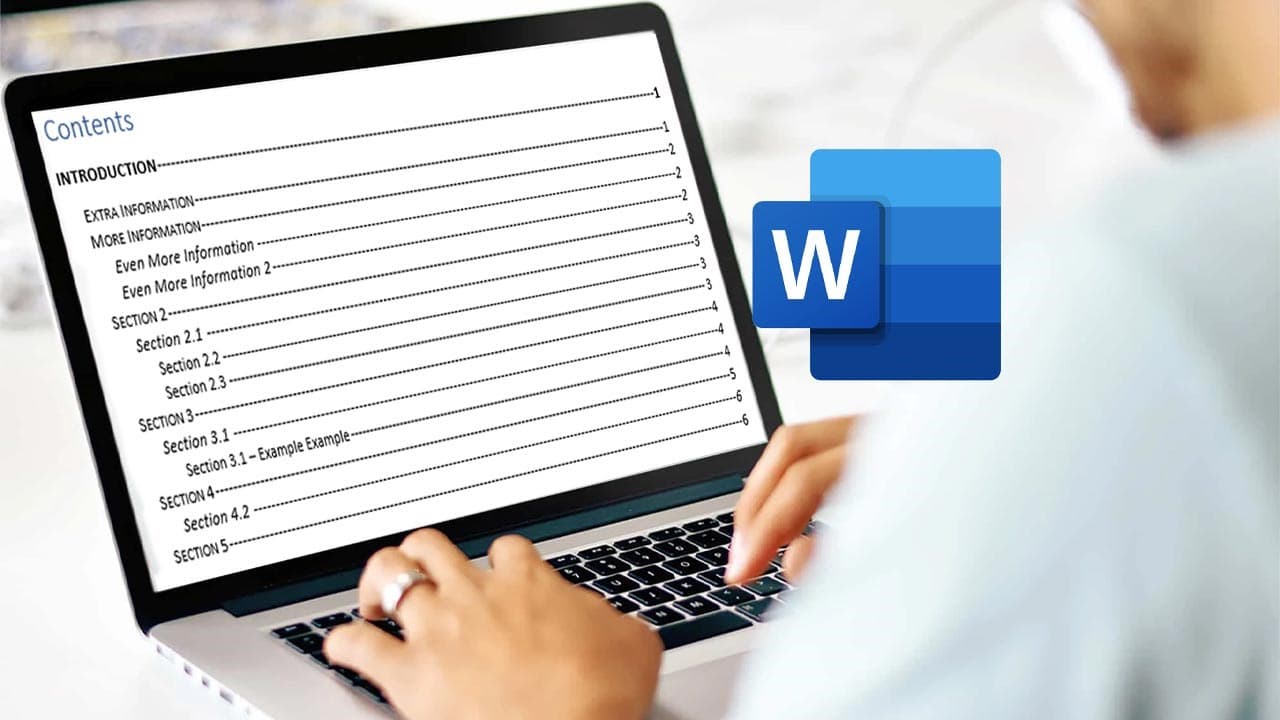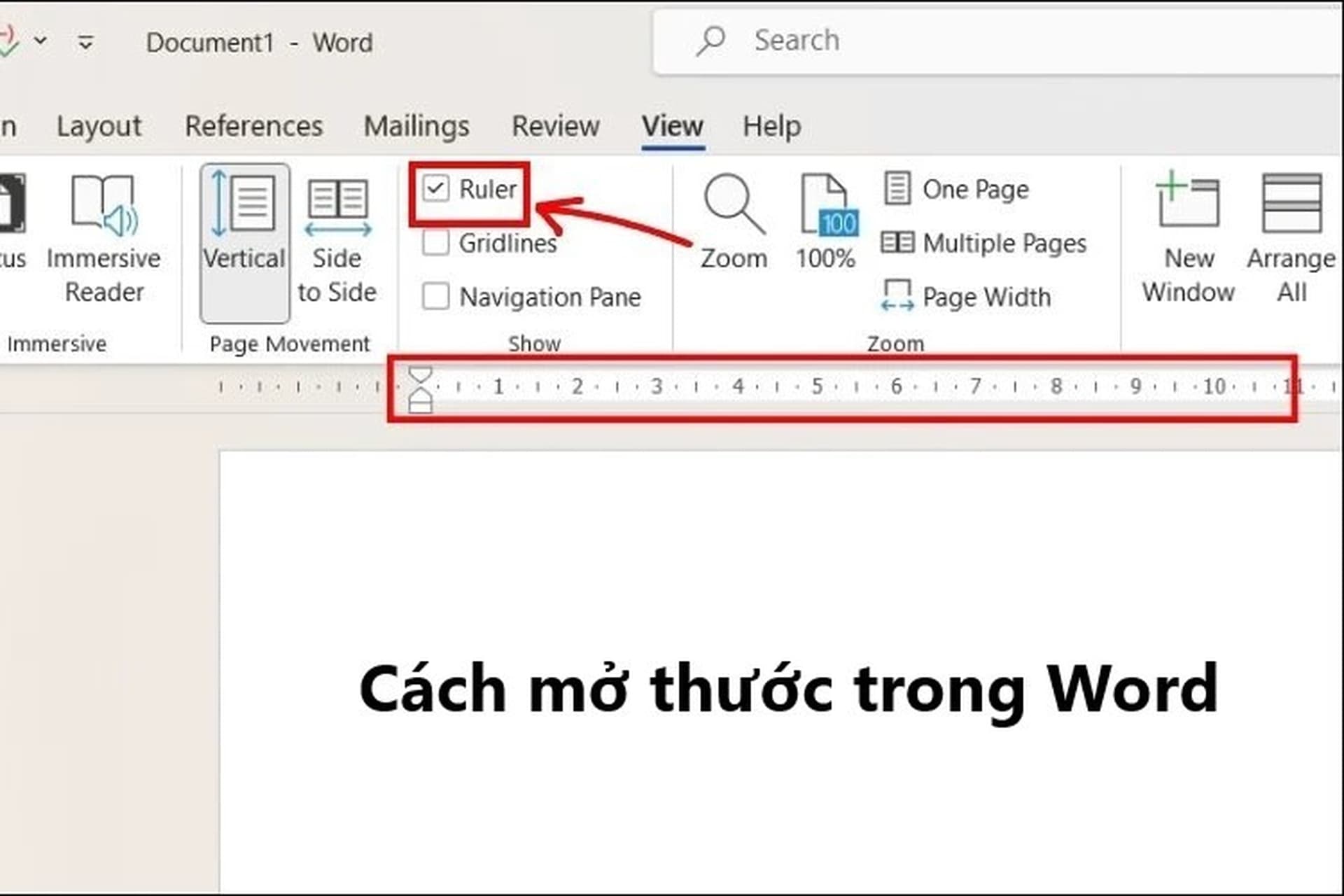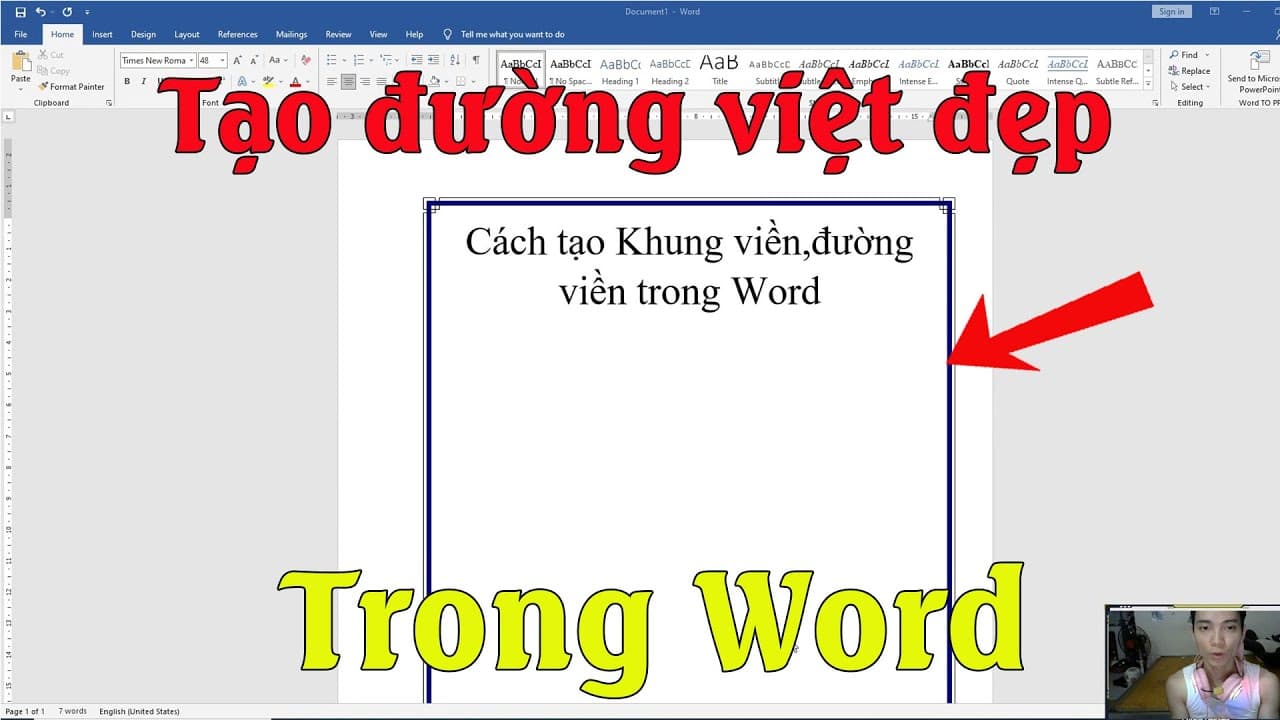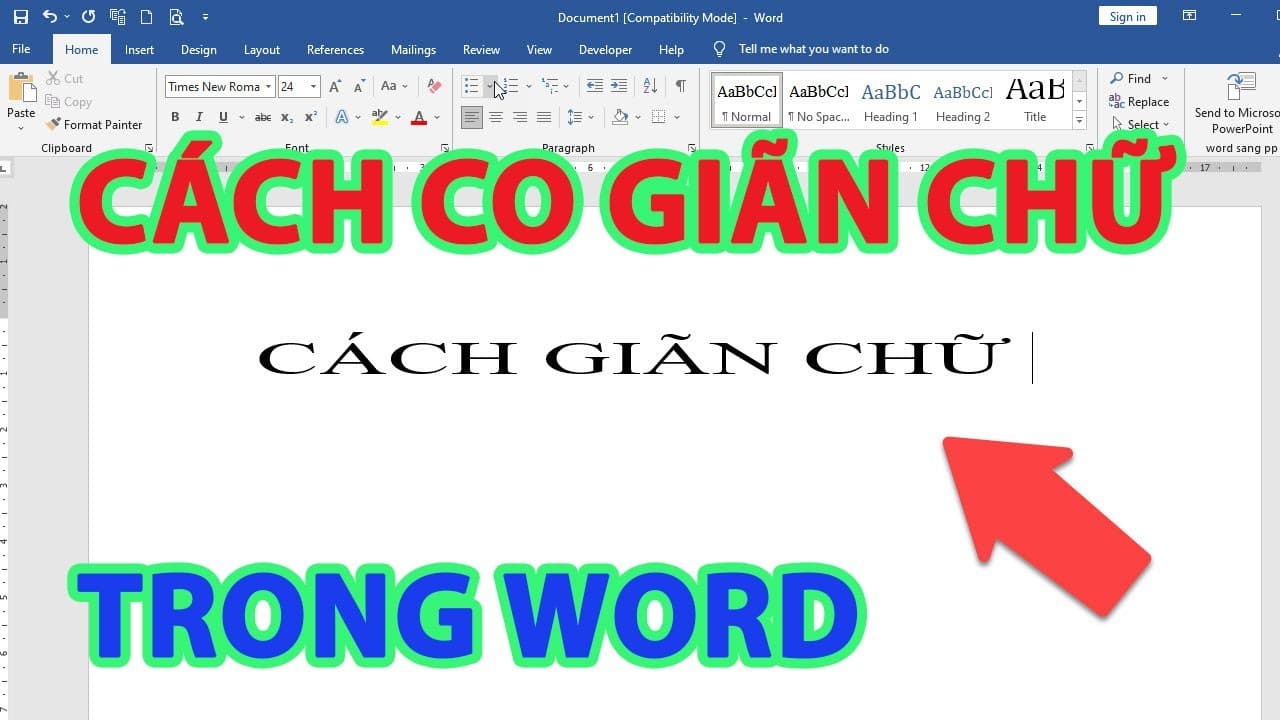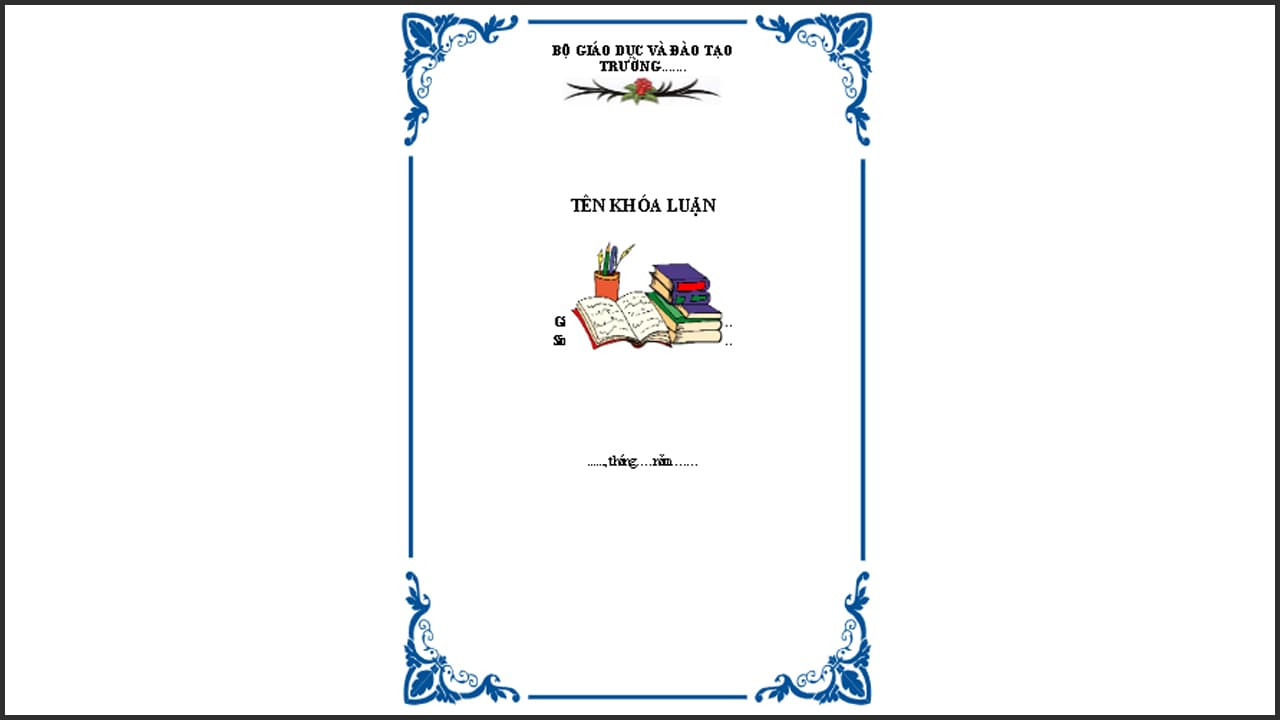Cách ngắt trang trong Word chắc chắn sẽ là thao tác mà bạn sẽ phải sử dụng thường xuyên để đáp ứng được những yêu cầu cụ thể. Thao tác này được thực hiện theo các bước cực kỳ đơn giản và nhanh chóng. Hãy tham khảo ngay bài viết dưới đây để biết được những hướng dẫn chi tiết cho từng cách làm nhé.
Ngắt trang trong Word là gì?
Ngắt trang trong Word là một chức năng quen thuộc giúp bạn bắt đầu một trang mới tại vị trí bất kỳ trong tài liệu. Nó hoạt động bằng cách chèn một dấu hiệu đặc biệt vào văn bản, buộc nội dung sau dấu hiệu đó di chuyển xuống trang tiếp theo.
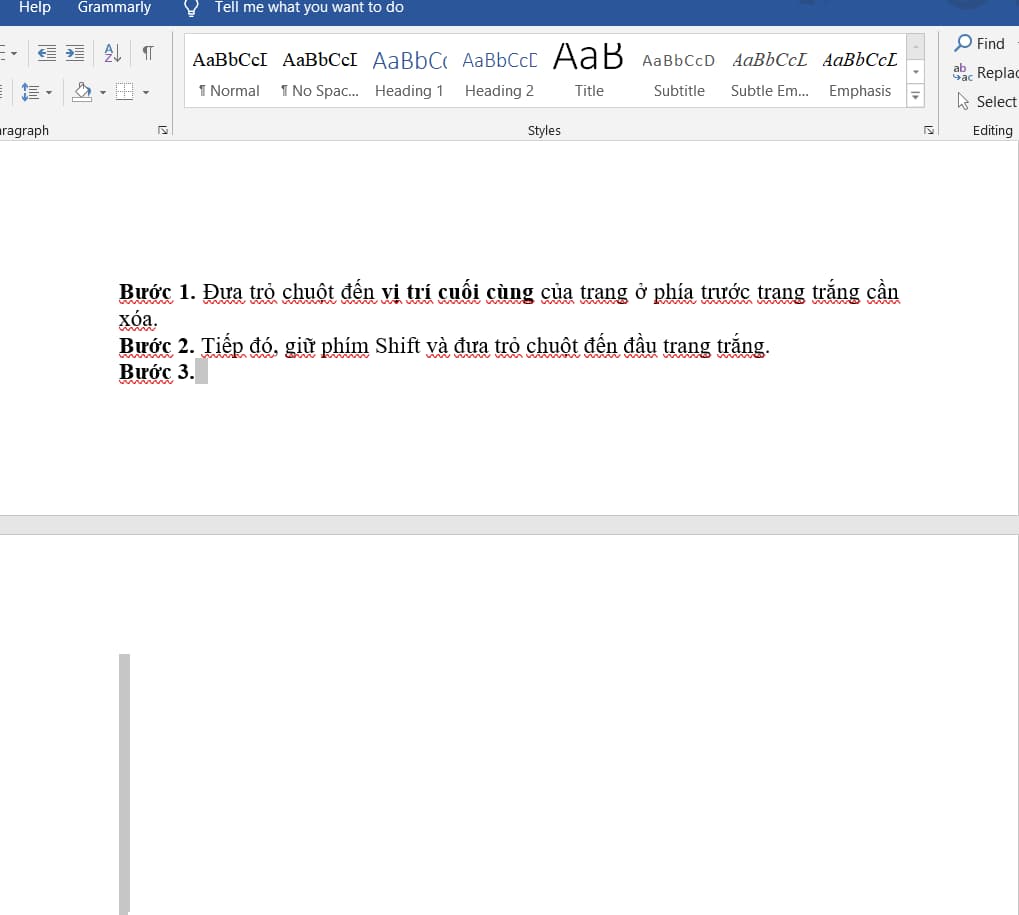
Ngắt trang trong Word là gì?
Tại sao bạn cần biết cách ngắt trang trong Word?
Nếu như bạn biết cách ngắt trang trong Word thì nó sẽ mang đến rất nhiều lợi ích như:
- Giúp bạn dễ dàng sắp xếp và tổ chức nội dung của file Word, đặc biệt là đối với những tài liệu dài. Ví dụ, bạn có thể sử dụng ngắt trang để bắt đầu mỗi phần hoặc chương mới trên một trang riêng biệt.
- Ngắt trang giúp bạn tạo ra tính mượt mà cho tài liệu, tránh tình trạng văn bản bị chia cắt giữa các trang.
- Thao tác ngắt trang giúp bạn kiểm soát bố cục trang tốt hơn
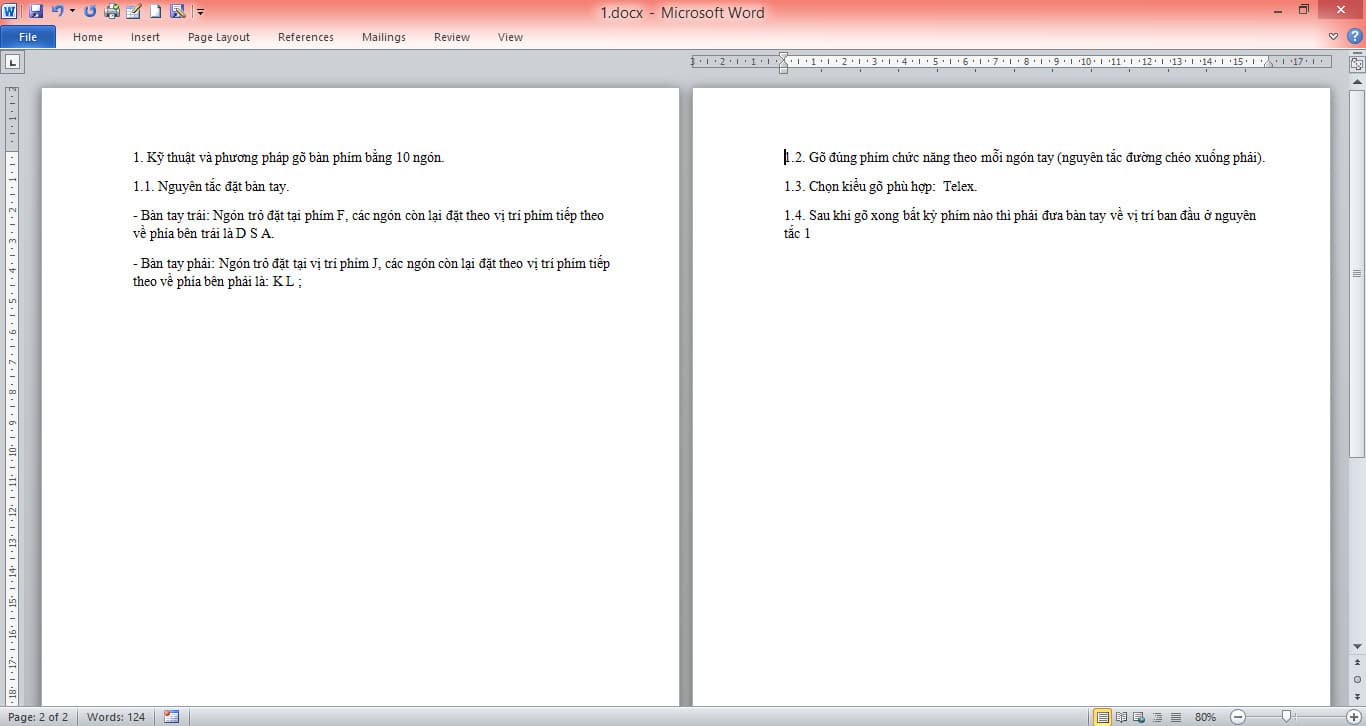
Tại sao bạn cần biết cách ngắt trang trong Word?
Hướng dẫn các cách ngắt trang trong Word cực đơn giản
Có rất nhiều cách ngắt trang trong Word khác nhau mà bạn có thể áp dụng tùy vào từng mục đích. Dưới đây sẽ là những hướng dẫn cụ thể cho từng cách ngắt trang mà bạn có thể tham khảo.
Cách ngắt trang trong Word bằng phím tắt
Cách ngắt trang trong Word bằng phím tắt là phương pháp được sử dụng phổ biến nhất khi có tính đơn giản, tiện lợi. Bạn chỉ cần sử dụng tổ hợp phím Ctrl + Enter ở vị trí muốn ngắt trang thì hệ thống sẽ tự động chuyển sang trang mới ngay lập tức.
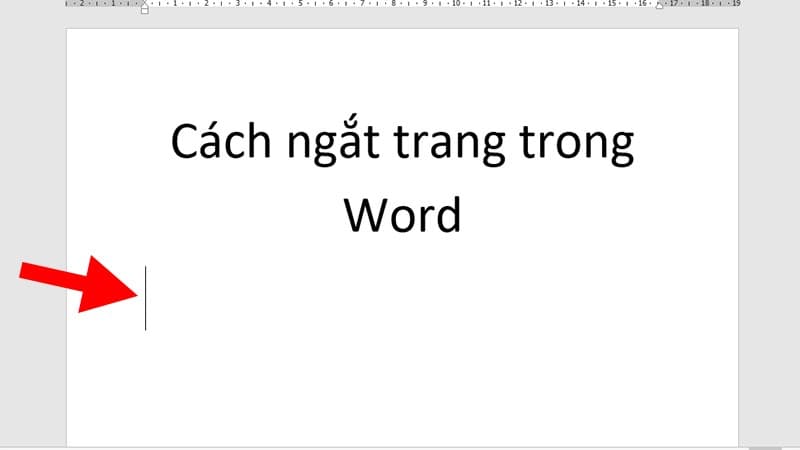
Cách ngắt trang trong Word bằng phím tắt
Cách ngắt trang trong Word lệnh Page Break
Bạn cũng có thể sử dụng lệnh Page Break để ngắt trang trong Word với các bước cụ thể sau:
Bước 1: Nhấn vào tab Insert trên thanh công cụ và chọn Page, chọn tiếp Page Break

Cách ngắt trang trong Word lệnh Page Break
Bước 2: Trang mới sẽ được tạo ra ngay sau đó để bạn tiếp tục chỉnh sửa
Cách ngắt trang trong Word bằng chuột
Thực hiện theo cách ngắt trang trong Word bằng chuột như sau:
Bước 1: Di chuyển con chuột đến vị trí cần ngắt trang rồi bấm chuột phải, chọn Paragraph
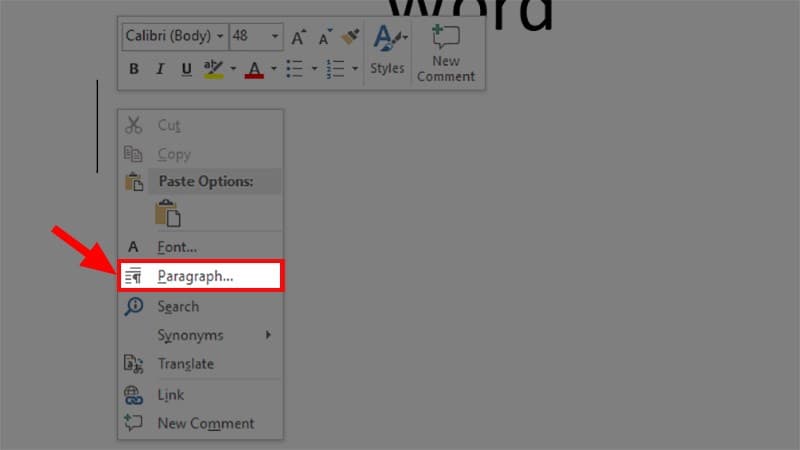
Cách ngắt trang trong Word bằng chuột
Bước 2: Nhấn vào cửa sổ Line and Page Breaks.
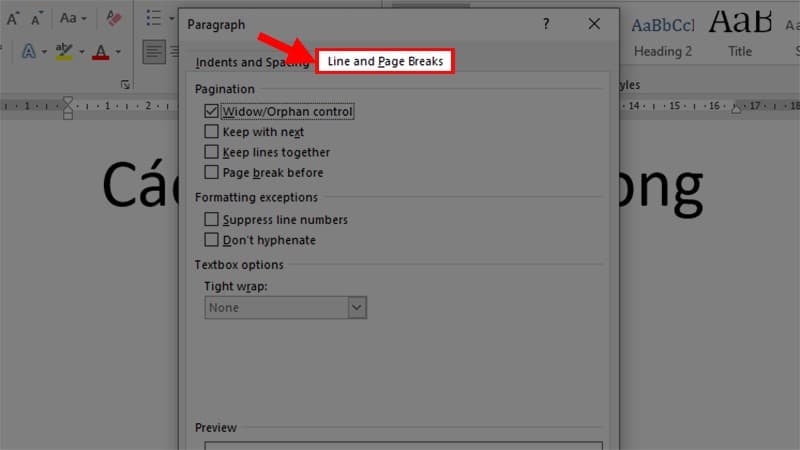
Nhấn vào cửa sổ Line and Page Breaks
Bước 3: Nhấn tick vào Page break before rồi nhấn OK để ngắt trang trong Word.
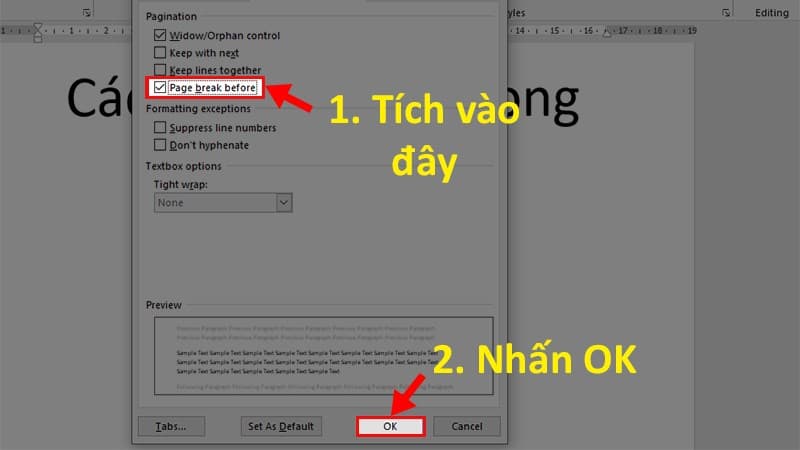
Nhấn tick vào Page break before
Cách ngắt trang bị động trong Word phổ biến nhất
Cách ngắt trang bị động trong Word sẽ được thực hiện khi bạn soạn thảo văn bản đến dòng cuối cùng của trang thì hệ thống sẽ tự động chuyển sang trang mới.
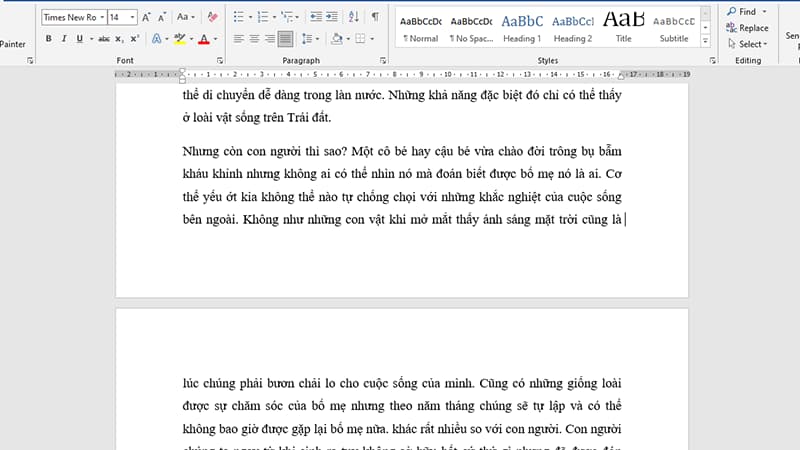
Cách ngắt trang bị động trong Word phổ biến nhất
Hướng dẫn bỏ ngắt trang trong Word
Nếu như bạn muốn bỏ ngắt trang trong Word thì có thể tham khảo những hướng dẫn dưới đây.
Cách bỏ ngắt trang trong Word thủ công
Bước 1: Mở file Word và bấm vào tab Home
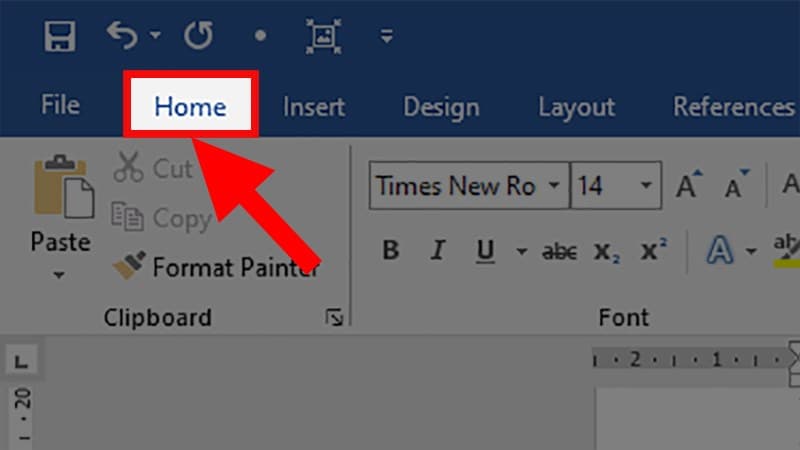
Cách bỏ ngắt trang trong Word thủ công
Bước 2: Chọn mục Paragraph và nhấn vào biểu tượng Show/Hide
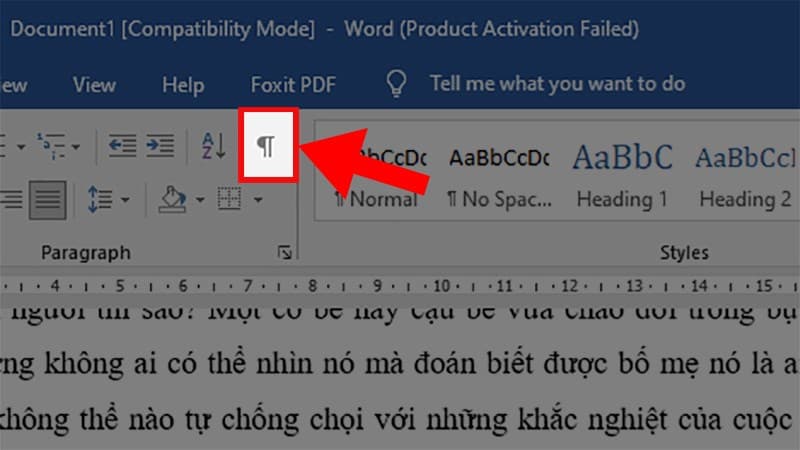
Chọn mục Paragraph và nhấn vào biểu tượng Show/Hide
Bước 3: Tìm đến các vị trí cần ngắt trang trống và nhấn Delete.
Cách bỏ ngắt trang hàng loạt trong Word
Bước 1: Nhấn tổ hợp phím Ctrl + H để mở hộp công cụ Find and Replace
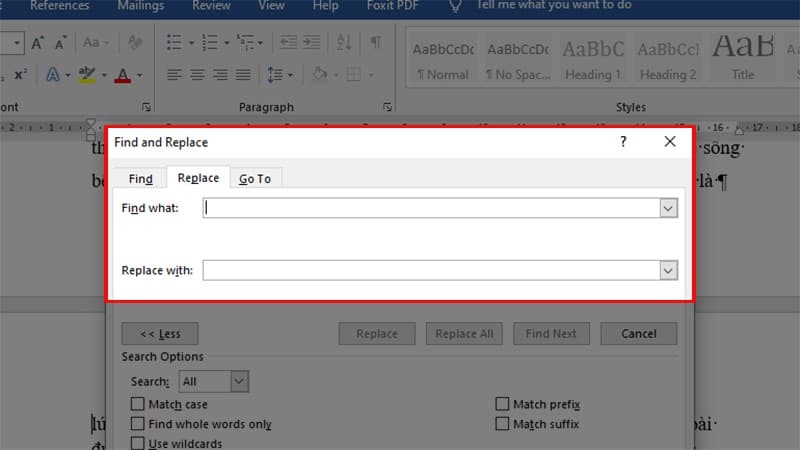
Nhấn tổ hợp phím Ctrl + H
Bước 2: Trong mục Find what hãy chọn More
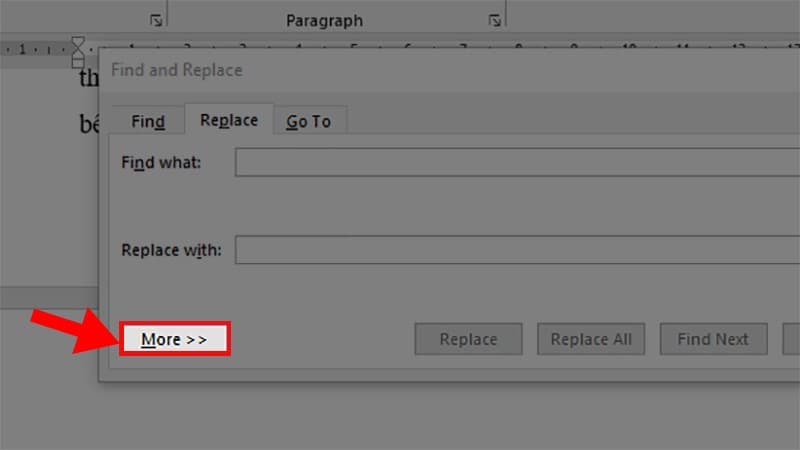
Trong mục Find what hãy chọn More
Bước 3: Nhấn vào Special và chọn mục Manuel Page Breaks
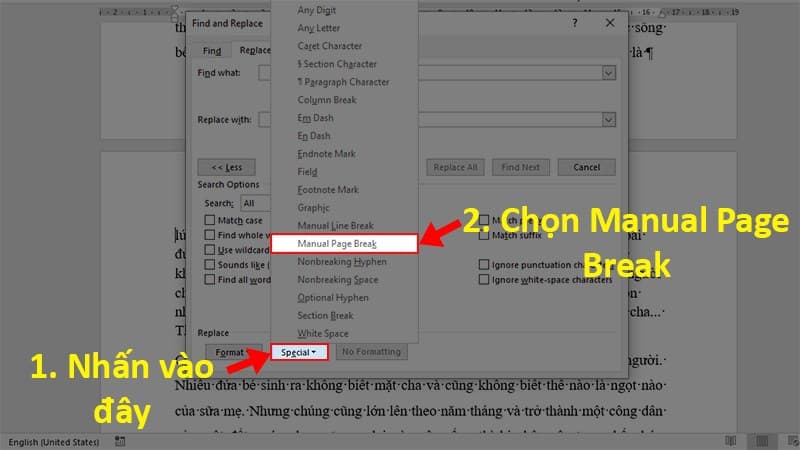
Nhấn vào Special và chọn mục Manuel Page Breaks
Bước 4: Sau đó ở ô Find what sẽ xuất hiện ký tự ^m
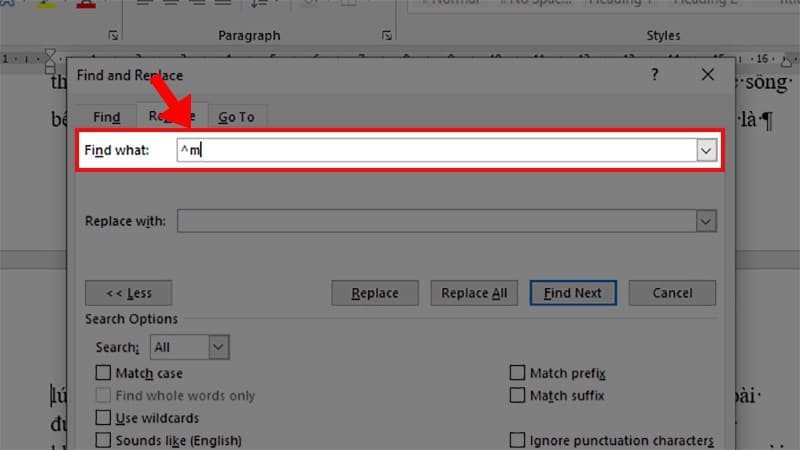
Sau đó ở ô Find what sẽ xuất hiện ký tự ^m
Bước 5: Trong ô Replace with hãy để trống
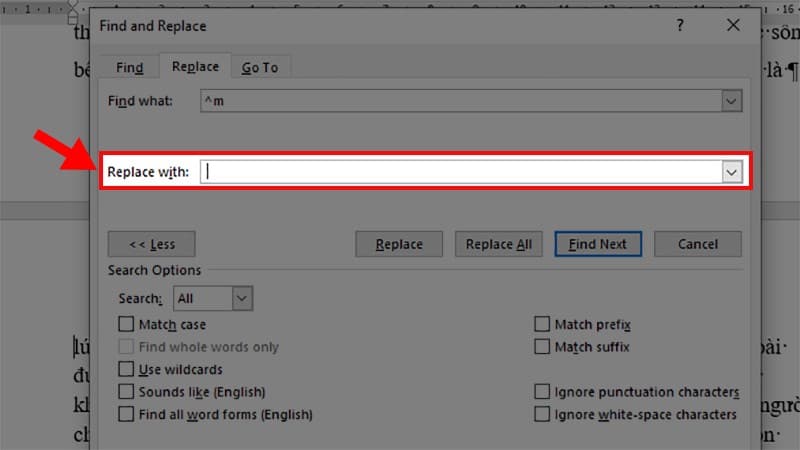
Nhấn Replace All để bỏ tất cả trang đã ngắt
Bước 6: Nhấn Replace All để bỏ tất cả trang đã ngắt
Những cách ngắt trang trong Word cực kỳ đơn giản đã được hướng dẫn chi tiết trong bài viết trên. Bạn hãy tham khảo và lựa chọn cách làm phù hợp nhất với mình nhé.