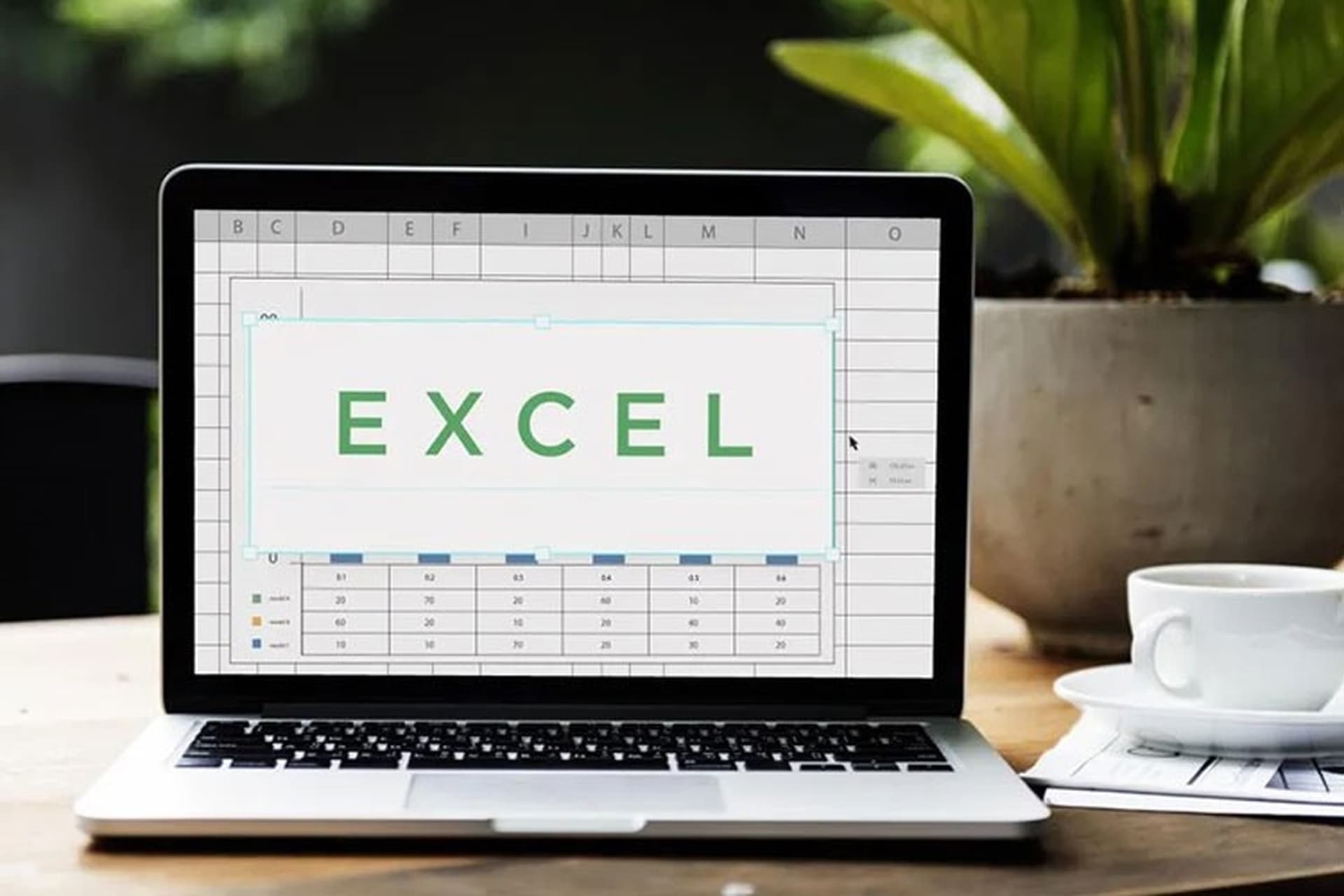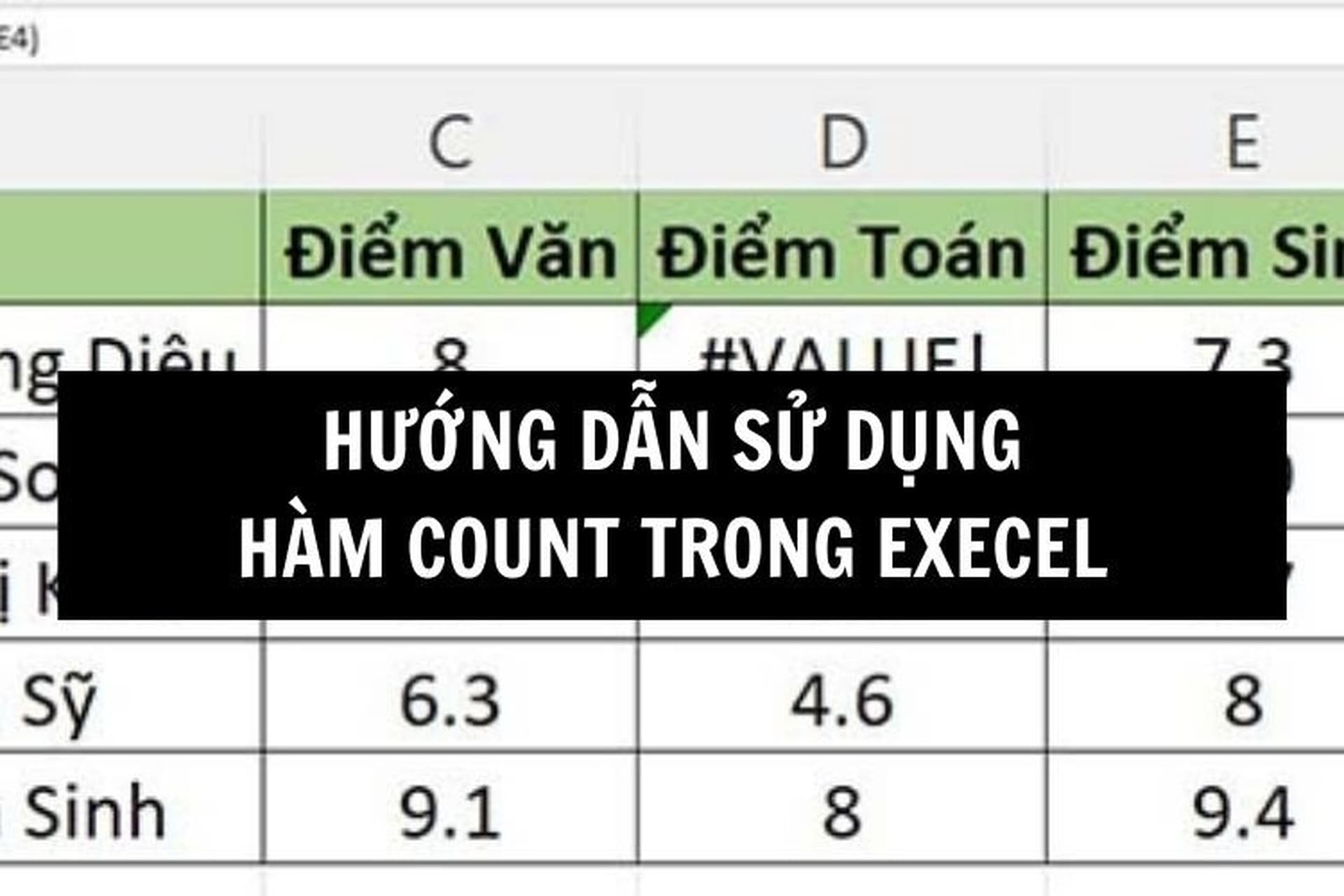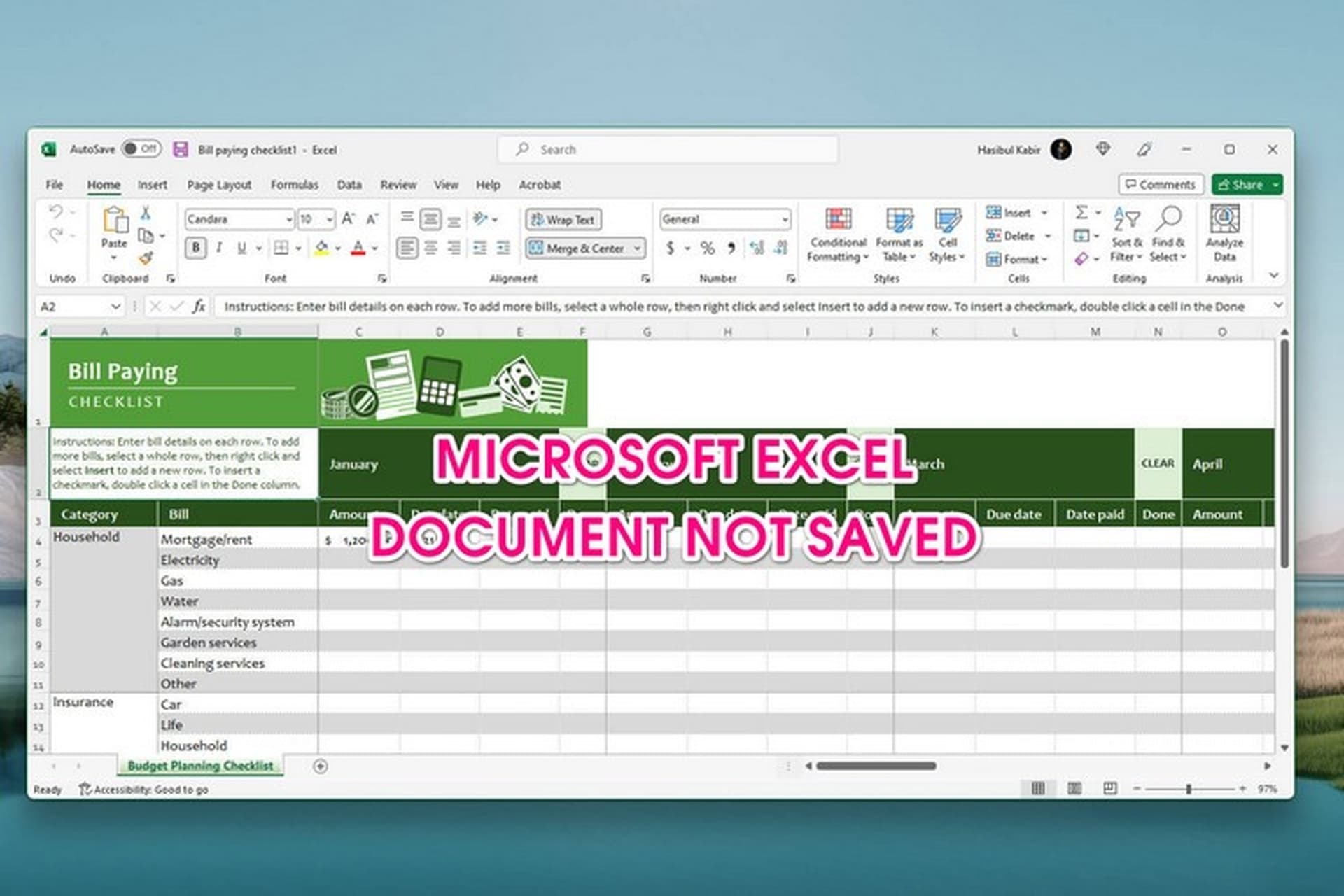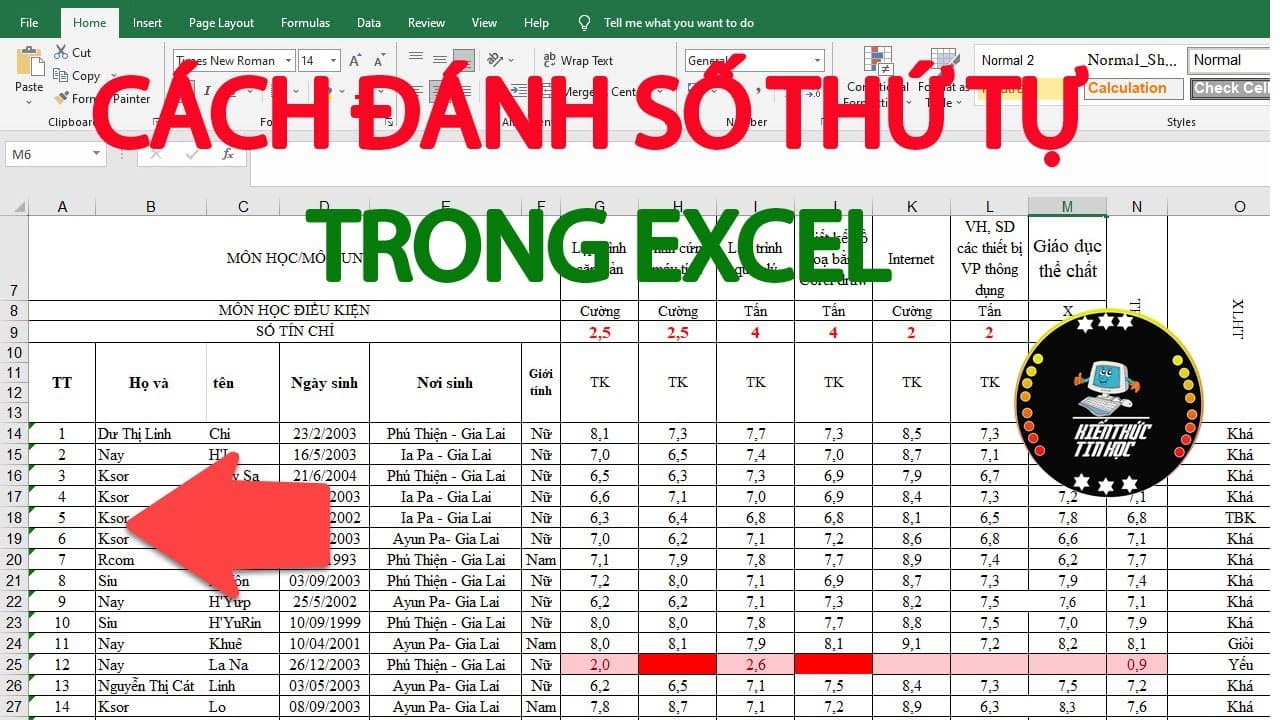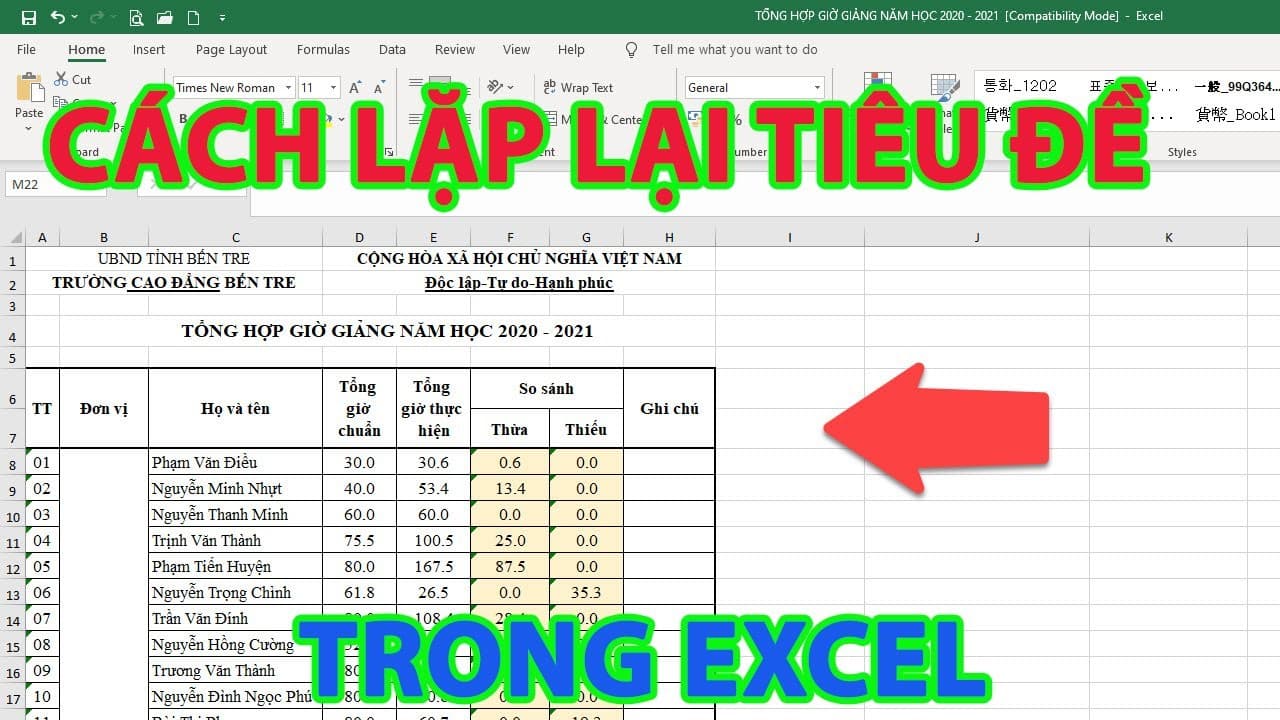Cách tạo Drop List trong Excel là thủ thuật đang được rất nhiều người dùng quan tâm hiện nay. Thủ thuật này giúp người xem có thể lựa chọn được giá trị để điền vào ô trống một cách đơn giản. Chi tiết các cách tạo Drop List sẽ được hướng dẫn trong bài sau để bạn tham khảo.
Drop List là gì? Khi nào cần tạo Drop List trong Excel
Drop List, hay còn gọi là danh sách thả xuống, là một tính năng quen thuộc trong Excel giúp người dùng chọn một giá trị từ danh sách được định sẵn bằng cách nhấp chuột hoặc di chuột qua menu. Khi danh sách thả xuống không được kích hoạt, nó sẽ hiển thị giá trị hiện tại được chọn.
Dưới đây là những trường hợp mà bạn nên sử dụng Drop List trong Excel:
- Bạn cần nhập dữ liệu từ một danh sách cố định thì sử dụng Drop List sẽ giúp bạn tiết kiệm thời gian và giảm thiểu lỗi chính tả.
- Đảm bảo tính nhất quán của dữ liệu
- Lọc và phân tích dữ liệu
- Tăng tốc độ nhập liệu
- Drop List hiển thị các giá trị được định sẵn, giúp bạn tránh nhập sai chính tả.
- Tạo menu tùy chỉnh cho người dùng.
- Hiển thị thông tin bổ sung khi người dùng di chuột qua một giá trị.
- Liên kết các giá trị trong các bảng tính khác nhau.
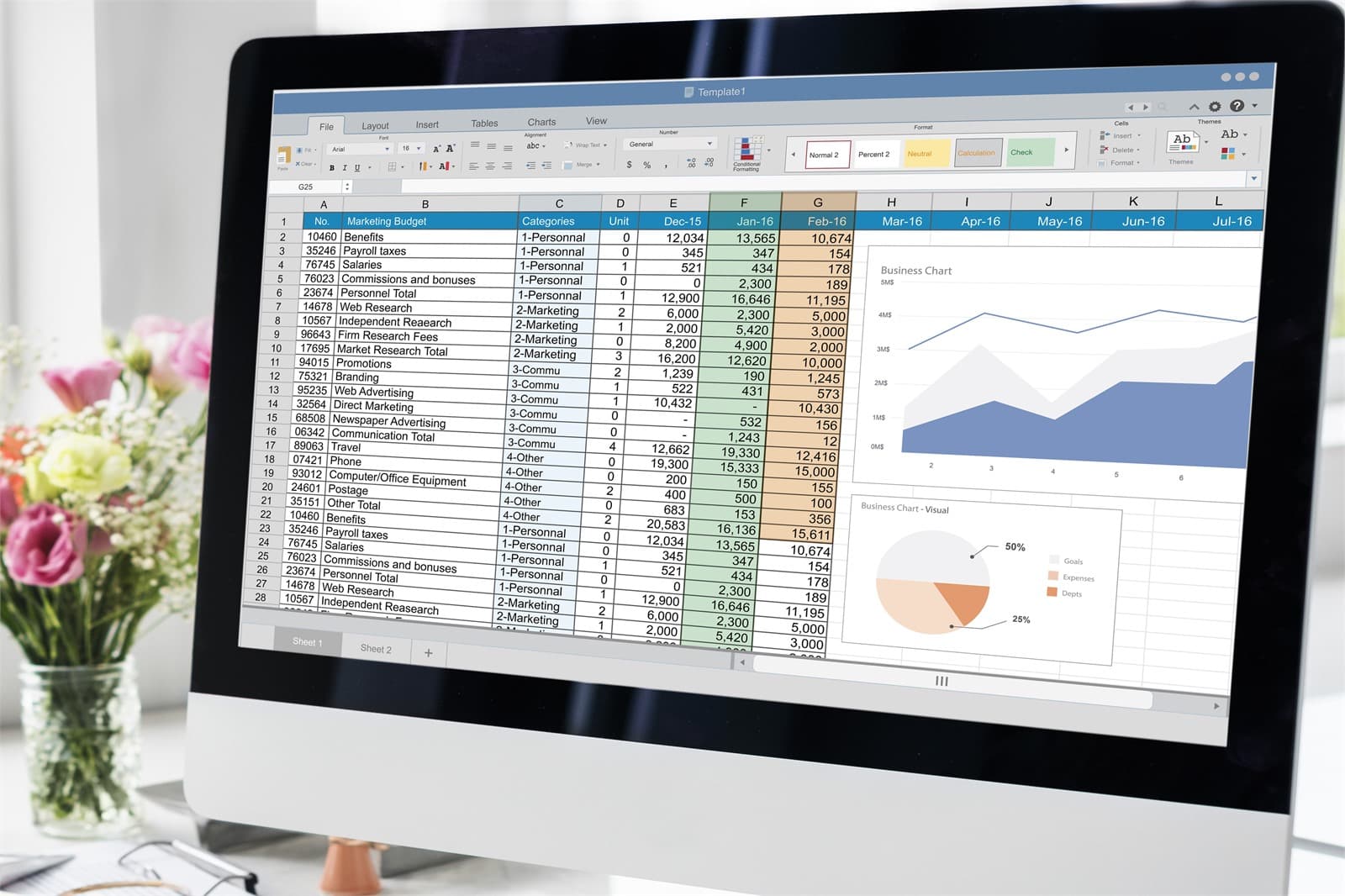
Drop List là gì? Khi nào cần tạo Drop List trong Excel
Lợi ích khi tạo Drop List trong Excel
Tính năng Drop List trong Excel mang đến cho người dùng rất nhiều lợi ích ấn tượng, cụ thể là:
- Tăng tốc độ nhập liệu vì người dùng có thể dễ dàng chọn lựa từ danh sách có sẵn, tiết kiệm thời gian và công sức, đặc biệt khi làm việc với lượng dữ liệu lớn.
- Sử dụng Drop List giúp giảm thiểu lỗi chính tả và nhập liệu sai sót, đảm bảo tính nhất quán và chính xác cho dữ liệu.
- Drop List cho phép người dùng quản lý dữ liệu hiệu quả hơn bằng cách phân loại và sắp xếp dữ liệu theo danh mục cụ thể, giúp việc tìm kiếm và truy xuất thông tin nhanh chóng và dễ dàng.
- Bảng tính sử dụng Drop List trông chuyên nghiệp và khoa học hơn, thể hiện sự đầu tư và trau chuốt trong công việc.
- Drop List tạo điều kiện thuận lợi cho việc lọc và phân tích dữ liệu theo các tiêu chí cụ thể, giúp người dùng đưa ra đánh giá và quyết định chính xác hơn.
- Drop List có thể được sử dụng để tạo menu tùy chỉnh, cho phép người dùng lựa chọn các tùy chọn khác nhau trong bảng tính, tăng tính tương tác và linh hoạt cho công việc.
- Drop List có thể được sử dụng để liên kết dữ liệu giữa các bảng tính khác nhau, giúp cập nhật dữ liệu tự động và đảm bảo tính đồng nhất cho thông tin.
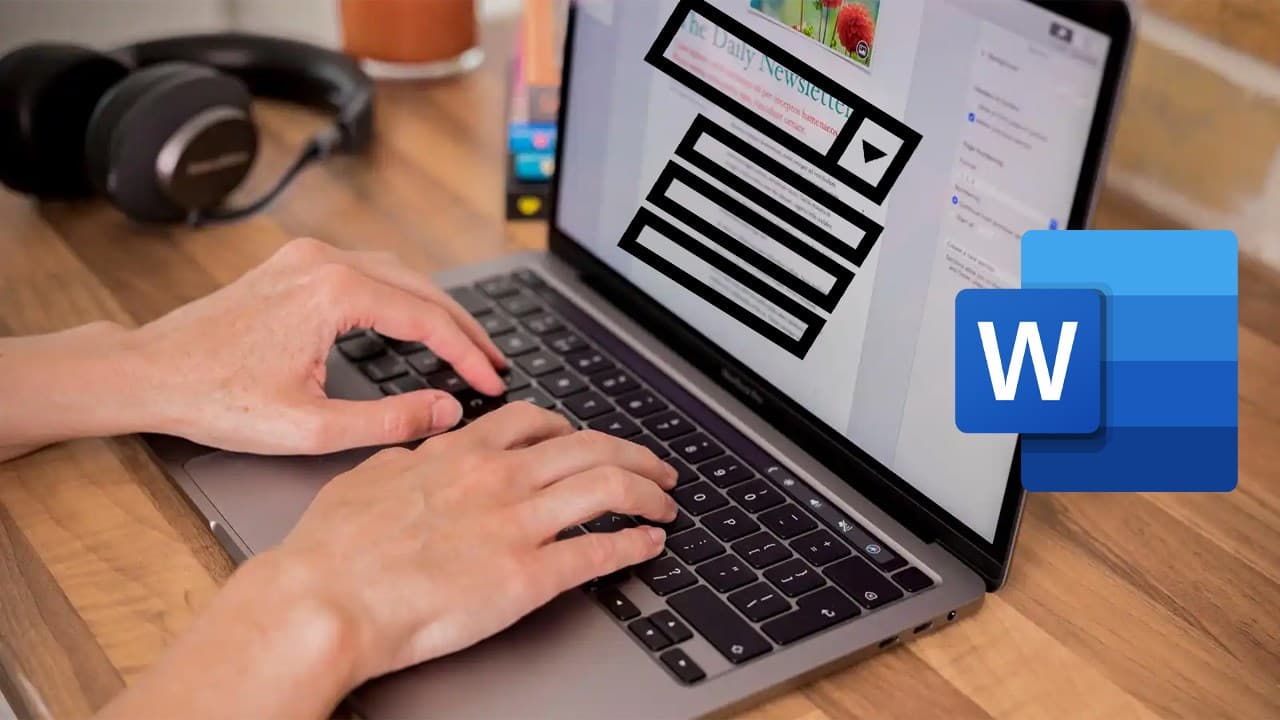
Lợi ích khi tạo Drop List trong Excel
Cách tạo Drop List trong Excel từ dữ liệu có sẵn
Dưới đây là hướng dẫn chi tiết cho cách tạo Drop List trong Excel từ dữ liệu có sẵn mà bạn có thể tham khảo.
Bước 1: Nhấn vào ô mà bạn muốn tạo Drop List sau đó hãy nhấn vào tab Data, chọn Data Validation.
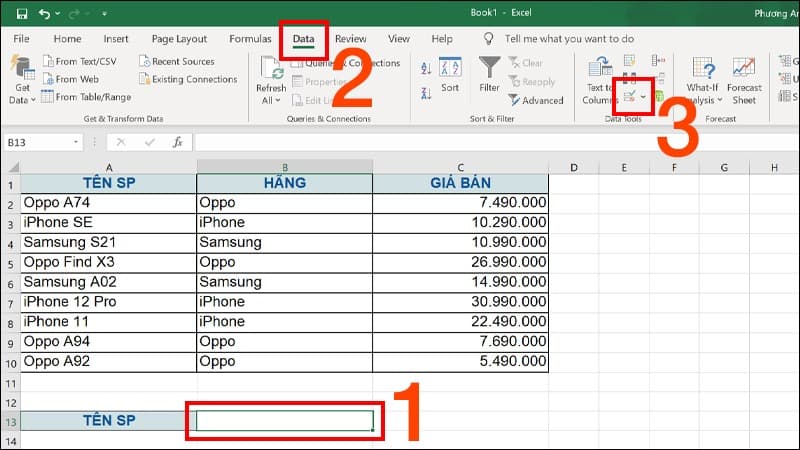
Cách tạo Drop List trong Excel từ dữ liệu có sẵn
Bước 2: Nhấn vào tab Setting, tại mục Allow bạn hãy chọn List. Lựa chọn dữ liệu có sẵn từ file Excel có trong mục Sources và nhấn OK để hoàn tất quá trình.
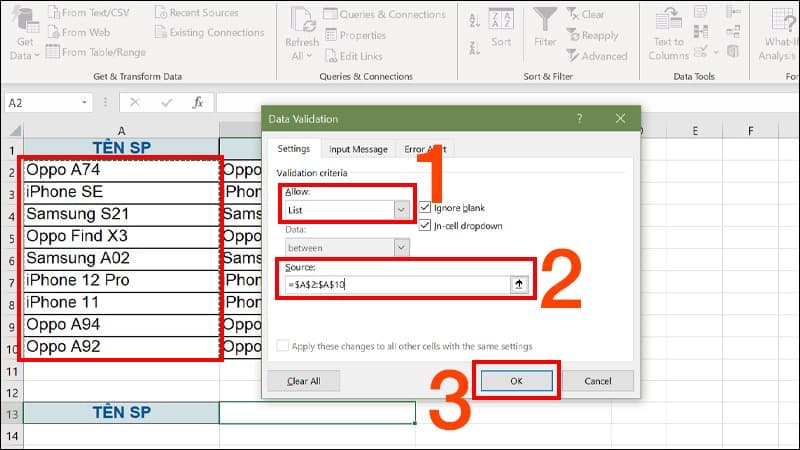
Nhấn vào tab Setting, tại mục Allow bạn hãy chọn List
Cách tạo Drop List trong Excel bằng cách tự nhập dữ liệu
Nếu như bạn muốn sử dụng dữ liệu tự nhập thì hãy sử dụng cách tạo Drop List trong Excel như sau.
Bước 1: Nhấn vào ô mà bạn muốn tạo Drop List sau đó hãy nhấn vào tab Data, chọn Data Validation.
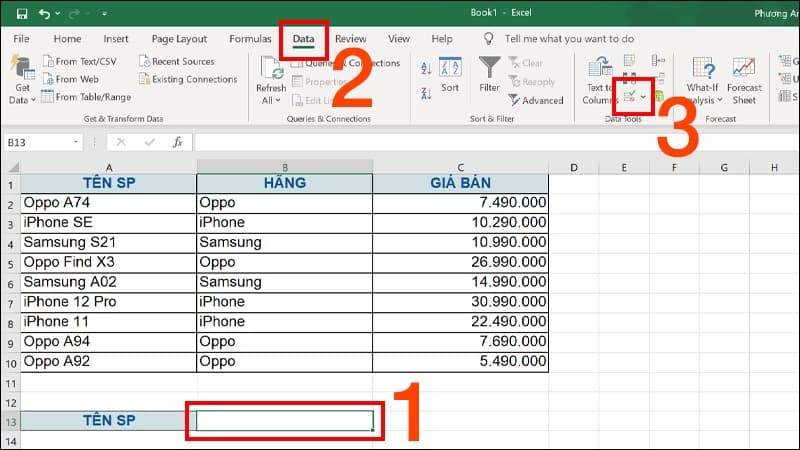
Cách tạo Drop List trong Excel bằng cách tự nhập dữ liệu
Bước 2: Nhấn vào tab Setting, tại mục Allow bạn hãy chọn List. Điền những dữ liệu cần dùng vào mục Sources và nhấn OK để hoàn tất quá trình.
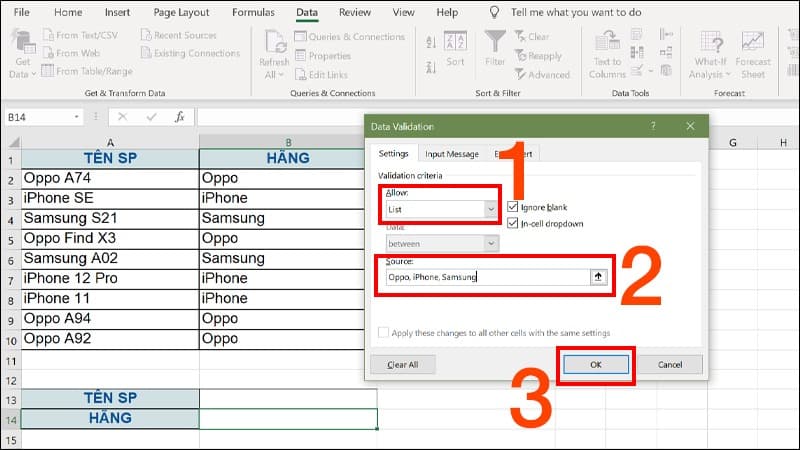
Điền những dữ liệu cần dùng vào mục Sources
Hướng dẫn cách xóa Drop List trong Excel
Ngoài những cách tạo Drop List trong Excel được giới thiệu phía trên thì bạn cũng nên tham khảo thêm cách xóa Drop List được hướng dẫn dưới đây.
Bước 1: Chọn ô Drop List cần xóa và nhấn vào Data Validation trong tab Data.
Bước 2: Nhấn Clear All và nhấn OK để xóa Drop List
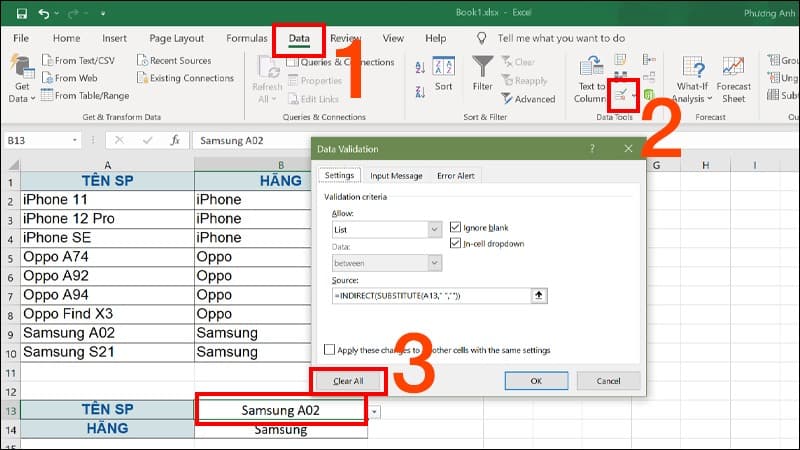
Hướng dẫn cách xóa Drop List trong Excel
Những cách tạo Drop List trong Excel đã được giới thiệu chi tiết trong bài viết trên để bạn đọc tham khảo. Hãy áp dụng ngay cách làm phù hợp nhất để có được file Excel hoàn chỉnh nhé.