Chèn video vào Word là thao tác được sử dụng cực kỳ phổ biến với mục đích tăng thêm độ sinh động cho file tài liệu bằng những video thú vị. Có rất nhiều cách khác nhau để chèn được video vào file Word mà bạn có thể áp dụng. Chi tiết hướng dẫn cho từng cách làm sẽ có ngay trong bài viết dưới đây để bạn tham khảo.
Mục đích của việc chèn video vào Word
Việc chèn video vào Word mang lại nhiều lợi ích, giúp nâng cao hiệu quả và tính sinh động cho tài liệu của bạn. Cụ thể là:
- Thay vì chỉ sử dụng văn bản và hình ảnh tĩnh, việc chèn video giúp truyền tải thông tin một cách trực quan và hấp dẫn hơn, đặc biệt là đối với những chủ đề phức tạp hoặc trừu tượng.
- Việc kết hợp nhiều loại phương tiện truyền thông như video, hình ảnh và âm thanh giúp tạo nên sự phong phú và chuyên nghiệp cho tài liệu.
- Video có khả năng truyền tải thông tin một cách nhanh chóng và hiệu quả hơn so với văn bản giúp người xem dễ dàng nắm bắt ý chính, tiết kiệm thời gian và công sức.
- Video khuyến khích người xem tham gia tương tác với nội dung, tạo sự kết nối và thu hút họ tiếp tục khám phá.
- Video được lưu trữ trực tiếp trong tài liệu Word, giúp tiết kiệm dung lượng và dễ dàng chia sẻ với người khác.
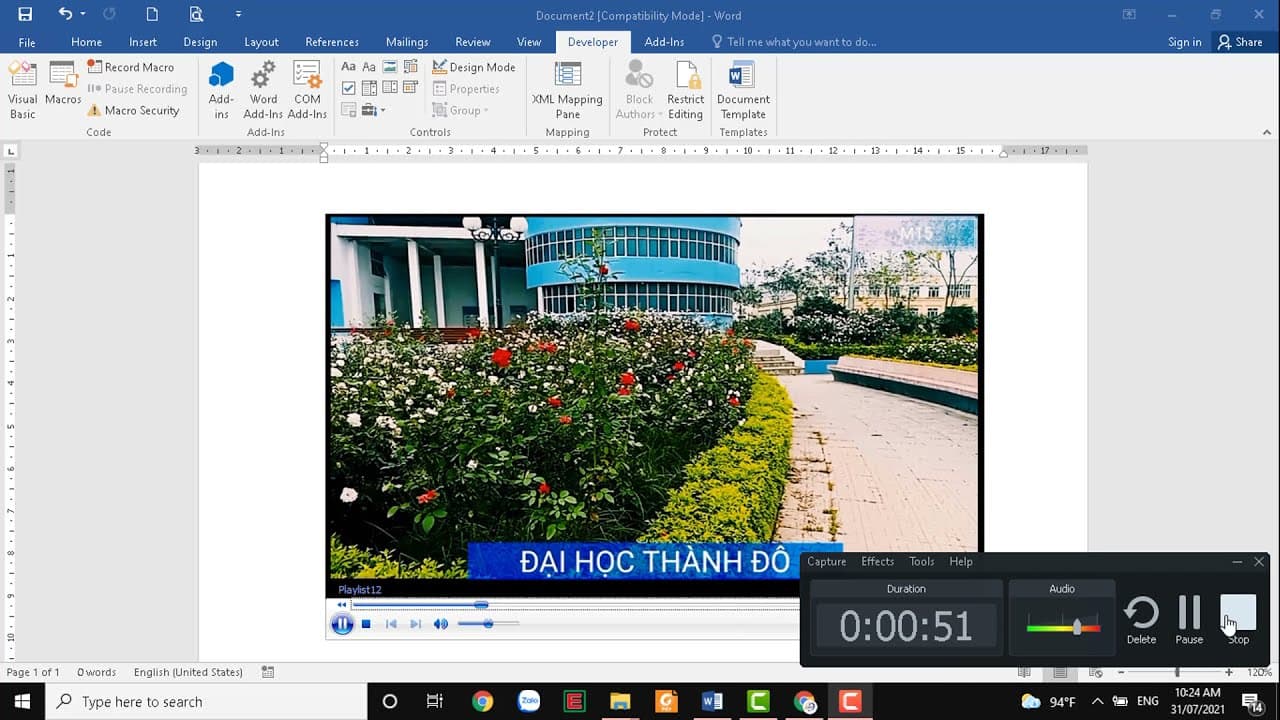
Mục đích của việc chèn video vào Word
Cách chèn video bằng Word bằng cách kéo thả đơn giản
Cách chèn video bằng Word bằng cách kéo thả cực kỳ đơn giản mà bất kỳ ai cũng có thể làm được. Các bước thực hiện chi tiết như sau:
Bước 1: Mở thư mục chứa các video mà bạn muốn chèn vào file Word và thu nhỏ thư mục đó
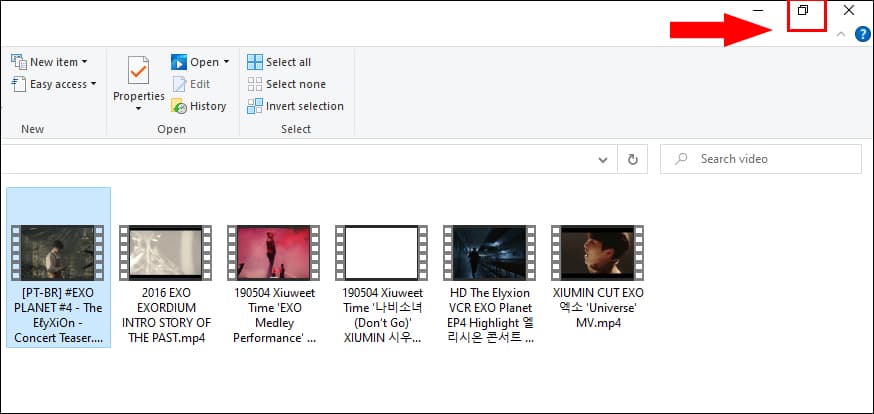
Cách chèn video bằng Word bằng cách kéo thả đơn giản
Bước 2: Mở file Word mà bạn muốn chèn video sau đó nhấn giữ, kéo video vào file Word
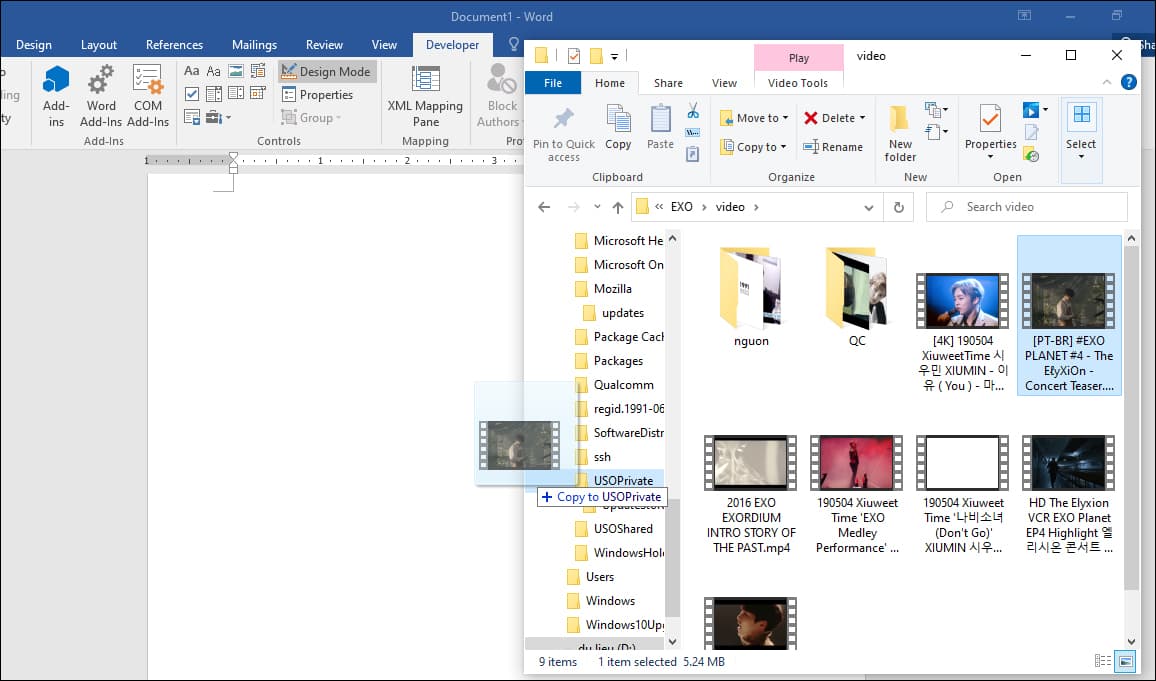
Mở file Word mà bạn muốn chèn video sau đó nhấn giữ, kéo
Bước 3: Sau đó bạn có thể tùy chỉnh kích thước và vị trí video tùy ý. Video sẽ không thể xem được trực tiếp trên file Word mà bạn phải nhấn đúp vào video và sẽ được phát ở một cửa sổ mới.
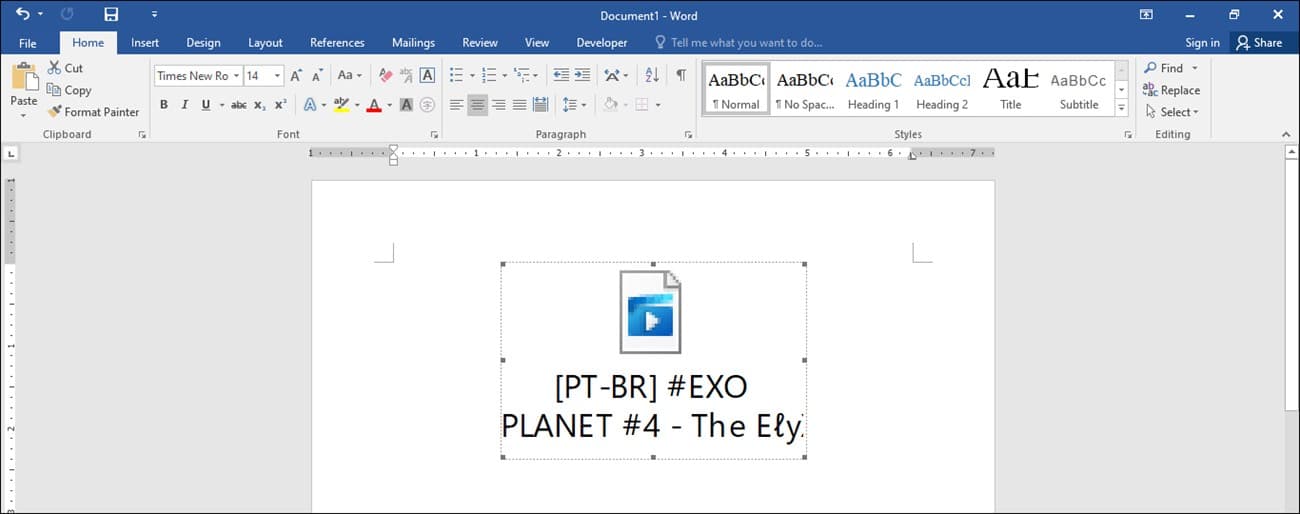
Sau đó bạn có thể tùy chỉnh kích thước và vị trí video tùy ý
Cách chèn video bằng Word bằng video có sẵn trong máy tính
Đối với cách chèn video từ video có sẵn trong máy tính sẽ được thực hiện theo các bước cụ thể sau:
Bước 1: Từ thanh công cụ bạn hãy nhấn vào tab Developer và tick vào biểu tượng Legacy Tools như trong hình minh họa.
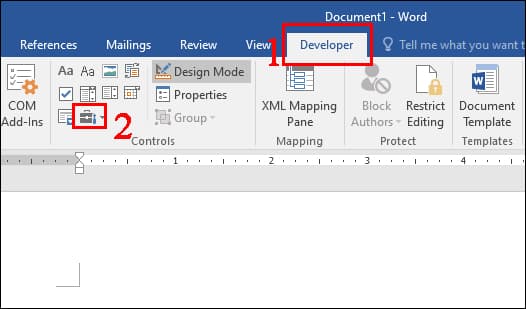
Cách chèn video bằng Word bằng video có sẵn trong máy tính
Bước 2: Nhấn vào biểu tượng More Controls
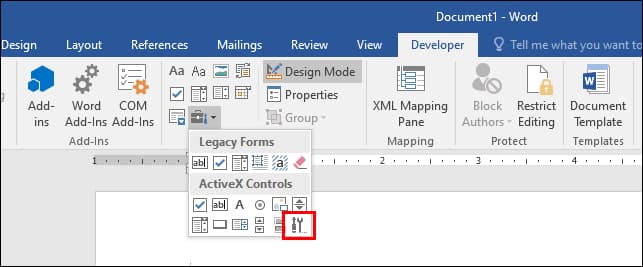
Nhấn vào biểu tượng More Controls
Bước 3: Hộp thoại mới sẽ hiện ra và bạn hãy chọn mục Windows Media Player sau đó nhấn OK
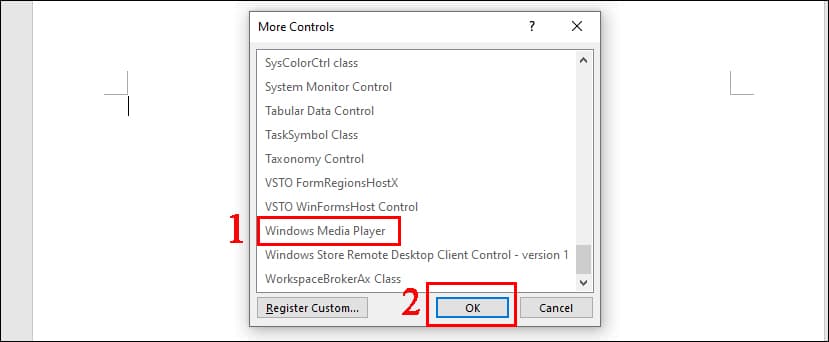
Chọn mục Windows Media Player sau đó nhấn OK
Bước 4: Video có sẵn trong máy tính sẽ được chèn vào file Word và bạn có thể điều chỉnh 4 góc của video để tùy chỉnh kích thước
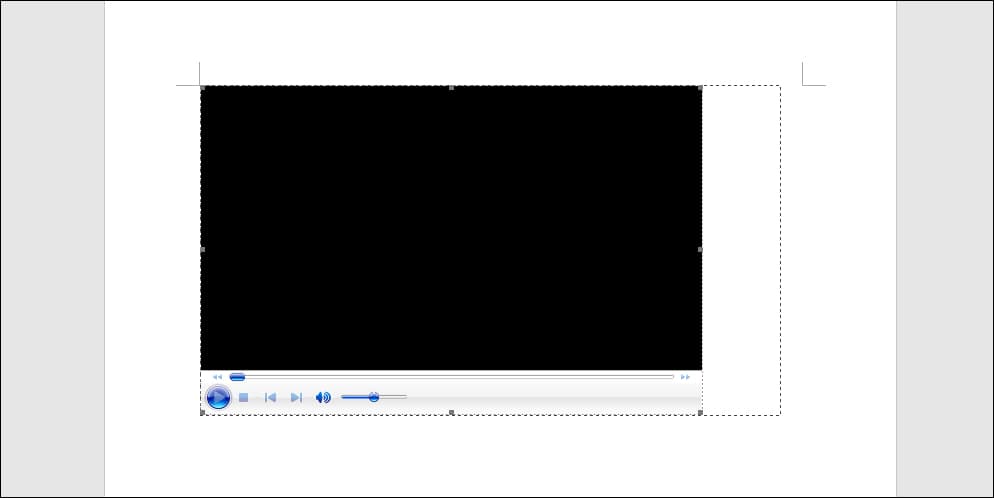
Video có sẵn trong máy tính sẽ được chèn vào file Word
Bước 5: Nhấn chuột phải vào video và chọn Properties
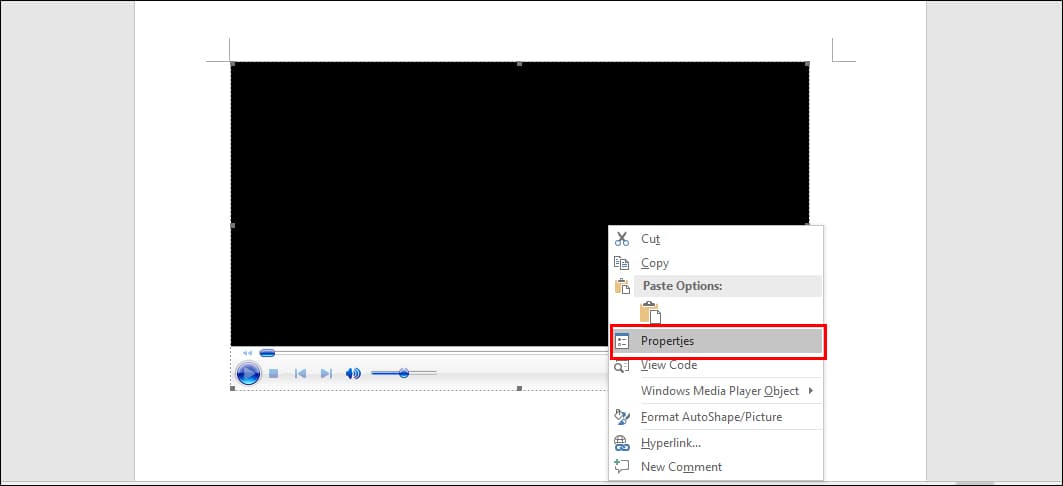
Nhấn chuột phải vào video và chọn Properties
Bước 6: Hộp thoại Properties sẽ hiện ra và bạn hãy chọn mục Categorized và nhấn vào dấu 3 chấm ở bên cạnh
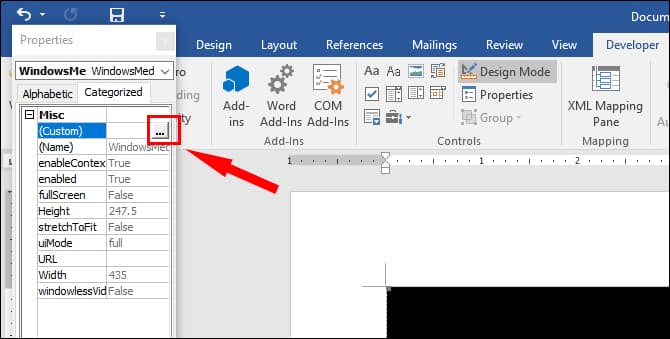
Hộp thoại Properties sẽ hiện ra và bạn hãy chọn mục Categorized
Bước 7: Nhấn vào Browse để chọn được video muốn chèn vào file Word sau đó nhấn OK
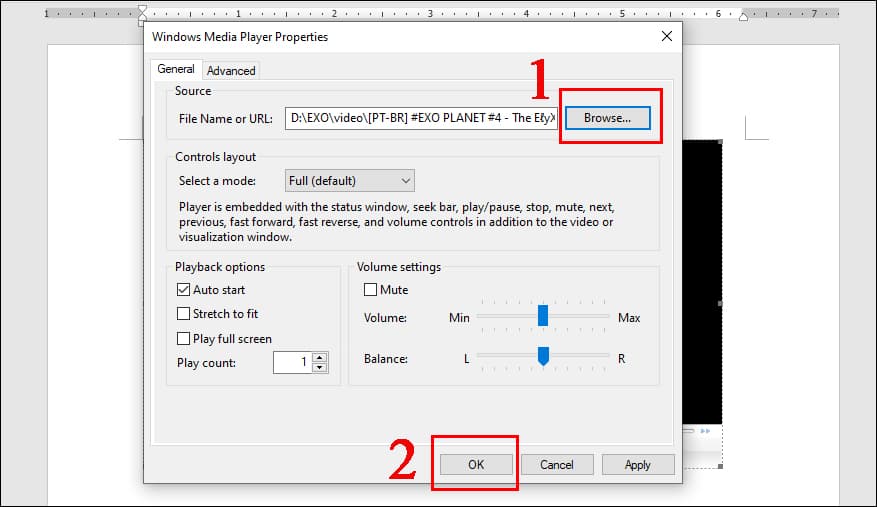
Nhấn vào Browse để chọn được video muốn chèn vào file Word
Bước 8: Bạn đã chèn video vào Word thành công và để mở video bạn hãy bấm vào Developer và chọn Design Mode
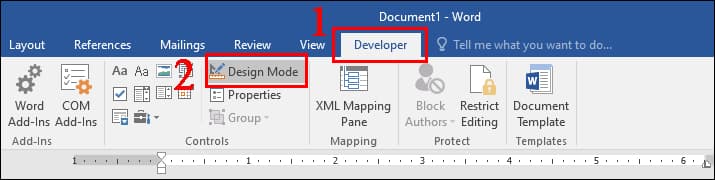
Bạn đã chèn video vào Word thành công
Cách chèn video bằng Word bằng video trực tuyến
Ngoài ra thì bạn cũng có thể áp dụng cách chèn video vào Word từ các video trực tuyến theo các bước sau:
Bước 1: Từ thanh công cụ của file Word bạn hãy bấm vào tab Insert và chọn Online Video
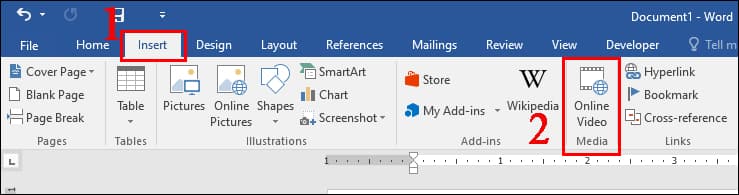
Cách chèn video bằng Word bằng video trực tuyến
Bước 2: Gõ từ khóa video mà bạn muốn chèn vào thanh Search Youtube hoặc dán đường link video vào ô Paste embed code here
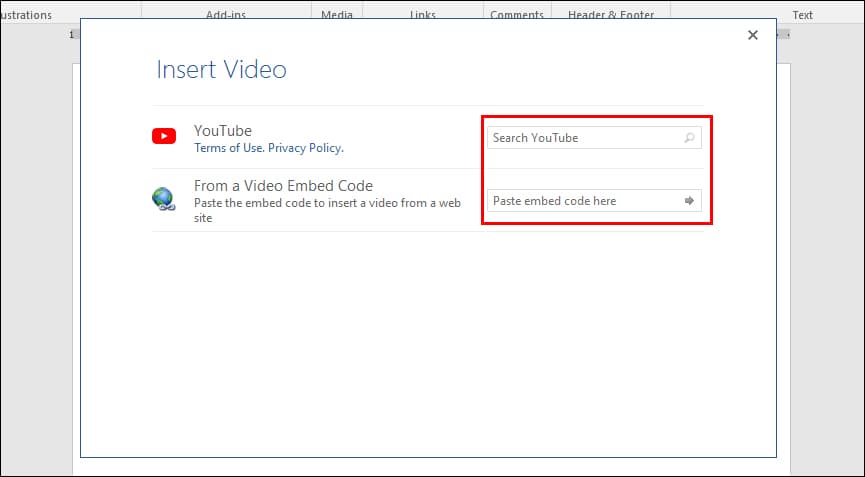
Gõ từ khóa video mà bạn muốn chèn
Bước 3: Các video phù hợp sẽ hiện ra và bạn hãy nhấn đúp chuột vào video để chèn vào file Word.
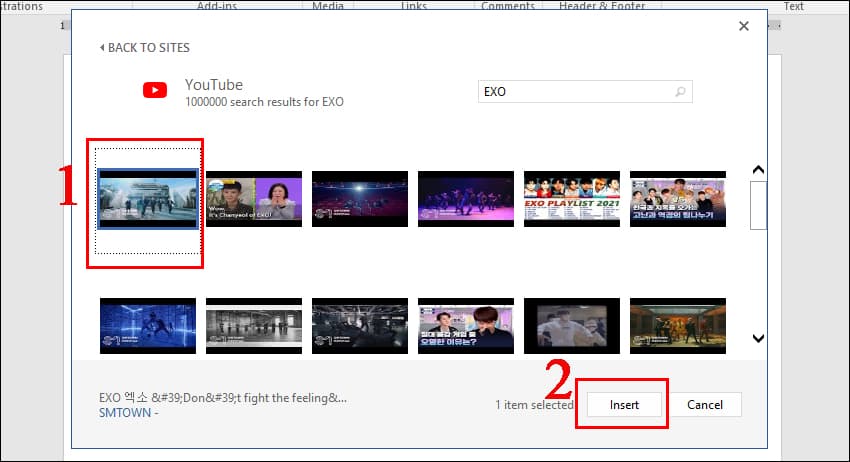
Các video phù hợp sẽ hiện ra
Bước 4: Cuối cùng, bạn hãy điều chỉnh kích thước và vị trí cả video để phù hợp hơn với kết cấu của văn bản nhé.
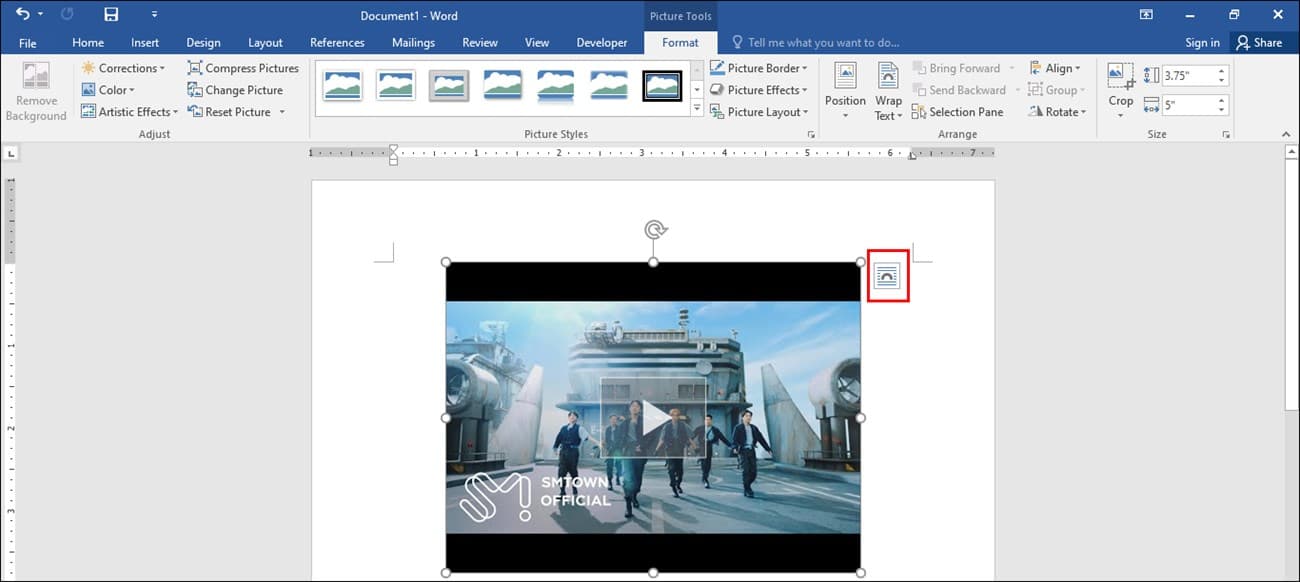
Điều chỉnh kích thước và vị trí cả video
Những cách chèn video vào Word đơn giản và phổ biến nhất đã được giới thiệu chi tiết trong bài viết trên. Bạn hãy tham khảo và lựa chọn cách làm phù hợp nhất cho mình nhé.















