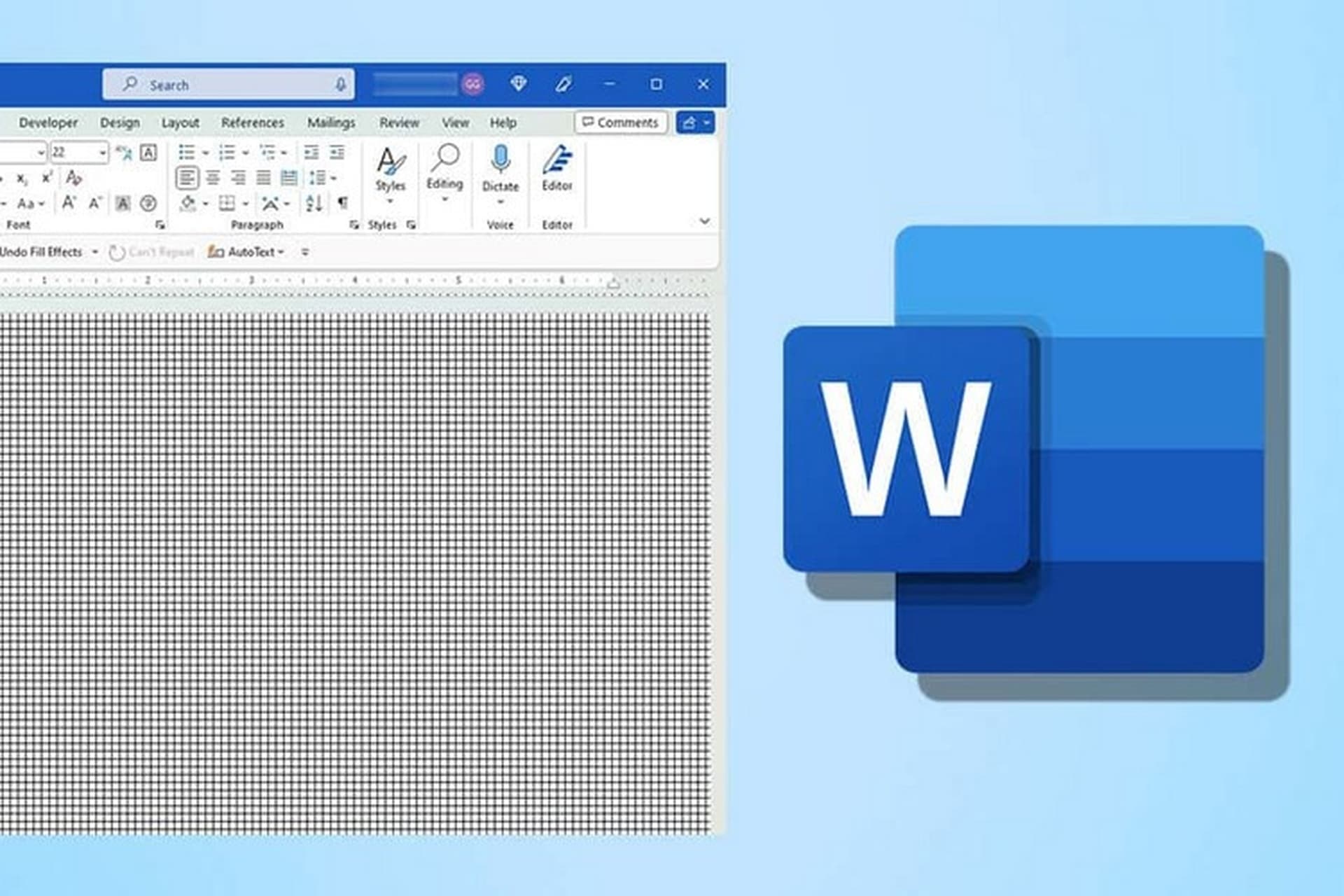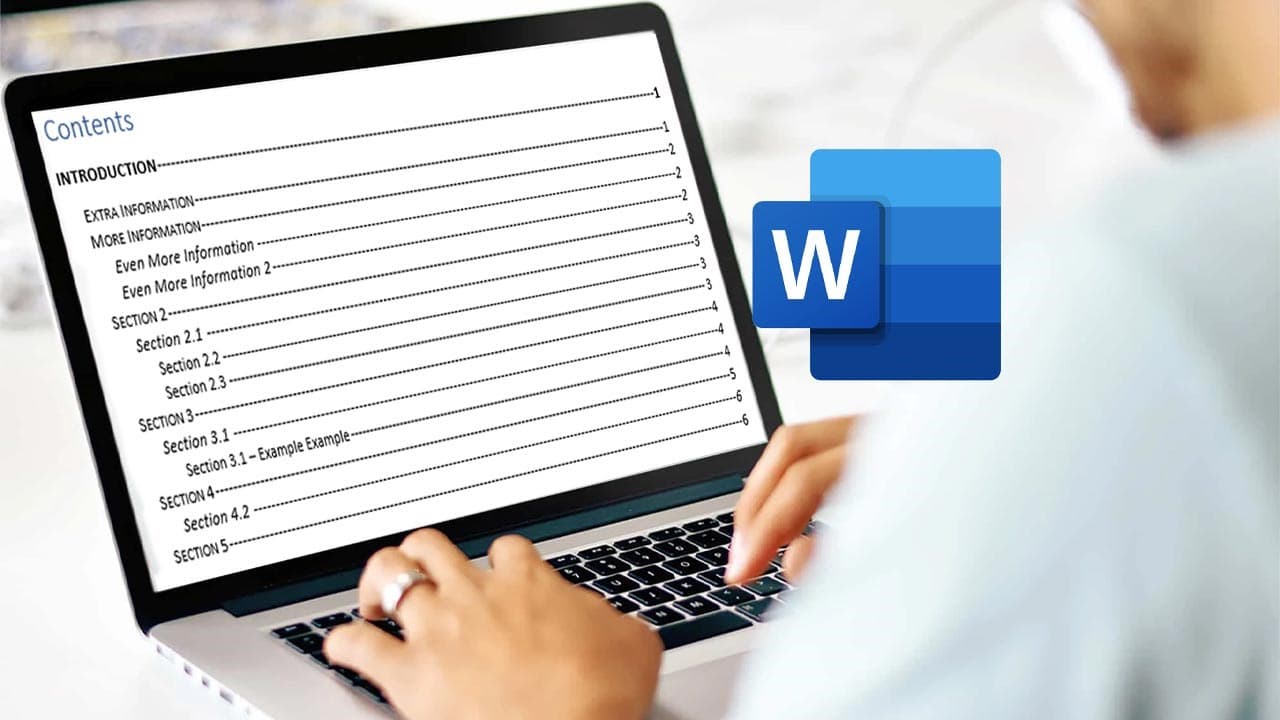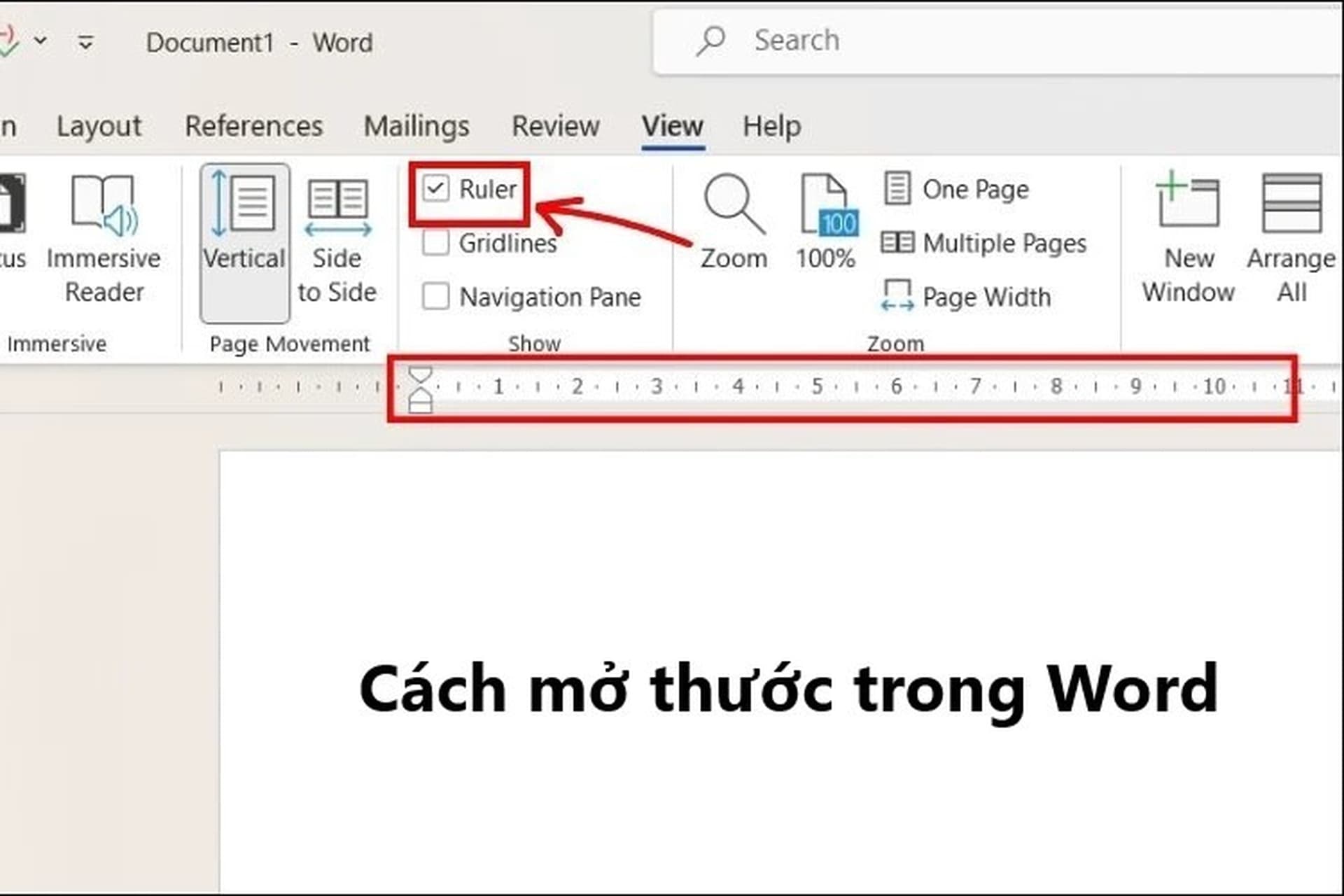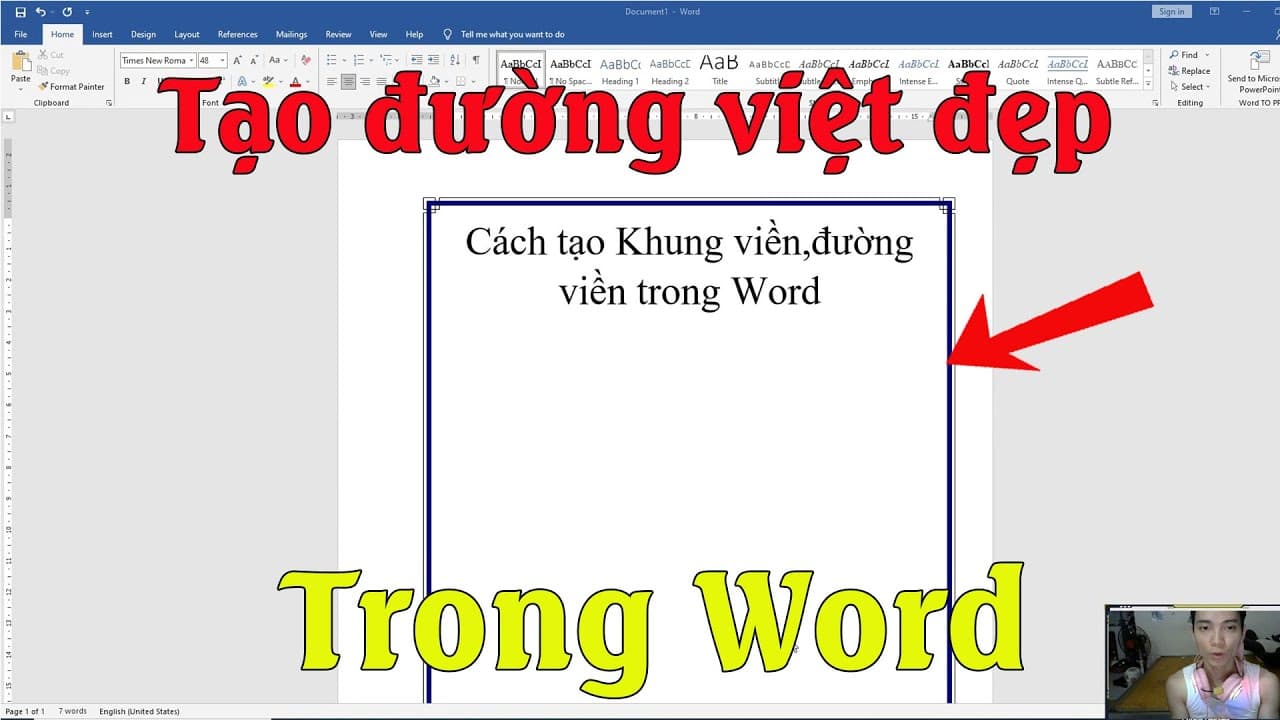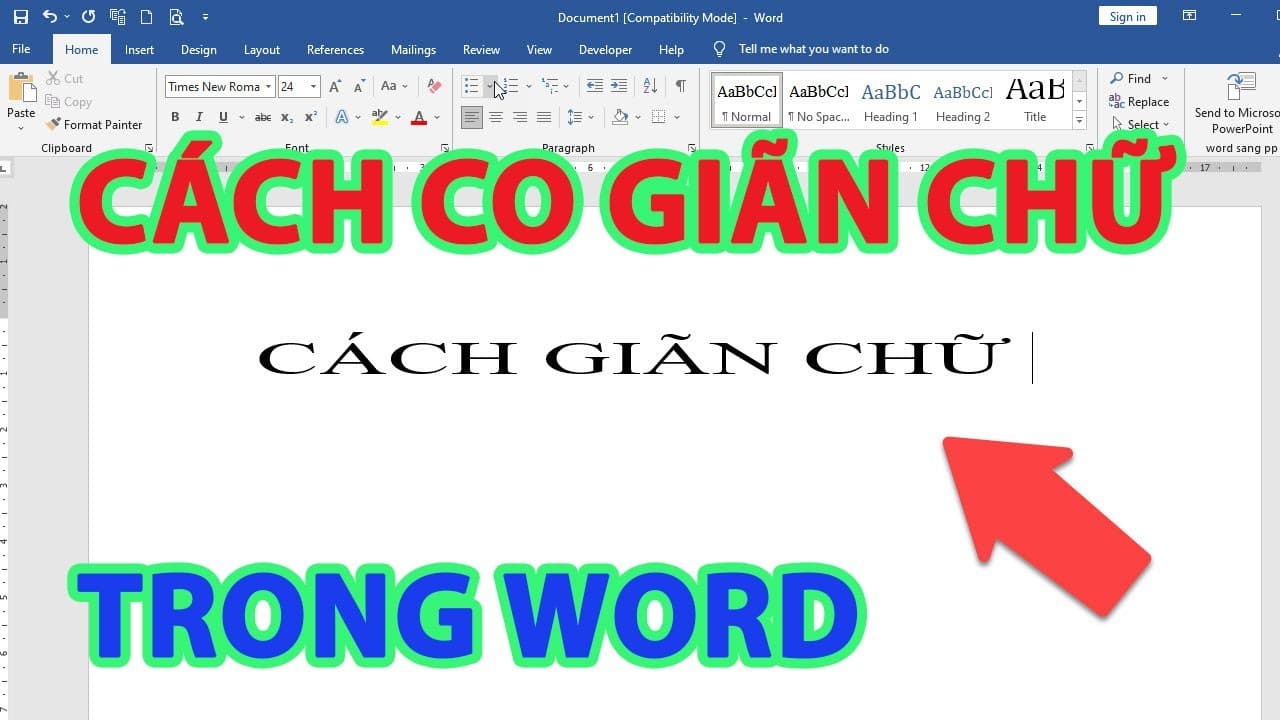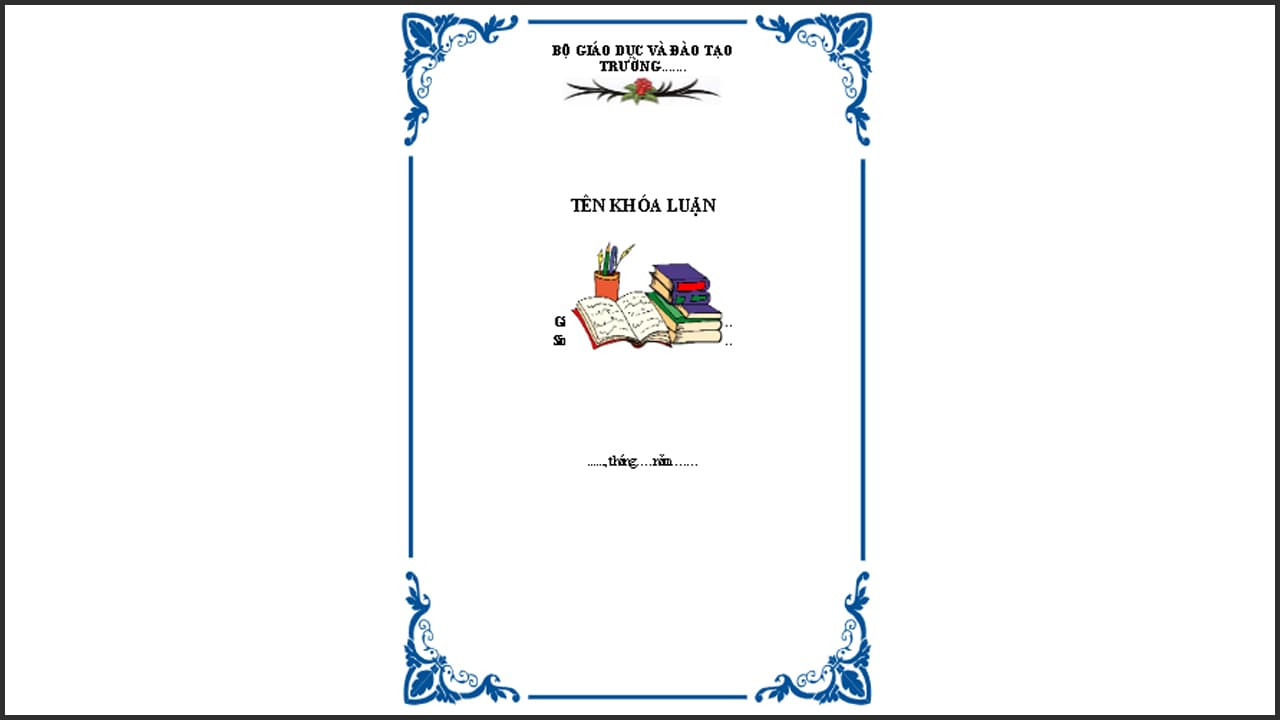Find and Replace trong Word là một trong những tính năng được sử dụng cực kỳ phổ biến với những công dụng hữu ích mang lại cho người dùng. Bạn có thể dễ dàng tìm và thay thế được tất cả các ký tự trong file Word của mình một cách đơn giản, nhanh chóng. Chi tiết những thông tin về tính năng này sẽ có ngay trong bài viết dưới đây để bạn tham khảo.
Find and Replace trong Word là gì?
Find and Replace trong Word (Tìm kiếm và thay thế) là một tính năng hữu ích trong Microsoft Word giúp người dùng tự động tìm kiếm và thay thế các từ, cụm từ hoặc định dạng cụ thể trong văn bản một cách nhanh chóng và chính xác. Thay vì phải chỉnh sửa thủ công từng từ, tính năng này giúp tiết kiệm thời gian và công sức cho người dùng, đặc biệt là khi làm việc với những văn bản dài hoặc cần chỉnh sửa nhiều lần.
Lợi ích của tính năng Find and replace:
- Tìm kiếm nhanh chóng và dễ dàng: Giúp bạn nhanh chóng xác định vị trí của các từ, cụm từ cần tìm trong toàn bộ văn bản mà không cần phải dò tìm thủ công từng dòng.
- Thay thế tự động: Thay thế tất cả các lần xuất hiện của từ, cụm từ được tìm kiếm bằng một từ hoặc cụm từ khác chỉ với một thao tác.
- Sửa lỗi chính tả và định dạng: Giúp bạn dễ dàng sửa lỗi chính tả, định dạng không thống nhất trong văn bản.
- Tăng hiệu quả công việc: Tiết kiệm thời gian và công sức cho người dùng, đặc biệt khi làm việc với những văn bản dài hoặc cần chỉnh sửa nhiều lần.
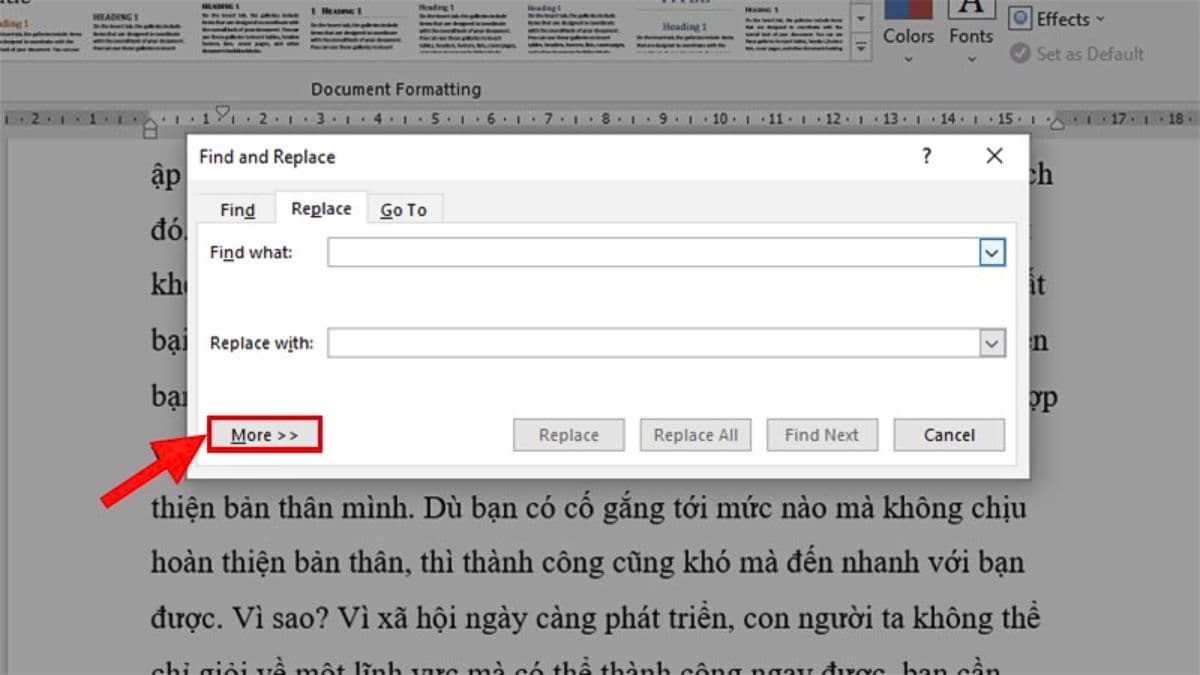
Find and Replace trong Word là gì?
Cách sử dụng Find and Replace trong Word
Nếu bạn đang sử dụng hệ điều hành Windows hoặc Mac OS thì sẽ sử dụng tính năng Find and Replace trong Word theo hướng dưới đây.
Bước 1: Mở file Word và nhấn vào tab Home
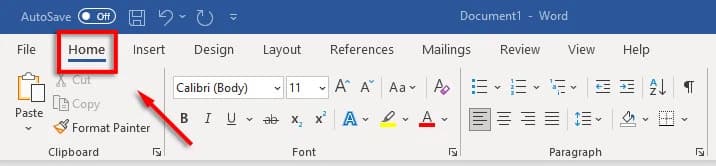
Cách sử dụng Find and Replace trong Word
Bước 2: Nhấn vào mục Replace hoặc sử dụng tổ hợp phím Ctrl + H để mở hộp thoại Find and Replace trong Word
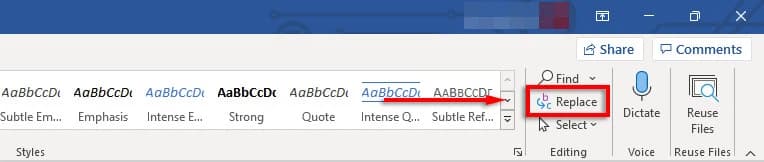
Nhấn vào mục Replace
Bước 3: Sau khi hộp thoại find and replace hiện ra thì bạn hãy nhập từ muốn thay thế và ô Find what và nhập từ sau khi thay thế và ô Replace with
Sử dụng các nút điều khiển tùy ý trong cửa sổ find and replace:
- Tìm tiếp theo (Find Next): Di chuyển đến vị trí tiếp theo của từ hoặc cụm từ được tìm kiếm.
- Thay thế (Replace): Thay thế từ hoặc cụm từ được tìm kiếm hiện tại bằng từ hoặc cụm từ trong ô Thay thế bằng.
- Thay thế tất cả (Replace All): Thay thế tất cả các lần xuất hiện của từ hoặc cụm từ được tìm kiếm trong toàn bộ văn bản.
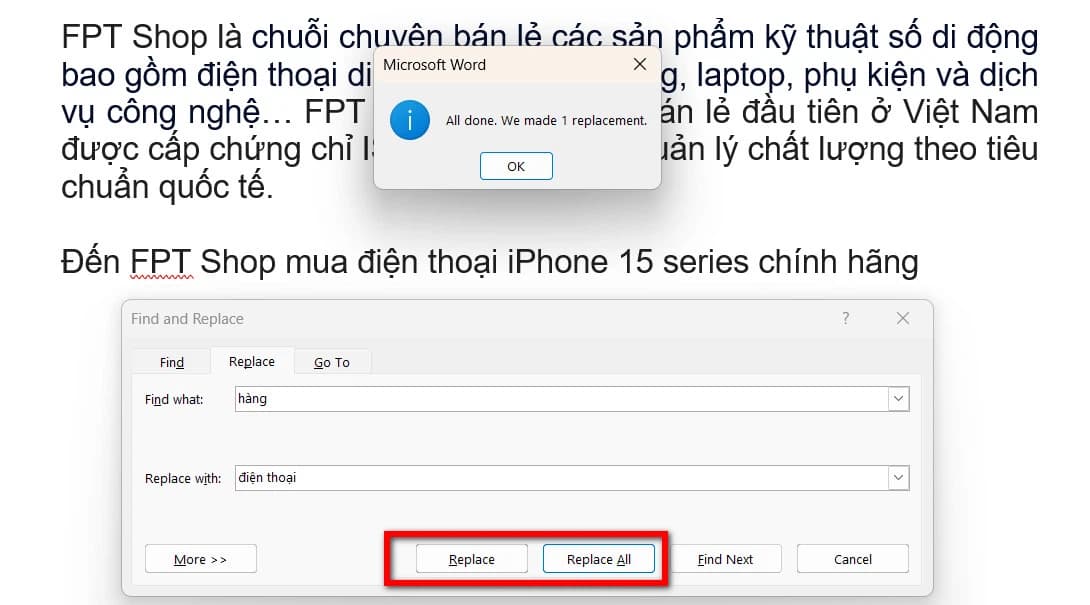
Hộp thoại find and replace hiện
Cách sử dụng Find and Replace trong Word nâng cao
Tính năng Find and Replace trong Word không chỉ giới hạn ở việc tìm kiếm và thay thế văn bản đơn giản. Bạn có thể sử dụng các tùy chọn nâng cao để thực hiện các thao tác phức tạp hơn, giúp tiết kiệm thời gian và công sức khi chỉnh sửa văn bản dài hoặc nhiều định dạng.
Bước 1: Mở cửa sổ find and replace bằng cách nhấn vào tab Home, chọn Replace hoặc sử dụng tổ hợp phím Ctrl + H
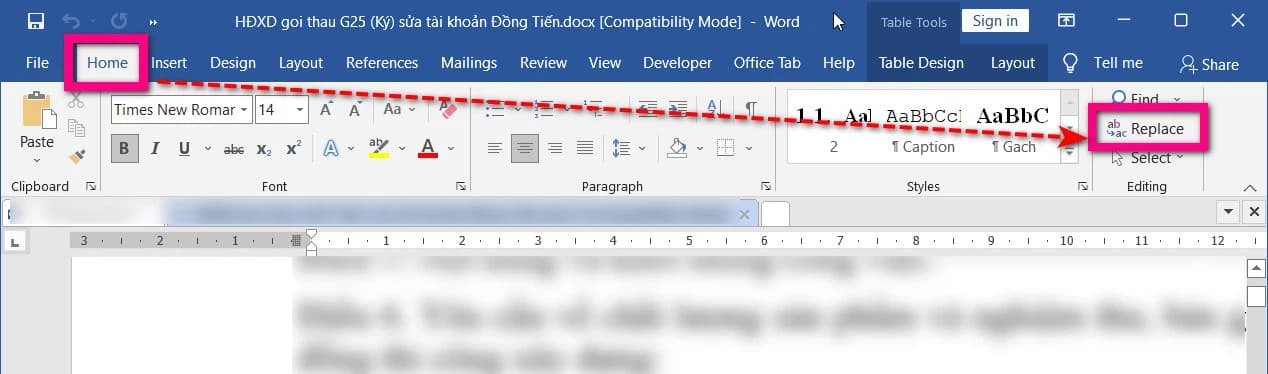
Cách sử dụng Find and Replace trong Word nâng cao
Bước 2: Nhấn vào nút More ở góc cuối bên trái của cửa sổ để mở những tính năng nâng cao
Tại đây, bạn có thể sử dụng những tính năng nâng cao trong hộp thoại này như:
- Match case:: Tùy chọn này sẽ phân biệt chữ hoa chữ thường trong tìm kiếm.
- Find whole Words only: Tùy chọn này chỉ tìm các kết quả khớp với toàn bộ từ.
- Use wildcards: Tùy chọn này cho phép bạn sử dụng ký tự đại diện trong các thuật ngữ tìm kiếm. Ví dụ: bạn có thể sử dụng ký tự đại diện dấu sao (*) để khớp với bất kỳ số lượng ký tự nào.
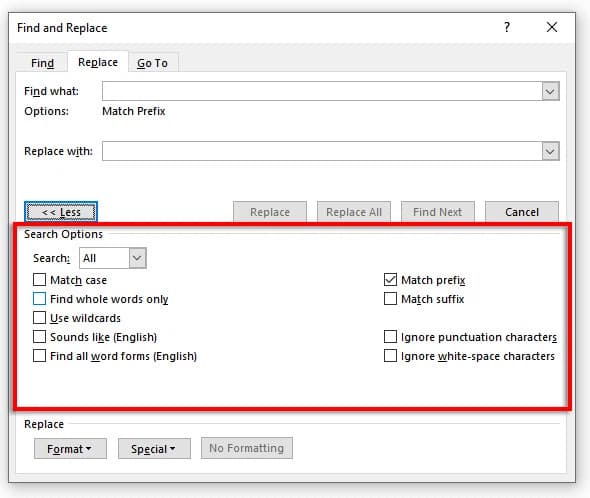
Nhấn vào nút More ở góc cuối bên trái
Những lưu ý khi sử dụng Find and Replace trong Word
Dưới đây là một số lưu ý cực kỳ quan trọng khi sử dụng tính năng Find and Replace trong Word mà bạn cần nắm được:
- Luôn sao lưu tài liệu của bạn trước khi sử dụng tính năng Tìm kiếm và thay thế để tránh trường hợp thay đổi sai.
- Xác định rõ ràng những gì bạn muốn tìm kiếm và thay thế trước khi bắt đầu. Điều này sẽ giúp bạn sử dụng các tùy chọn tìm kiếm hiệu quả hơn.
- Ký tự đại diện () có thể giúp bạn tìm kiếm nhiều từ hoặc cụm từ cùng một lúc. Ví dụ: tìm kiếm “cho” sẽ tìm thấy tất cả các từ bắt đầu bằng “ch”, như “chó”, “chồng”, “chị”, v.v.
- Nếu bạn vô tình thực hiện thay đổi sai, bạn có thể sử dụng nút “Undo” để hoàn tác thay đổi.
- Sau khi thực hiện tìm kiếm và thay thế, hãy kiểm tra lại tài liệu để đảm bảo rằng tất cả các thay đổi đã được thực hiện chính xác.
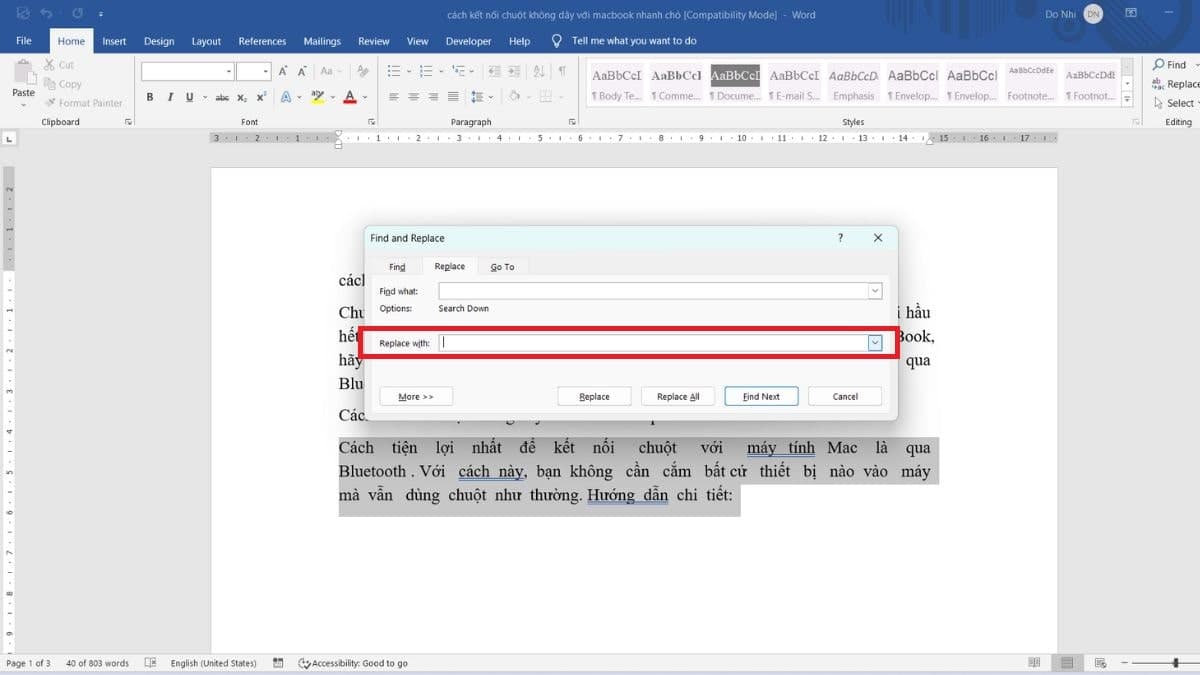
Những lưu ý khi sử dụng Find and Replace trong Word
Bài viết trên đã cung cấp những thông tin cực kỳ hữu ích về tính năng Find and Replace trong Word để bạn tham khảo. Hy vọng với những hướng dẫn này sẽ giúp bạn có thể sử dụng phần mềm này một cách đơn giản và chuyên nghiệp hơn.