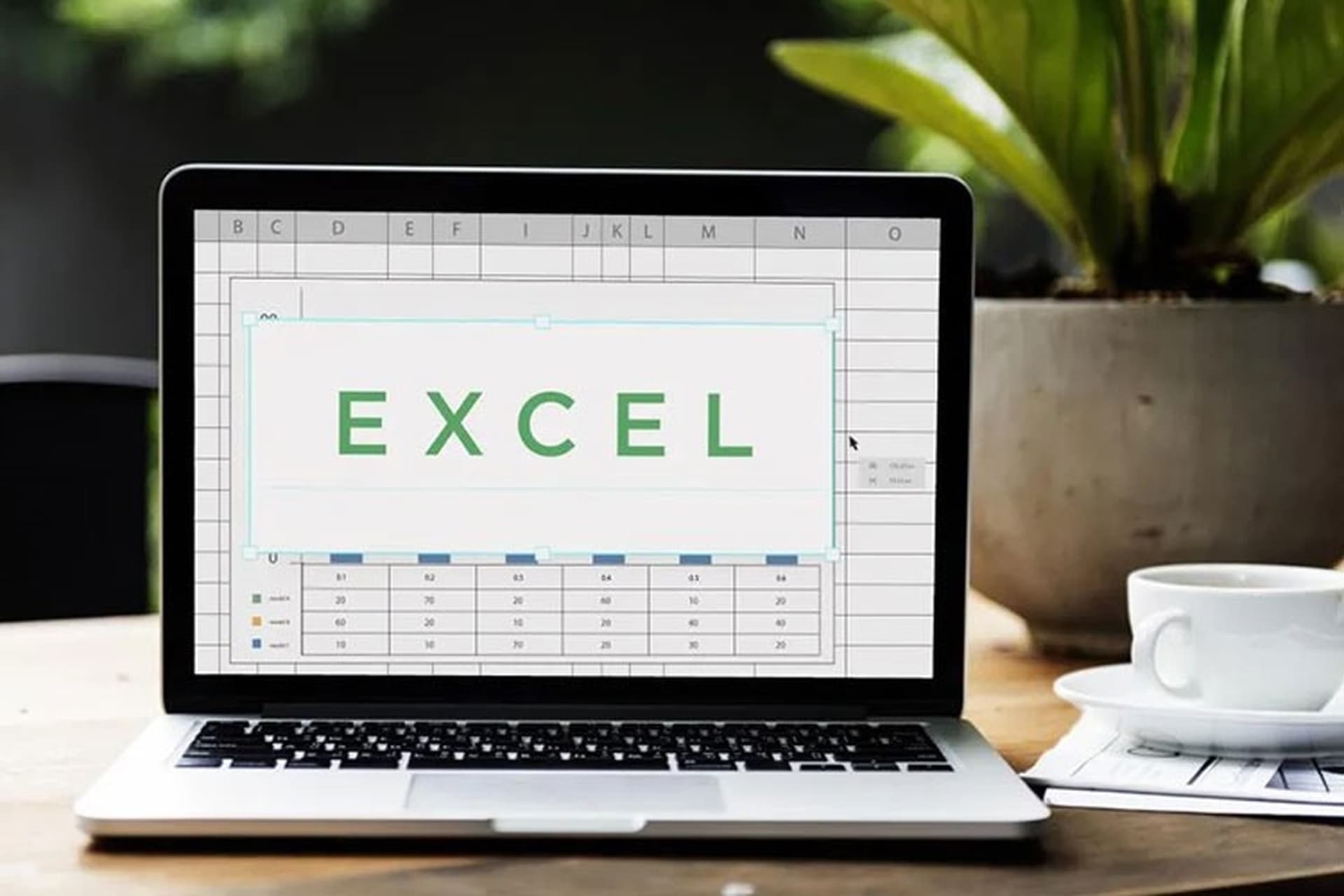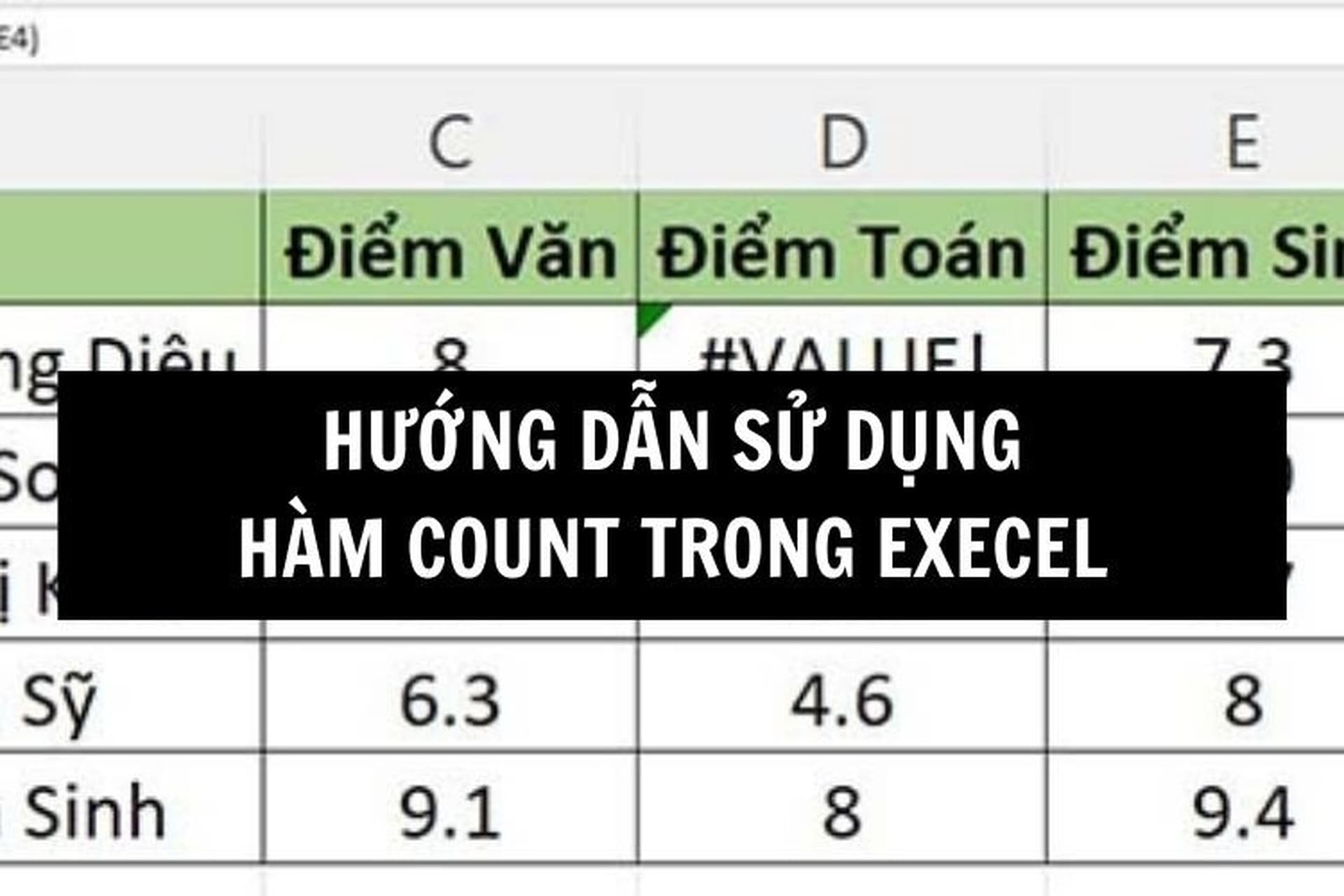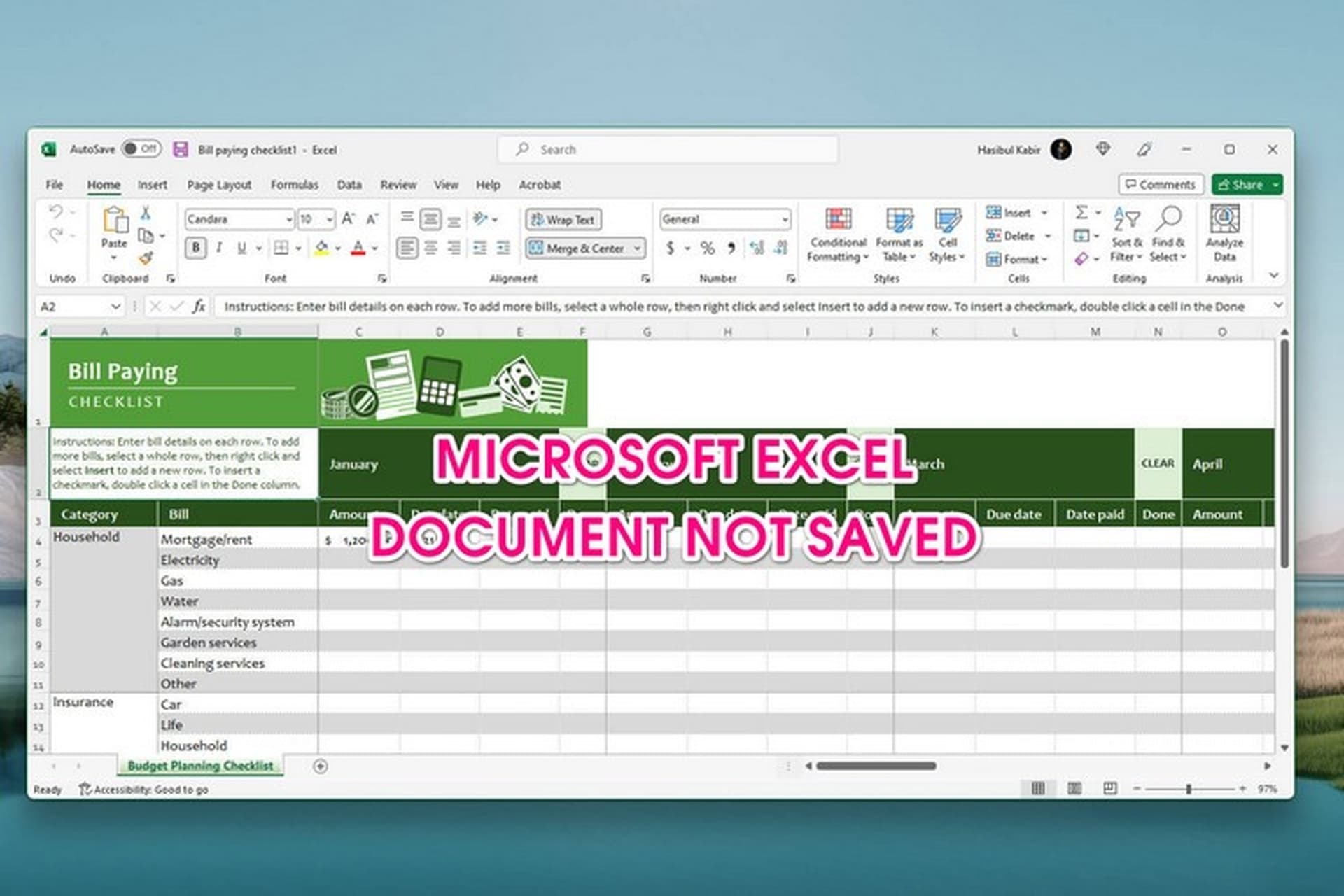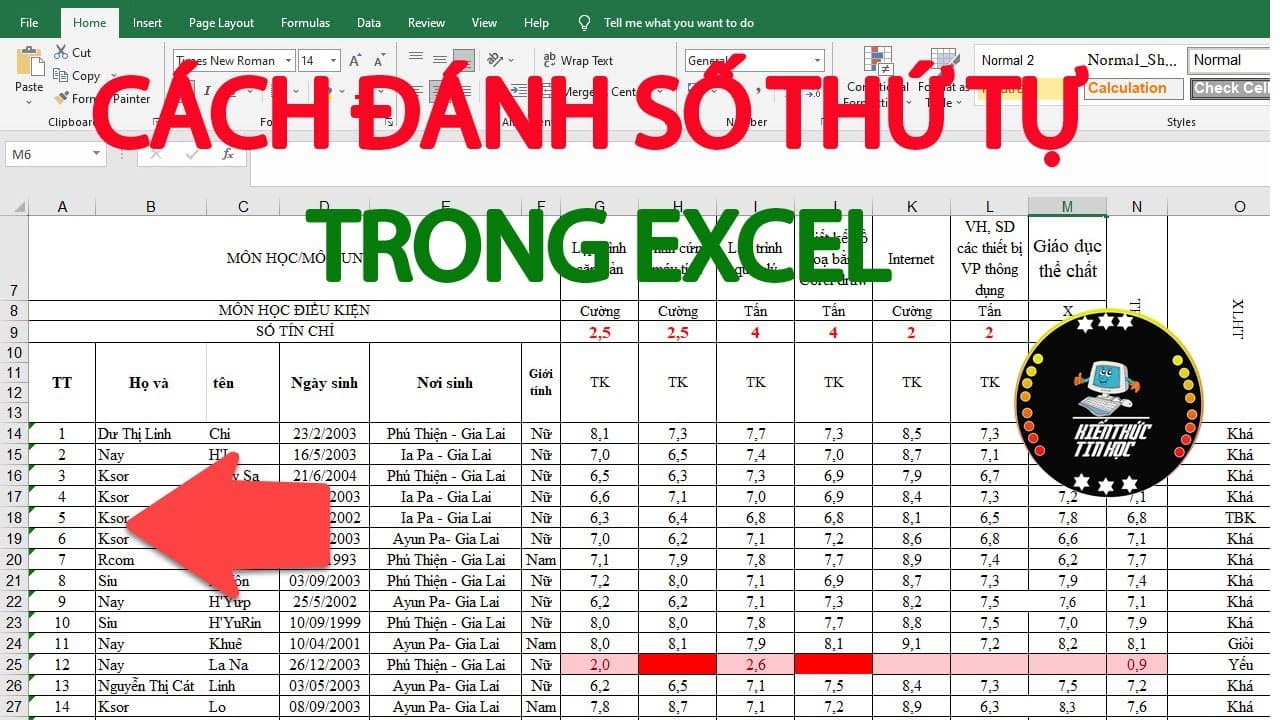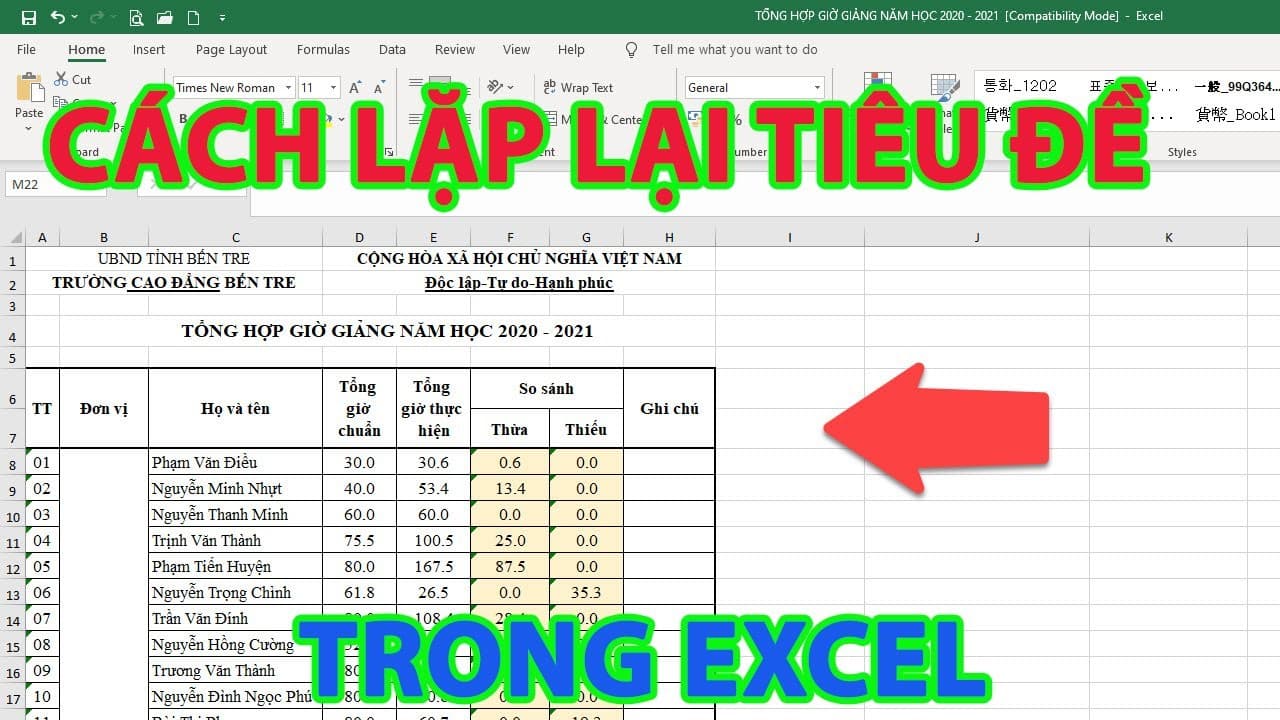In Excel là thao tác được sử dụng cực kỳ phổ biến để có thể giúp bạn nộp được bản cứng của file Excel. Thao tác này cần được thực hiện cẩn thận để không bị lệch phông giấy, đảm bảo tài liệu được in đủ, không bị cắt xén. Theo dõi các cách in Excel vừa trang giấy A4 được hướng dẫn chi tiết trong bài dưới đây.
Tại sao bạn cần in Excel vừa trang giấy A4?
Bạn cần in file Excel vừa trang giấy A4 vì những lý do sau:
- Khi in vừa trang, bạn có thể tận dụng tối đa diện tích trang giấy, hạn chế lãng phí giấy tờ. Điều này đặc biệt quan trọng khi bạn in nhiều bản hoặc cần in thường xuyên.
- In vừa trang giúp bố cục nội dung hợp lý, dễ nhìn, tăng tính thẩm mỹ cho bản in.
- Khi in vừa trang, bản in sẽ có kích thước đồng nhất, dễ dàng lưu trữ và sắp xếp trong các tập hồ sơ.
- Khi in vừa trang, bạn có thể dễ dàng chia sẻ bản in cho nhiều người mà không cần lo lắng nội dung bị cắt xén hoặc méo mó.
- Kích thước A4 là kích thước phổ biến được sử dụng cho nhiều loại máy in và thiết bị văn phòng khác. In vừa trang A4 đảm bảo bản in có thể được mở và xem chính xác trên nhiều thiết bị khác nhau.
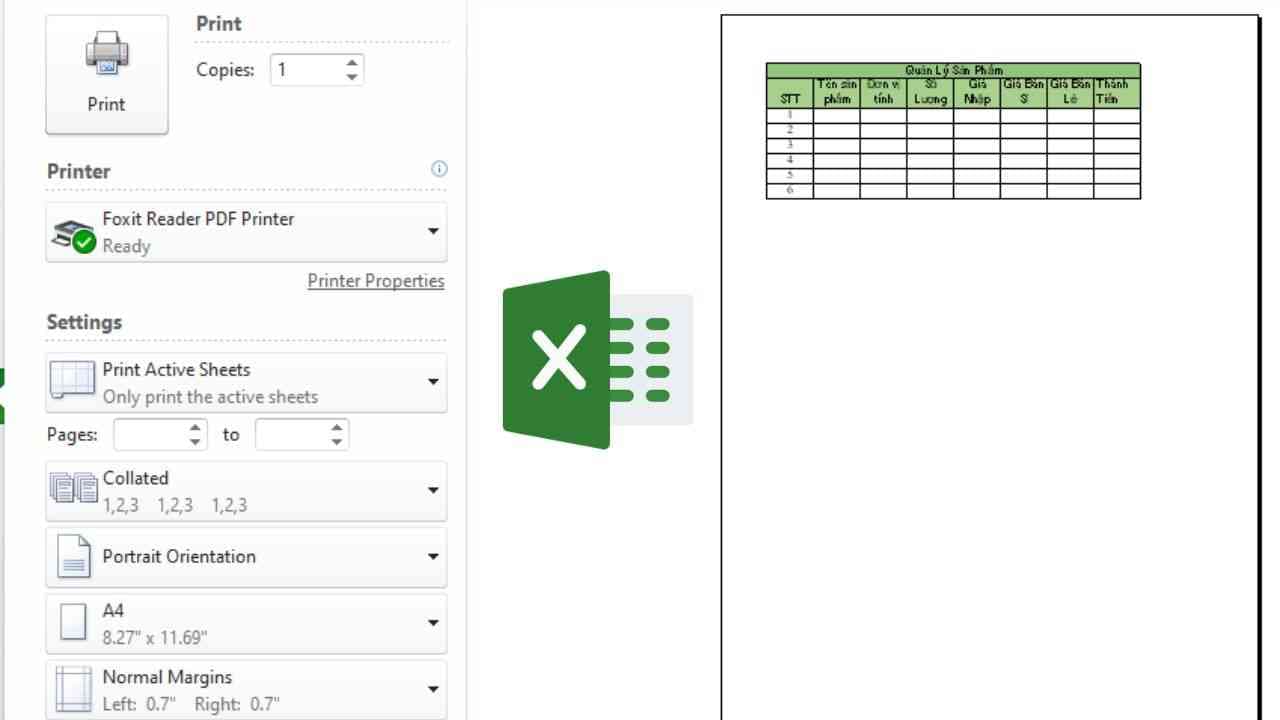
Tại sao bạn cần in Excel vừa trang giấy A4?
Hướng dẫn chi tiết các cách in Excel vừa trang giấy A4
Có rất nhiều cách in Excel vừa trang giấy A4 khác nhau mà bạn có thể áp dụng tùy vào từng trường hợp. Dưới đây là những hướng dẫn cụ thể cho từng cách làm mà bạn có thể áp dụng.
Cách in Excel vừa trang giấy A4 bằng Page Layout
Bạn có thể áp dụng cách in Excel vừa trang giấy A4 bằng công cụ Page Layout bằng các bước cụ thể sau:
Bước 1: Mở file Excel cần in rồi chọn tab Page Layout. Nhấn vào nút Page Setup (biểu tượng mũi tên xuống) để mở hộp thoại Page Setup.
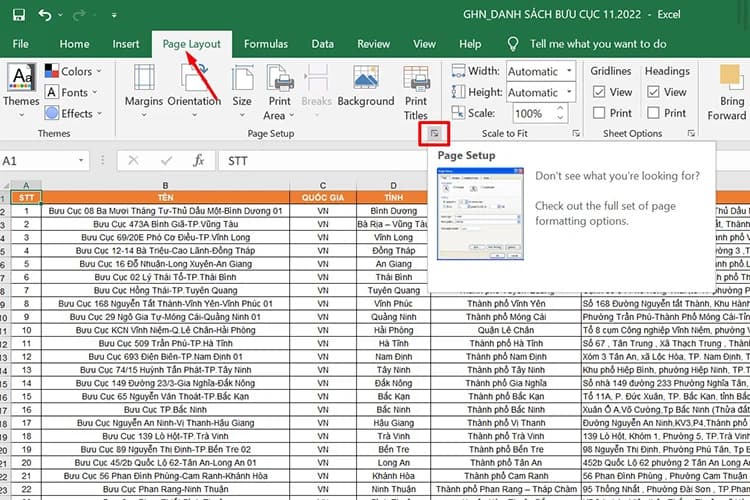
Mở file Excel cần in rồi chọn tab Page Layout
Bước 2: Trong tab Page Setup, chọn A4 trong phần Paper size.
Chọn hướng trang mong muốn:
- Portrait (Chân dung) để in theo chiều dọc.
- Landscape (Ngang) để in theo chiều ngang.
- Trong phần Fit to, chọn 1 page(s) wide by 1 tall.
Sau đó bạn hãy nhấn Print để in file Excel.
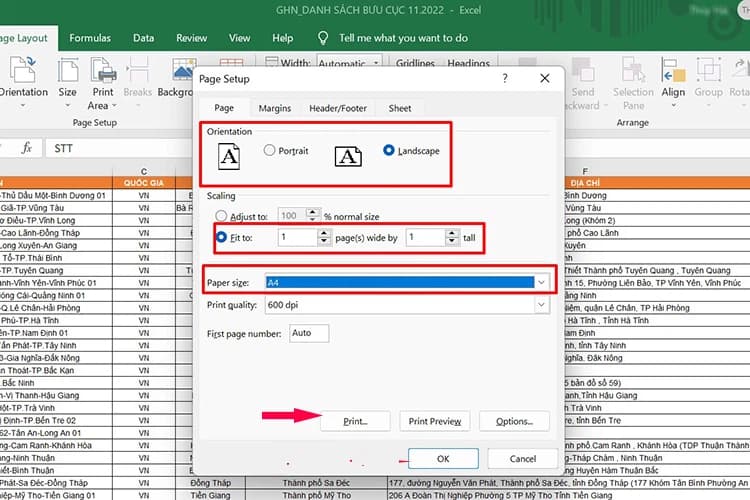
Trong tab Page Setup, chọn A4 trong phần Paper size
Bước 3: Xem trước bản in để đảm bảo nội dung được sắp xếp chính xác.
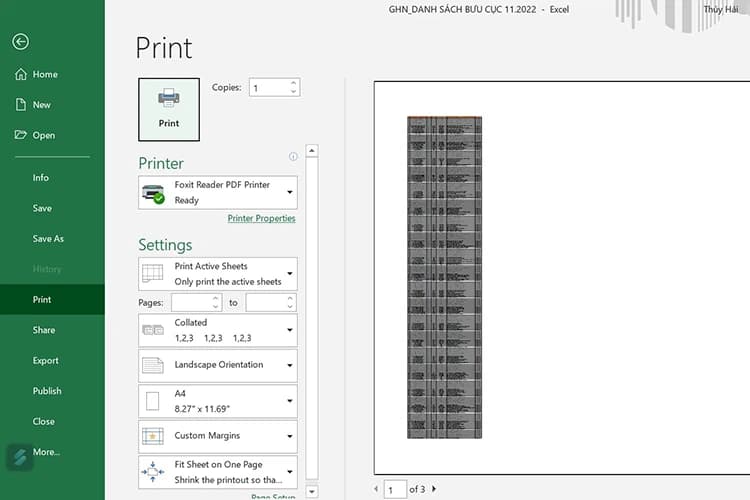
Xem trước bản in để đảm bảo nội dung được sắp xếp chính xác
Cách in Excel vừa trang giấy A4 bằng Page Break Preview
Ngoài ra, bạn cũng có thể sử dụng cách in Excel vừa trang giấy A4 bằng công cụ Page Break Preview theo các bước dưới đây:
Bước 1: Mở file Excel bạn muốn in rồi chọn tab View trên thanh công cụ. Nhấn tiếp vào nút Page Break Preview.
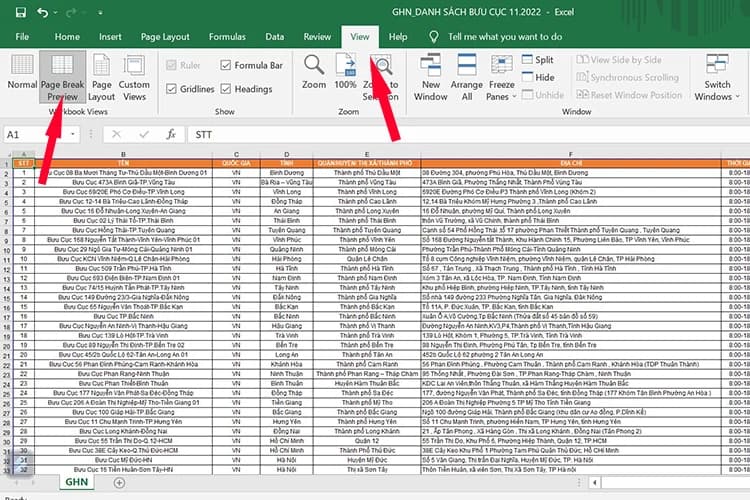
Mở file Excel bạn muốn in rồi chọn tab View trên thanh công cụ
Bước 2: Chọn tab File trên thanh công cụ và nhấn vào nút Print.
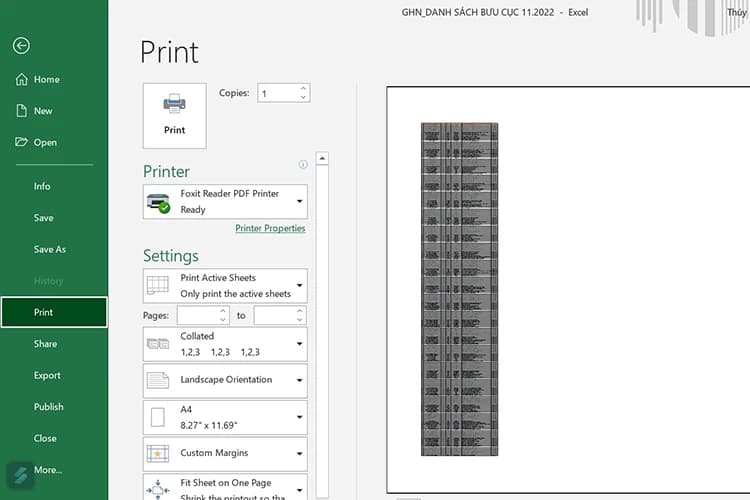
Chọn tab File trên thanh công cụ và nhấn vào nút Print
Trong hộp thoại Print, kiểm tra lại các cài đặt in, bao gồm kích thước giấy (A4) và vùng dữ liệu cần in.
Nhấp vào nút Print để bắt đầu in.
Cách in Excel vừa trang giấy A4 bằng tính năng Breaks
Bước 1: Mở file Excel và bấm vào tab Page Layout trên thanh công cụ. Chọn tiếp tính năng Breaks trong tab này. Chọn tiếp Insert Page Break.
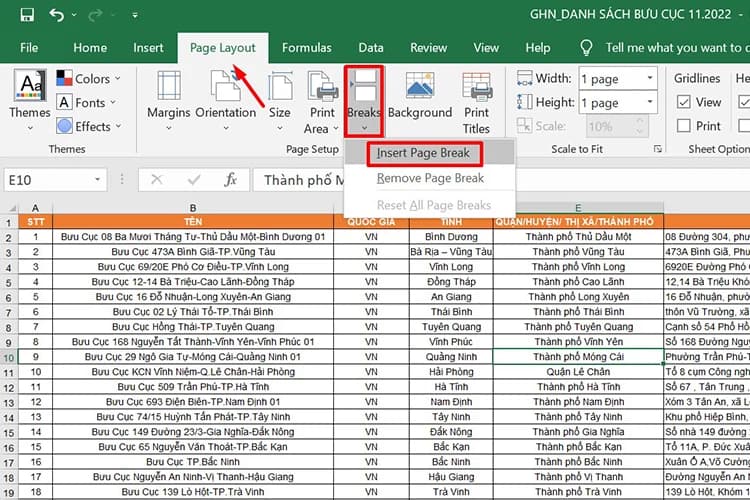
Chọn tiếp Insert Page Break
Bước 2: Bấm vào tab File, chọn mục Print để in
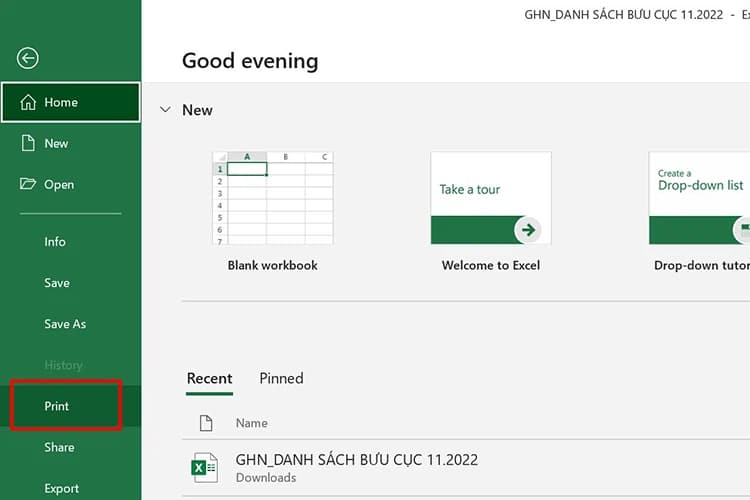
Bấm vào tab File, chọn mục Print để in
Cách chỉnh file Google Sheets vừa trang giấy A4
Nếu bạn muốn chỉnh file Google Sheets của mình vừa trang giấy A4 thì hãy làm theo hướng dẫn dưới đây.
Bước 1: Mở file Google Sheet và chọn tab File ở góc trái màn hình. Sau đó nhấn vào mục Print hoặc bạn có thể sử dụng tổ hợp phím Ctrl + P
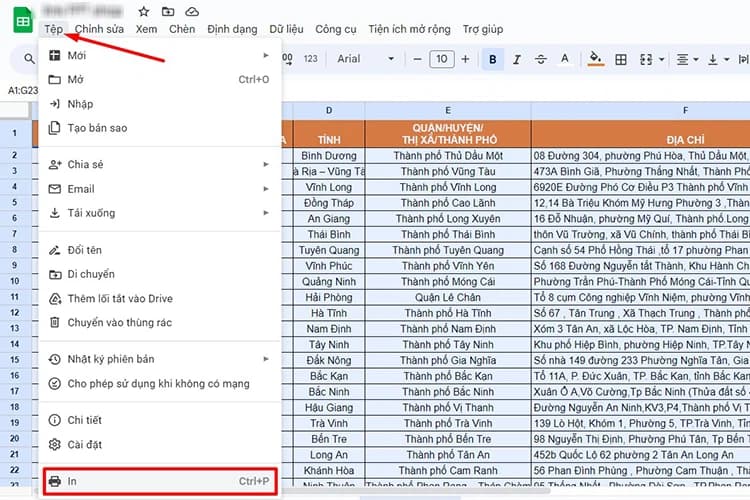
Mở file Google Sheet và chọn tab File ở góc trái màn hình
Bước 2: Trong cửa sổ Print, bạn hãy chọn Current sheet (Trang tính hiện tại) để in toàn bộ file. Hoặc có thể chọn Selected cells (Ô đã chọn) để in riêng.
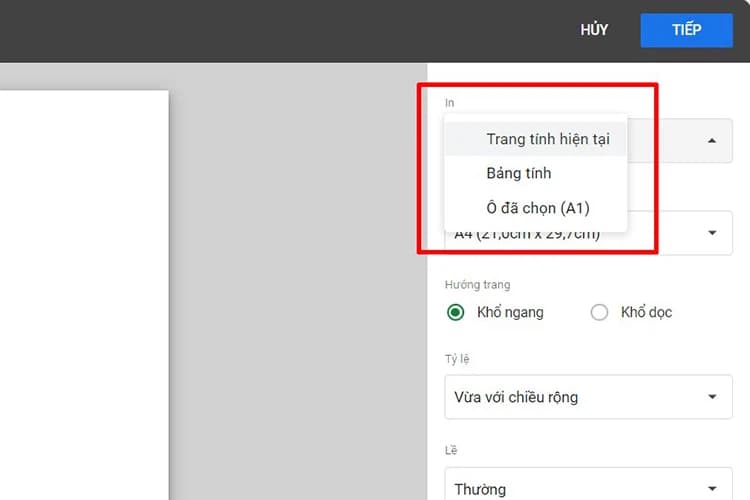
Trong cửa sổ Print, bạn hãy chọn Current sheet
Bước 3: Tùy chỉnh các thông số khi in
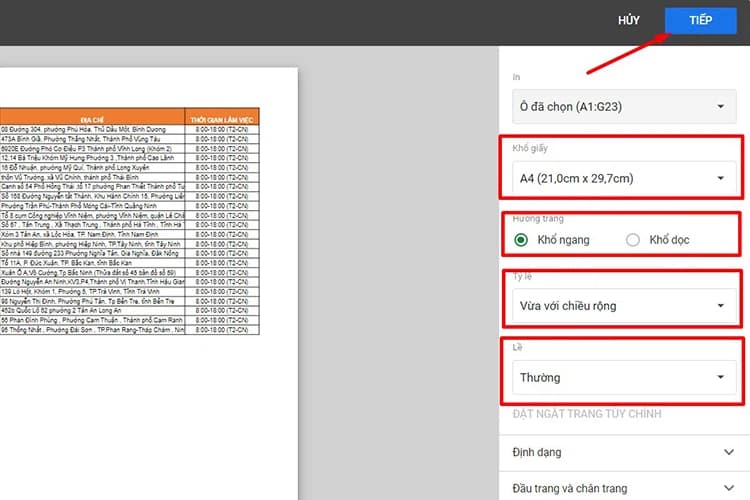
Tùy chỉnh các thông số khi in
Một số mẹo khi in Excel bạn nên biết
Bạn hãy áp dụng những mẹo hữu ích dưới đây khi in file Excel để không gặp những lỗi khi in:
- Dọn dẹp “rác thải”: Xóa bỏ những cột và hàng dữ liệu không liên quan, trùng lặp hoặc không mang giá trị sử dụng. Bảng tính của bạn sẽ trở nên gọn gàng và nhẹ nhàng hơn đáng kể.
- Ẩn tạm thời: Thay vì xóa hoàn toàn, bạn có thể ẩn đi những cột/hàng ít sử dụng. Khi cần thiết, chỉ cần vài thao tác đơn giản để “mở khóa” chúng trở lại.
- Thu hẹp lề: Điều chỉnh lề bảng tính hợp lý để “giải phóng” không gian trống, giúp hiển thị nhiều nội dung hơn trên mỗi trang giấy.
- Chọn khổ giấy ngang: Với bảng tính chứa nhiều cột, hãy cân nhắc sử dụng khổ giấy ngang thay vì khổ dọc thông thường để tối ưu hóa diện tích hiển thị.
- Giảm cỡ chữ: Thay đổi cỡ chữ xuống mức phù hợp (không quá nhỏ) sẽ giúp thu gọn kích thước bảng tính, đồng thời vẫn đảm bảo khả năng đọc dễ dàng.
- Điều chỉnh kích thước hàng/cột: Tùy chỉnh kích thước hàng/cột phù hợp với nội dung hiển thị.
- Sử dụng chế độ “Page Break”: Chia nhỏ bảng tính thành nhiều trang in, giúp bố cục gọn gàng và dễ đọc hơn.
- Kết hợp các phương pháp: Áp dụng linh hoạt các bí kíp trên để đạt hiệu quả thu gọn tối ưu cho bảng tính của bạn.
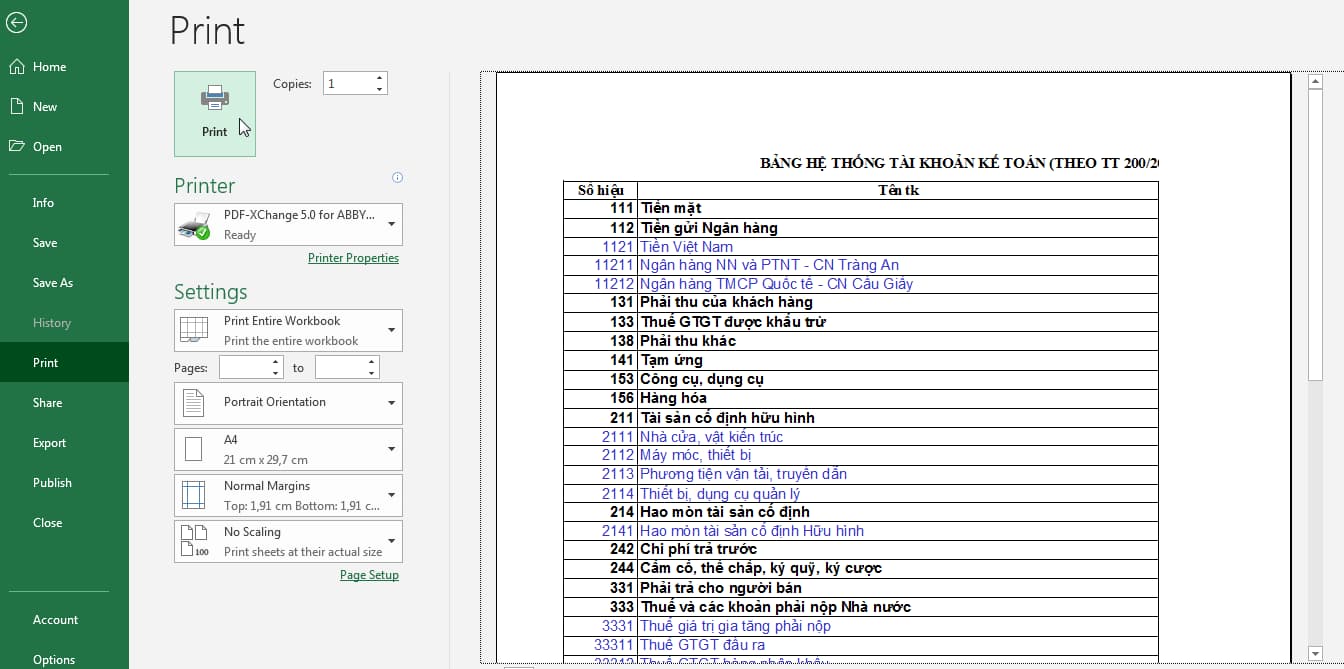
Một số mẹo khi in Excel bạn nên biết
Xem thêm: Hướng dẫn 2 cách lọc dữ liệu trong Excel cực đơn giản
Các cách in Excel vừa trang giấy A4 đã được giới thiệu chi tiết trong bài viết trên. Hãy áp dụng cách làm phù hợp để có được bản in hoàn chỉnh nhất nhé.