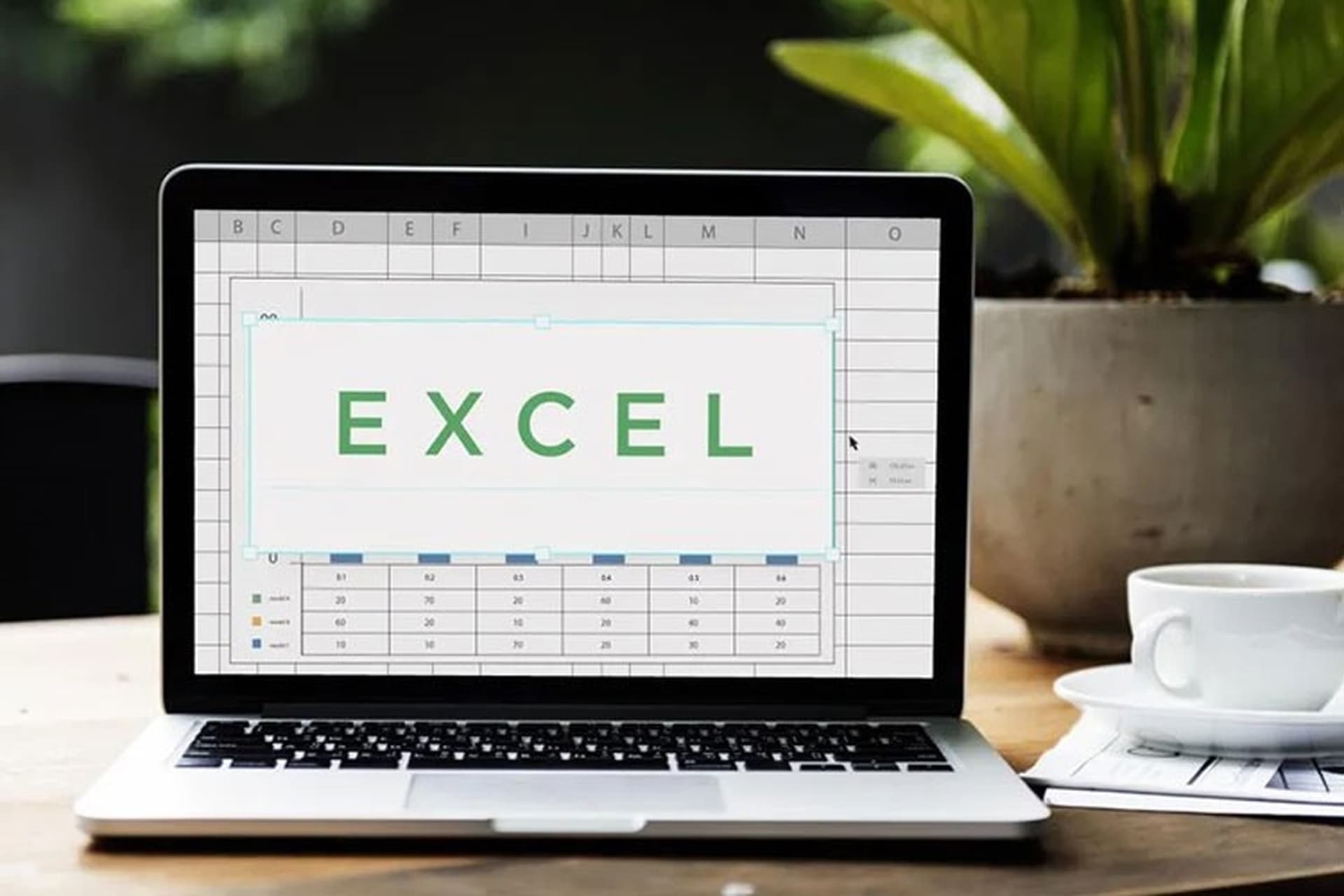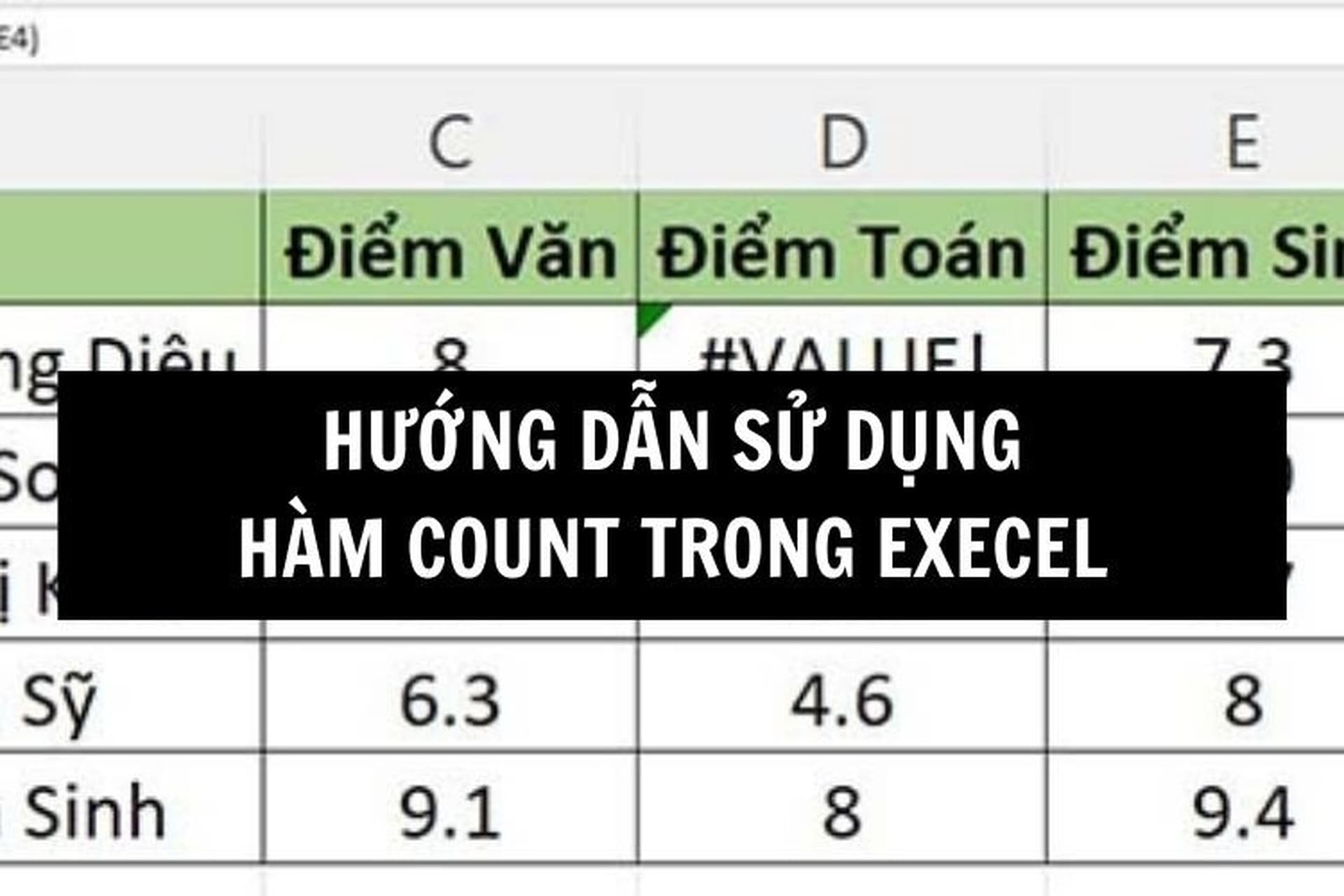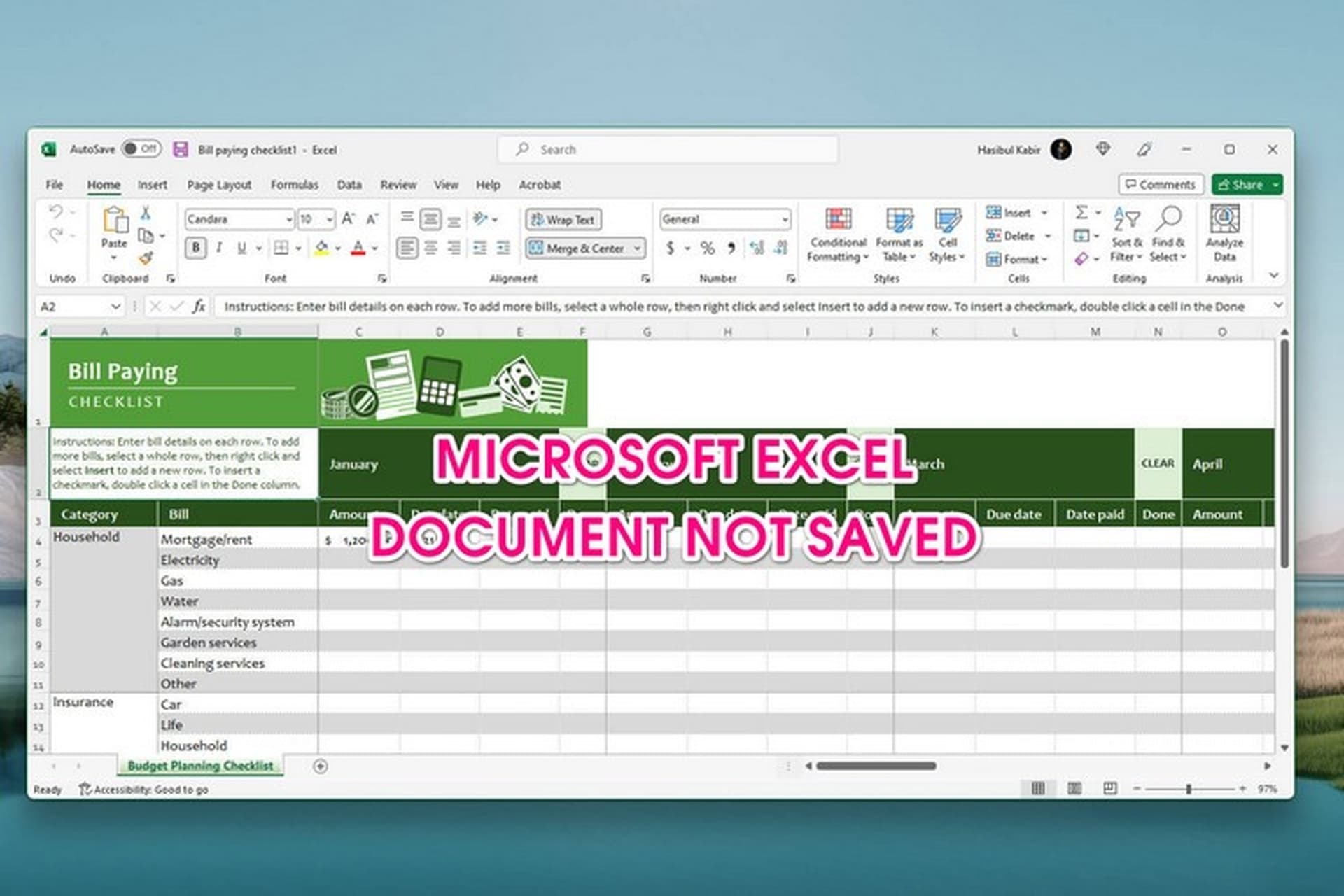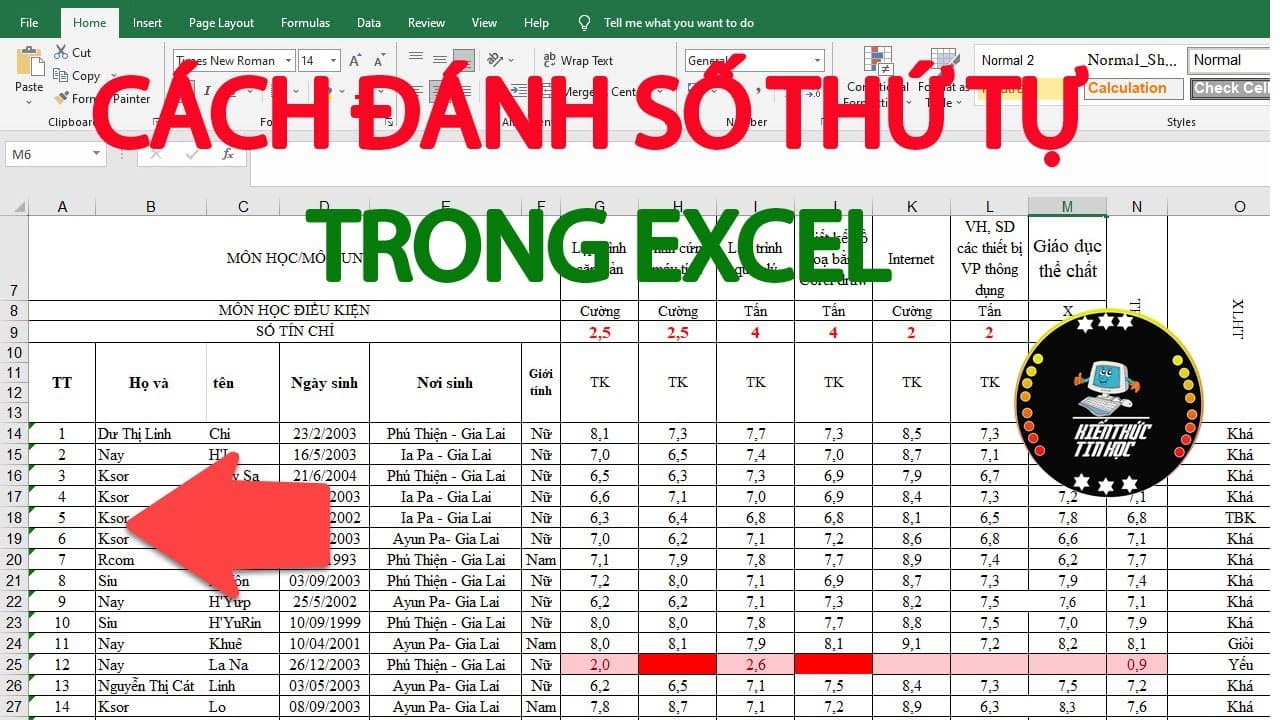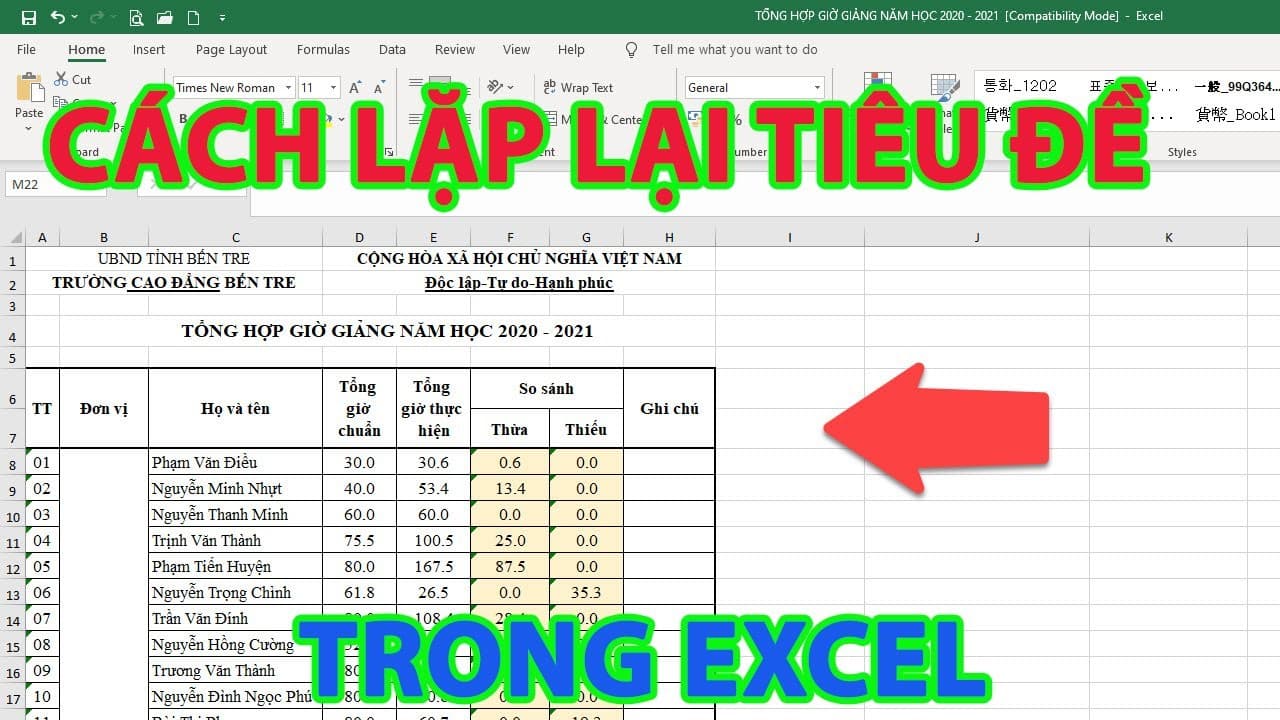Xóa dòng trống trong Excel là thao tác được sử dụng cực kỳ phổ biến giúp cho tài liệu của bạn trở nên gọn gàng, đẹp mắt hơn. Bạn có thể sử dụng rất nhiều cách xóa dòng khác nhau phù hợp với yêu cầu của tài liệu. Bài viết dưới đây sẽ hướng dẫn chi tiết các cách xóa dòng trống cực đơn giản mà bạn có thể áp dụng ngay.
Những trường hợp nào nên xóa dòng trống trong Excel?
Dưới đây là những lý do mà bạn nên xóa dòng trống trong Excel cụ thể nhất:
Tăng tính thẩm mỹ cho bảng tính
Dòng trống xen kẽ giữa các dòng dữ liệu khiến bảng tính trở nên lộn xộn và khó nhìn. Xóa những dòng này sẽ giúp bảng tính gọn gàng, dễ nhìn và chuyên nghiệp hơn.
Dễ dàng thao tác dữ liệu
Khi có nhiều dòng trống, việc di chuyển dữ liệu, lọc dữ liệu, hay sử dụng các hàm trong Excel sẽ trở nên khó khăn hơn. Xóa dòng trống sẽ giúp bạn thao tác dữ liệu nhanh chóng và hiệu quả hơn.
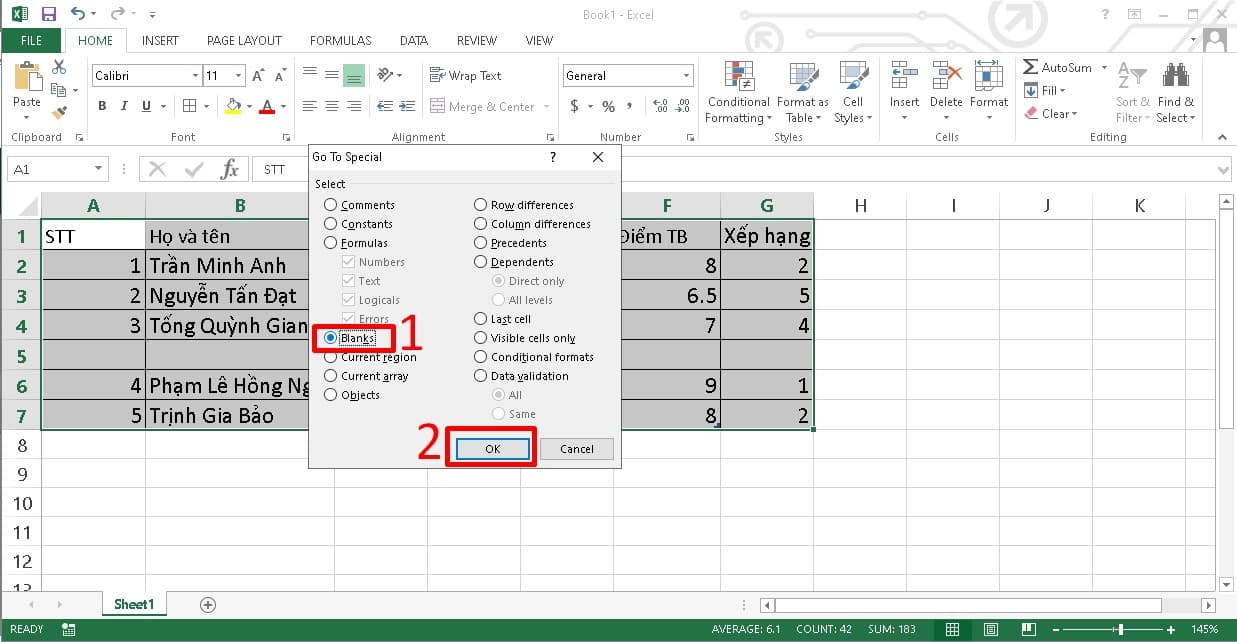
Những trường hợp nào nên xóa dòng trống trong Excel?
Tiết kiệm dung lượng file
Dòng trống không chứa dữ liệu sẽ làm tăng dung lượng file Excel. Xóa dòng trống sẽ giúp giảm dung lượng file, tiết kiệm bộ nhớ và dễ dàng chia sẻ file hơn.
Tránh nhầm lẫn
Dòng trống có thể khiến người sử dụng bảng tính nhầm lẫn rằng dữ liệu đã được nhập đầy đủ. Xóa dòng trống sẽ giúp đảm bảo tính chính xác và rõ ràng của dữ liệu.
Các cách xóa dòng trống trong Excel cực đơn giản
Có rất nhiều cách xóa dòng trống trong Excel khác nhau mà ban có thể áp dụng tùy vào từng yêu cầu khác nhau. Dưới đây sẽ là hướng dẫn chi tiết cho từng cách làm để bạn tham khảo và lựa chọn.
Cách xóa dòng trống trong Excel thủ công
Xóa dòng trống trong Excel theo cách thủ công là phương pháp được sử dụng phổ biến nhất vì rất đơn giản, giúp bạn tiết kiệm nhiều thời gian. Cách làm chi tiết như sau:
Bước 1: Nhấn giữ phím Ctrl và click chuột trái vào dòng thừa cần xóa
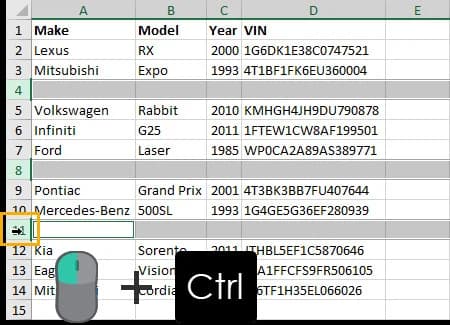
Cách xóa dòng trống trong Excel thủ công
Bước 2: Tiếp tục giữ phím Ctrl và nhấn chuột vào những ô trống còn lại
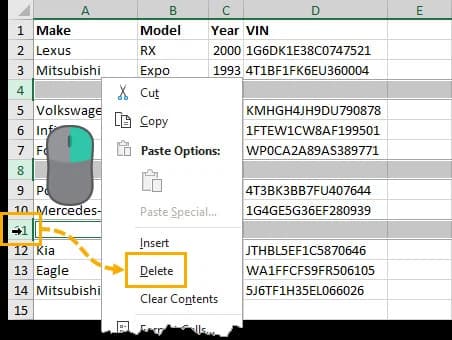
Tiếp tục giữ phím Ctrl và nhấn chuột vào những ô trống còn lại
Bước 3: Thả phím Ctrl và nhấn vào ô Delete trên màn hình Excel để xóa dòng trống
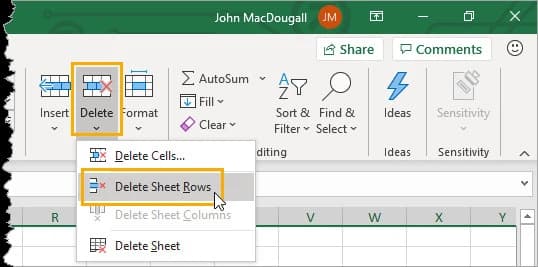
Thả phím Ctrl và nhấn vào ô Delete
Cách xóa dòng trống trong Excel bằng tính năng Go To Special
Tính năng Go To Special trong Excel là một công cụ hữu ích để chọn lọc các ô hoặc phạm vi dữ liệu dựa trên các tiêu chí cụ thể. Dưới đây là cách sử dụng tính năng Go To Special để xóa dòng trống trong Excel mà bạn có thể tham khảo.
Bước 1: Bấm vào tab Home trên thanh công cụ
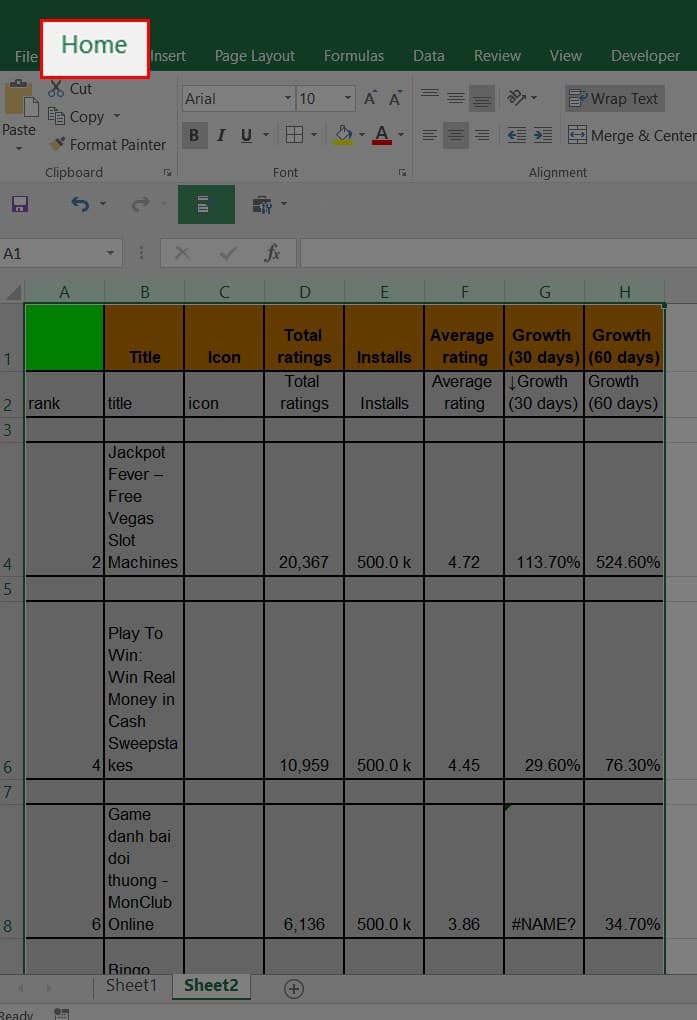
Bấm vào tab Home
Bước 2: Trong tab Find & Select hãy chọn Go to Special
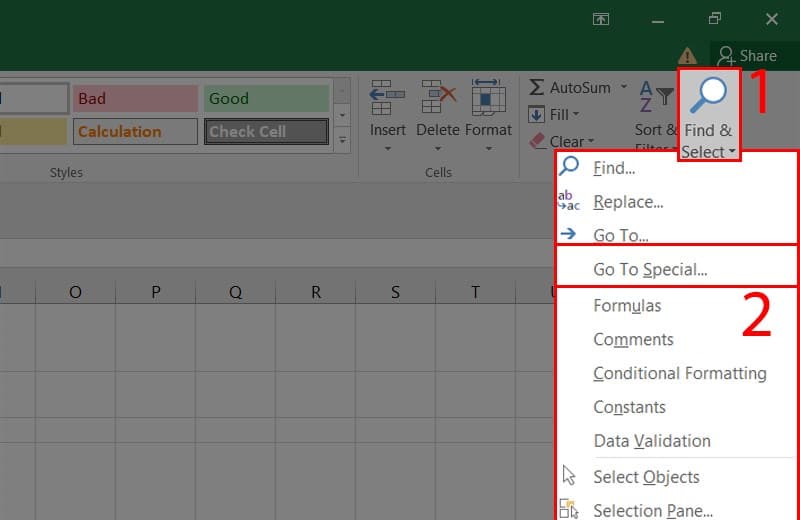
Trong tab Find & Select hãy chọn Go to Special
Bước 3: Trong hộp thoại Go to Special bạn hãy nhấn chuột vào ô Blank rồi nhấn OK
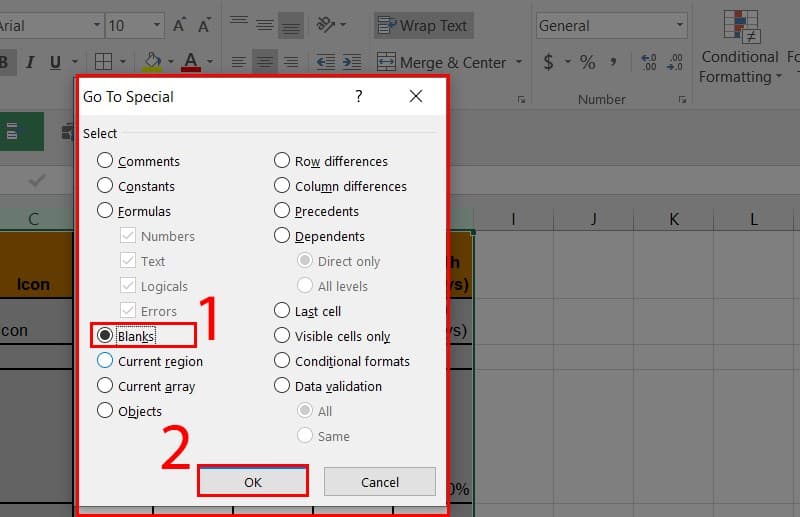
Nhấn chuột vào ô Blank rồi nhấn OK
Bước 4: Quay trở lại tab Home và nhấp vào nút Delete trong nhóm Cells. Chọn Delete Sheet Rows từ menu xổ xuống. Các dòng trống sẽ được xóa khỏi bảng tính.
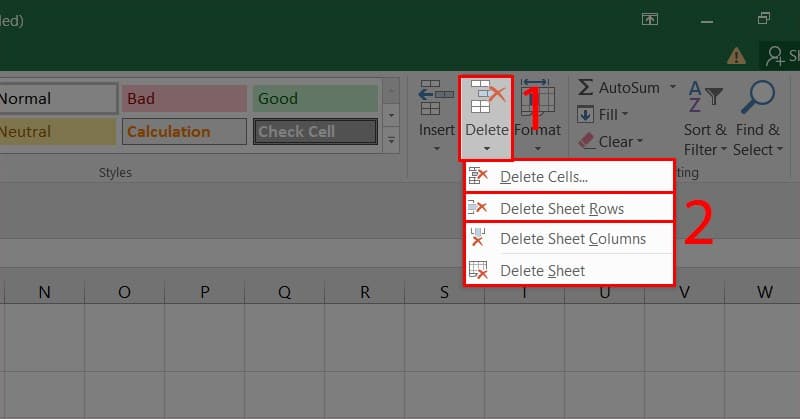
Quay trở lại tab Home và nhấp vào nút Delete
Kết quả của cách làm này sẽ hiển thị ngay sau đó.
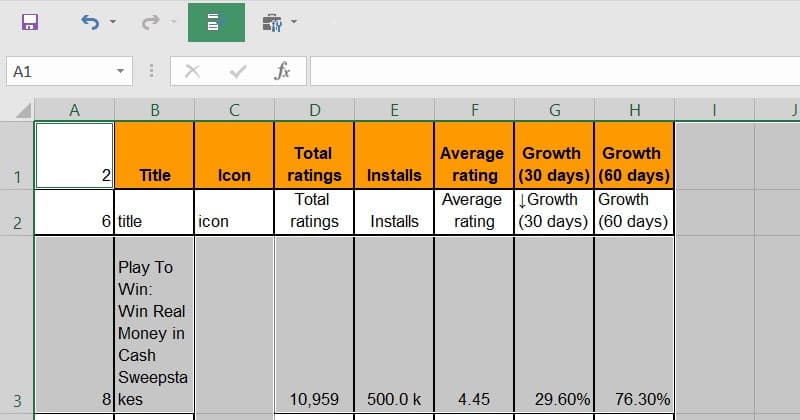
Cách xóa dòng trống Excel bằng lệnh Find
Lệnh Find trong Excel có thể được sử dụng để tìm kiếm và xóa các dòng trống trong bảng tính. Dưới đây là các bước thực hiện chi tiết:
Bước 1: Nhấn tổ hợp phím Ctrl + F để mở hộp thoại Find
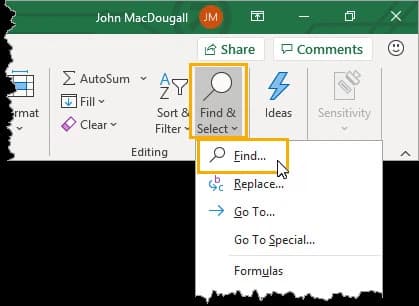
Nhấn tổ hợp phím Ctrl + F để mở hộp thoại Find
Bước 2: Sau khi mở được hộp thoại Find & Replace bạn hãy thực hiện các thao tác sau:
- Nhấn vào ô Options (1) để mở rộng thêm các tùy chọn.
- Ở mục Find what (2) bạn hãy để trống và không nhập bất kỳ nội dung gì.
- Click chuột vào ô Match entire cell contents (3).
- Chọn Sheet Tại mục Within (4)
- Ở ô Look in (5) phía dưới hãy chọn Values.
- Nhấn vào ô Find All (6) và Excel sẽ tìm kiếm và hiển thị danh sách tất cả các ô trống được tìm thấy trong file Excel của bạn.
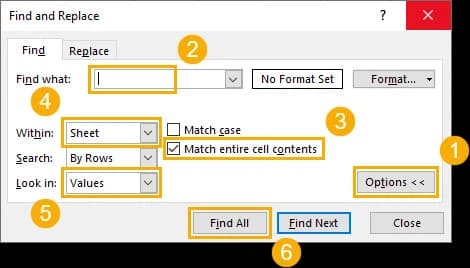
Cách xóa dòng trống Excel bằng lệnh Find
Bước 3: Dùng tổ hợp phím Ctrl + A và nhấn Close để xóa đi những dòng trống trong Excel
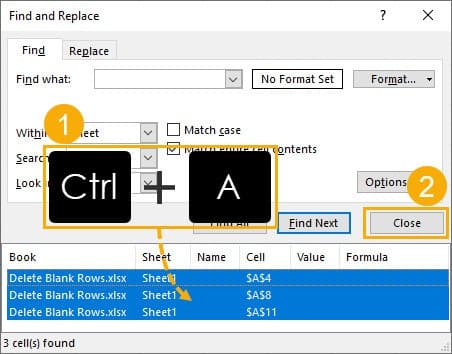
Dùng tổ hợp phím Ctrl + A và nhấn Close
Cách xóa dòng trống Excel bằng bộ lọc
Bước 1: Chọn toàn bộ bảng tính hoặc phạm vi dữ liệu có chứa các dòng trống. Nhấn vào tab Dữ liệu (Data). Sau đó hãy nhấn vào nút Bộ lọc (Filter) trong nhóm Sắp xếp & Lọc (Sort & Filter).
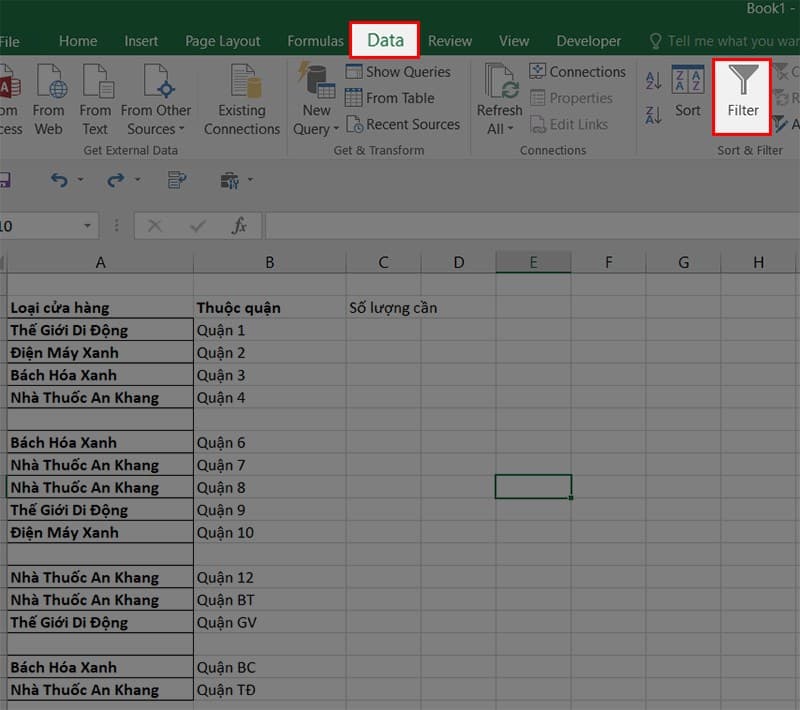
Cách xóa dòng trống Excel bằng bộ lọc
Bước 2: Chọn Chỗ trống (Blanks) từ menu thả xuống.
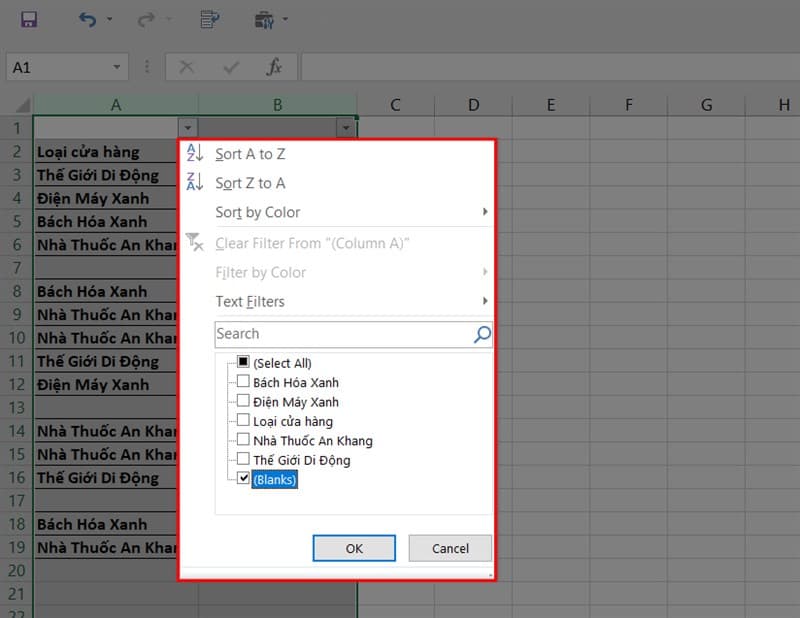
Chọn Chỗ trống (Blanks) từ menu thả xuống
Bước 3: Nhấp vào nút Xóa (Delete) trong nhóm Ô (Cells). Chọn Xóa hàng bảng tính (Delete Sheet Rows) từ menu thả xuống.
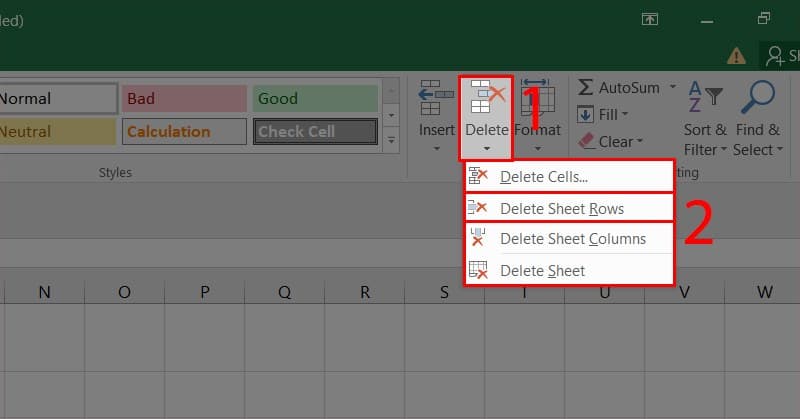
Nhấp vào nút Xóa (Delete) trong nhóm Ô (Cells)
Các dòng trống sẽ bị xóa khỏi bảng tính.
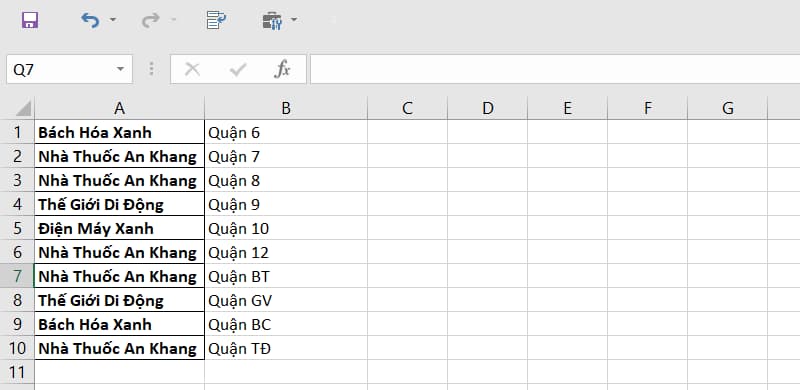
Xóa dòng trống trong Excel bằng cách sắp xếp
Bước 1: Nhấn vào tab Data. Trong nhóm Sort & Filter, nhấp vào nút Filter. Excel sẽ tự động thêm mũi tên lọc vào tiêu đề cột.
Bước 2: Chọn toàn bộ bảng dữ liệu có chứa các dòng trống bạn muốn xóa
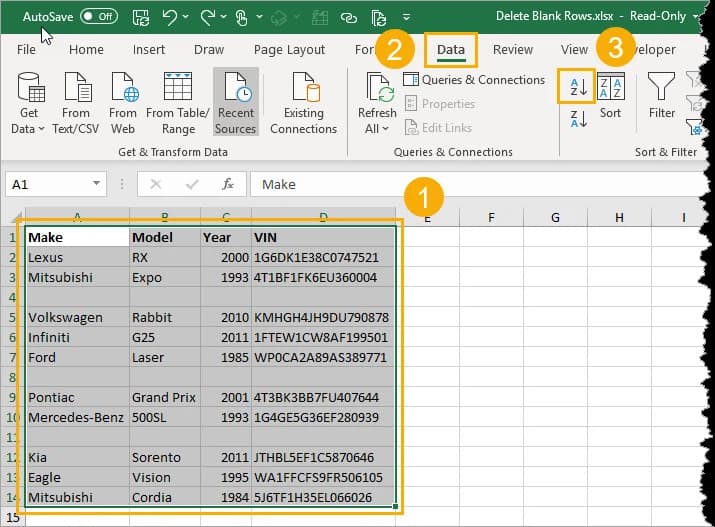
Xóa dòng trống trong Excel bằng cách sắp xếp
Bước 3: Nhấn vào mục Sort trên tab Data và chọn cách sắp xếp dữ liệu từ A – Z
Các dòng trống sẽ được sắp xếp cạnh nhau ở 1 vị trí ngay sau đó và bạn có thể bôi đen để xóa nó đi.
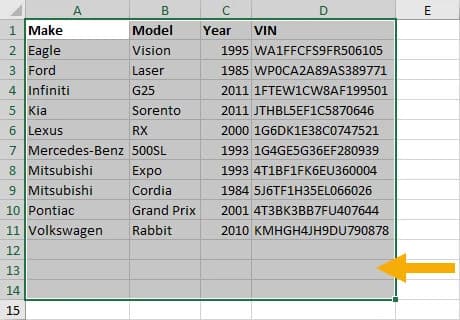
Các dòng trống sẽ được sắp xếp cạnh nhau ở 1 vị trí
Những cách xóa dòng trống trong Excel đơn giản nhất đã được hướng dẫn chi tiết trong bài viết trên. Bạn hãy lựa chọn cách làm phù hợp để có được file Excel hoàn chỉnh nhất nhé.