Cách chèn chữ ký vào Word đơn giản được rất nhiều người dùng quan tâm để tạo nên tính chuyên nghiệp cho tài liệu. Bạn có thể sử dụng rất nhiều cách khác nhau để chèn được chữ kỹ vào Word dễ dàng. Hãy theo dõi bài sau để biết được hướng dẫn chi tiết cho những cách chèn chữ ký nhé.
Những trường hợp nên chèn chữ ký vào Word?
Có rất nhiều trường hợp mà bạn nên chèn chữ ký vào Word để có được sự chuyên nghiệp, thể hiện sự tỉ mỉ, kính trọng cho người xem. Cụ thể những tình huống bạn nên chèn chữ ký đó là:
- Các loại tài liệu chính thức như bản hợp đồng, biên bản họp, báo cáo, giấy ủy quyền
- Các loại giấy tờ cá nhân như sơ yếu lý lịch, đơn xin việc hoặc email quan trọng
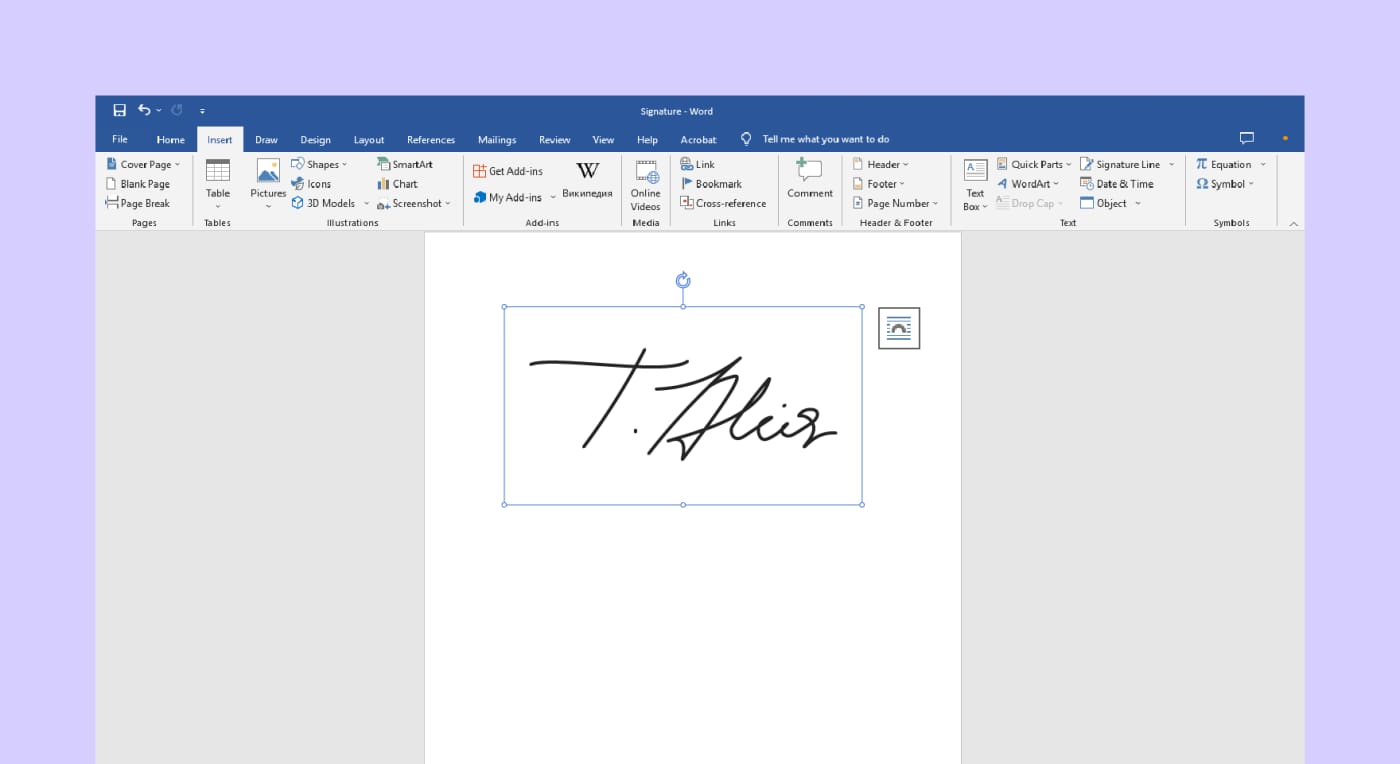
Những trường hợp nên chèn chữ ký vào Word?
Các cách chèn chữ ký vào Word được sử dụng phổ biến nhất
Có rất nhiều cách chèn chữ ký vào Word khác nhau mà bạn có thể áp dụng. Chi tiết từng bước sẽ được giới thiệu ngay dưới đây để bạn đọc tham khảo.
Cách chèn chữ ký viết tay vào Word
Đối với cách chèn chữ ký viết tay vào Word sẽ có các thao tác cụ thể như sau:
Bước 1: Chuẩn bị sẵn hình chụp chữ ký viết tay của bạn
Bước 2: Mở Word và bấm vào tab Insert trên thanh công cụ. Chọn mục Pictures và chọn hình ảnh chữ viết tay của bạn. Bấm Insert.
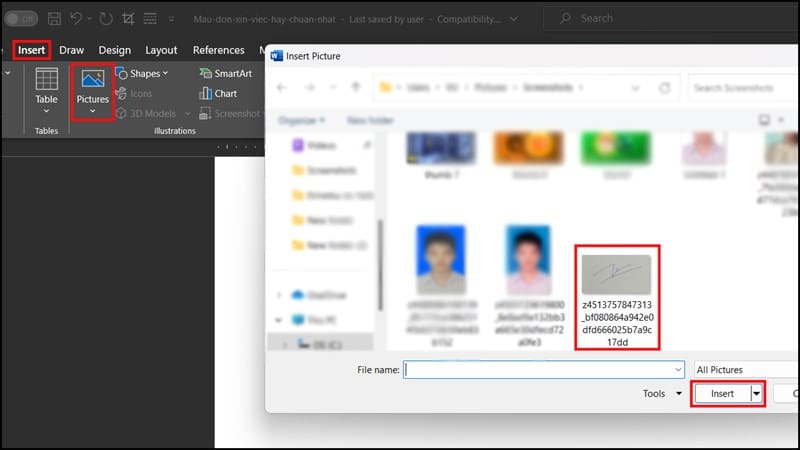
Chọn mục Pictures và chọn hình ảnh chữ viết tay của bạn
Bước 3: Tại tab Picture Format hãy chọn Wrap Text, chọn mục Square để ảnh có thể chèn vào chữ.
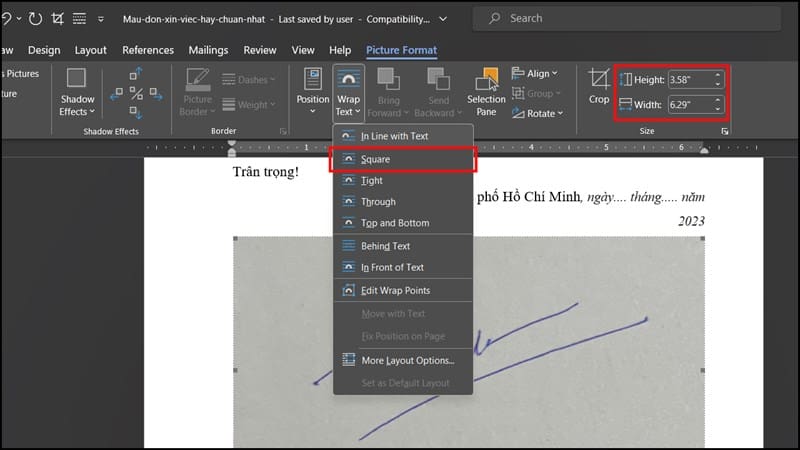
Tại tab Picture Format hãy chọn Wrap Text
Bước 4: Giữ và kéo, thả ảnh vào vị trí mà bạn cần ký trong bản Word, chọn mục Recolor. Chọn tiếp mục Set Transparent Color rồi nhấn vào ảnh để phần nền được xóa đi tăng thêm độ chân thực và chuyên nghiệp cho bản Word.
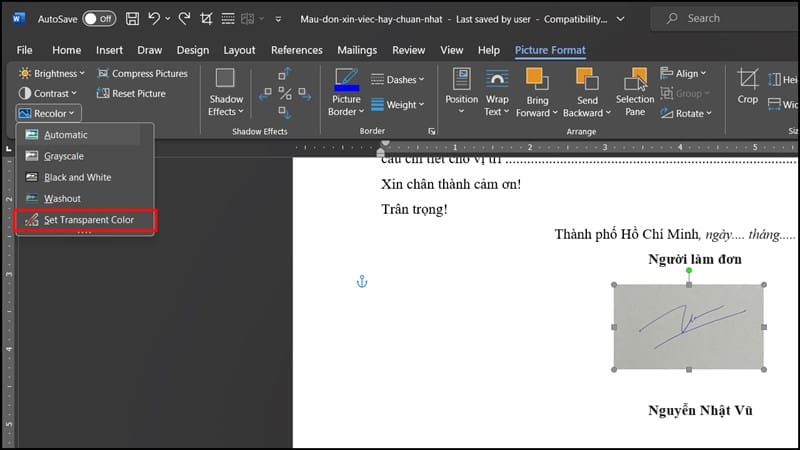
Giữ và kéo, thả ảnh vào vị trí mà bạn cần ký trong bản Word, chọn mục Recolor
Ảnh chữ ký sau khi đã được điều chỉnh sẽ hiển thị như bình bên dưới.
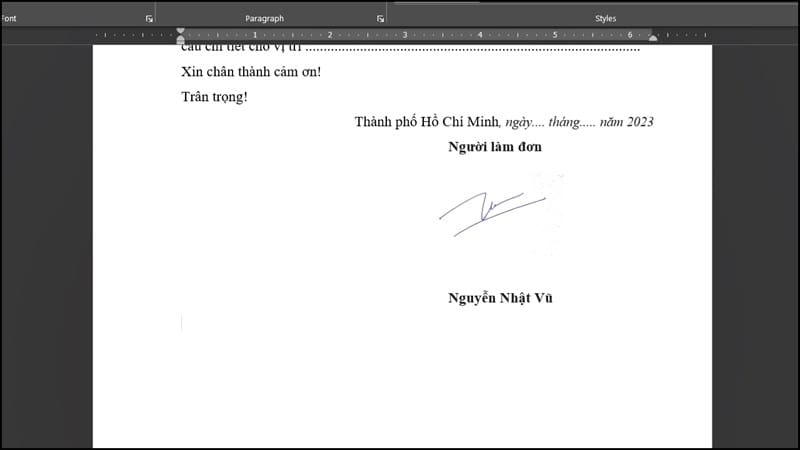
Cách chèn chữ ký vào Word bằng công cụ Scan
Bạn cũng có thể sử dụng công cụ Scan để chèn chữ ký vào Word cực kỳ đơn giản và dễ dàng. Cách chèn chữ vào Word cụ thể như sau:
Bước 1: Chuẩn bị hình ảnh chữ ký viết tay rõ nét
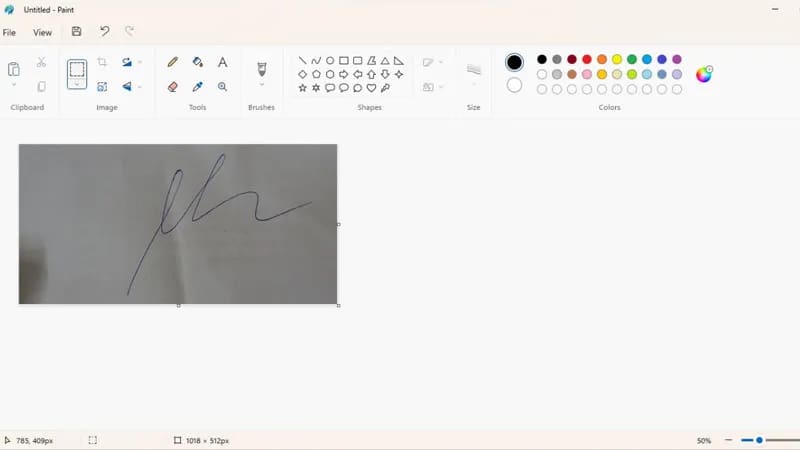
Chuẩn bị hình ảnh chữ ký viết tay rõ nét
Bước 2: Sử dụng trang web tách nền Tại đây. Chọn ảnh chữ ký cần tách nền và chờ vài giây. Bấm Download để tải được ảnh tách nền về điện thoại.
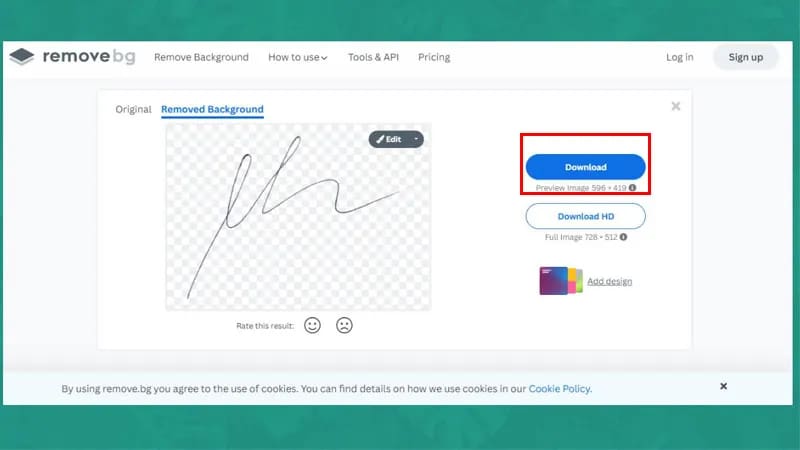
Chọn ảnh chữ ký cần tách nền và chờ vài giây
Bước 3: Bạn hãy mở Word và chọn tab Insert, chọn Picture và tải ảnh đã tách nền lên. Điều chỉnh vị trí và kích thước phù hợp với văn bản là xong.
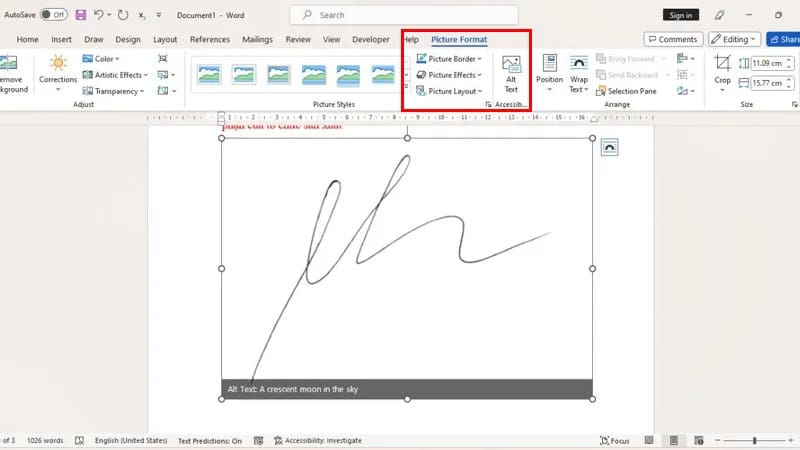
Bạn hãy mở Word và chọn tab Insert, chọn Picture và tải ảnh đã tách nền lên
Cách chèn chữ ký vào Word với định dạng Digital
Để thực hiện được cách chèn chữ ký vào Word với định dạng Digital thì bạn cần phải hoàn thành được cách chèn chữ ký thứ 2 ở trên. Tiếp theo sẽ làm theo hướng dẫn chi tiết sau:
Bước 1: Truy cập vào ổ C của máy tính và chọn mục “Microsoft Office hoặc Offfice16”. Sau đó hãy click vào “Selfcert.exe”.
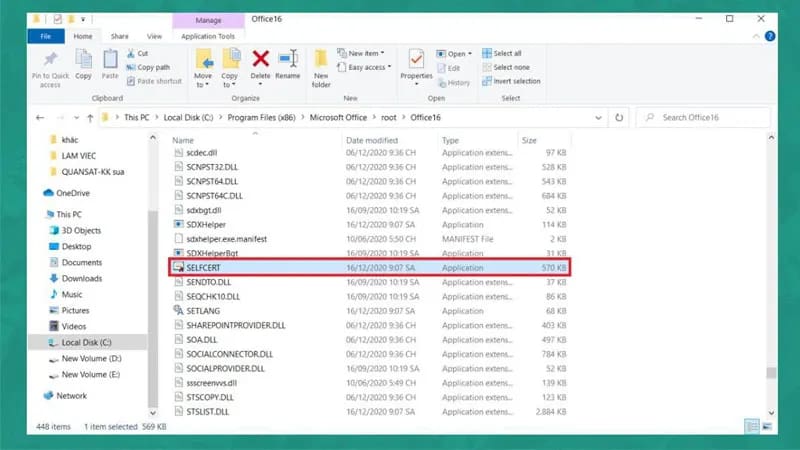
Truy cập vào ổ C của máy tính và chọn mục Microsoft Office hoặc Offfice16
Bước 2: Sẽ có cửa sổ “Create Digital Certificate” hiển thị ra, bạn cần nhập tên chứng thư bảo mật tại mục “Your certificate’s name” rồi bấm “OK”. Tiếp theo, bạn hãy nhấn đúp vào chữ ký vừa tạo ở bước 1 để mở được công cụ “Ký tên – Sign”. Cuối cùng bạn hãy nhập chữ ký Digital và chọn “Sign” để hoàn thành.
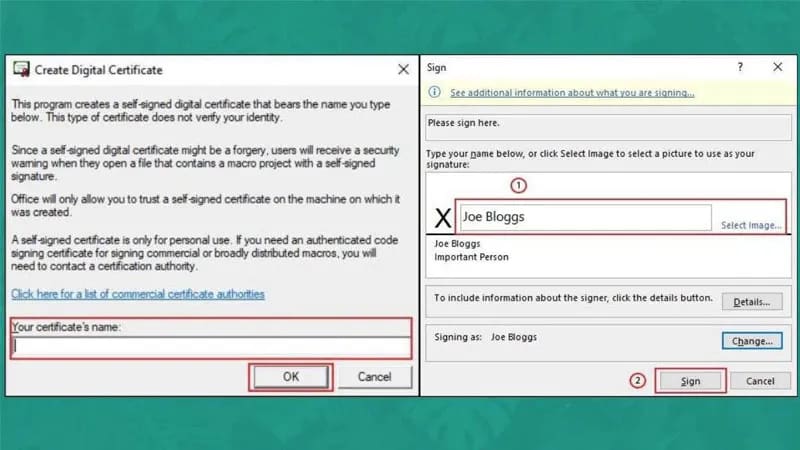
Nhập chữ ký Digital và chọn “Sign” để hoàn thành
Cách chèn chữ ký vào Word sử dụng nhiều lần
Trường hợp bạn cần chèn nhiều chữ ký vào 1 văn bản Word thì nên sử dụng cách chèn chữ ký vào Word có thể tái sử dụng nhiều lần. Chi tiết cách làm như sau:
Bước 1: Mở file Word của bạn và chọn tab Insert, chọn mục Text và chọn tiếp Explore Quicks Parts. Để kích hoạt tính năng này hãy chọn vào mục Auto Text.
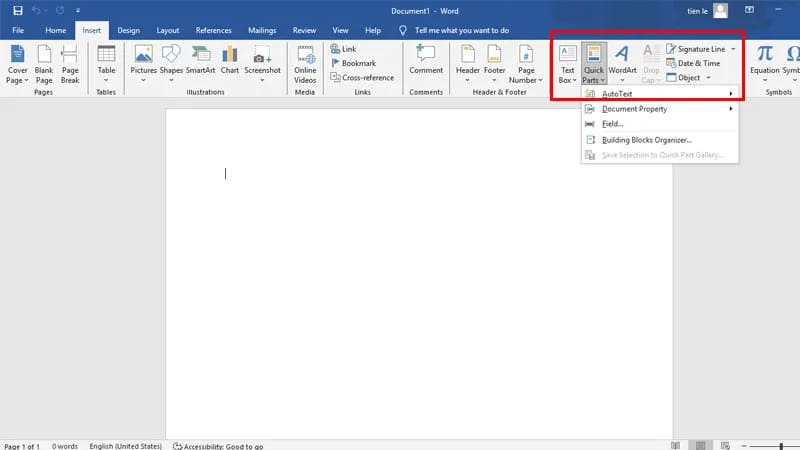
Mở file Word của bạn và chọn tab Insert, chọn mục Text và chọn tiếp Explore Quicks Parts
Bước 2: Hộp thoại General sẽ hiển thị với 2 đề xuất chữ ký mặc định. Bạn hãy chọn 1 trong 2 tính năng đó và nhấn Edit Properties.
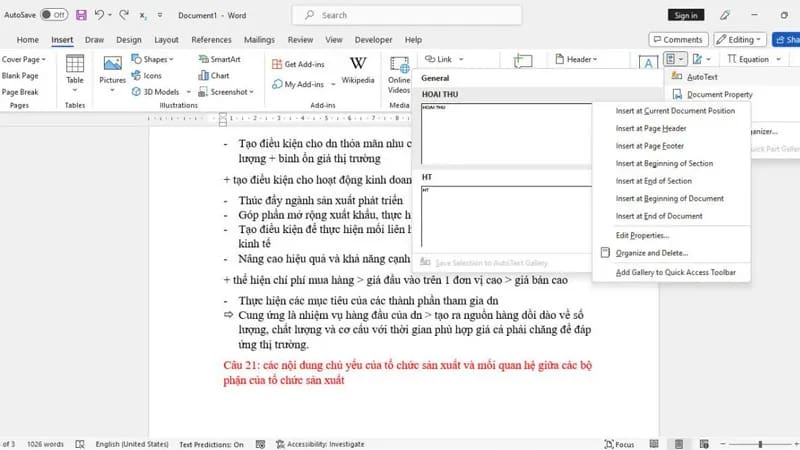
Hộp thoại General sẽ hiển thị với 2 đề xuất chữ ký mặc định
Bước 3: Cửa sổ Modify Building Block sẽ hiện ra và bạn hãy điền tên, bấm OK để chuyển sang bước tiếp theo.
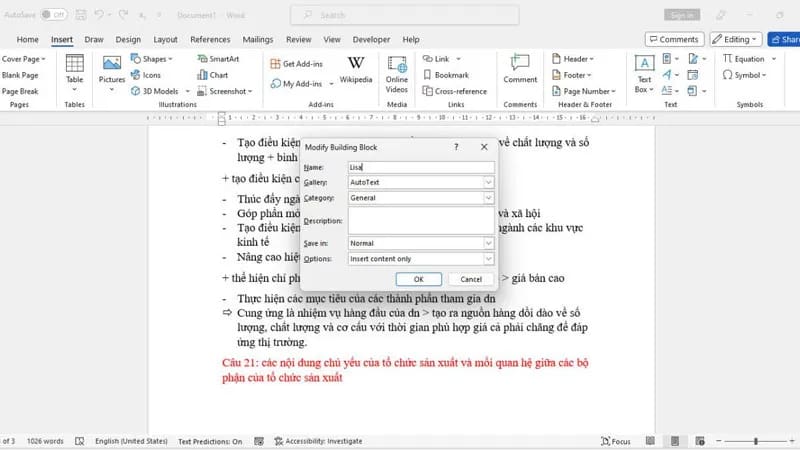
Cửa sổ Modify Building Block sẽ hiện ra và bạn hãy điền tên, bấm OK
Bước 4: Quay trở lại Word, bấm vào tab Insert và chọn Explorer Quick Parts. Chọn Auto Text và thêm chữ ký của bạn ở bước 3 là hoàn thành.
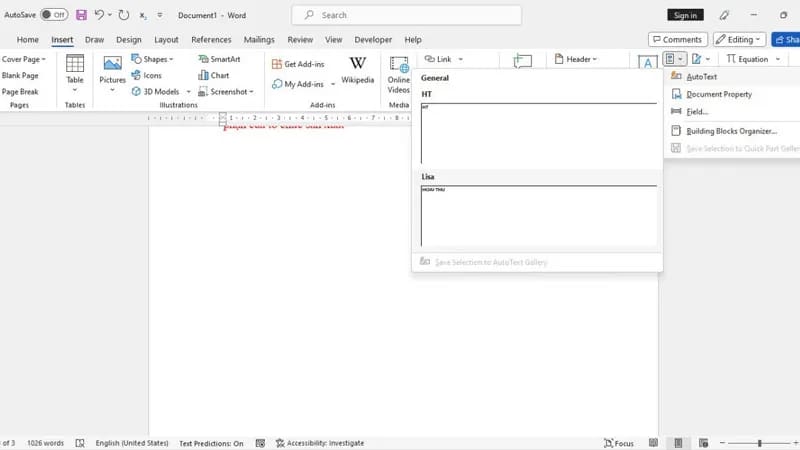
Quay trở lại Word, bấm vào tab Insert và chọn Explorer Quick Parts
Những lưu ý quan trọng khi chèn chữ ký vào Word
Dưới đây là những lưu ý quan trọng khi chèn chữ ký vào Word mà bạn cần phải nắm được:
- Lựa chọn cách chèn chữ ký vào Word phù hợp để thể hiện được tính chuyên nghiệp.
- Hình ảnh chữ ký phải có chất lượng tốt, không bị mờ, nhòe hay chứa các ký tự khác không liên quan
- Chữ ký có kích thước phù hợp với văn bản
- Đảm bảo chữ ký số được xác thực bằng công cụ uy tín, tính hợp pháp để văn bản được công nhận.
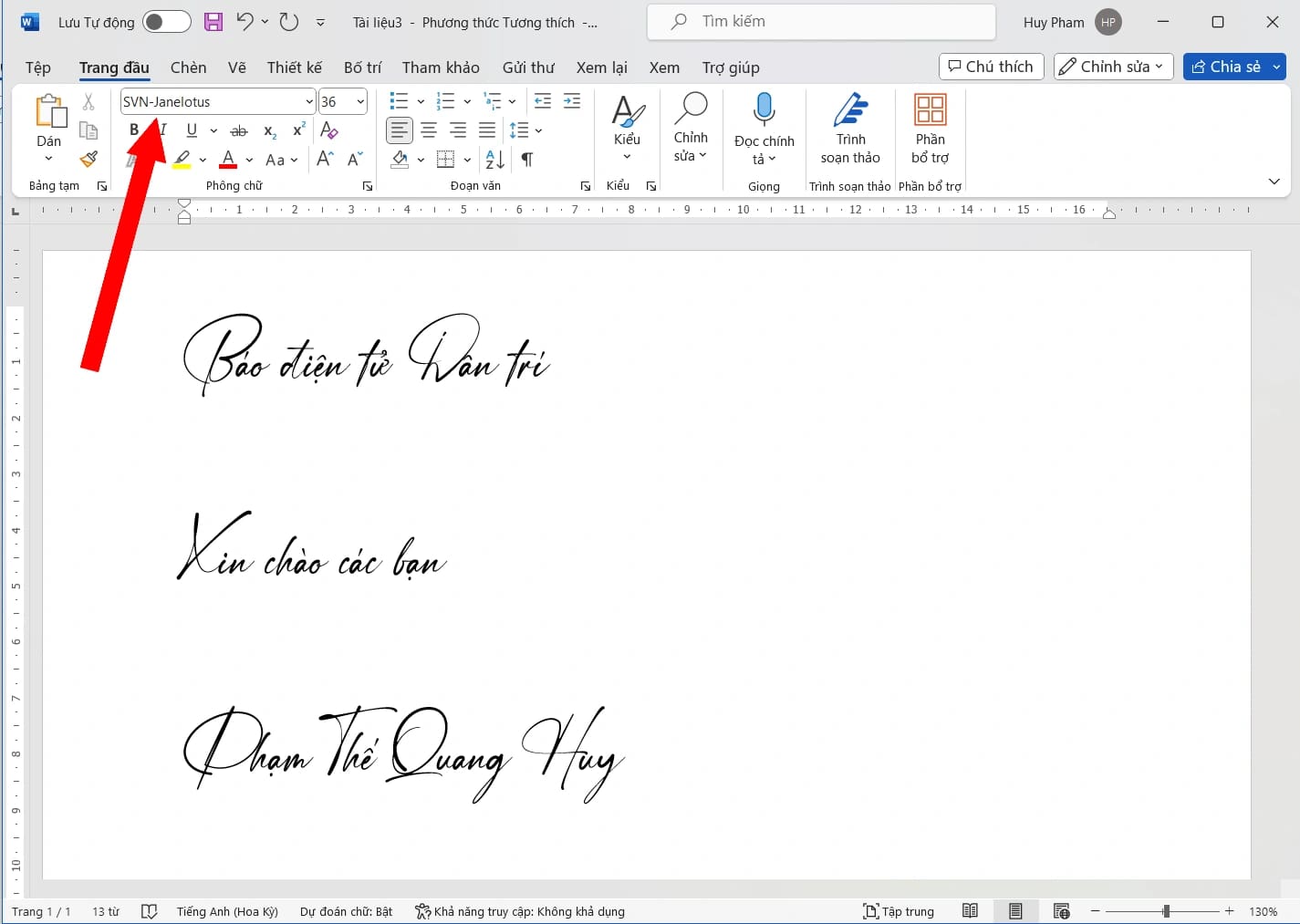
Những lưu ý quan trọng khi chèn chữ ký vào Word
Các cách chèn chữ ký vào Word cực kỳ đơn giản và dễ dàng đã được hướng dẫn chi tiết trong bài viết trên. Bạn hãy lựa chọn cách làm phù hợp để chèn được chữ ký của mình vào văn bản Word nhé.















