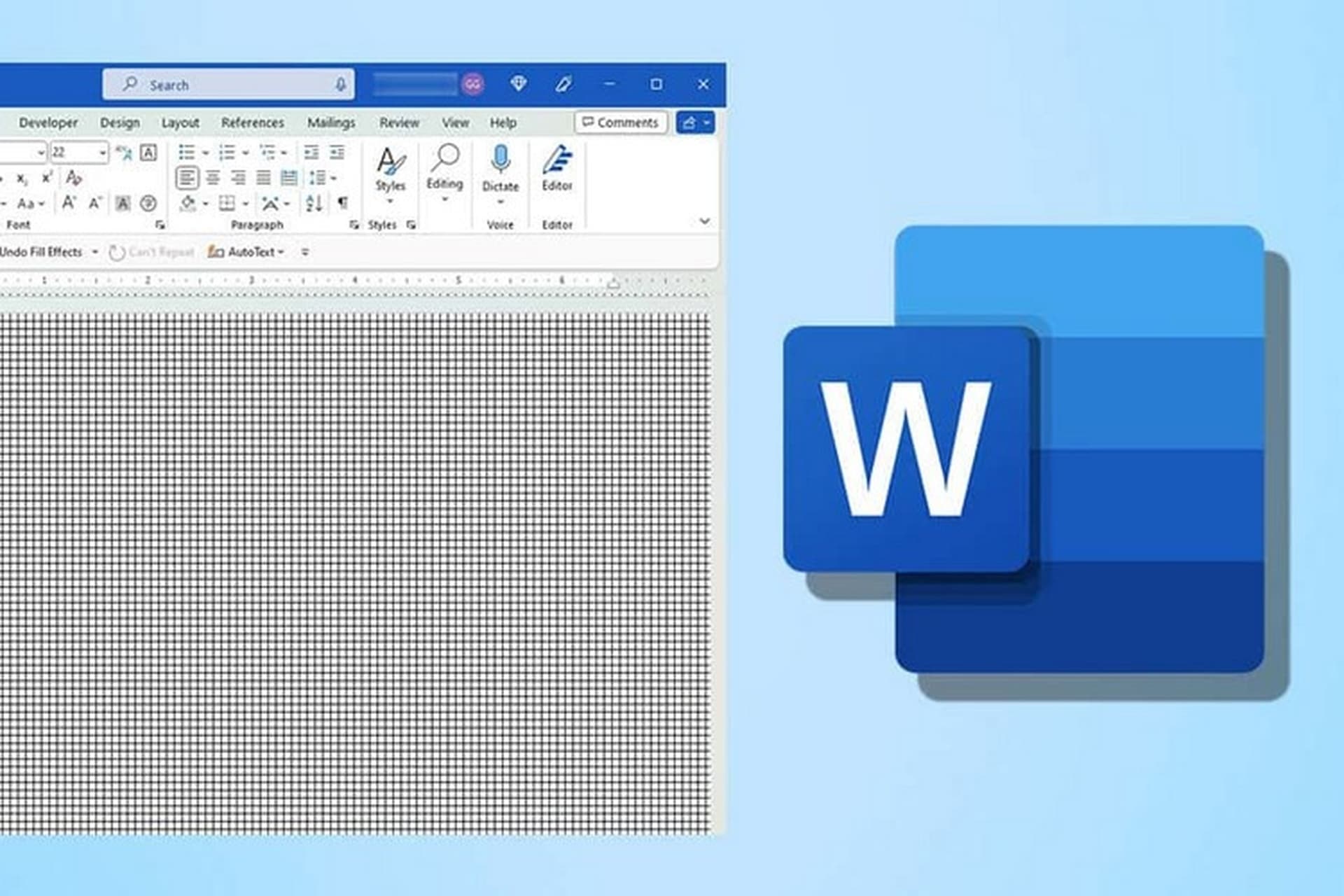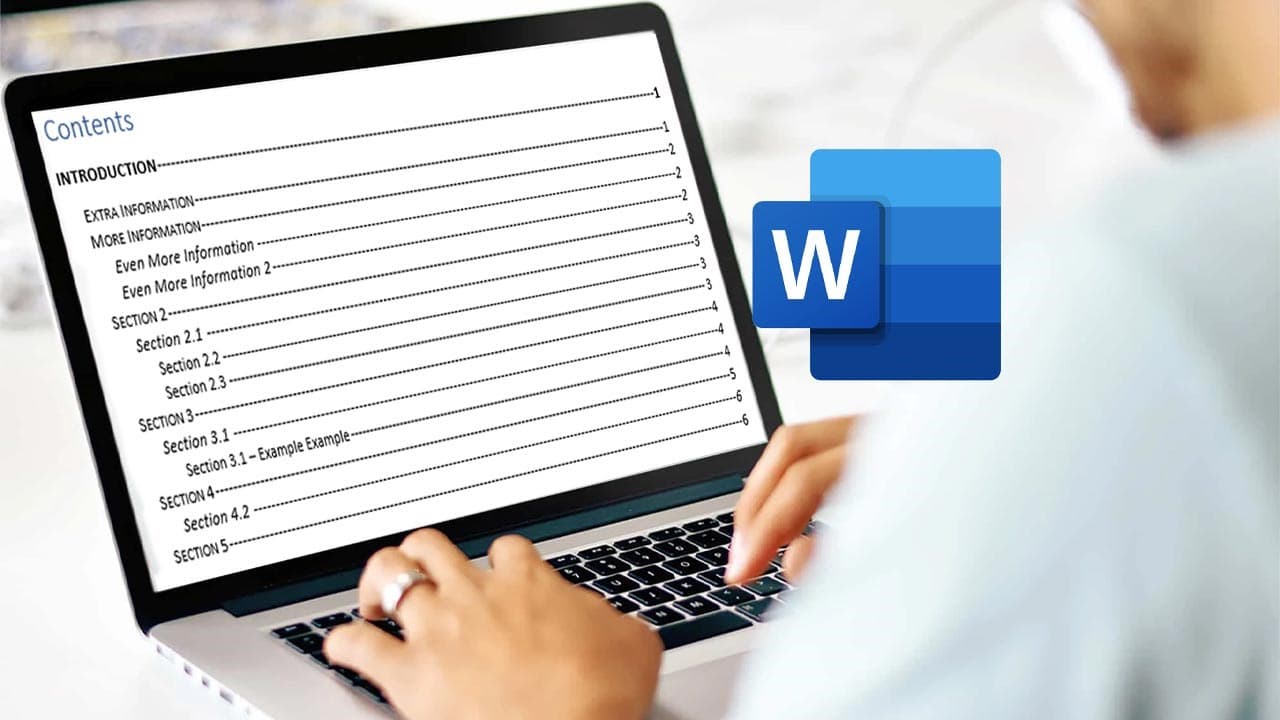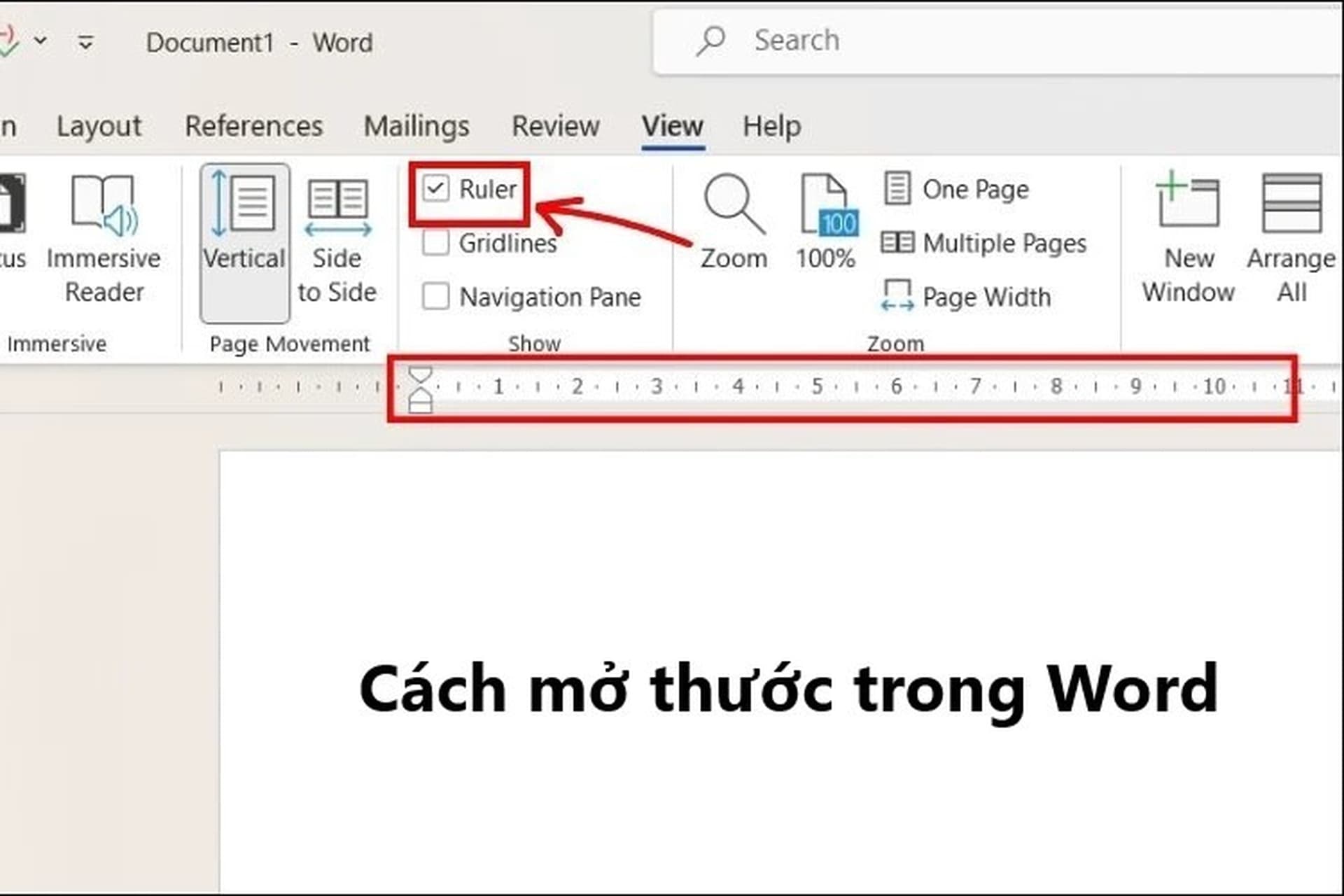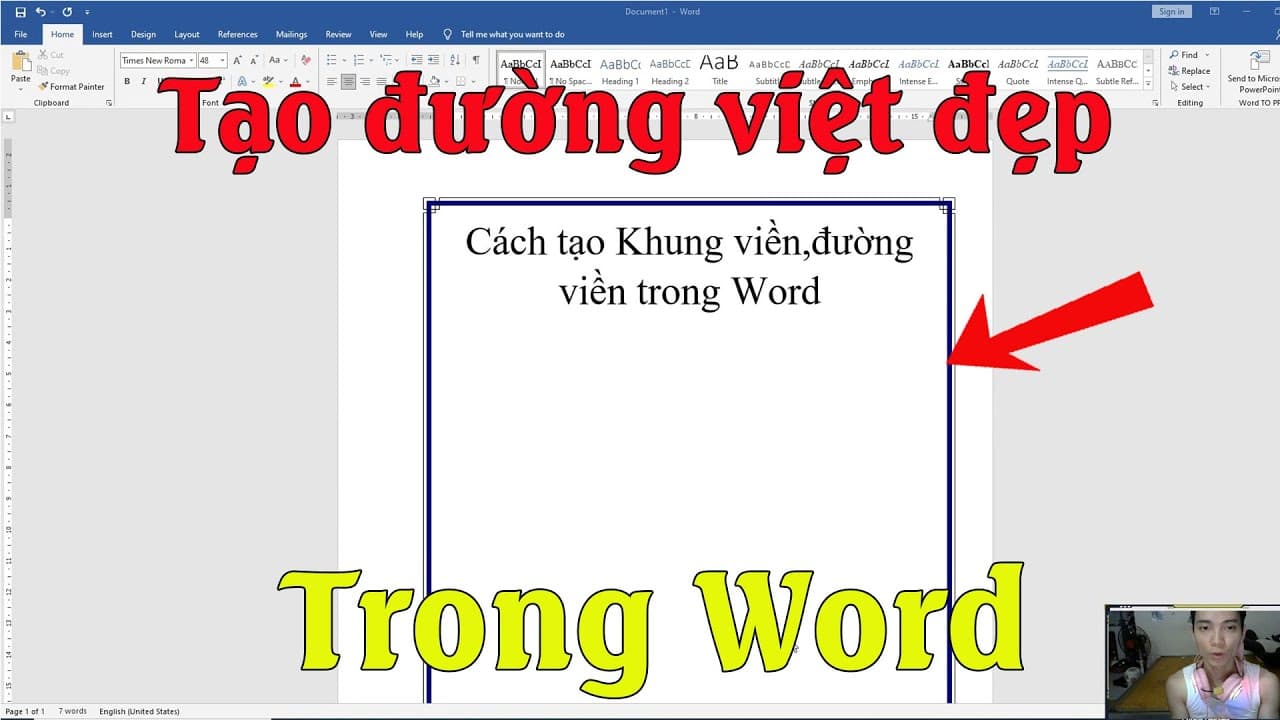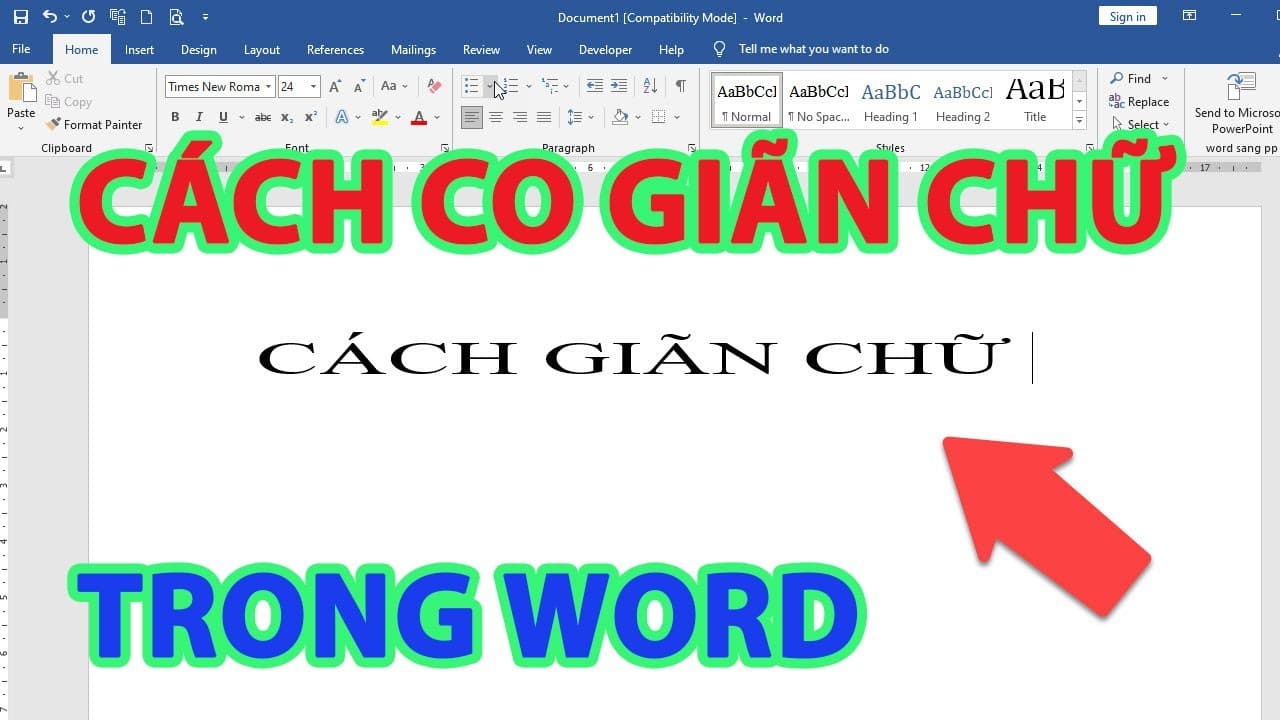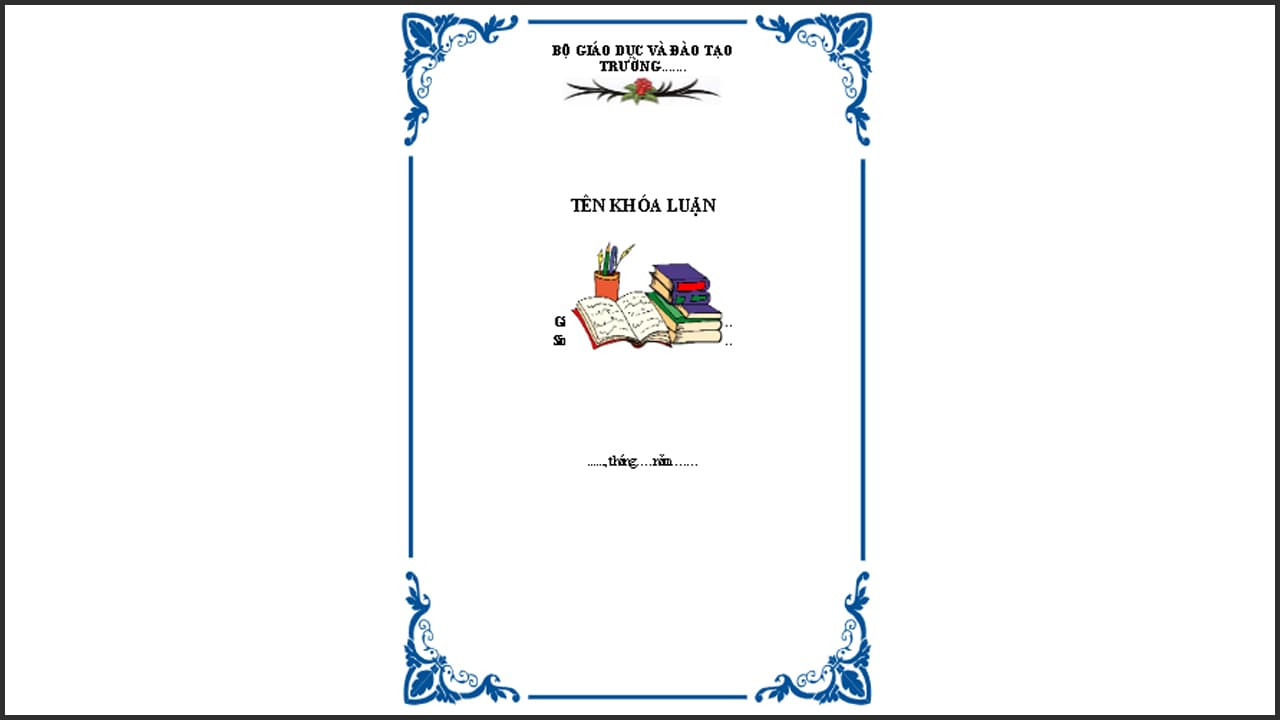Cách viết phân số trong Word là thao tác được sử dụng rất phổ biến hiện nay để thể hiện những thông số, phép tính cần thiết. Nếu bạn biết cách viết phân số trong Word sẽ thể hiện được sự chuyên nghiệp, tỉ mỉ của mình trong kỹ năng sử dụng phần mềm này. Có rất nhiều cách viết phân số khác nhau mà bạn có thể tham khảo ngay trong bài sau.
Phân số là gì? Tại sao cần phải sử dụng phân số trong Word
Phân số là một dạng biểu diễn số tỉ lệ giữa hai số nguyên a và b, được viết dưới dạng a/b, trong đó:
- a là tử số
- b là mẫu số (khác 0)
Phân số thể hiện phần của một tổng thể được chia thành b phần bằng nhau, và ta lấy a phần. Công cụ này là một trong những thao tác quan trọng và phổ biến trong Word. Sử dụng phân số trong Word giúp cho văn bản chuyên nghiệp, dễ hiểu và truyền tải thông tin một cách chính xác.
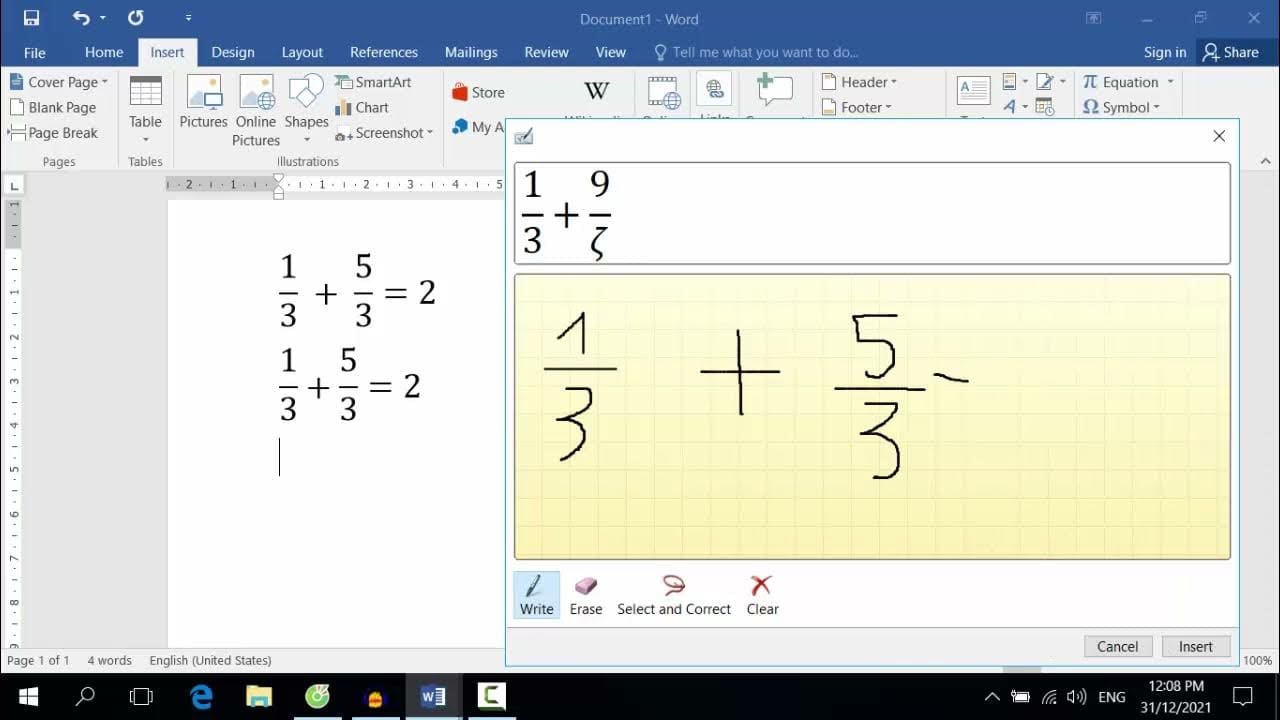
Phân số là gì? Tại sao cần phải sử dụng phân số trong Word
Hướng dẫn cách viết phân số trong Word bằng phím tắt
Bạn có thể áp dụng cách viết phân số trong Word bằng phím tắt theo các bước sau:
Bước 1: Nhấn tổ hợp phím Ctrl + F9.
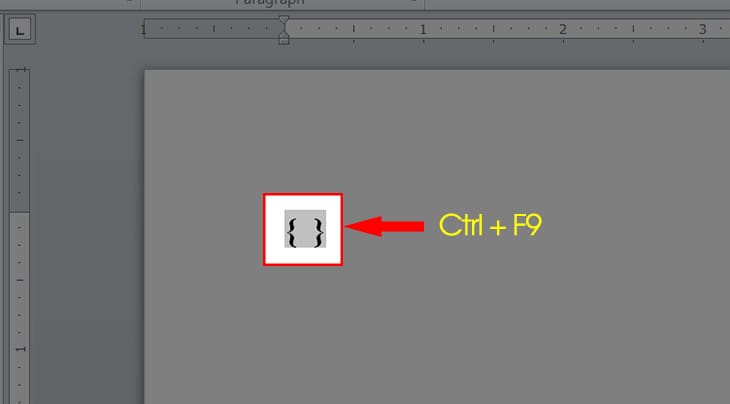
Nhấn tổ hợp phím Ctrl + F9
Bước 2: Nhập công thức EQ \F(x,y) vào dấu ngoặc nhọn, trong đó:
- x là tử số.
- y là mẫu số.
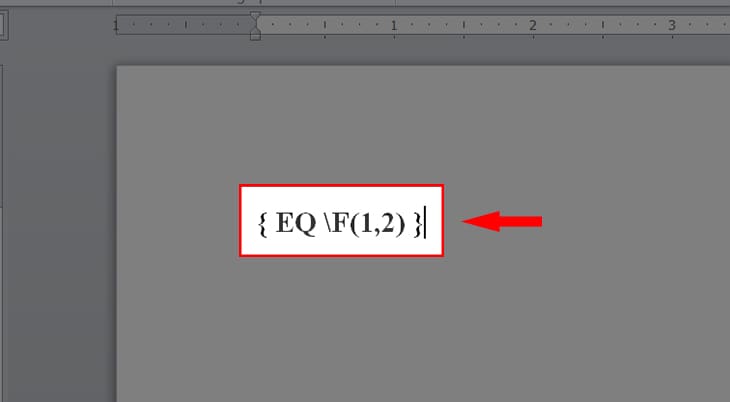
Nhập công thức EQ \F(x,y) vào dấu ngoặc nhọn
Bước 3: Bôi đen công thức vừa nhập và nhấn tổ hợp phím Shift + F9 để hoàn tất
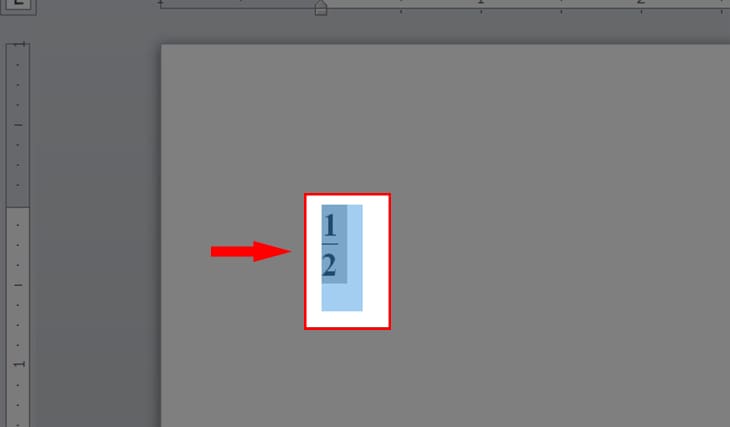
Bôi đen công thức vừa nhập và nhấn tổ hợp phím Shift + F9
Hướng dẫn cách viết phân số trong Word bằng công cụ Equation
Ngoài ra, bạn cũng có thể sử dụng cách viết phân số trong Word bằng công cụ Equation bằng các bước cụ thể sau:
Bước 1: Mở tab Insert trên thanh công cụ, sau đó chọn Equation.
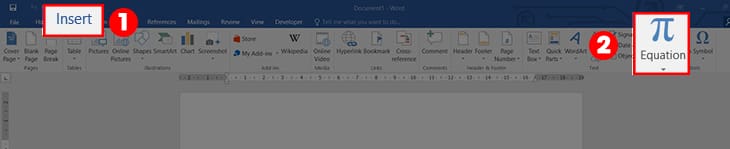
Mở tab Insert trên thanh công cụ, sau đó chọn Equation
Bước 2: Chọn Fraction trong menu của Equation.
Bước 3: Lựa chọn kiểu phân số bạn muốn sử dụng:
- Stacked: Phân số dạng tầng
- Inline: Phân số dạng ngang
- Diagonal: Phân số dạng chéo
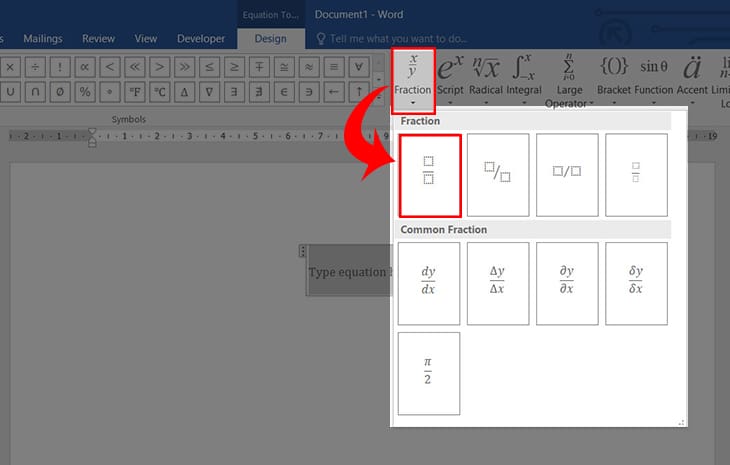
Lựa chọn kiểu phân số bạn muốn sử dụng
Bước 4: Nhập tử số và mẫu số vào các hộp Numerator và Denominator tương ứng. Sau đó nhấn OK để hoàn tất.
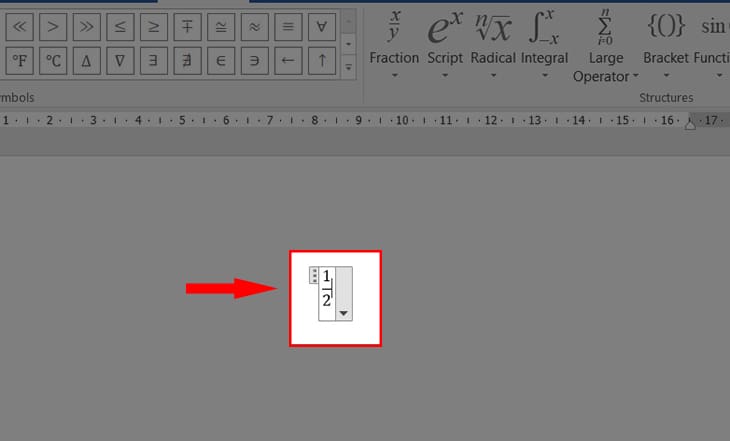
Nhập tử số và mẫu số vào các hộp Numerator và Denominator
Hướng dẫn cách viết phân số trong Word bằng công cụ Ink Equation
Đối với cách viết phân số trong Word bằng công cụ Ink Equation sẽ có các bước thực hiện cụ thể như sau:
Bước 1: Mở tab Insert trên thanh công cụ, sau đó chọn Equation. Chọn Ink Equation trong menu Equation.
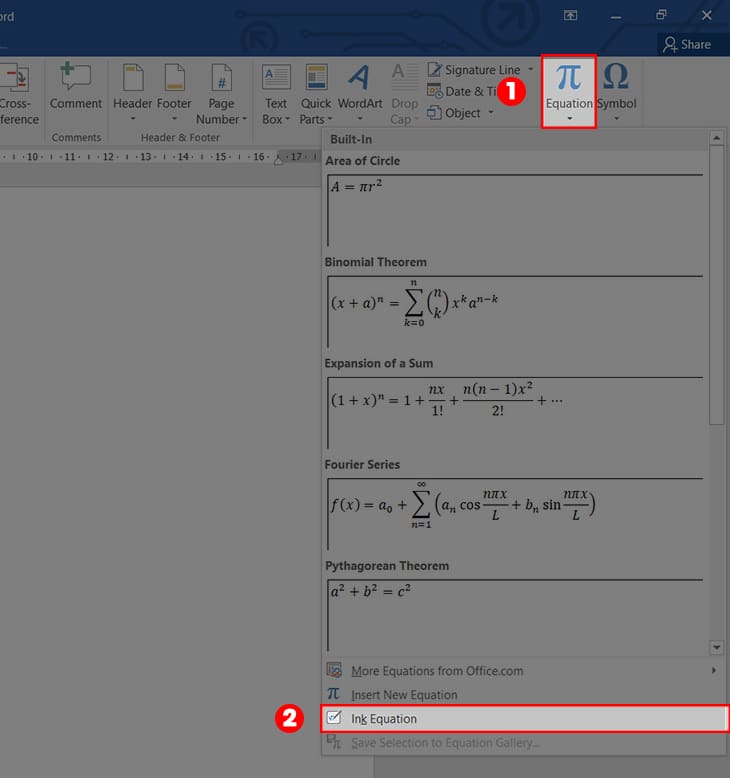
Chọn Ink Equation trong menu Equation
Bước 2: Chọn Write trong hộp công cụ Ink Equation. Sau đó chọn Insert để thêm phân số vừa tạo vào Word
Bước 3: Sử dụng bút cảm ứng hoặc chuột để viết phân số vào vùng vẽ.
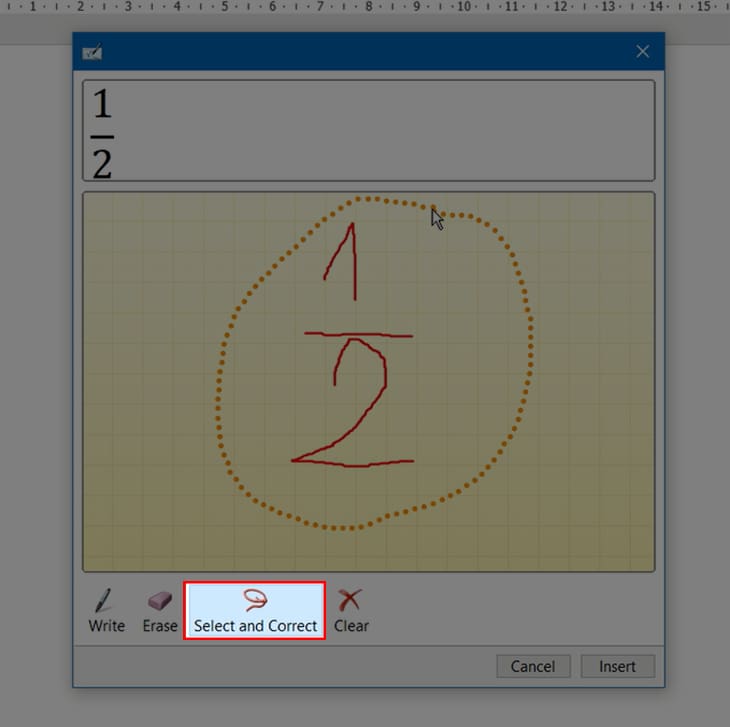
Sử dụng bút cảm ứng hoặc chuột để viết phân số
Bước 4: Chọn kiểu phân số mà bạn muốn hiển thị là hoàn tất
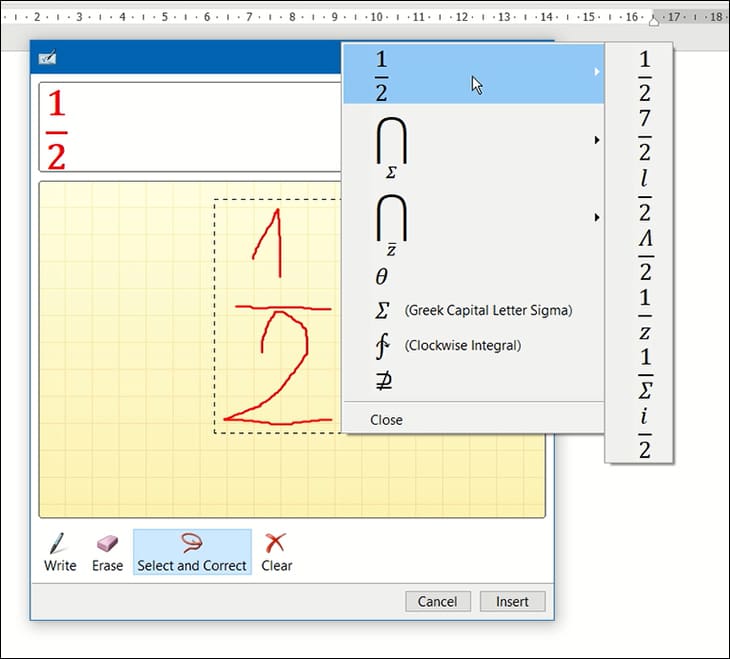
Chọn kiểu phân số mà bạn muốn hiển thị
Mẹo viết phân số có mũ đơn giản
Bạn có thể áp dụng mẹo viết phân số có mũ này khi sử dụng cách viết phân số trong Word bằng phím tắt. Sau khi nhập xong công thức viết phân số như ở hướng dẫn trên thì bạn hãy bôi đen giá trị mũ và nhấn tổ hợp phím Ctrl + Shift + “=” để thêm số mũ. Nhấn tiếp tổ hợp Shift + F9 để hoàn tất.
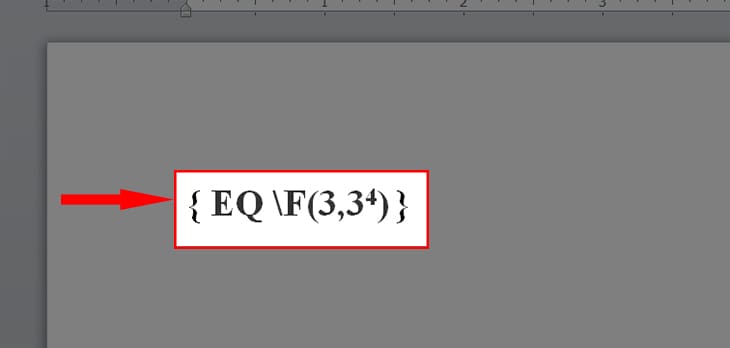
Mẹo viết phân số có mũ đơn giản
Các cách viết phân số trong Word cực kỳ đơn giản và phổ biến nhất hiện nay đã được giới thiệu trong bài viết trên. Bạn hãy lựa chọn cách làm phù hợp để có thể hoàn thiện bản Word của mình một cách tốt nhất nhé.