Cách tạo khung bìa trong Word là thao tác được rất nhiều người dùng quan tâm để có thể tăng thêm độ hoàn thiện cho file báo cáo của mình. Bạn có thể sử dụng rất nhiều cách khác nhau để tạo khung bìa cho bản Word tùy theo mục đích sử dụng. Dưới đây sẽ là những hướng dẫn cụ thể các cách tạo khung mà bạn có thể tham khảo để áp dụng ngay.
Tại sao bạn cần tạo khung bìa trong file Word của mình?
Thao tác tạo khung trong Word được sử dụng rất phổ biến và có vai trò cực kỳ quan trọng cho sự hoàn thiện bản Word của bạn. Sau đây là những lý do mà bạn cần phải thêm khung bìa cho file Word:
- Khung bìa giúp trang bìa thêm đẹp mắt, thu hút và tạo ấn tượng ban đầu tốt với người đọc.
- Khung bìa thể hiện sự chuyên nghiệp trong cách trình bày tài liệu, đặc biệt là đối với các báo cáo, luận văn, hay bài tập quan trọng.
- Giúp tập trung sự chú ý vào nội dung chính của tài liệu, người đọc sẽ dễ dàng nhận biết chủ đề và thông tin quan trọng.
- Khung bìa giúp phân biệt phần bìa với các phần nội dung khác trong tài liệu, tạo sự rõ ràng và dễ dàng tra cứu.
- Cho phép bạn thể hiện cá tính và phong cách riêng của mình thông qua việc lựa chọn kiểu dáng, màu sắc và họa tiết.
- Tạo sự thống nhất cho toàn bộ tài liệu, đặc biệt là khi bạn sử dụng cùng một kiểu khung bìa cho tất cả các trang.
- Khung bìa có thể giúp bảo vệ nội dung trang bìa khỏi bị thay đổi hoặc chỉnh sửa.
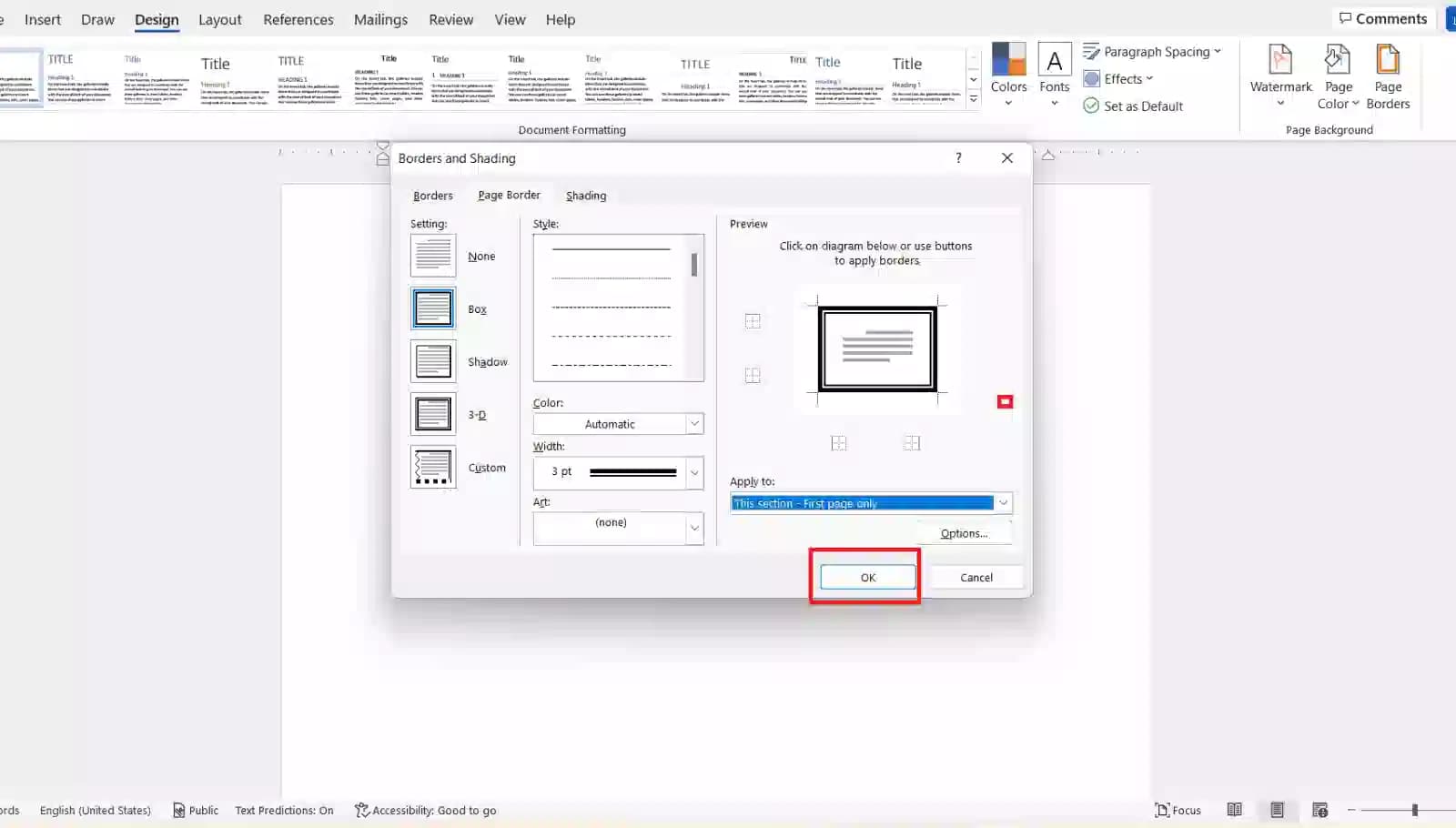
Tại sao bạn cần tạo khung bìa trong file Word của mình?
Hướng dẫn cách tạo trang bìa trong Word bằng mẫu có sẵn
Trong các phiên bản Word 2007, 2010, 2013, 2016 đã được Microsoft cung cấp các mẫu trang bìa được thiết kế độc đáo để người dùng có thêm sự tiện lợi. Cách tạo khung bìa trong Word bằng mẫu cho sẵn sẽ được thực hiện theo các bước sau:
Bước 1: Mở file Word và nhấn vào tab Insert (Chèn), chọn tiếp Cover Page (Trang bìa) rồi chọn mẫu bìa phù hợp.
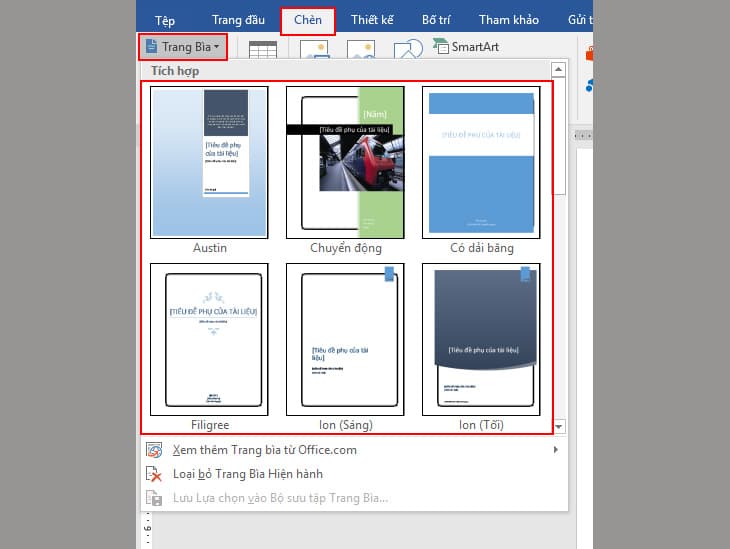
Mở file Word và nhấn vào tab Insert
Bước 2: Sau khi chèn bìa vào trang Word, bạn có thể bấm chuột phải vào bìa để điều chỉnh lại vị trí phù hợp với văn bản
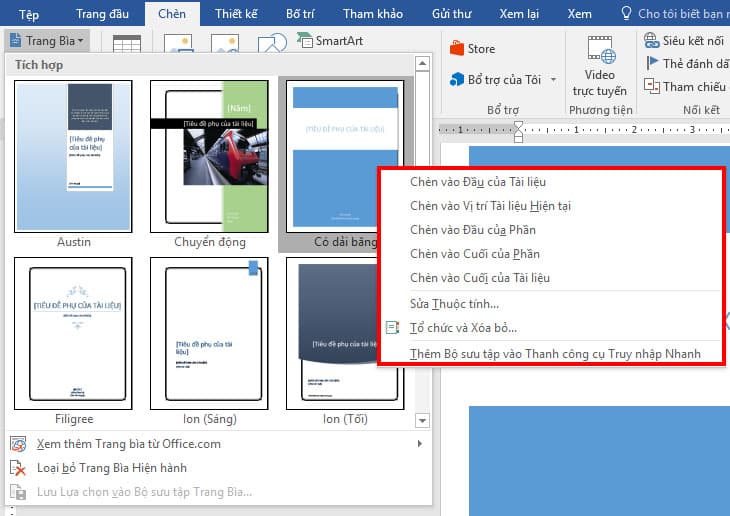
Bấm chuột phải vào bìa để điều chỉnh lại vị trí phù hợp với văn bản
Bước 3: Chỉnh sửa nội dung cho trang bìa
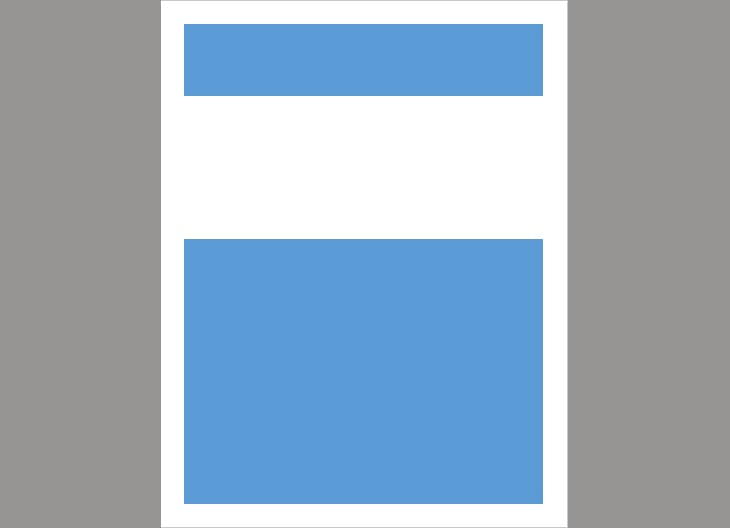
Chỉnh sửa nội dung cho trang bìa
Hướng dẫn cách tạo trang bìa trong Word bằng Page Borders
Ngoài ra, bạn cũng có thể sử dụng cách tạo khung bìa bằng Page Borders để thêm khung cho bản Word của mình. Chi tiết các cách thực hiện như sau:
Bước 1: Căn lề giấy theo khổ A4 rồi nhấn vào tab Page Layout (Bố trí) trên thanh công cụ. Chọn tiếp vào mục Page Setup (Thiết lập trang)
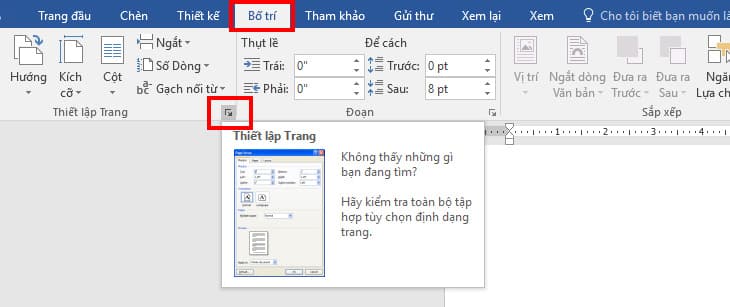
Căn lề giấy theo khổ A4 rồi nhấn vào tab Page Layout
Bước 2: Thực hiện căn chỉnh lề theo tiêu chuẩn sau:
- Lề trên (Top): 2cm – 2,5cm (0.79″ – 0.98″).
- Lề dưới (Bottom): 2cm – 2,5cm (0.79″ – 0.98″).
- Lề trái (Left): 3cm – 3,5cm (1.18″ – 1.38″).
- Lề phải (Right): 1,5cm – 2cm (0.59″ – 0.79″).
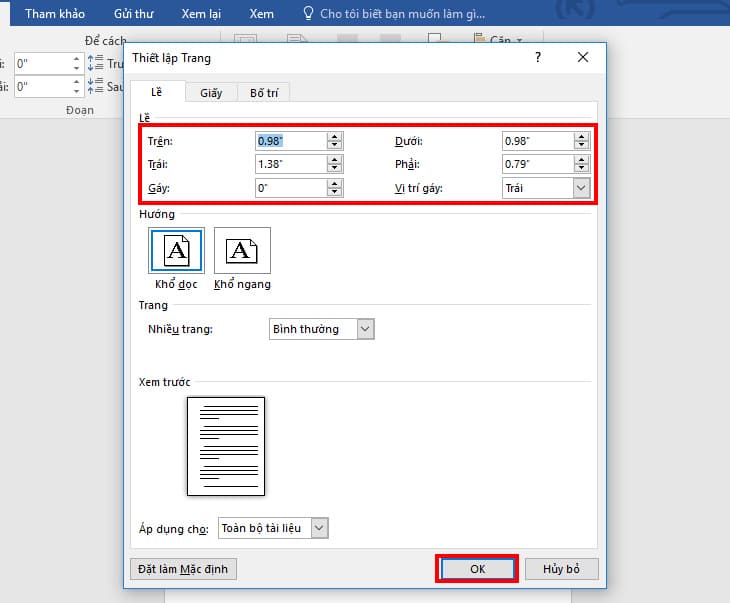
Thực hiện căn chỉnh lề theo tiêu chuẩn
Bước 3: Quay trở lại và chọn tab Design, chọn Page Borders (Viền trang)
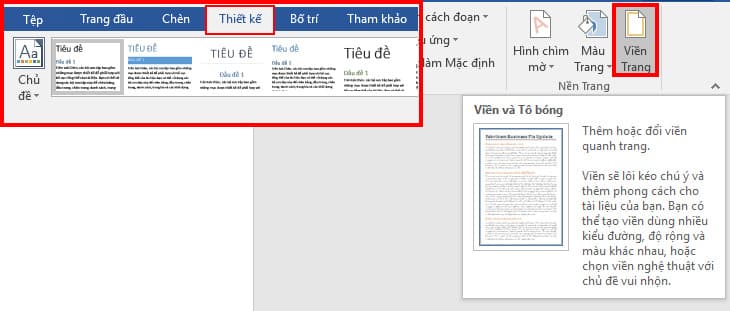
Quay trở lại và chọn tab Design, chọn Page Borders
Bước 4: Hoàn tất các đặc tính của bìa như loại viền, độ dày viền, vị trí khung,…Sau đó bấm OK để tạo khung cho văn bản
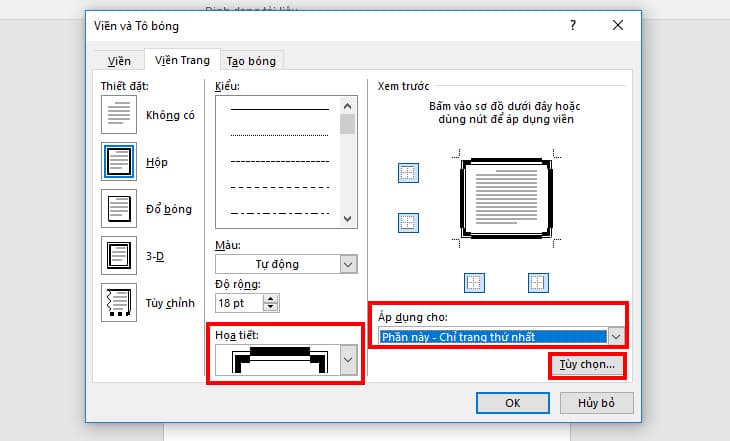
Hoàn tất các đặc tính của bìa
Hướng dẫn cách tạo trang bìa trong Word bằng công cụ Shapes
Bạn cũng có thể áp dụng cách tạo trang bìa trong Word bằng công cụ Shapes với những thao tác cực kỳ đơn giản. Cụ thể là:
Bước 1: Mở file Word và bấm vào tab Insert (Chèn), chọn tiếp mục Shapes (Hình dạng). Bạn hãy click vào hình chữ nhật để thêm khung cho trang bìa
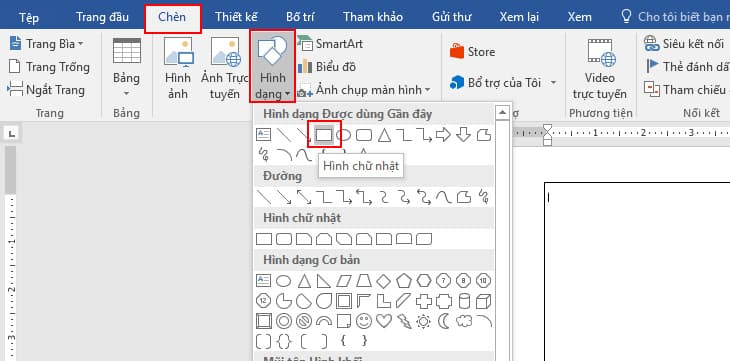
Mở file Word và bấm vào tab Insert (Chèn)
Bước 2: Bấm tiếp vào tab Format (Định dạng), chọn mục Shape Fill, chọn tiếp No Fill (Không tô màu). Chọn tiếp kiểu viền ngoài và độ dày của viền.
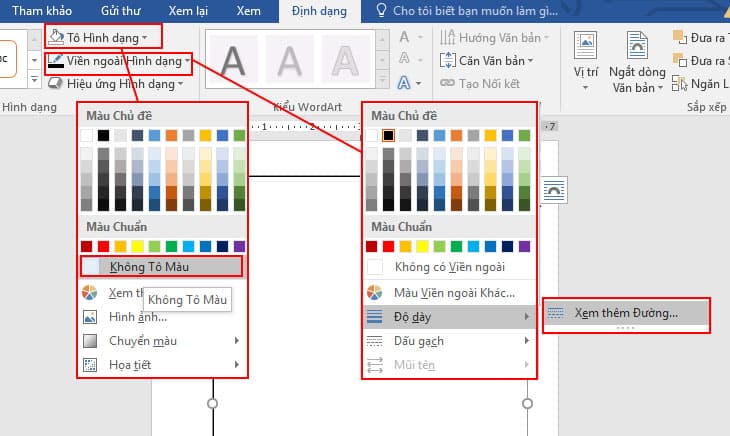
Bấm tiếp vào tab Format (Định dạng)
Bước 3: Sau đó sẽ xuất hiện hộp thoại Format Shape và các đặc tính dưới đây. Bạn hãy chọn kiểu viền phù hợp rồi bấm OK
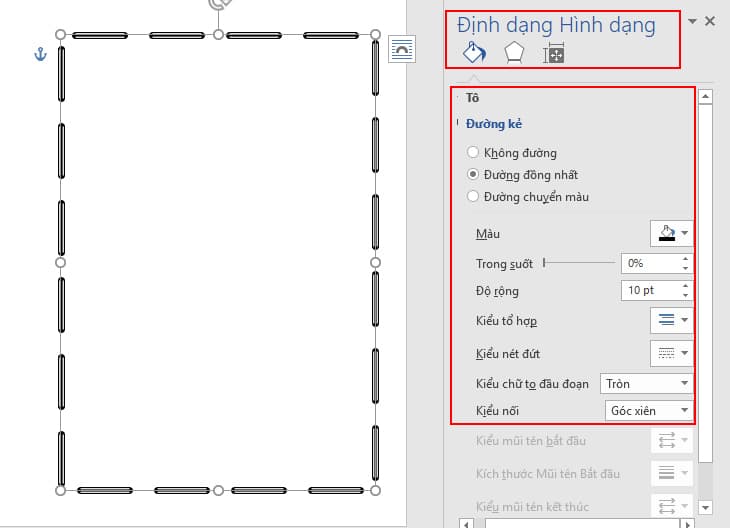
Sau đó sẽ xuất hiện hộp thoại Format Shape
Các cách tạo khung bìa trong Word cực kỳ đơn giản đã được giới thiệu chi tiết trong bài viết trên. Bạn hãy sử dụng cách làm phù hợp để tạo cho mình được một khung bìa ưng ý nhất nhé.















