Thêm trang trong Word là thao tác được sử dụng cực kỳ phổ biến khi mang đến rất nhiều lợi ích cho người dùng. Liệu bạn đã biết được những thủ thuật thêm trang trong Word nào rồi? Hãy theo dõi ngay bài viết dưới đây để biết được các cách thêm trang cực kỳ đơn giản có thể áp dụng ngay nhé.
Tại sao cần thêm trang trong Word?
Thao tác thêm trang trong Word được sử dụng nhiều vì những lý do sau:
- Chia tài liệu thành các phần, chương, mục lục giúp người đọc dễ dàng tìm kiếm và theo dõi thông tin.
- Tách biệt các nội dung khác nhau, ví dụ như phần lý thuyết và phần thực hành, phần chính và phần phụ lục. Tránh tình trạng nội dung bị dồn nén trên một trang, gây khó khăn cho việc đọc và hiểu.
- Một số tài liệu yêu cầu phải có số trang nhất định, ví dụ như báo cáo, luận văn, đề án nên cần phải thêm trang để đảm bảo đủ điều kiện.
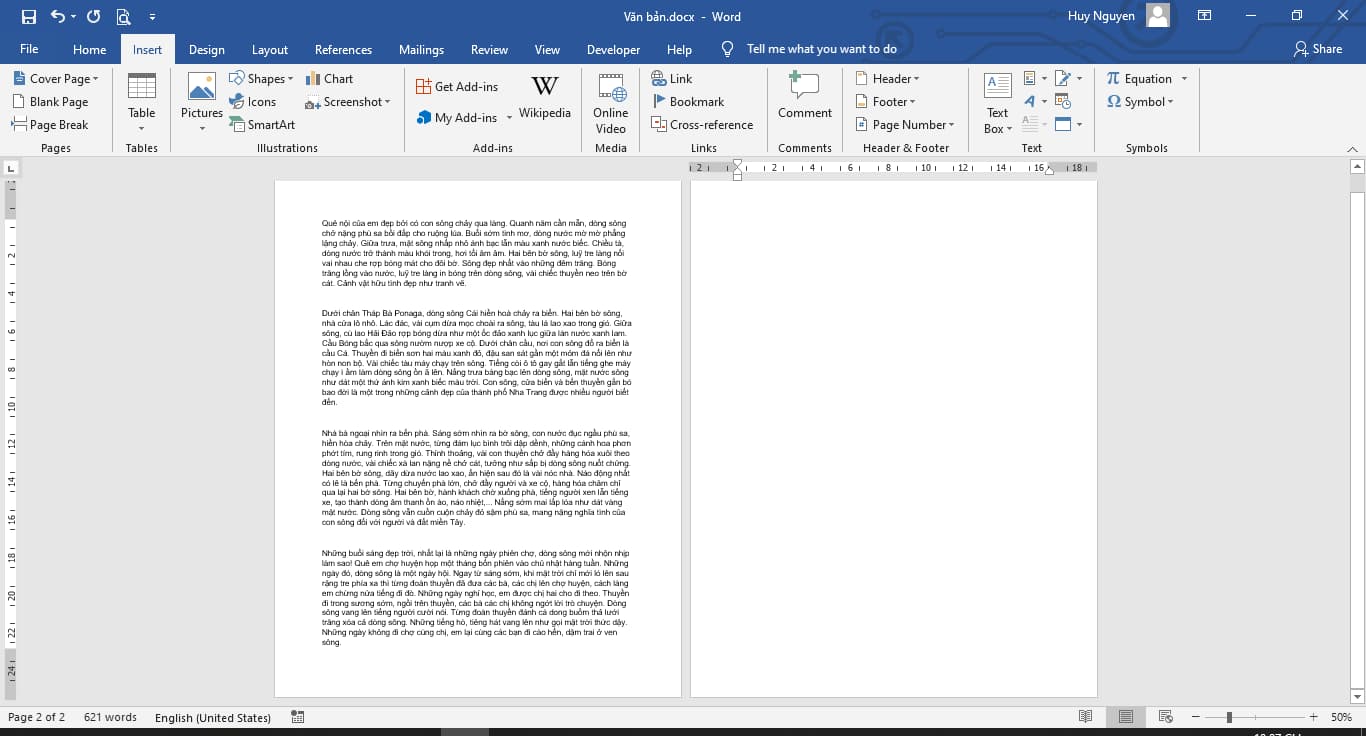
Tại sao cần thêm trang trong Word?
Các cách thêm trang trong Word nhanh nhất
Có rất nhiều cách thêm trang trong Word khác nhau mà bạn có thể áp dụng cho văn bản của mình. Chi tiết hướng dẫn sẽ có ngay dưới đây để bạn đọc tham khảo.
Cách thêm trang trong Word có chứa nội dung
Bước 1: Nhấn con chuột vào vị trí mà bạn muốn thêm trang mới
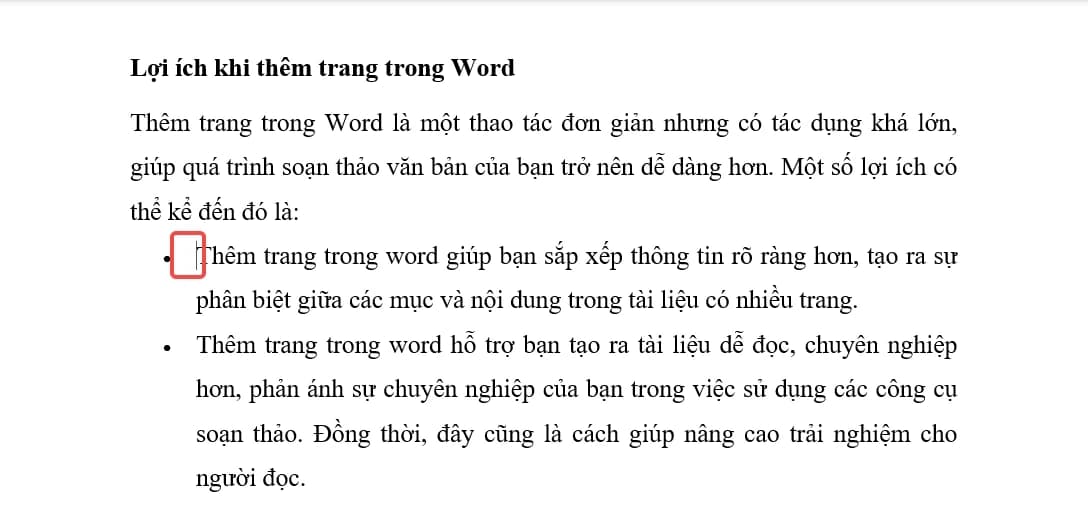
Nhấn con chuột vào vị trí mà bạn muốn thêm trang
Bước 2: Sử dụng tổ hợp phím Ctrl + Enter và trang mới có nội dung sẽ được tạo ra
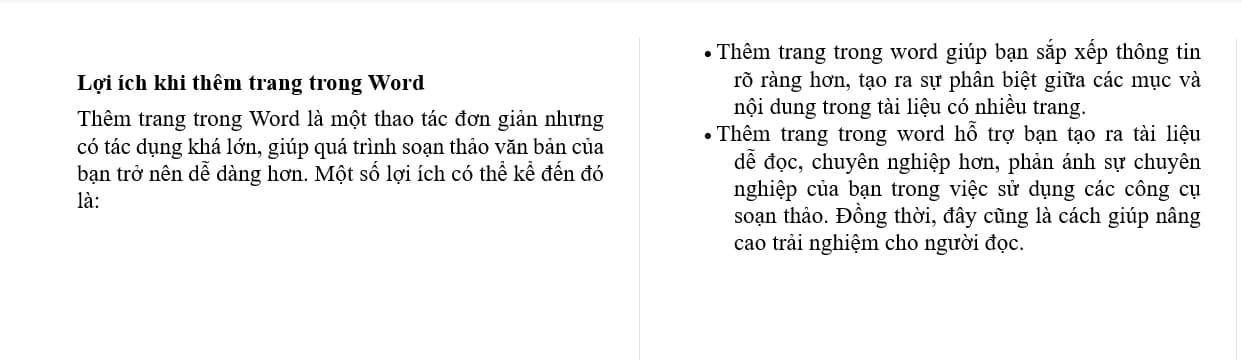
Sử dụng tổ hợp phím Ctrl + Enter
Cách thêm trang mới hoàn toàn trong Word
Bước 1: Đặt con chuột ở vị trí cuối cùng của trang

Đặt con chuột ở vị trí cuối cùng của trang
Bước 2: Bạn hãy sử dụng tổ hợp phím Ctrl + Enter để tạo trang mới
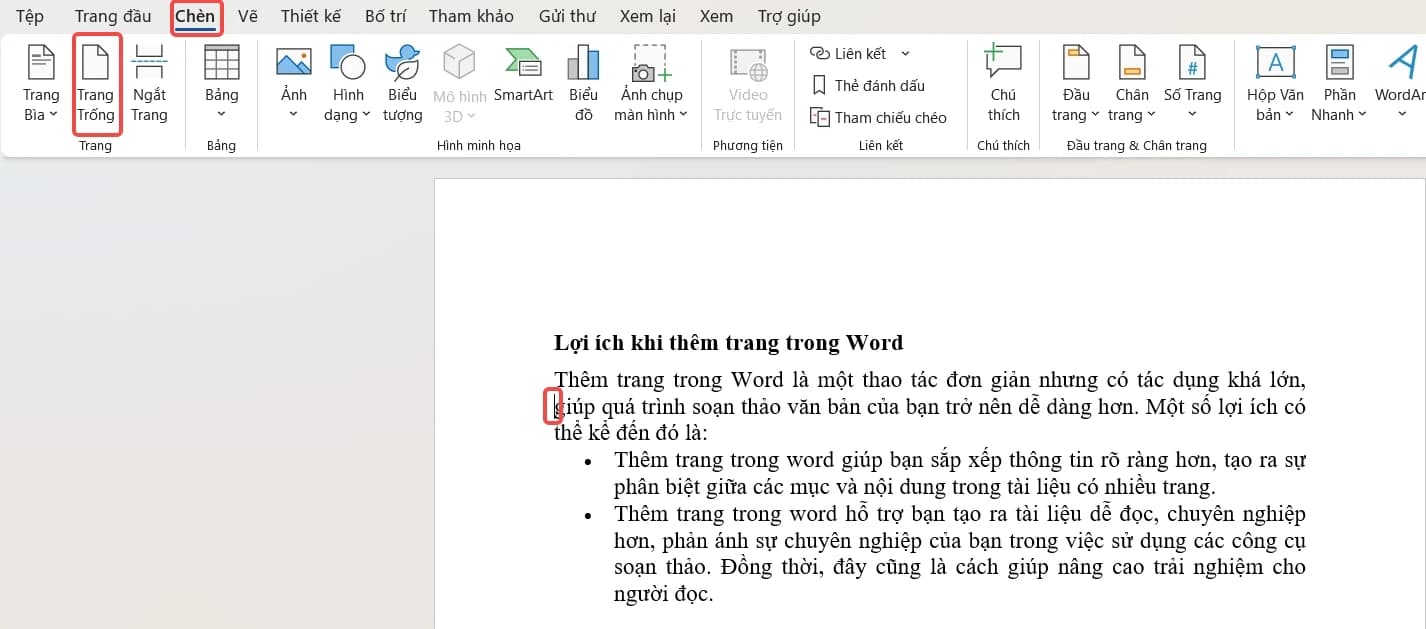
Bạn hãy sử dụng tổ hợp phím Ctrl + Enter
Cách thêm trang trong Word ở vị trí bất kỳ
Cách thêm trang trong Word ở một vị trí bất kỳ được thực hiện như sau:
Bước 1: Đặt con trỏ chuột ở vị trí bất kỳ mà bạn muốn thêm trang mới
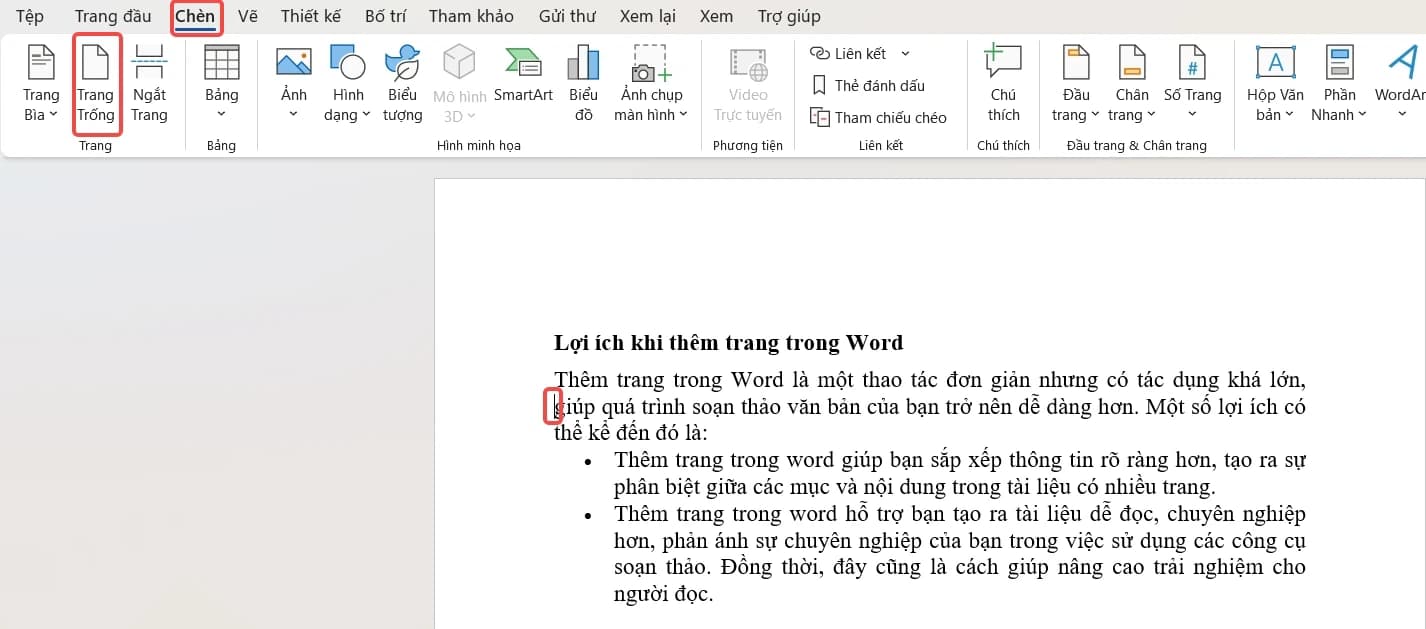
Đặt con trỏ chuột ở vị trí bất kỳ mà bạn muốn thêm trang mới
Bước 2: Chọn công cụ Chèn ở thanh công cụ, chọn tiếp vào mục Trang trống
Bước 3: Trang trắng mới sẽ được tạo ra ngay sau đó
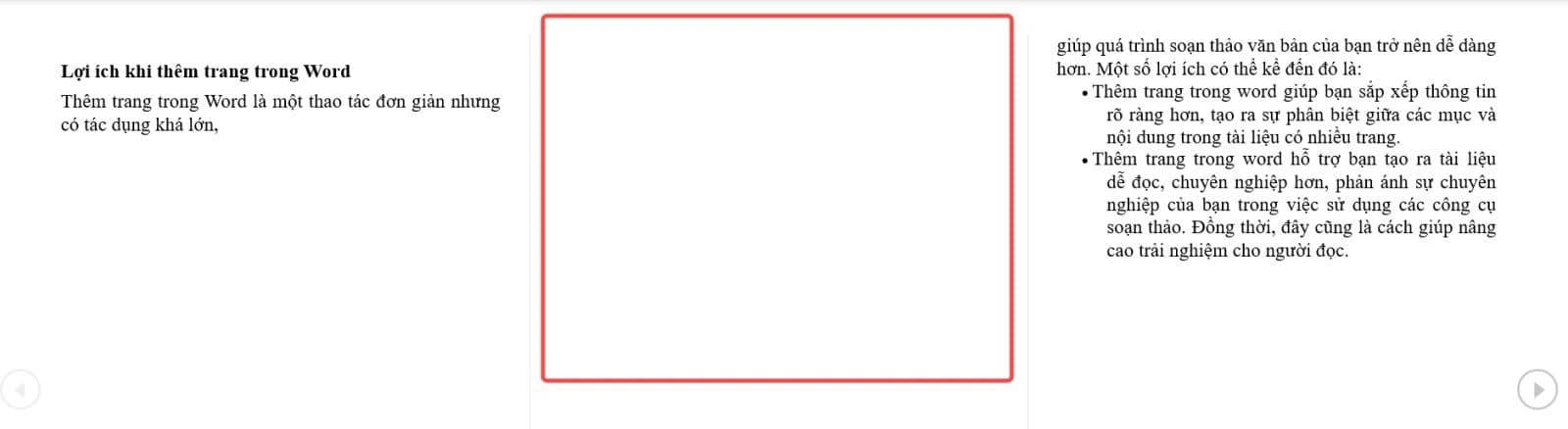
Trang trắng mới sẽ được tạo ra ngay sau đó
Một số lưu ý khi thêm trang trong Word
Ngoài những cách thêm trang trong Word được hướng dẫn bên trên thì bạn cần lưu ý một số kinh nghiệm sau:
- Khi thêm trang mới, hãy đảm bảo nội dung được sắp xếp hợp lý, bố cục rõ ràng.
- Sử dụng các chức năng định dạng trang để tạo sự đồng nhất cho tài liệu.
- Lưu ý kiểm tra lại lỗi chính tả và ngữ pháp trước khi in ấn.
- Nếu văn bản của bạn được chia thành nhiều phần (section), việc thêm trang mới sẽ chỉ ảnh hưởng đến phần hiện tại.
- Để thêm trang vào một phần cụ thể, hãy đảm bảo con trỏ chuột đang nằm trong phần đó trước khi thực hiện thao tác.
- Nếu bạn gặp sự cố khi thêm trang, hãy kiểm tra xem bạn đã chọn đúng vị trí con trỏ hay chưa.
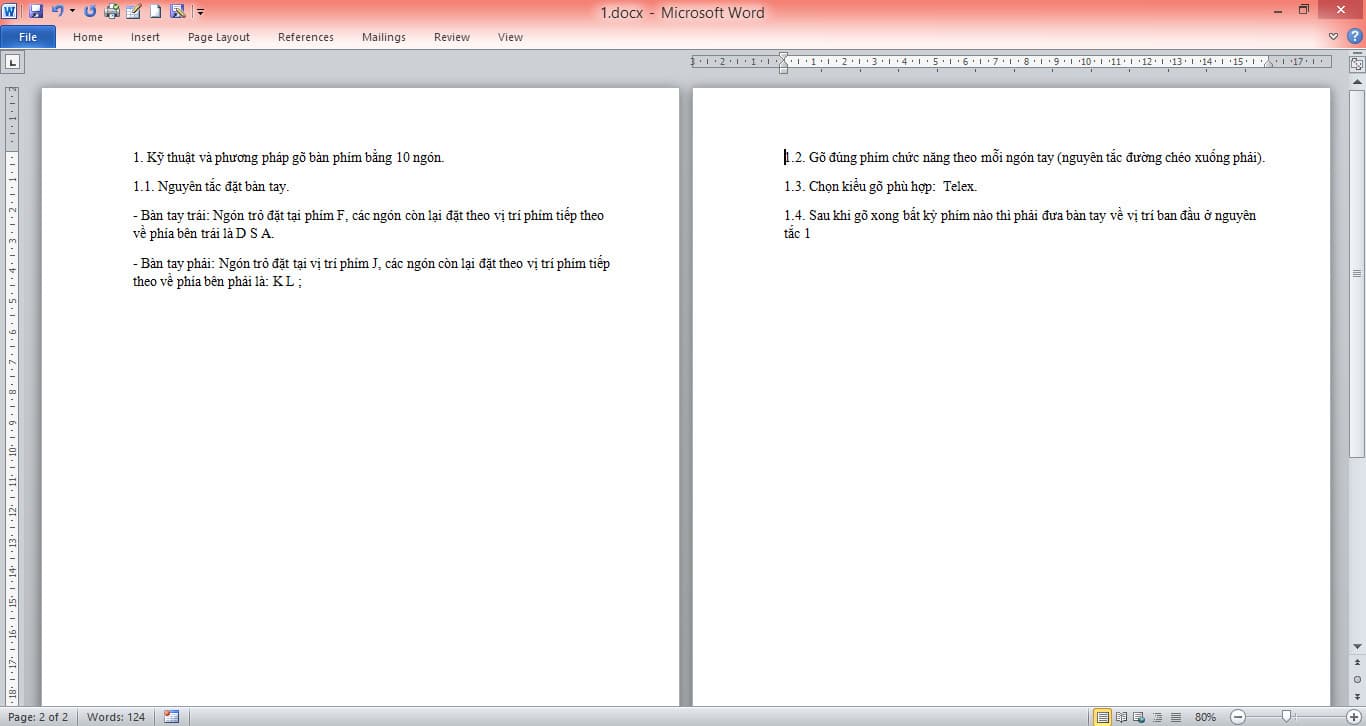
Một số lưu ý khi thêm trang trong Word
Những thắc mắc thường gặp về cách thêm trang trong Word
Các cách thêm trang trong Word có thể được thực hiện trên phiên bản Word nào?
Tính năng thêm trang trong Word có thể được thực hiện trên hầu hết các phiên bản Word phổ biến hiện nay, bao gồm:
- Word 2007
- Word 2010
- Word 2013
- Word 2016
- Word 2019
- Word 2021
- Word Online (phiên bản trực tuyến)
Có giới hạn số lần thêm trang vào Word hay không?
Trên thực tế, không có giới hạn số lần thêm trang vào Word. Bạn có thể thêm bao nhiêu trang tùy thích vào tài liệu Word của mình, miễn là dung lượng bộ nhớ máy tính của bạn cho phép.
Tuy nhiên, có một số yếu tố thực tế có thể ảnh hưởng đến số lượng trang bạn có thể thêm vào Word:
- Dung lượng bộ nhớ: Dung lượng bộ nhớ càng lớn, bạn càng có thể thêm nhiều trang vào Word.
- Kích thước trang: Các trang có kích thước lớn (ví dụ: A3) sẽ chiếm nhiều dung lượng hơn các trang có kích thước nhỏ (ví dụ: A4).
- Nội dung trang: Các trang có nhiều nội dung (ví dụ: hình ảnh, đồ họa, bảng biểu) sẽ chiếm nhiều dung lượng hơn các trang có ít nội dung.
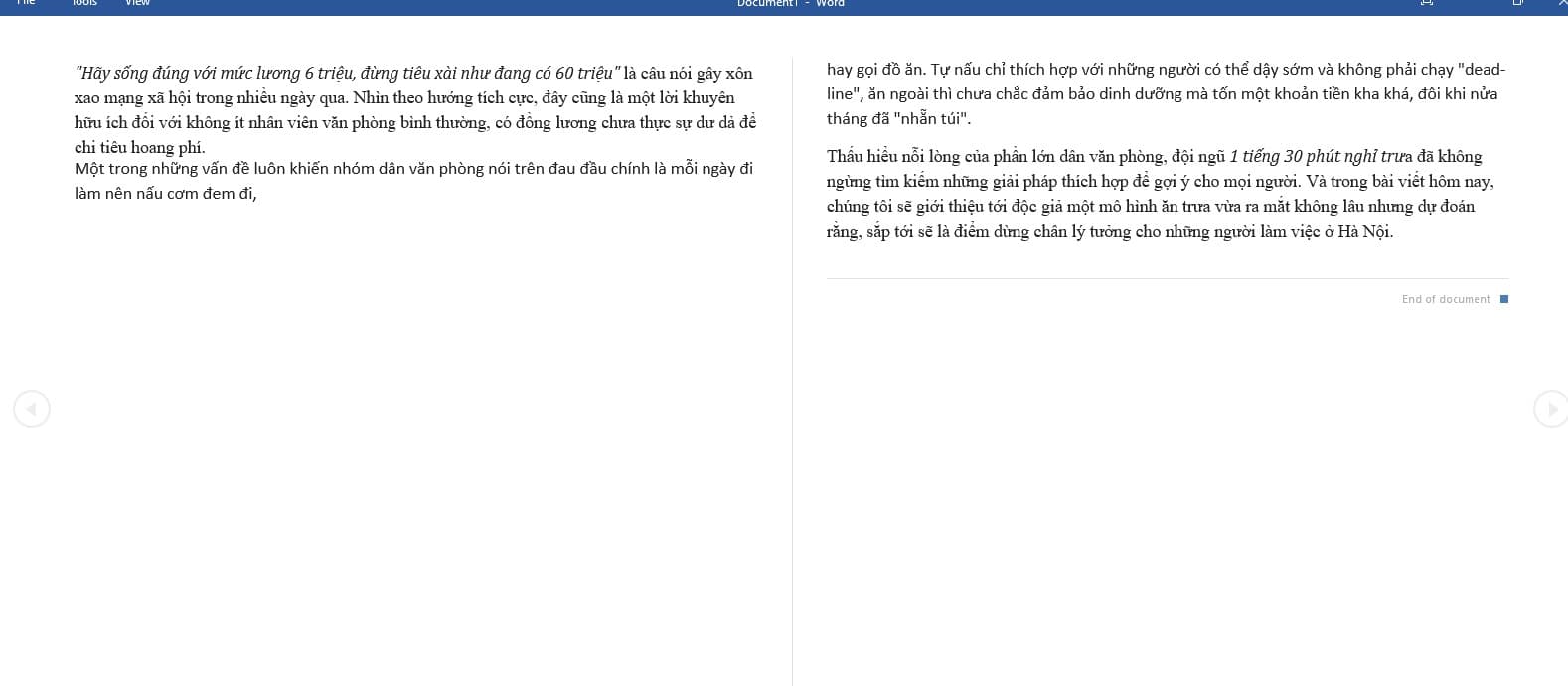
Những thắc mắc thường gặp về cách thêm trang trong Word
Những cách thêm trang trong Word phổ biến nhất đã được giới thiệu trong bài viết trên để bạn đọc tham khảo. Hy vọng những chia sẻ trên sẽ giúp bạn có thêm kinh nghiệm sử dụng phần mềm Word để thực hiện những thao tác đơn giản hơn.















