In 2 mặt trong Word là thao tác được sử dụng cực kỳ phổ biến do nhu cầu của rất nhiều người dùng. Vậy làm thế nào để in được 2 mặt và nếu gặp lỗi thì cách khắc phục như thế nào? Bài viết dưới đây sẽ giúp bạn biết được những cách in 2 mặt hiệu quả và nhanh nhất bằng những hướng dẫn chi tiết.
Tại sao cần phải in 2 mặt trong Word?
Thao tác in 2 mặt trong Word được rất nhiều người dùng sử dụng vì những lý do sau:
- Tiết kiệm giấy: In 2 mặt giúp giảm thiểu lượng giấy sử dụng cho mỗi tài liệu. Điều này đặc biệt quan trọng đối với những tài liệu dài hoặc tài liệu cần in nhiều bản.
- Bảo vệ môi trường: Giảm thiểu lượng giấy sử dụng đồng nghĩa với việc giảm thiểu lượng cây khai thác, nước sử dụng và năng lượng tiêu thụ cho việc sản xuất giấy. In 2 mặt góp phần bảo vệ môi trường và giảm thiểu tác động tiêu cực của ngành công nghiệp giấy.
- Tăng tính chuyên nghiệp: In 2 mặt thường được sử dụng cho các tài liệu chính thức, báo cáo, đề án, … tạo nên vẻ ngoài chuyên nghiệp và chỉnh chu hơn so với in 1 mặt.
- Sử dụng hiệu quả: In 2 mặt trong Word giúp sắp xếp tài liệu logic và dễ theo dõi hơn, đặc biệt là đối với những tài liệu dài.
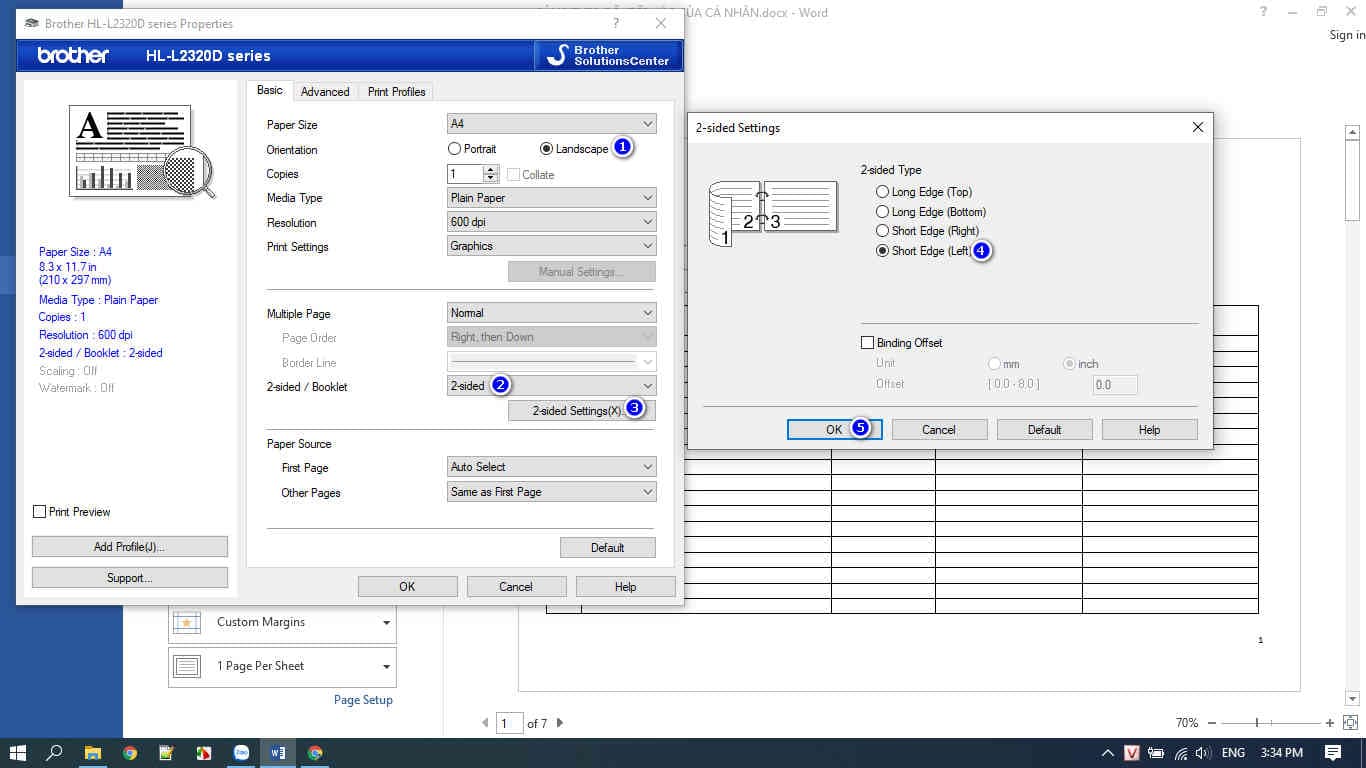
Tại sao cần phải in 2 mặt trong Word?
Cách kiểm tra máy in có in 2 mặt trong Word hay không
Trước khi in thì bạn cần kiểm tra máy in có thể in 2 mặt trong Word hay không theo hướng dẫn sau:
Bước 1: Bấm vào tab File trong file Word.
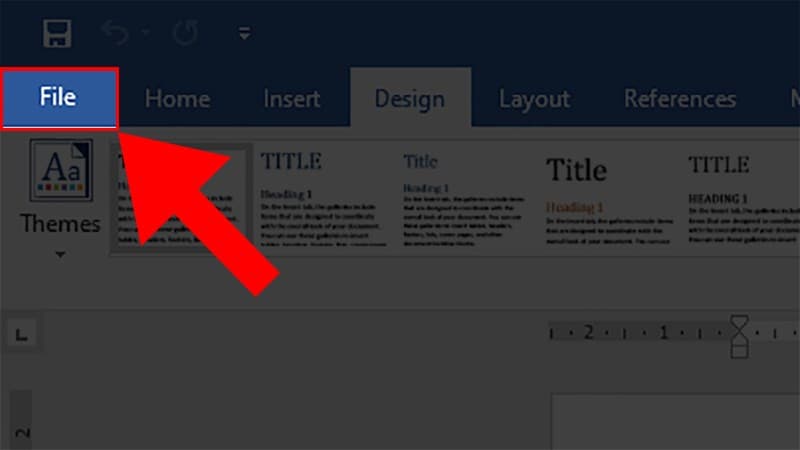
Bấm vào tab File
Bước 2: Kéo xuống và nhấn vào mục Print
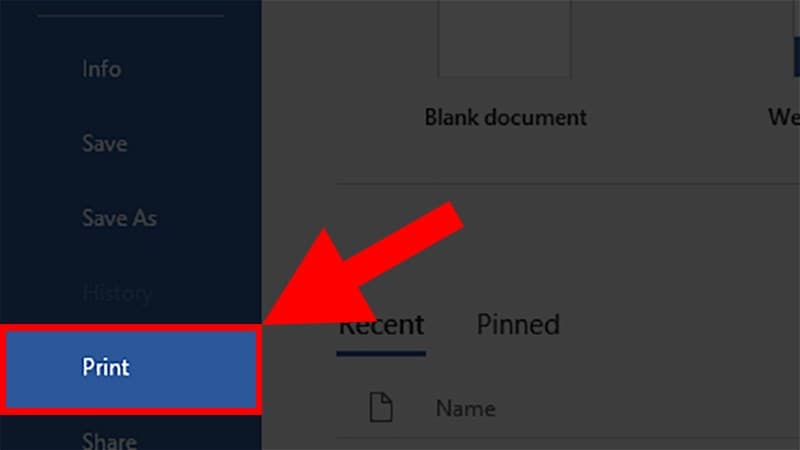
Kéo xuống và nhấn vào mục Print
Bước 3: Danh sách các tính năng sẽ hiện ra gồm có Print One Side (In 1 mặt) và Print on Both Side (In cả 2 mặt)
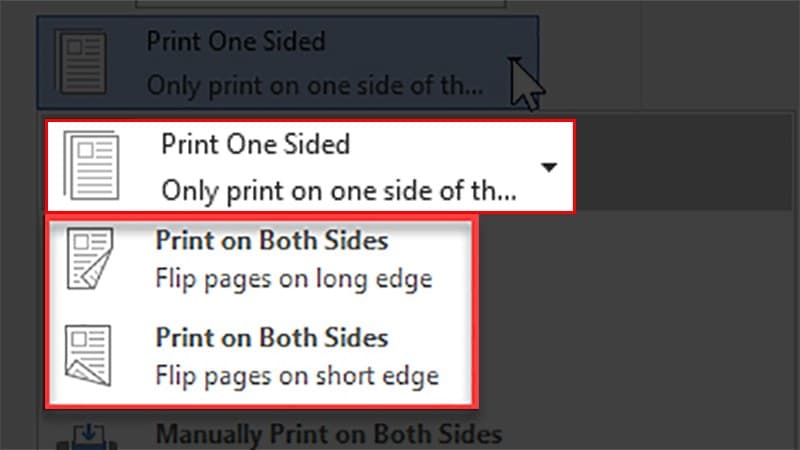
Kéo xuống và nhấn vào mục Print
Nếu màn hình không hiện ra tính năng Print on Both Side thì máy in của bạn đang không hỗ trợ tính năng in 2 mặt.
Cách in 2 mặt trong Word 2010, 2013, 2016, 2019 thủ công
Đối với các phiên bản Word 2010, 2013, 2016 và 2019 thì bạn có thể in 2 mặt trong Word bằng cách thủ công theo các bước sau:
Bước 1: Mở file Word mà bạn cần in sau đó chọn tab File
Bước 2: Kéo xuống và chọn mục Print, chọn tiếp Print All Page
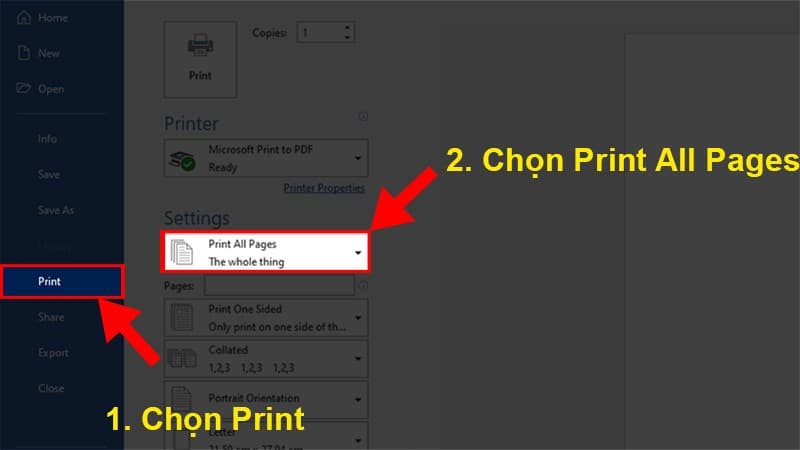
Print All Page
Bước 3: Chọn mục Only Print Odd Pages (Chỉ in trang lẻ).
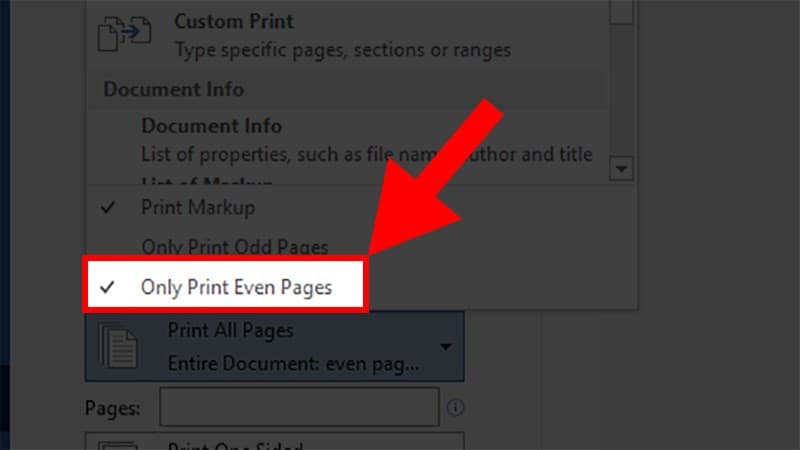
Chọn mục Only Print Odd Pages (Chỉ in trang lẻ)
Bước 4: Bấm vào Print
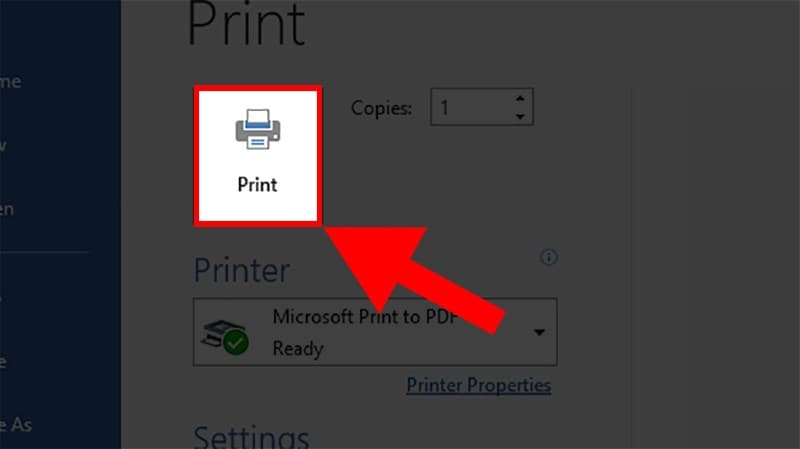
Bấm vào Print
Bước 5: Trong phần Pages, chọn Only Print Even Pages (Chỉ in trang chẵn). Sau đó bấm Print là hoàn tất.
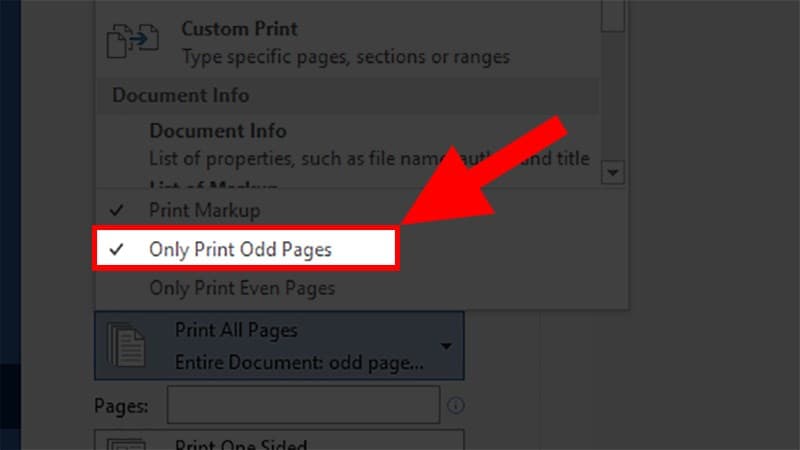
Trong phần Pages, chọn Only Print Even Pages
Cách in 2 mặt trong Word 2010, 2013, 2016, 2019 tự động
Bạn cũng có thể sử dụng cách in 2 mặt trong Word tự động bằng các bước chi tiết dưới đây:
Bước 1: Mở file Word và nhấn vào tab File, chọn Print. Chọn tiếp mục Print All Pages
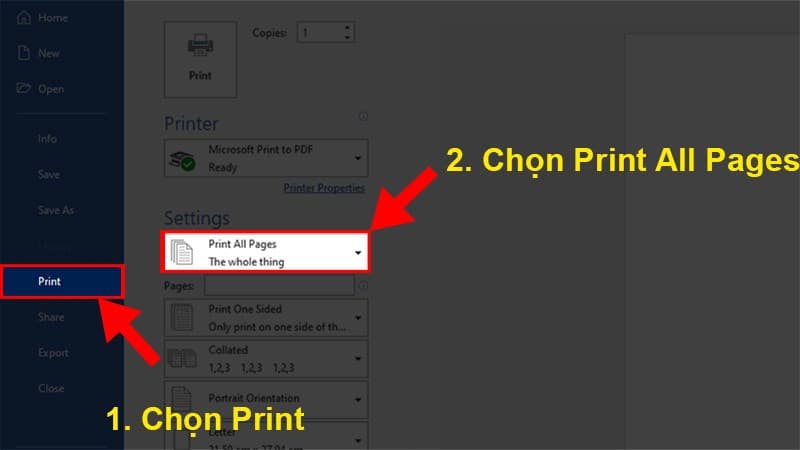
Cách in 2 mặt trong Word 2010, 2013, 2016, 2019 tự động
Bước 2: Nhấn tiếp vào mục Print One Sided rồi chọn cách lật trang:
- Short-Edge binding: Lật trang dọc theo cạnh ngắn.
- Long-Edge binding: Lật trang dọc theo cạnh dài.
Nhấn Print để in là hoàn tất cách tin tự động cực kỳ nhanh chóng này.
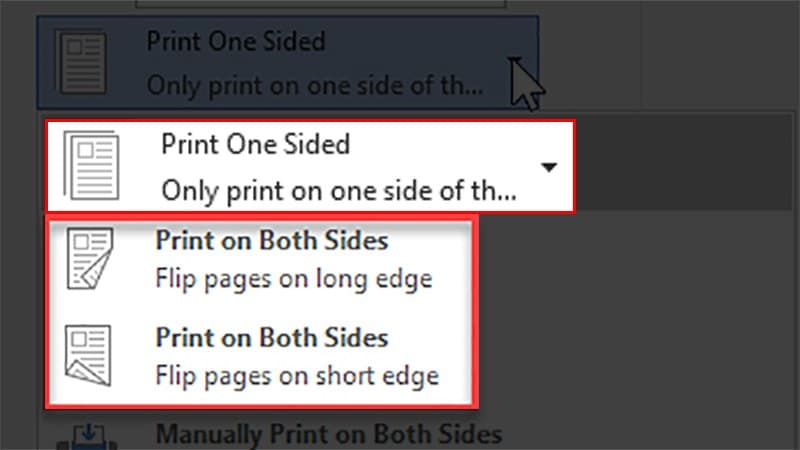
Nhấn Print để in là hoàn tất cách tin tự động
Một số trường hợp in 2 mặt trong Word bị lỗi và cách khắc phục
Dưới đây là những trường hợp in 2 mặt trong Word bị lỗi và cách khắc phục cụ thể nhất mà bạn có thể tham khảo.
Máy in không hỗ trợ in 2 mặt
Cách khắc phục: Kiểm tra sách hướng dẫn sử dụng máy in hoặc liên hệ với nhà sản xuất để biết máy in của bạn có hỗ trợ in 2 mặt hay không. Nếu không, bạn cần sử dụng máy in khác hoặc in 1 mặt thủ công.
Cài đặt in 2 mặt chưa chính xác
Cách khắc phục:
- Kiểm tra cài đặt in trong Word: Mở hộp thoại Print, đảm bảo đã chọn Print on Both Sides và chọn cách lật trang chính xác.
- Kiểm tra cài đặt máy in: Mở cài đặt máy in, đảm bảo đã bật chức năng in 2 mặt và chọn cài đặt phù hợp với máy in của bạn.
Lỗi trình điều khiển máy in
Cách khắc phục:
- Cập nhật trình điều khiển máy in: Tải xuống và cài đặt trình điều khiển máy in mới nhất từ trang web của nhà sản xuất.
- Gỡ cài đặt và cài đặt lại trình điều khiển máy in: Gỡ cài đặt trình điều khiển máy in hiện tại, khởi động lại máy tính và sau đó cài đặt lại trình điều khiển từ trang web của nhà sản xuất.
Lỗi do phần mềm
Cách khắc phục:
- Cập nhật Word: Cập nhật Word lên phiên bản mới nhất.
- Khởi động lại Word: Đóng Word và mở lại để khắc phục các lỗi tạm thời.
- Sửa chữa Word: Mở File > Help > Repair & Install để sửa chữa Word.
- Cài đặt lại Word: Gỡ cài đặt Word, khởi động lại máy tính và sau đó cài đặt lại Word.
Lỗi do giấy
Cách khắc phục:
- Sử dụng loại giấy phù hợp: Sử dụng loại giấy được khuyến nghị cho máy in của bạn và đảm bảo giấy không bị nhăn hoặc nhàu nát.
- Kiểm tra khay giấy: Đảm bảo khay giấy được lắp đặt chính xác và có đủ giấy.
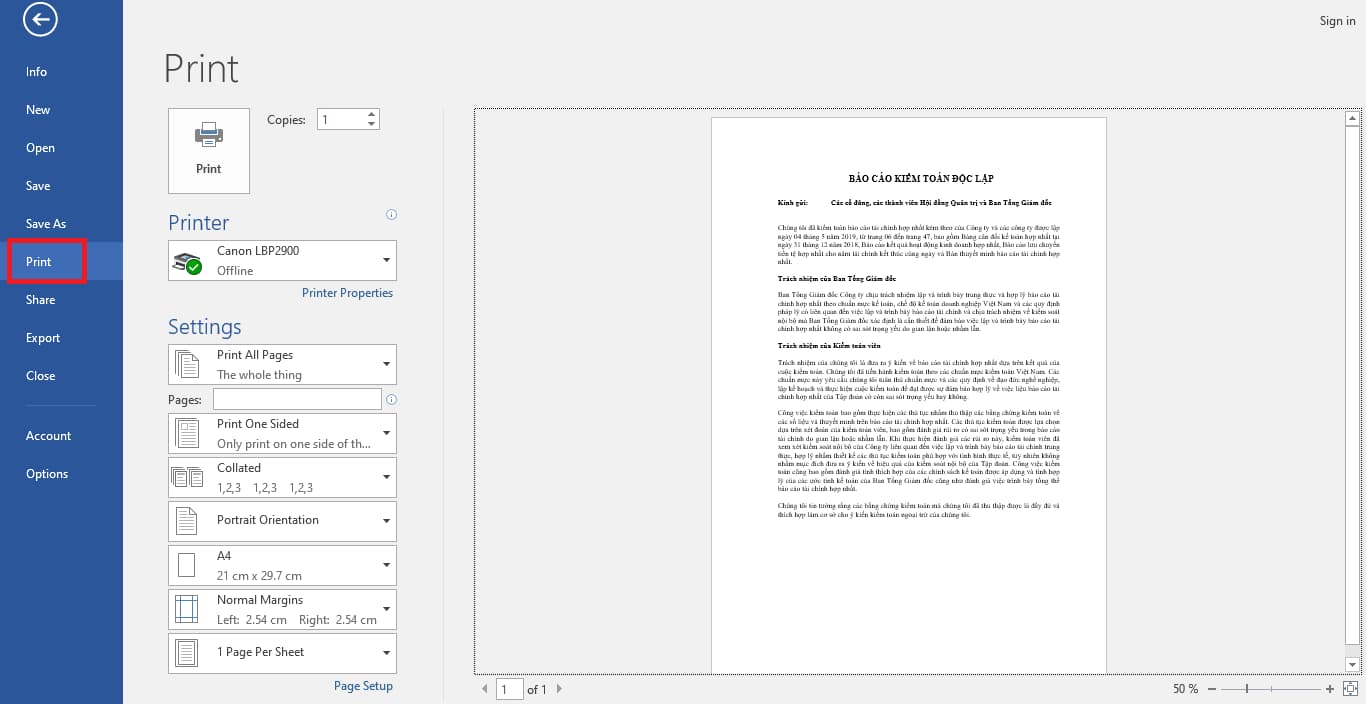
Một số trường hợp in 2 mặt trong Word bị lỗi và cách khắc phục
Các cách in 2 mặt trong Word phổ biến nhất đã được hướng dẫn chi tiết trong bài viết trên. Hy vọng với những chia sẻ này sẽ giúp bạn nắm được chi tiết nhất cách in 2 mặt tiện lợi, nhanh chóng và có thể áp dụng ngay.















