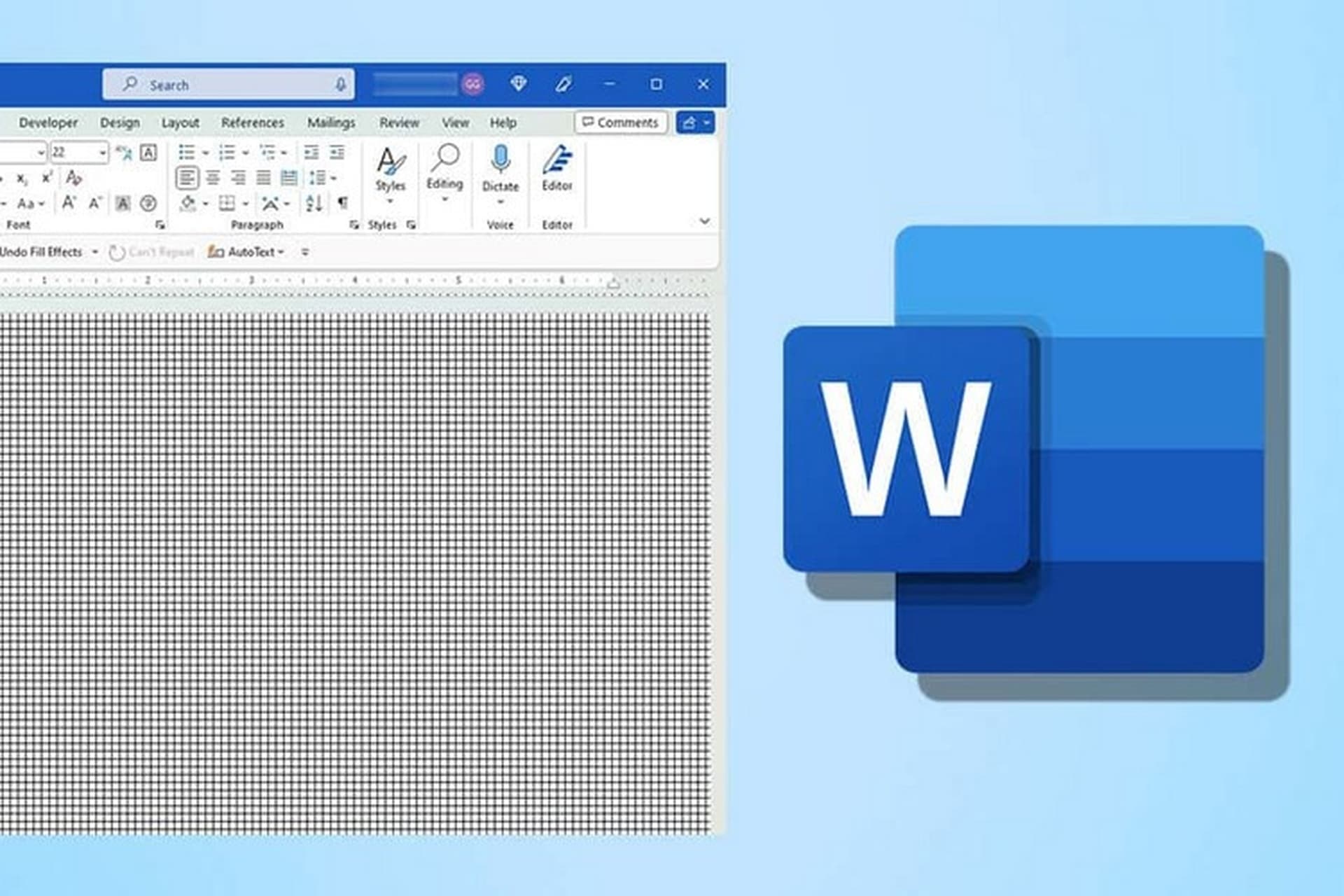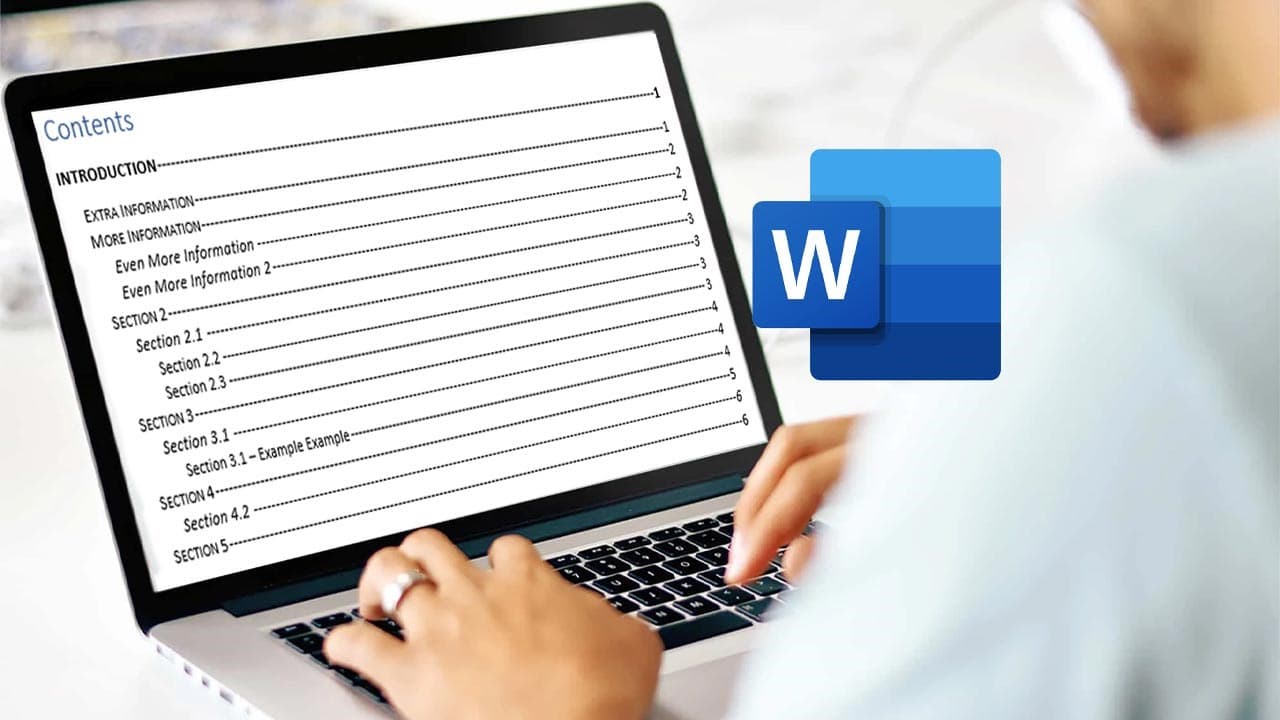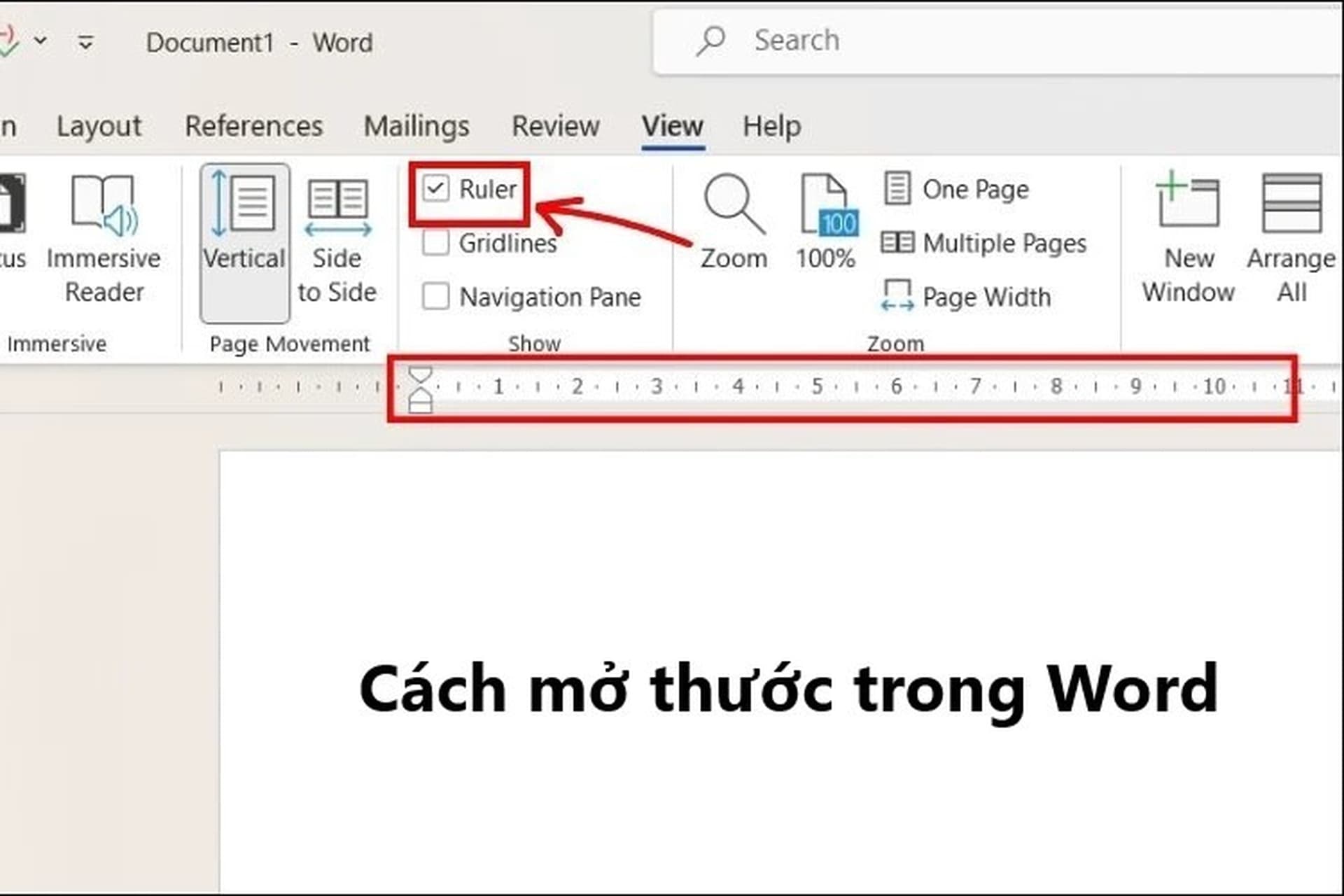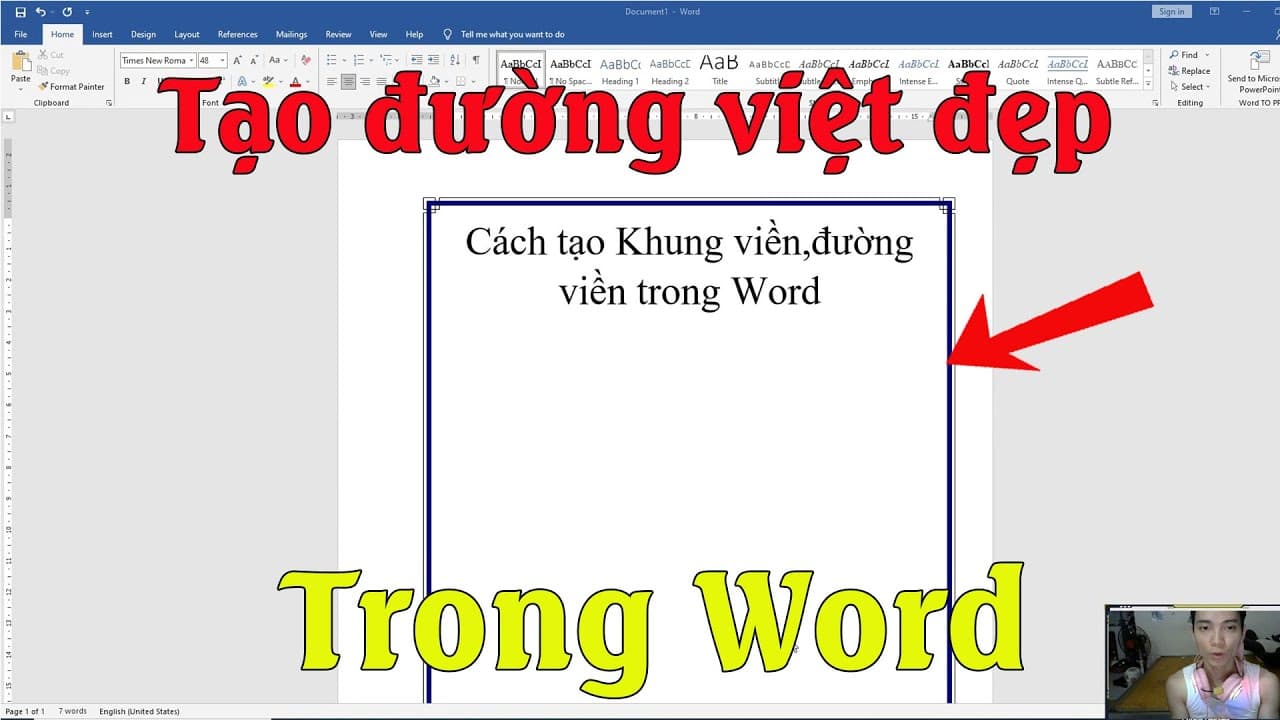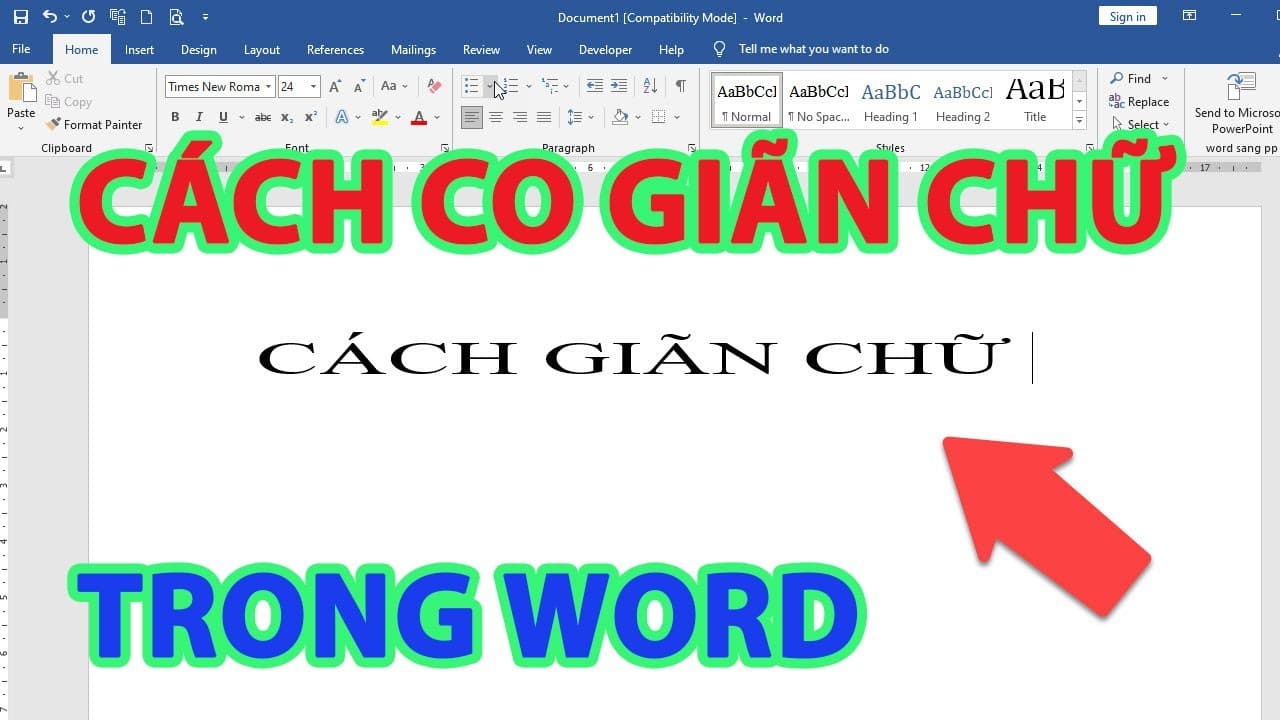Tạo dấu chấm trong Word là thao tác được sử dụng cực kỳ phổ biến giúp bạn tiết kiệm thời gian và thể được kỹ năng tin học thông thạo của mình. Có rất nhiều cách tạo dấu chấm trong Word khác nhau mà bạn có thể áp dụng tùy vào từng trường hợp. Bài viết dưới đây sẽ là hướng dẫn chi tiết cho từng cách tạo dấu chấm mà bạn có thể tham khảo.
Tại sao cần phải tạo dấu chấm trong Word?
Thao tác tạo dấu chấm trong Word được thực hiện cực kỳ phổ biến vì những lý do sau:
Tạo mục lục
Dấu chấm thường được sử dụng trong mục lục để tạo khoảng cách giữa các cấp độ mục lục. Ví dụ, mục lục cấp 1 sẽ có một dấu chấm, mục lục cấp 2 sẽ có hai dấu chấm,…Điều này giúp cho mục lục dễ đọc và dễ nhìn hơn.
Định dạng danh sách
Dấu chấm cũng có thể được sử dụng để định dạng danh sách. Ví dụ, bạn có thể sử dụng dấu chấm để tạo danh sách có dấu chấm, danh sách có dấu gạch ngang hoặc danh sách được đánh số thì dấu chấm sẽ giúp cho danh sách trông gọn gàng và chuyên nghiệp hơn.
Ký hiệu khoảng trống
Dấu chấm có thể được sử dụng để ký hiệu khoảng trống trong văn bản. Ví dụ, bạn có thể sử dụng dấu chấm để ký hiệu chỗ cần điền thông tin, hoặc để ký hiệu chỗ cần thêm văn bản giúp cho văn bản dễ hiểu và dễ theo dõi hơn.
Tạo đường kẻ
Dấu chấm có thể được sử dụng để tạo đường kẻ ngang trong văn bản. Ví dụ, bạn có thể sử dụng dấu chấm để tạo đường kẻ ngang để phân chia các phần khác nhau của văn bản tạo sự chuyên nghiệp và dễ đọc hơn.
Tăng tính thẩm mỹ
Dấu chấm có thể được sử dụng để tăng tính thẩm mỹ cho văn bản. Ví dụ, bạn có thể sử dụng dấu chấm để tạo điểm nhấn cho một từ hoặc cụm từ nào đó, giúp cho văn bản trông đẹp mắt và thu hút hơn.
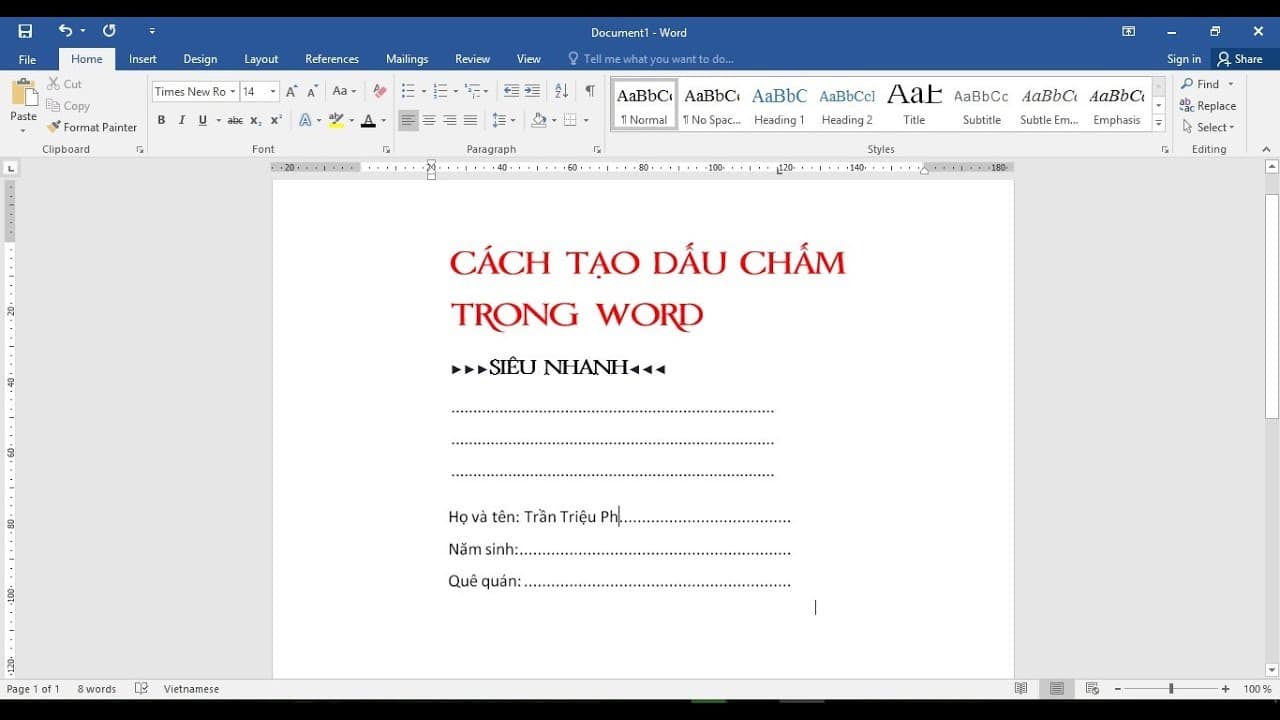
Tại sao cần phải tạo dấu chấm trong Word?
Chi tiết các cách tạo dấu chấm trong Word cực đơn giản
Bạn có thể sử dụng rất nhiều cách tạo dòng chấm khác nhau trong Word phù hợp với yêu cầu và tính chất của văn bản. Dưới đây là hướng dẫn chi tiết cho từng cách làm mà bạn có thể tham khảo.
Cách tạo dấu chấm trong Word bằng Paragraph
Để tạo dấu chấm trong Word bằng hộp thoại Paragraph, bạn có thể thực hiện theo các bước sau:
Bước 1: Mở tài liệu Word cần thêm dấu chấm và bôi đen đoạn văn bản cần tạo dấu chấm. Bạn hãy nhấn chuột phải vào đoạn văn bản đã bôi đen và chọn Paragraph.
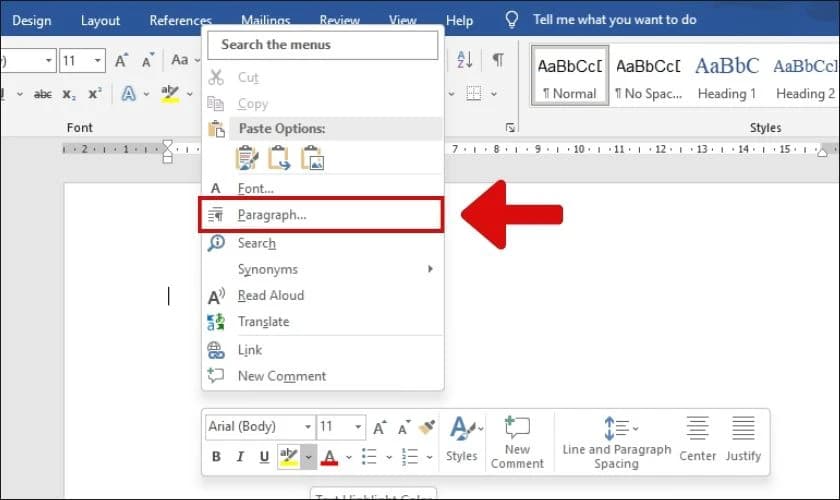
Nhấn chuột phải vào đoạn văn bản đã bôi đen và chọn Paragraph
Bước 2: Trong hộp thoại Paragraph, chọn tab Tabs.
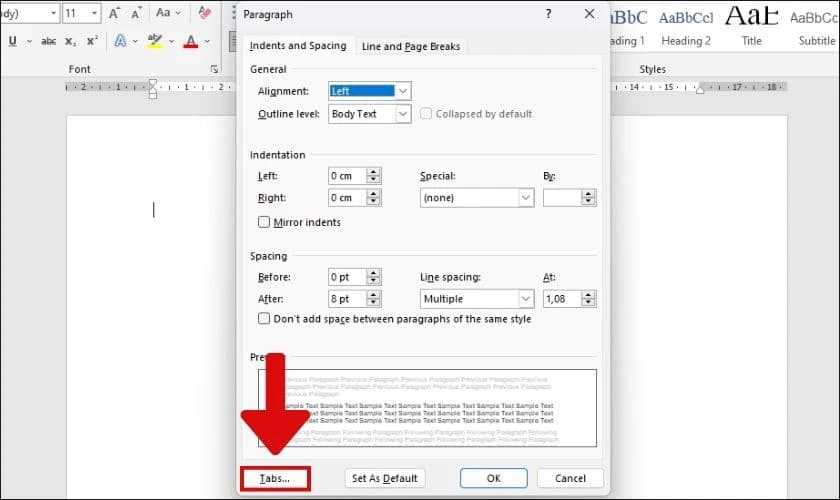
Trong hộp thoại Paragraph, chọn tab Tabs
Bước 3: Trong phần Tab stops, nhập vị trí tab (Tab stop position) là Left. Trong phần Leader, chọn kiểu dấu chấm (Leader) phù hợp. Sau đó bạn hãy nhấn vào nút Set.
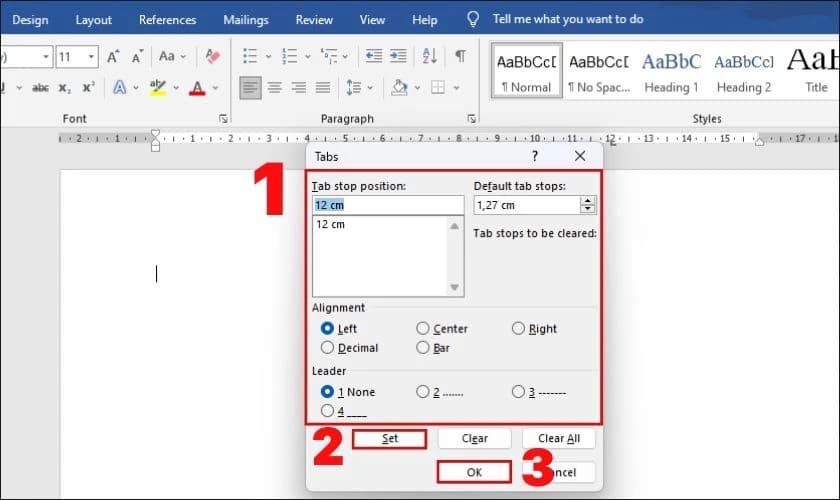
Cài đặt trong Tabs Stop
Bước 4: Nhấn vào OK để lưu cài đặt sau đó gõ phím Tab để tạo dòng dấu chấm.
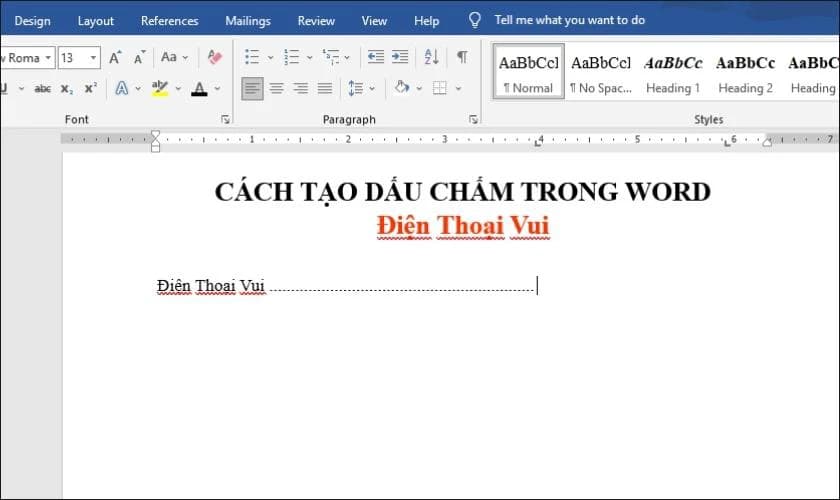
Nhấn vào OK để lưu cài đặt
Cách tạo dấu chấm trong Word bằng thước Ruler
Bạn cũng có thể áp dụng cách tạo dấu chấm trong Word bằng thước Ruler theo các bước dưới đây:
Bước 1: Mở tài liệu Word cần thêm dấu chấm sau đó chọn View -> Ruler.
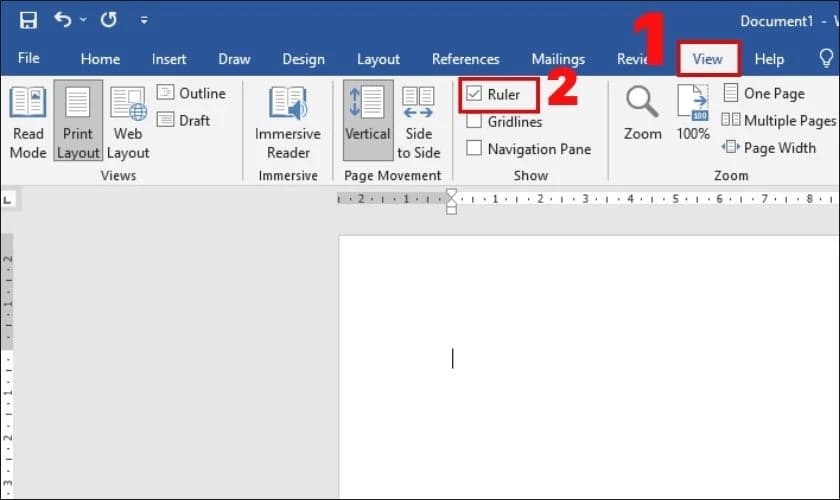
Cách tạo dấu chấm trong Word bằng thước Ruler
Bước 2: Nhấp vào vị trí trên thanh Ruler nơi bạn muốn bắt đầu dòng dấu chấm. Nhấn chuột trái vào biểu tượng Tab trên thanh Ruler.
800
Bước 3: Kéo biểu tượng Tab ra khỏi thanh Ruler đến vị trí mong muốn.
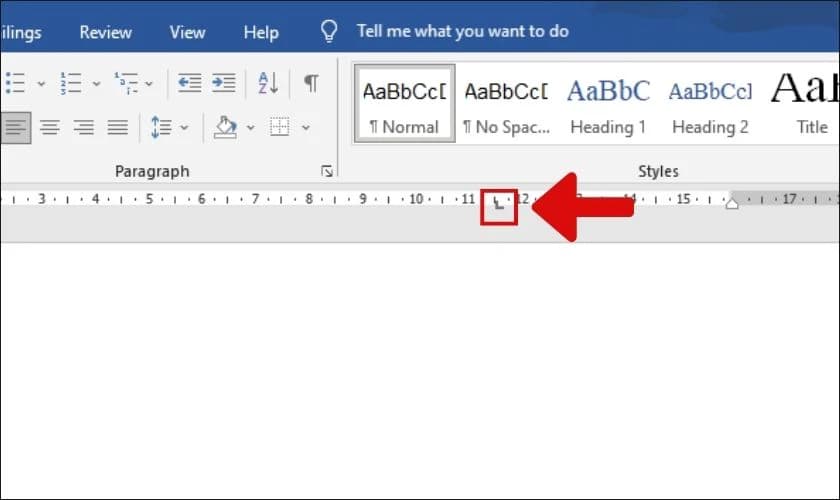
Kéo biểu tượng Tab ra khỏi thanh Ruler
Bước 4: Thực hiện thao tác cài đặt dòng chấm trong Word. Bấm Set để thay đổi cài đặt. Bấm OK để hoàn thành thiết lập Tabs
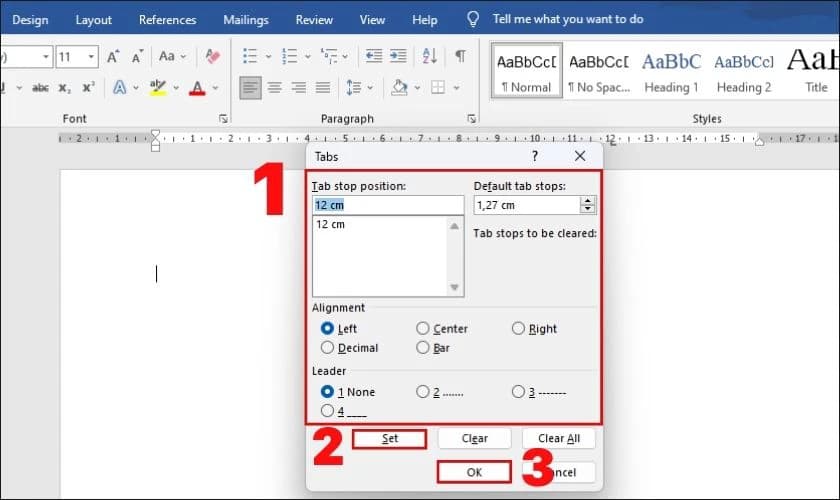
Thực hiện thao tác cài đặt dòng chấm trong Word
Bước 5: Gõ phím Tab để tạo dòng dấu chấm.
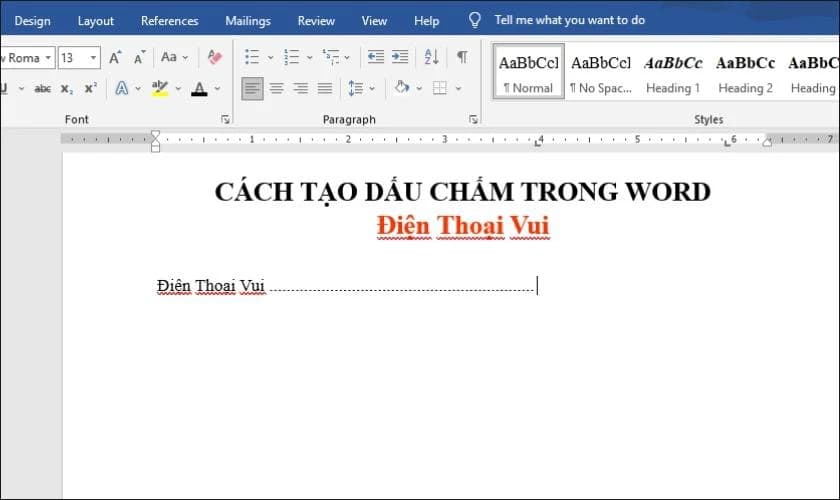
Gõ phím Tab để tạo dòng dấu chấm
Làm thế nào để bỏ thiết lập dấu chấm trong Word?
Nếu như bạn muốn bỏ thiết lập dấu chấm trong Word có thể thực hiện theo các bước sau:
Bước 1: Mở tài liệu Word có chứa thiết lập dấu chấm bạn muốn xóa và nhấn chuột phải vào đoạn văn bản đã bôi đen và chọn Paragraph.
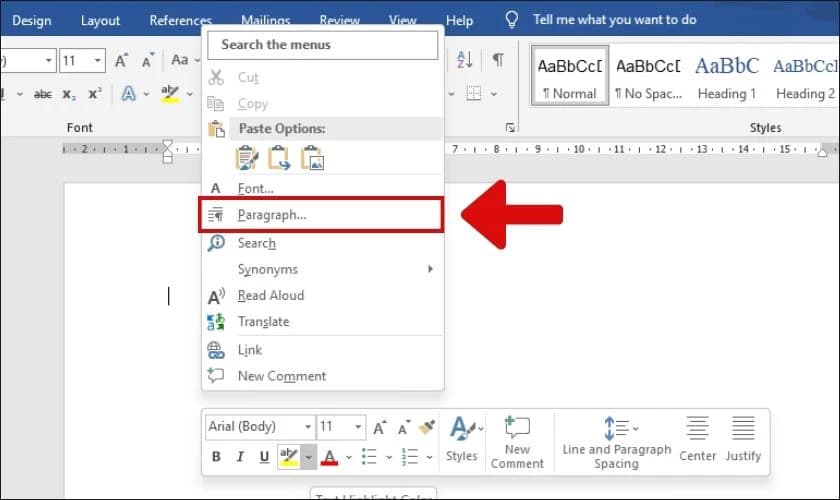
Làm thế nào để bỏ thiết lập dấu chấm trong Word
Bước 2: Trong hộp thoại Paragraph, chọn tab Tabs. Trong phần Tab stops, chọn tab bạn muốn xóa. Nhấp vào nút Clear hoặc Clear All. Cuối cùng bạn hãy nhấn OK để lưu cài đặt.
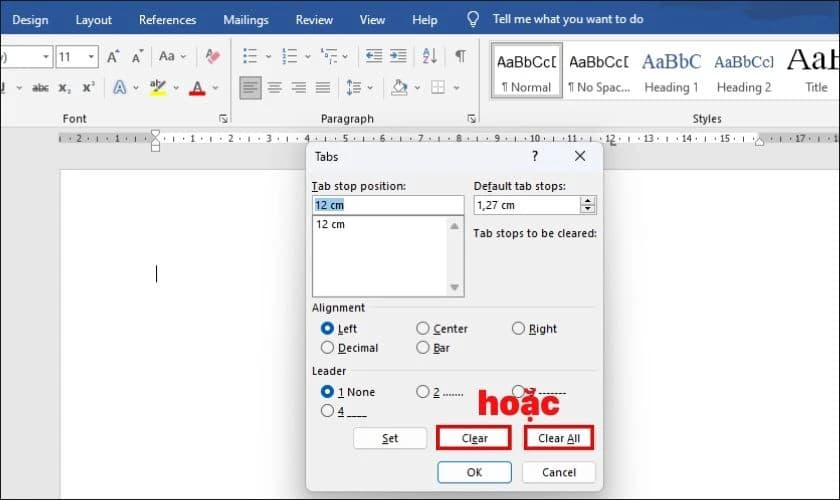
Nhấn OK để lưu cài đặt
Cách đánh chữ lên dòng chấm trong Word
Nếu bạn muốn đánh chữ lên dòng chấm trong Word thì hãy thực hiện theo các bước dưới đây:
Bước 1: Mở file Word và nhấn vào tab Insert, chọn mục Text Box
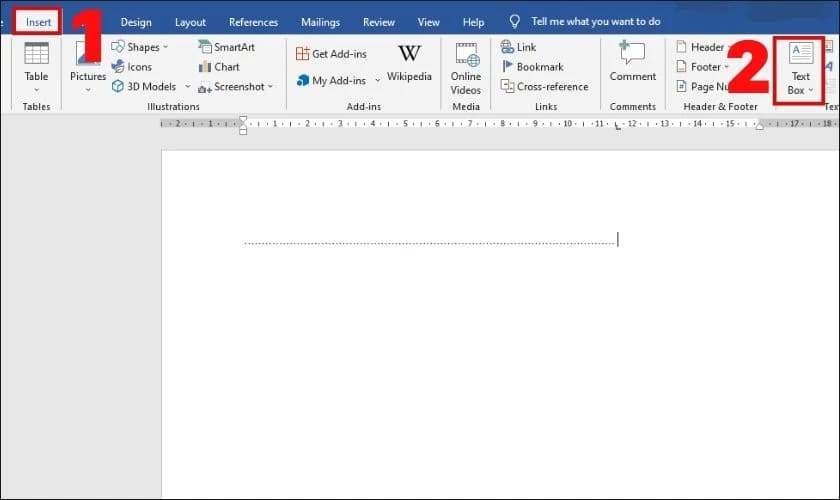
Mở file Word và nhấn vào tab Insert, chọn mục Text Box
Bước 2: Màn hình Text Box sẽ hiện ra và bạn hãy chọn mục Draw Text Box
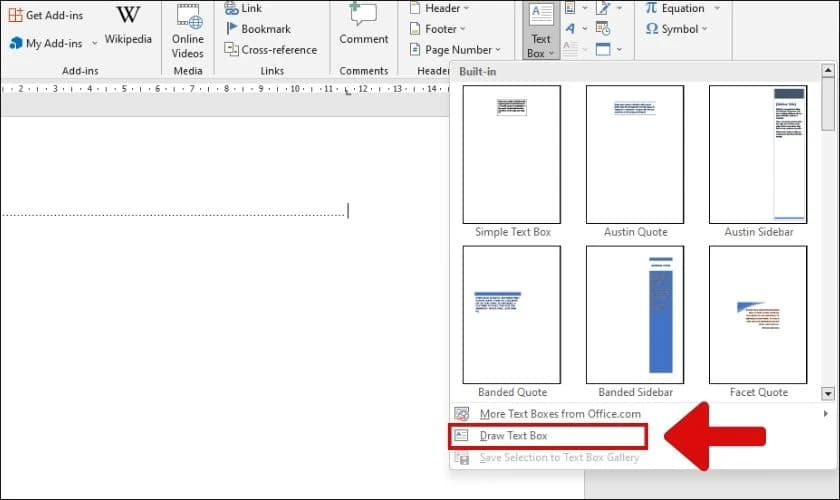
Màn hình Text Box sẽ hiện ra và bạn hãy chọn mục Draw Text Box
Bước 3: Sau đó sẽ có màn hình sẽ xuất hiện dấu công, bạn hãy di chuyển dấu cộng đến dòng dấu chấm và thực hiện thêm chữ trên dòng chấm. Lưu ý bạn cần phải đặt vị trí khung Text Box phù hợp với vị trí của dòng chấm.
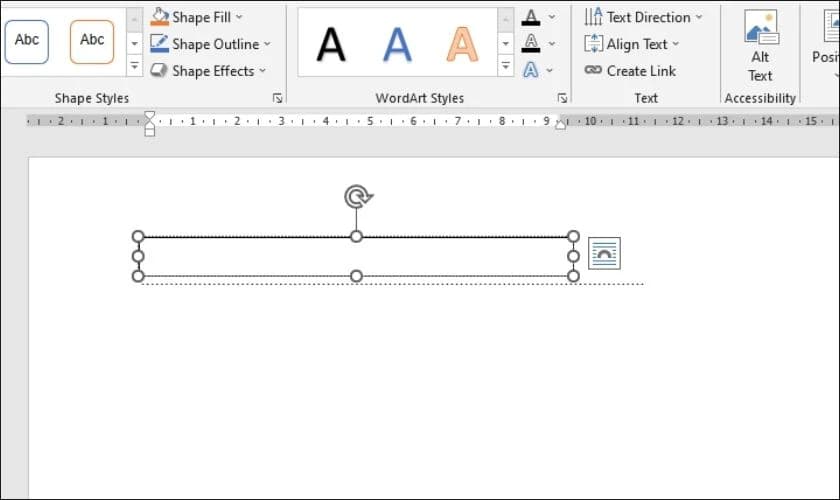
Di chuyển dấu cộng đến dòng dấu chấm
Bước 4: Nhập nội dung trên dòng chấm
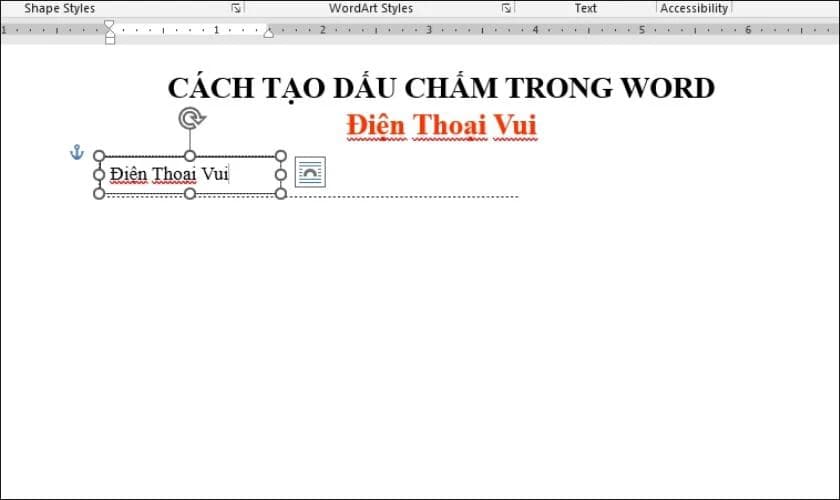
Nhập nội dung trên dòng chấm
Một số thắc mắc về cách tạo dấu chấm trong Word
Làm thế nào để tạo nhiều dòng chấm cùng lúc?
Có hai cách để tạo nhiều dòng chấm cùng lúc:
- Sử dụng phím Tab: Nhấn phím Tab liên tục để tạo nhiều dòng chấm.
- Sử dụng hộp thoại Paragraph: Trong hộp thoại Paragraph, bạn có thể đặt nhiều tab cùng lúc.
Làm thế nào để thay đổi kích thước và kiểu dáng của dấu chấm?
Bạn có thể thay đổi kích thước và kiểu dáng của dấu chấm bằng cách sử dụng các tùy chọn định dạng trong Word.
- Kích thước: Để thay đổi kích thước của dấu chấm, hãy chọn dấu chấm và sau đó sử dụng tùy chọn Font Size trong tab Home.
- Kiểu dáng: Để thay đổi kiểu dáng của dấu chấm, hãy chọn dấu chấm và sau đó sử dụng tùy chọn Font trong tab Home. Bạn có thể chọn kiểu chữ, kiểu in, màu sắc,…
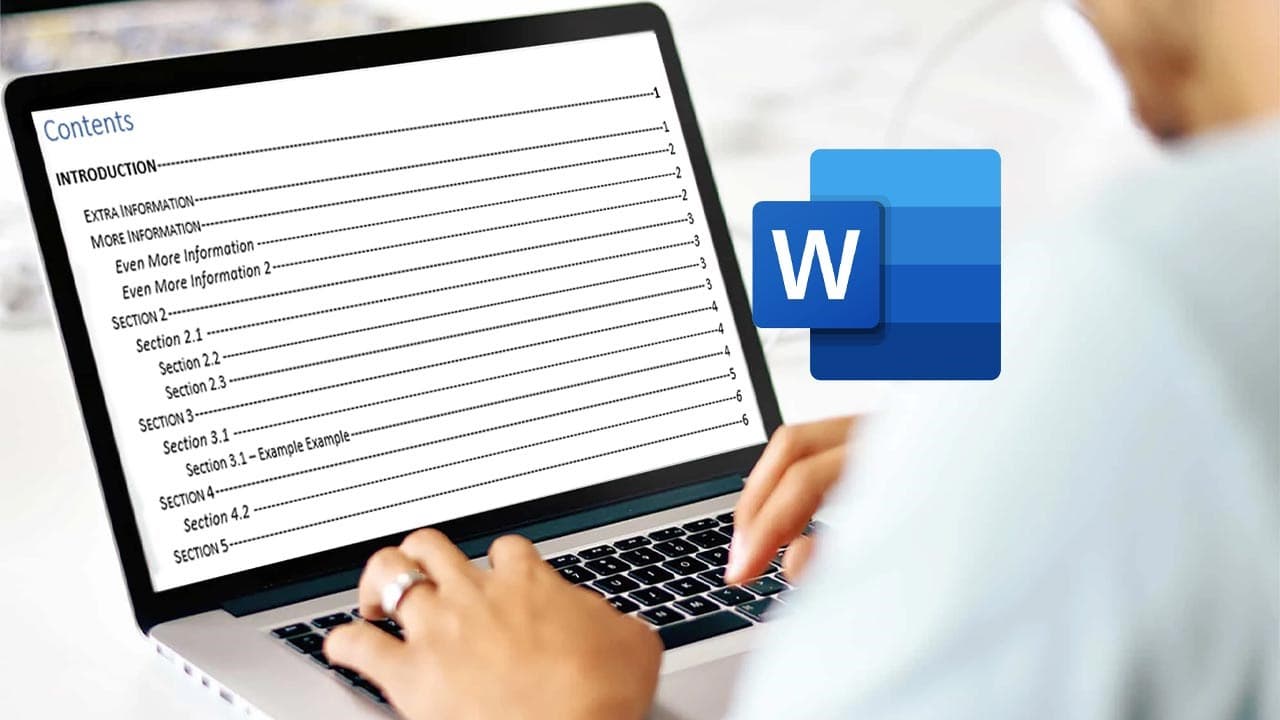
Một số thắc mắc về cách tạo dấu chấm trong Word
Những cách tạo dấu chấm trong Word đã được hướng dẫn cực kỳ chi tiết trong bài viết trên. Bạn hãy sử dụng cách làm phù hợp để có được bản Word hoàn chỉnh nhất nhé.